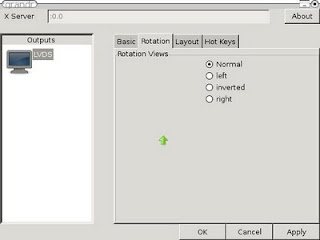Внешний экран ноутбука как единственный
Дистрибутив Ubuntu 20.04.2. Нужно чтобы выводил изображение на внешний экран по HDMI, при этом отключался экран на ноутбуке. Закрытие и открытие крышки ноутбука никак не влияло и чтобы при включении ноутбука выводилось изображение сразу только на внешний экран.
Возможно настраивается в проприетарном драйвере тоесть нужно поставить его. Говорит профессионал.
AMD APU что там надо ставить и где настраивать?
В XFCE (Xubuntu) я сделал средствами графического окружения, а как здесь не знаю.
Тогда простой вариант накатить xubuntu-desktop и настроить также и всё
В XFCE происходила череда неких загадочных событий, я испугался и убежал.
Ы. Тогда Попробуй другое окружение их много
arandr можно поставить из репозитория. Дальше мышью накликаешь как нужно
Крыса видимо теперь стала бешеная и пугает всех
чтобы при включении ноутбука выводилось изображение сразу только на внешний экран.
А в биосе такую опцию не искал?
HP PB450G3 Mint 20.1 работает только на внешний мон-р. Включается от подачи питания (настраивается в биосе). От сюда делаю вывод — всё зависит от производителя бука.
На начальном этапе это еще зависит от того, как они в bios/uefi инициализируются и когда потом переинициализируются, а потом уже DM и DE.
В Xorg сессии решается командой xrandr.
В начале вводишь команду xrandr.
Далее смотришь на названия разъемов.
Как правило название разъема не должно называться HDMI-[номер] или VGA-[номер].
Когда название разъема установлено, далее приступаем к отключению изображения на встроенном экране:
xrandr –output [название-разъема] –off
Работает только в Xorg-сессии.
В Wayland есть wlrandr, но я им ни разу не пользовался.
Чтобы при запуске работал только внешний экран, прописываешь в автозапуске команду по отключению встроенного экрана.
Источник
На каждом уважающем себя ноутбуке или нетбуке есть разъём для подключения внешнего монитора — для презентаций с проектора вещь необходимая.
В Linux подключение внешнего монитора к ноутбуку с приходом Xrandr 1.2 и выше проблем не составляет, но на всякий случай выложу небольшое описание с примерами использования xrandr для работы с внешним монитором на ноутбуке.
Подключаем внешний монитор к ноутбуку с помощью xrandr
Не так давно я прикупил замечательный нетбук Toshiba NB-100, и сразу же потребовалось провести с него презентацию. Всё довольно просто — подключаем внешний монитор или проектор и пишем в консольке:
На это нам xrandr ответит примерно так (цветовая раскраска — моя):
Screen 0: minimum 320 x 200, current 1024 x 768, maximum 1280 x 1280
VGA connected 1024×768+0+0 (normal left inverted right x axis y axis) 0mm x 0mm
1280×800 60.0
1280×768 60.0
1024×768 60.0*
800×600 60.3
640×480 59.9
LVDS connected 1024×600+0+0 (normal left inverted right x axis y axis) 0mm x 0mm
1024×600 60.0*+
800×600 85.1 72.2 75.0 60.3 56.2
640×480 85.0 72.8 75.0 59.9
720×400 85.0
640×400 85.1
640×350 85.1
TV disconnected (normal left inverted right x axis y axis)
Так, что всё это значит? А значит это вот что:
- VGA — наш внешний монитор или проектор, 1024х768- это разрешение, установленное на устройстве сейчас, 60.0 — частота кадров.
- LVDS — собственно экран ноутбука, на котором сейчас стоит разрешение 1024х600 (так как он широкоформатный), 60.0 — частота кадров.
- TV disconnected — ТВ-выход отключён (так как его попросту в этом нетбуке нет).
И сейчас лёгким и непринуждённым движением мы быстренько поставим на проекторе то разрешение, которое нам нужно.
Режим Clone mode
Это значит, что на внешнем мониторе \ проекторе будет отображено ТО ЖЕ САМОЕ, что и на экране ноутбука. Чтобы сделать Clone mode на новый монитор делаем так:
xrandr —output VGA —mode 1024×768 —output LVDS —mode 1024×600
Если разрешение внешнего монитора 800х600, то нужно поправить команду так:
xrandr —output VGA —mode 800×600 —pos 800×0 —output LVDS —mode 1024×600 —pos 0x0
Это всё позволит отдублировать изображение с экрана ноутбука на внешний монитор или проектор. А как быть, если нужно показывать два разных изображения?
Здесь имеет место быть маленькое лирическое отступление. Еслиxrandr отказывается выставлять высокое разрешение на внешнем мониторе, это может быть связано с объёмом видеопамяти. Для того, чтобы решить проблему, нужно иксам указать на использование «большого виртуального экрана». Делается это правкой файла /etc/X11/xorg.conf где в секции Section «Screen» добавляем:
Section «Screen»
Identifier «Default Screen»
Device «Generic Video Card»
Monitor «Generic Monitor»
SubSection «Display»
Virtual 2048 1024
EndSubSection
Здесь указывается разрешение общего виртуального экрана в формате ШИРИНАхВЫСОТА (в данном случае 2048 на 1024). Именно такой вычтя из этого физическое разрешение вашего монитора, вы получите максимальное разрешение внешнего монитора ноутбука, которое можно установить с помощью xrandr.
Режим Dual Monitor mode
При таком режиме вывод на проектор будет отличаться от вывода на монитор ноутбука: то есть вы сможете перетаскивать окна на внешний монитор, а на ноутбучном мониторе их не будет. Это очень удобно, когда вам нужно показать вывод, скажем, латеховского документа и не пугать благородных донов видом латеховского кода.
Сделать это можно с помощью правки xorg.conf, как ужеговорилось, или с помощью xrandr. Чтобы сделать DualHead на внешний монитор с разрешением 1024х768 пишем
xrandr —output LVDS —mode 1024×600 —pos 0x0 —output VGA —mode 1024×768 —right-of LVDS —pos 1024×0
В этом случае ведущим будет внешний монитор (это определяется параметром —pos). То есть где 0 тот и главный монитор (на нём будут менюшки открываться). А вот так:
xrandr —output VGA —mode 1024×768 —pos 1024×0 —output LVDS —mode 1024×600 —pos 0x0
Ведущей будет панель ноутбука.
Горшочек не вари
Чтобы отключить всю эту светомузыку с внешним монитором, нужно дать команду:
xrandr —output VGA —off
после чего всё вернётся на место, внешний штепсель будет выключен и проектор отключится от вашего ноутбука.
Как повернуть экран в Linux с помощью Xrandr
Повернуть изображение на ноутбуке (в частности, удобно на нетбуке, когда хочешь почитать книжку) с помощью xrandr очень просто:
Чтобы повернуть по часовой стрелке изображение на мониторе пишем:
Чтобы вернуть всё на место, достаточно дать команду:
xrandr -o normal
И всё вернётся на свои места.
Графические утилиты для xrandr
Для того, чтобы иметь возможность всё делать через графические утилиты, есть утилита grandr. Выглядит она не просто, а очень просто:
Собственно, она является простой обёрткой для консольной утилитыxrandr и позволяет управлять подключением внешних мониторов (вращение, размещение и прочее) без необходимости что-то набирать в консоли. Аналогичная оболочка для xrandr в KDE называется krandr.
| Комментарии |
| Поиск |
| Пользователи | ||
| Последний пользователь: Кто онлайн: Источник XRandR: настройка режимов работы с дисплеями (мониторами) в GNU/LinuxДата добавления: 31 марта 2012 Возможные названия интерфейсов:
Названия интерфейсов могут отличаться в зависимости от используемой видеокарты. Для последующей работы с конкретным интерфейсом, необходимо запомнить его название (например, VGA1 если мы работам на видео от Intel и подключаем монитор по VGA, который и хотим настроить через XRandR). Изменение разрешения Режимы работы с несколькими мониторами После этого у вас будет виртуальное разрешение 1280×720 при 1024×600 физическом. Поворот
Сохранение настроек / указывает на расположение в домашней директории) и внесите в него необходимые строки команд xrandr. Статья частично основана по материалам англоязычной документации. Автор: Alex, дата: 13 августа 2013 , время: 20:02:58 (MSK). что и как мне надо изменить, чтобы CRT1 работал в резолюции 1920х1080. В данный момент 1600 — это максимальная резолюция. /.xprofile должен быть исполняемым. В англоязычной версии это описано. Я, как новичок, этого не сделал. И, как следствие, при запуске системы разрешение не устанавливается на нужное автоматически. А таких новичков много в сети. /.xprofile (можно использовать редактор nano). Автор: Margo, дата: 05 января 2016 , время: 20:54:07 (MSK). Сходила логическим путем: если у вас «Отключить не нужный в данный момент дисплей можно с помощью опции —off: xrandr вообще отвечает Can’t open display. А вот как xrandr выглядит в другой системе (зашла со спас.диска): $ xrandr Я так понимаю, VGA-1 это и есть тот монитор, который я убила в своей основной системе? черт побери, один случайный клик мышкой. 🙁 /.xprofile с командой xrandr —output VGA-1 —mode 1600×1200 и перезагрузить. Автор: Margo, дата: 06 января 2016 , время: 03:14:50 (MSK). Первый способ: Второй способ: Теперь спокойненько, с кофе и булочкой, бэкапнула закладки и попробую создать файл по вашему совету. 🙂 $ xrandr $ xrandr -s 1600×900 Источник | ||