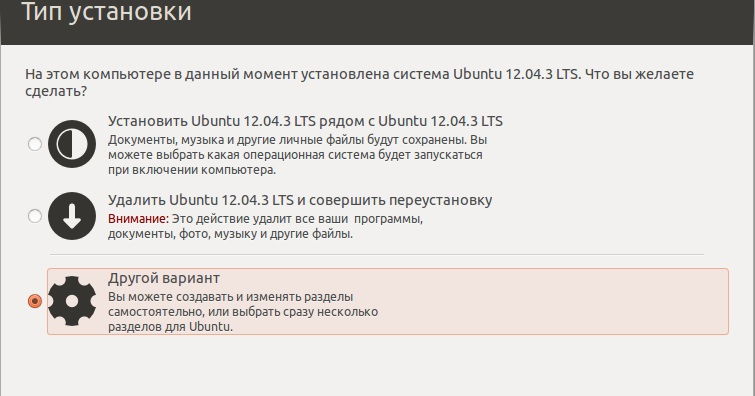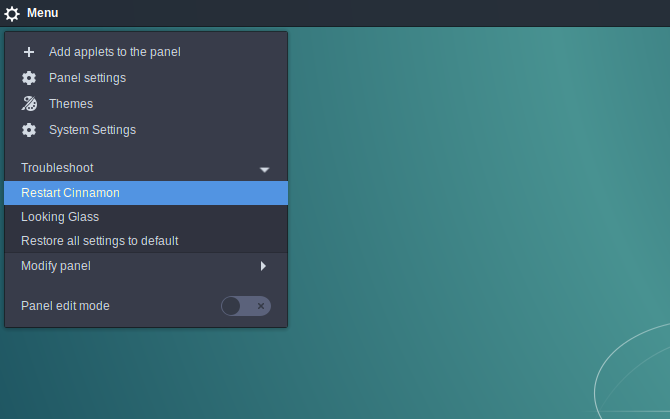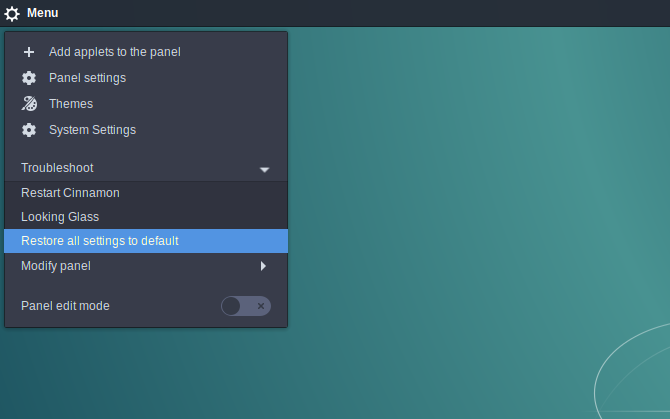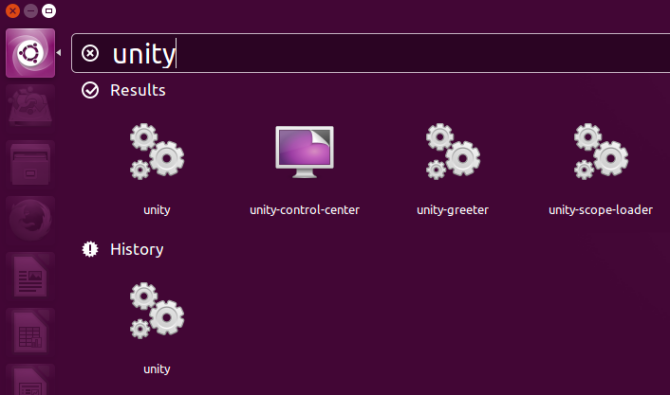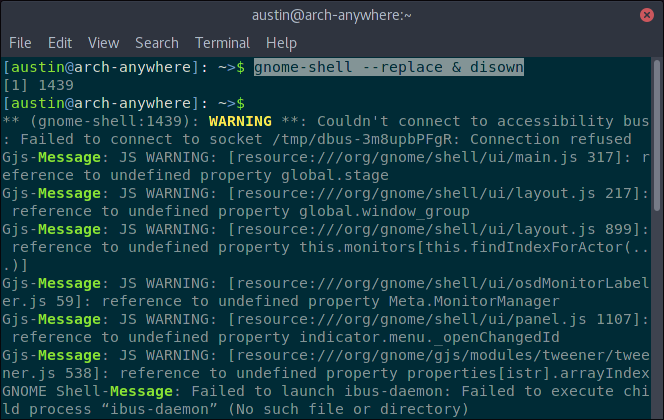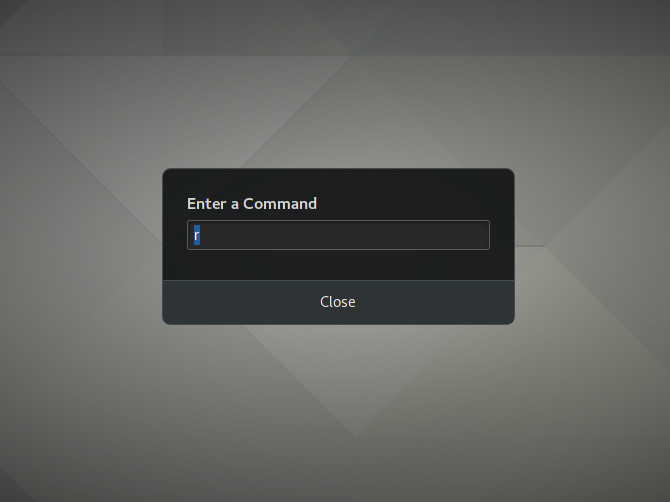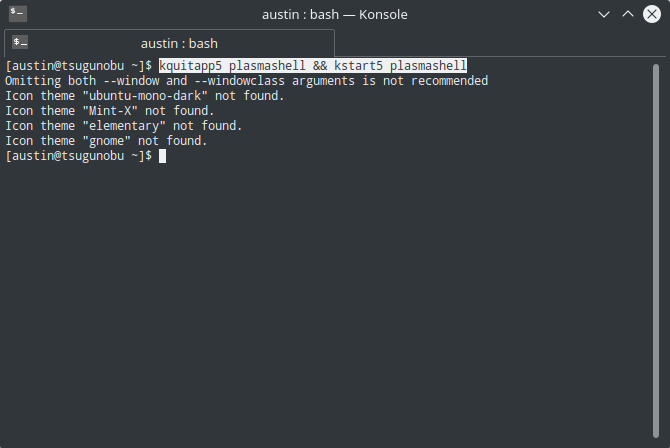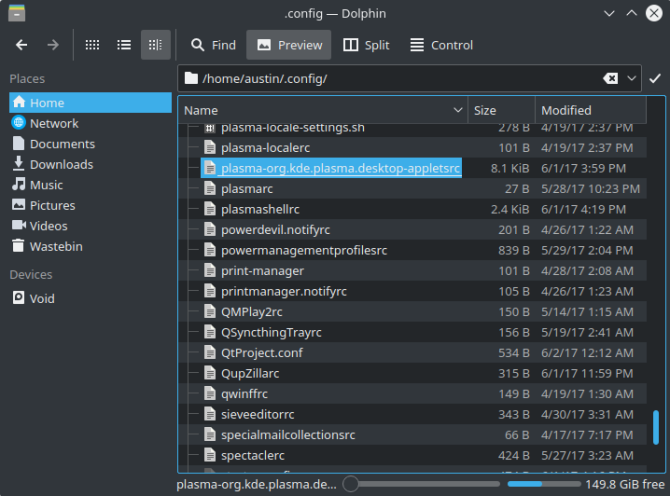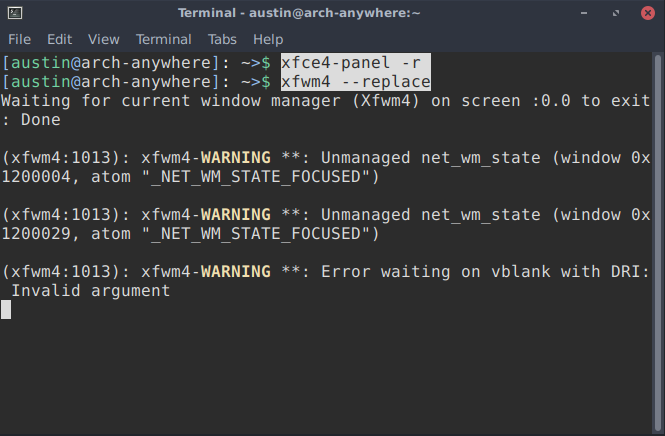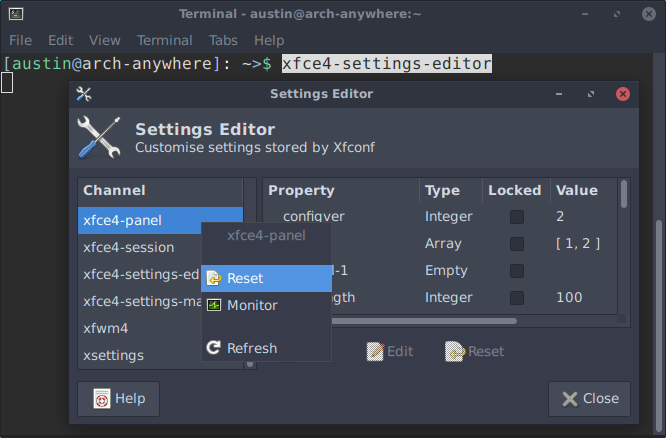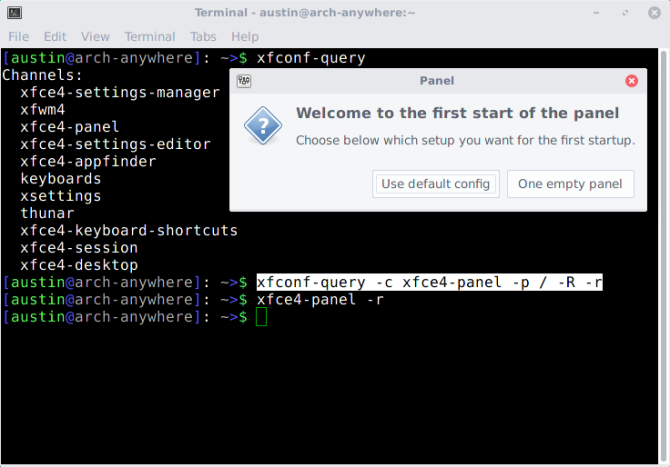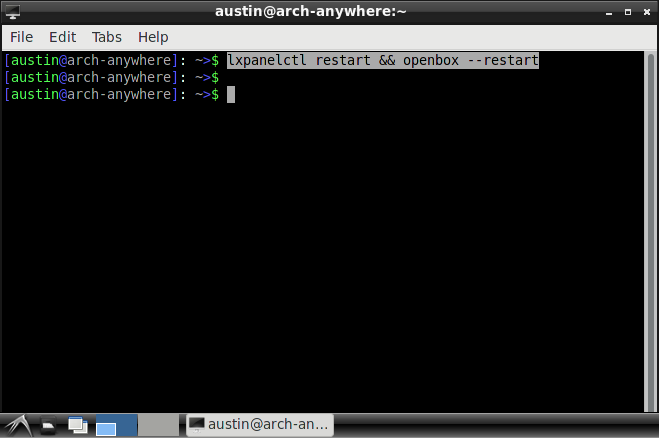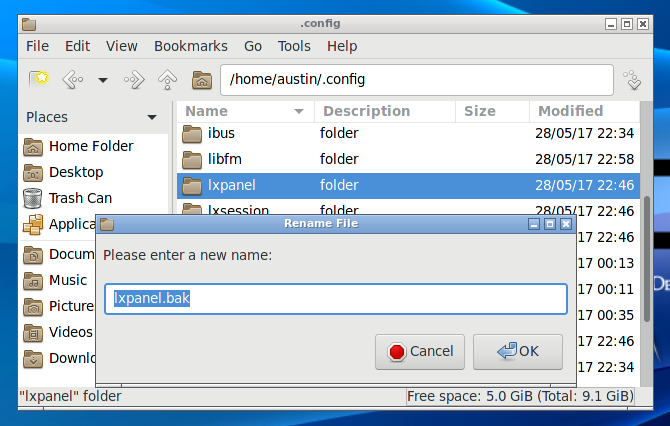- Mint. Пропал рабочий стол. Как вернуть?
- После обновления Ubuntu не загружается рабочий стол: варианты решения
- Возможные причины
- Варианты решения проблемы
- Несовместимость или сбой драйвера видеокарты
- Неудачное обновление системы
- Сбой графической оболочки
- Заключение
- Как обновить ваш рабочий стол Linux без перезагрузки
- Зачем обновлять рабочий стол?
- 1. Корица
- 2. Единство
- 3. Гном
- 4. KDE Plasma
- 5. Xfce
- 6. LXDE
- Ярлыки
- Крайнее средство
Mint. Пропал рабочий стол. Как вернуть?
Здравствуйте. Вероятно, это после обновления вчерашнего, связанного как раз с desktop вроде. В общем серый экран. Не красиво. Как можно исправить? XFCE4 http://i.imgur.com/FSk0U58.png
когда пишешь, указывай, что за DE, хотя бы в теге, вот сейчас у тебя, наверно, не один человек про него спросит;
судя по скрину cinnamon (вроде бы), ничего сказать увы не могу, обновлял mate и xfce редакции — все нормально
XFCE4. Да, совсем забыл.
В настройках раб. стола что? xfdesktop запущен? Можно попробовать переустановить xfce (ну точнее ещё раз установить пакетным менеджером, не удаляя).
Попробуй запустить xfdesktop.
Спасибо, запомню команду вызова этой программы.
А проблема появилась уже после перезапуска? Попробуй сейчас перезагрузиться, потому что xfdesktop должен стартовать вместе со всем остальным xfce. Если не будет запускаться, добавь в автозапуск (Настройки >> Сеансы и запуск >> Автозапуск), хотя по-хорошему надо бы порыться в файлах сессии.
Перезагрузился. xfdesktop стартанул вместе с системой. Думаю, дело в том, что у меня идет сохранение сессии, то xfdesktop почему-то не сохранился. Вероятно были ошибки в завершении сессии связанные с глюком Wine. А может и из-за обновления вчерашнего. Даже не знаю, какие причины.
Если Xfce4, то да может что-то из-за сохранения сессии, не знаю, у меня эта штука еще со времен 4.6 или 4.8 не пахала толком, пользовался спячкой просто, по моему мнению это сохранение сессии в кедах только наверно нормально пашет.
А так возвращаясь к Xfce4, что там у тебя из-за сохранения сессии или обновления, ну можно попробовать так сделать:
1) Если сессия, то удали сначала сохранение ее (rm
/.cache/sessions/xfce4-session-*), не спасет грохни в обще все настройки Xfce , ну и отключи это сохранение
2) Если обновление и не до конца уверен что оно, то создай нового пользователя и под ним зайди и глянь как с ним будет, так сказать при чистых конфигах/настройках
Источник
После обновления Ubuntu не загружается рабочий стол: варианты решения
Ubuntu является одним из наиболее популярных дистрибутивов Linux. Его популярность вызвана дружественностью к пользователю, большинство из которых являются непрофессионалами, а компьютером пользуются лишь для совершения самых простых задач, таких как поиск в интернете, прослушивание музыки и просмотр фильмов. Тем не менее, если вы пользуетесь Ubuntu в роли основной системы, и не пользуетесь ничем другим, нужно иметь более глубокие знания, чем при использовании Windows или Mac OS. В случае каких-либо неполадок разработчиками не предоставлены утилитой для автоматического восстановления, ни других инструментов, при помощи которых можно вернуть работоспособность компьютера. В этом случае придётся подружиться с терминалом и запомнить либо сохранить несколько команд, чтобы выполнить восстановление вручную.
Одной из наиболее популярных проблем является то, что в Ubuntu после обновления не загружается рабочий стол. Вы можете дойти до этапа ввода логина и пароля пользователя, но через несколько секунд рабочий стол не появляется, а вместо него выскакивает окошко с повторным запросом пароля. Причин может быть несколько, как и этапов, на которых возникает эта сложность. В сегодняшнем материале мы детально расскажем вам, по каким причинам может не отображаться рабочий стол Ubuntu, а также научимся восстанавливать работоспособность несколькими способами.
Возможные причины
Итак, операционная система Ubuntu выдала вам уведомление о доступных обновлениях, и вы, долго не задумываясь, обновили систему. Пакет обновлений может включать как набор новых версий приложений, так и самой Ubuntu. После завершения процедуры вы как обычно перезагружаете компьютер, а вместо рабочего стола наблюдаете чёрный экран. Из-за чего это может быть?
- Проблема с железом. Если при запуске вы не видите заставки с эмблемой производителя, а вход в BIOS не работает ни под одной кнопкой, большая доля вероятности в том, что вам придётся обратиться в сервисный центр, так как компьютер или ноутбук сломался. Не факт, что проблема была вызвана именно обновлением, но случаи бывают и повторяются на регулярной основе.
- Повреждение загрузчика Grub. Если утилита обновления срабатывает некорректно и необходимые для работы файлы повреждаются или вовсе удаляются, загрузка системы не происходит. Подробнее о том, как восстановить Grub в Ubuntu, читайте в этой статье.
- Несовместимость драйвера видеокарты. Очень часто бывает, что пользователи не заморачиваются над регулярным обновлением версии видеодрайвера либо же видеокарта настолько устарела, что попросту не выходят новые версии драйверов. Вполне может быть, что используемая версия драйвера становится несовместимой с обновлённой версией Ubuntu, либо же происходит конфликт с другим программным обеспечением, в какой-то мере зависящим от драйвера для видеокарты.
- Сбой графической оболочки Убунту. Опять же возникает при некорректной работе утилиты обновления, из-за чего возникает конфликт между различными программами или зависимостями, и рабочий стол может не загружаться.
- Неожиданное отключение питания компьютера. Хотя современные девайсы создаются с определённой защитой и в большинстве случаев ничего плохого не произойдёт, в некоторых ситуациях именно это может стать причиной того, что рабочий стол Ubuntu не отображается.
- Отсутствие некоторых программных компонентов. Некоторые разработчики программного обеспечения могут добавить какую-то важную зависимость, которой может не быть на вашем оборудовании, из-за чего и возникает конфликт.
Варианты решения проблемы
Несовместимость или сбой драйвера видеокарты
Если после обновления операционной системы проявляется несовместимость видеодрайвера либо же он сам был обновлён некорректно, нужно его удалить, а затем переустановить или воспользоваться другой версией. Как это сделать?
- Запустите окно виртуальной консоли, нажав сочетание кнопок Ctrl + Alt + F1, после чего впечатайте ваш логин и пароль пользователя.
- Введите команду удаления установленного драйвера:
Sudo apt-get purge nVidia* для NVIDIA
sudo apt-get purge fglrx* для AMD.
- В некоторых случаях при использовании видеокарты nVidia нужно сбросить конфигурацию X-сервера. В этом вам выручит команда sudo dpkg-reconfigure xserver-xorg.
- Перезагрузите систему, используя команду sudo reboot.
- После этого рабочий стол должен появиться, поскольку система будет работать без видеодрайвера.
Вы сможете его установить в соответствующем разделе настроек либо же через командную строку:
sudo add-apt-repository ppa:oibaf/graphics-drivers
sudo apt-get update
sudo apt-get dist-upgrade
sudo apt-get install vdpau-va-driver
sudo reboot
Неудачное обновление системы
Наиболее надёжным вариантом будет переустановка операционной системы Ubuntu. Но не переживайте за сохранность своих файлов: можно выполнить переустановку без удаления пользовательских данных. Как это сделать?
- Скачайте с сайта установочный образ Ubuntu и запишите его на флешку или диск.
- Попробуйте загрузиться в систему с внешнего носителя.
- При обнаружении уже установленной операционной системы, инсталлятор предложит вариант «Переустановка Ubuntu». Для этого установленная версия и записанная на флешку должны совпадать.
- Выберите опцию переустановки, дождитесь окончания процесса. Будут переустановлены все системные программы с сохранением пользовательских данных, а также перезаписан загрузчик Grub.
- Если вы переживаете за сохранность очень важных данных, хранящихся на жёстком диске, с загрузочной флешки запустите Ubuntu без установки, подключите ещё один внешний накопитель, и скопируйте на него все необходимые файлы.
Сбой графической оболочки
Если вы обновили систему или программное обеспечение, то новые настройки могут не совпадать с теми, которые у вас были до обновления. Для этого лишь нужно вручную удалить кэш и сбросить параметры. Давайте посмотрим, как это правильно совершить.
- Комбинацией клавиш Ctrl + Alt + F1 запустите виртуальную консоль, после чего авторизуйтесь в системе при помощи логина и пароля пользователя.
- Сбросьте настройки графической оболочки Unity при помощи таких команд:
dconf reset -f /org/compiz/
setsid unity
- Перезапустите графический сервер:
- Перезагрузите ПК командой sudo reboot.
- Теперь всё должно заработать должным образом.
Заключение
Если после обновления у вас не запускается рабочий стол Ubuntu, то какой бы ни была причина, не спешите полностью переустанавливать всю систему, теряя таким образом все важные файлы. Можно спокойно обойтись обычным восстановлением. На всякий случай сохраните эту страницу себе в закладки, чтобы можно было обращаться к ней в любое время. В комментариях просим вас указать, какой способ из предложенных нами вам помог.
Источник
Как обновить ваш рабочий стол Linux без перезагрузки
Вы, вероятно, используете среду рабочего стола
наряду с Linux. Является ли это сверхлегким или более полноценным, он понадобится вам, если вы хотите запускать графические приложения. Конечно, вы можете попробовать запустить все в терминале
но это просто глупо.
Но что происходит, когда ваш рабочий стол поднимает шум? Панели блокируются, сбиваются или решают не отвечать? Неисправность
компьютер? Хорошо, это действительно хорошая идея
, но есть альтернативы — и нет, это не предполагает получение нового рабочего стола
, Вместо этого вы можете просто обновить его.
Зачем обновлять рабочий стол?
Что касается перезагрузки компьютера, это занимает больше времени, чем нужно. Обновление рабочего стола означает, что вы перезапускаете только несколько программ (хотя и немного тяжелых). Если вы не хотите терять какой-либо прогресс с вашим текущим программным обеспечением, это также может быть довольно неудобно.
Обновление также упрощает получение обновлений для рабочего стола. Например, мой рабочий стол Plasma недавно претерпел некоторые изменения, которые проявились только после его повторного запуска.
Кроме того, есть вещи, которые закрытие не может решить. Глюки на рабочем столе из-за тонкой настройки
например, не уйдут сами по себе. Вам нужно сделать немного больше, чем это.
1. Корица
В некоторых средах рабочего стола обновлять проще, чем в других. Корица — одна из них, со встроенной функцией, и ее довольно легко найти. Это довольно простой вопрос — нет командной строки
Щелкните правой кнопкой мыши на любой из панелей Cinnamon на рабочем столе. Убедитесь, что вы не выбираете какие-либо апплеты на панели случайно (она не будет отображаться, если это так). Вы увидите выпадающее меню, которое позволит вам изменить Cinnamon несколькими способами, включая его перезапуск. Выбрать Устранение неполадок> Перезагрузите корицу.
Если вы поклонник сочетаний клавиш, вам повезло. Корица тоже может это сделать. Просто удерживайте Ctrl + Alt + Esc и рабочий стол будет обновлен. Имейте в виду, что это исключительно для Cinnamon (например, на KDE
, это позволяет вам убить приложение).
Ваш рабочий стол на мгновение отключится, а затем обновится. Надеюсь, это также означает любые проблемы до того, как они исчезнут. Красиво и просто.
Если вы возились с апплетами Корицы
Вы также можете сбросить его на настройки панели по умолчанию. Это может быть особенно полезно, если вы экспериментируете с менее поддерживаемыми расширениями. Возможно, они могли внести некоторую нестабильность на ваш рабочий стол.
Это достаточно легко исправить. Щелкните правой кнопкой мыши на любой пустой части панелей Cinnamon. Затем перейдите к Устранение неполадок> Восстановить все настройки по умолчанию.
2. Единство
Хотя рабочий стол Unity больше не будет использоваться по умолчанию в будущих выпусках Ubuntu, он не исчезнет
с ночевкой. В конце концов, если людям это удобно, вряд ли они изменятся.
Хотя перезагрузить рабочий стол Unity довольно просто, вам все равно нужно открыть терминал, чтобы сделать это. Сделав это, просто введите следующую команду:
Вы также можете просто нажать Alt + F2 и введите команду оттуда, если хотите.
При желании вы также можете попробовать установить его в качестве сочетания клавиш для простоты использования. Просто иди в Системное меню> Системные настройки> Клавиатура> Сочетания клавиш и используйте любую комбинацию клавиш, которая вам нравится.
3. Гном
Сброс рабочего стола имеет еще одно преимущество в Gnome. При установке расширений
чтобы улучшить его, вы можете обнаружить, что изменения не всегда происходят мгновенно. Обновление Gnome может помочь решить эту проблему. Как и у Cinnamon, есть два способа сделать это: из командной строки или с рабочего стола.
Для терминала введите в этой команде:
Последние части команды очень важны. Без них, если вы закроете терминал, ваш рабочий стол перестанет работать. Таким образом, оболочка продолжит работать в фоновом режиме.
Если вы предпочитаете что-то менее строгое, вы всегда можете обновить Gnome
графически. Для этого нажмите Alt + F2, и в появившемся вводе введите р, затем Войти.
Кажется, это более чистый способ перезагрузить рабочий стол. Например, при обновлении графических сбоев нет.
4. KDE Plasma
Рабочий стол KDE Plasma известен своей исключительной гибкостью. Вы можете лепить так, как считаете нужным
, В результате этого, однако, это может усложнить задачу для неопытного глаза. Обновление рабочего стола не является исключением.
В отличие от Gnome, вам понадобится использовать терминал для перезапуска Plasma. Введите в этой команде ниже:
Это остановит и запустит рабочий стол одной строкой. Обновление может занять несколько секунд, так что наберитесь терпения.
Если вы используете много пользовательских апплетов Plasma
Вы можете сбросить настройки, если обнаружите, что это вызывает некоторую нестабильность. Для этого вам нужно удалить (или переименовать) плазменно-org.kde.plasma.desktop-appletsrc файл находится в вашем
/ .Config папка. Или просто введите эту команду:
Не забудьте перезагрузить рабочий стол, чтобы увидеть ваши изменения!
5. Xfce
Настольная среда Xfce
гордится тем, что легкий, но гибкий. Это показывает, как вы его обновляете. Это двухэтапное дело: перезапуск панелей и оконного менеджера.
Введите эту команду:
Как видите, это всего лишь две команды, соединенные вместе. Вы можете ввести их отдельно, если хотите.
Однако этого может быть недостаточно для исправления вашего рабочего стола. Например, если вы играли с внешним видом Xfce, пока он не рухнул, его перезапуск, вероятно, не поможет. В этом случае может быть лучше восстановить его в состояние по умолчанию.
Xfce сохраняет свои настройки в группе файлов конфигурации. Однако он предоставляет вам простой способ доступа к ним, поэтому вам не нужно прикасаться к ним напрямую. Это происходит в форме редактора настроек
приложение. Чтобы запустить его, введите следующую команду:
Оттуда легко сбросить настройки панели Xfce: все, что вам нужно сделать, это щелкнуть правой кнопкой мыши на нужных записях и выбрать Сброс. Не забудьте сбросить панель потом!
Также возможно сделать это полностью в командной строке, используя xfconf-запрос инструмент. В основном это просто редактор настроек в терминале. Чтобы сбросить настройки панели Xfce, введите в эти команды:
В основном, любые варианты под xfce4-панель группа будет удалена (отсюда -R -r опция), оставляя настройки по умолчанию после перезагрузки рабочего стола.
6. LXDE
это одна из самых легких настольных сред. Это также означает, что единственный способ обновить его — через командную строку.
Для этого вам нужно обновить сразу два компонента рабочего стола: панели и оконный менеджер. Традиционно LXDE использует Openbox
(хотя вы можете изменить его, если хотите).
Поскольку это легкий рабочий стол, для его обновления требуется всего лишь секунда или около того.
Возможно, вы также захотите восстановить LXDE к его виду по умолчанию. Это всего лишь вопрос перемещения правильных файлов конфигурации
из. Все, что вам нужно сделать, это переименовать (или удалить) правильные. Они будут заменены после обновления рабочего стола.
Например, если вы хотите восстановить расположение панелей LXDE, вам необходимо удалить / изменить
/ .Config / LXPanel папка. Он содержит все файлы конфигурации. Это можно сделать графически или в терминале.
Приведенная выше команда переименовывает LXPanel папка, заставляющая LXDE восстановить его.
Вы можете сделать то же самое с Openbox, переименовав
/ .Config / Openbox папка к чему-то еще.
Ярлыки
Если вам часто приходится обновлять рабочий стол, вам может быть интересно использовать псевдонимы команд
, Это позволит вам ввести более короткую команду терминала для простоты использования. Они расположены в скрытом файле, называемом .Bashrc.
Для этого сначала откройте файл с помощью этой команды:
Оттуда вы можете добавить свои псевдонимы, используя этот формат:
Если вы введете обновление во вновь открытый терминал, вы будете запускать назначенные команды. Не забудьте сохранить эти команды в оболочке кавычки, и разделены приметы!
Крайнее средство
Возможно, ваш рабочий стол заблокирован — вы не можете запустить терминал, но, например, мышь все еще двигается. В этом случае лучше всего перезагрузить систему. Мягкие обновления могут зайти так далеко.
Какими советами вы хотите поделиться о вашем рабочем столе Linux?
Источник



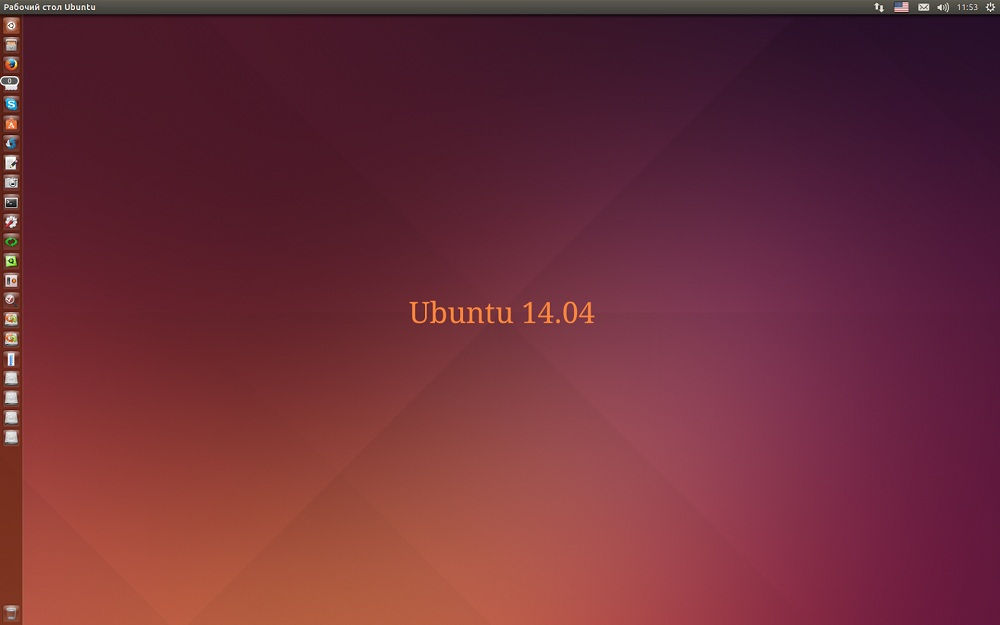 Вы сможете его установить в соответствующем разделе настроек либо же через командную строку:
Вы сможете его установить в соответствующем разделе настроек либо же через командную строку: