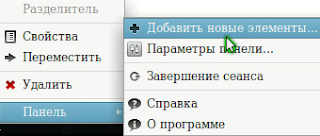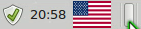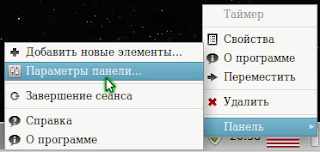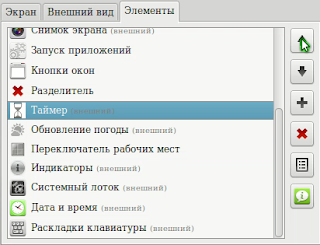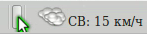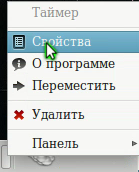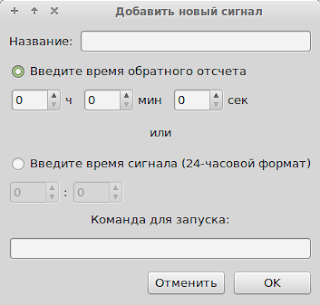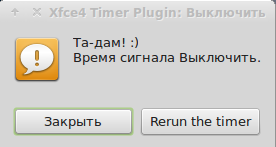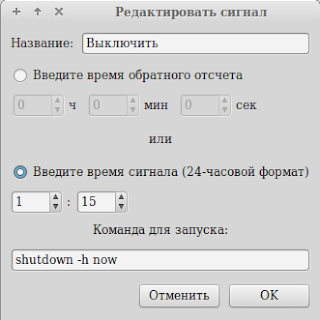- Linux mint выключение по расписанию
- Завершение работы компьютера с ОС Linux по таймеру
- Выключение и запуск по расписанию Linux
- Планирование включения в Linux
- Выводы
- Справочная информация
- вторник, 3 апреля 2018 г.
- Выключение компьютера Linux через cron
- Warl0ck’s Blog
- Про GNU/Linux и софт вообще
- Выключаем компьютер по таймеру без ввода пароля
- Немного основ основ
- А теперь практика
- Ссылки
- Справочная информация
- вторник, 7 марта 2017 г.
- Таймер в Linux Mint xfce
Linux mint выключение по расписанию
Завершение работы компьютера с ОС Linux по таймеру
Как всем давно известно, компьютер, работающий под управлением Linux, может работать круглосуточно годами. Но большинство пользователей предпочитают выключать свой компьютер или ноутбук после завершения работы или после того, как будет выполнена автоматическая работа, которая не требует вмешательства человека. Для достижения данной цели можно воспользоваться командой shutdown .
Из основных параметров (options) следует отметить два:
- -r — перезагрузить систему;
- -h — полная остановка системы (с таким параметром компьютер будет выключен).
Параметром TIME можно задать время, когда будет выполнена команда. Указание этого параметра необязательно — если вы не укажите время, то команда выполнится немедленно. Можно указать время, через которое выполнится команда: +20 (через 20 минут); или явно указать время, когда следует выполнить команду: 15:20 (в 15 часов 20 минут).
Например, чтобы выключить компьютер через 20 минут, следует выполнить:
Для того, чтобы выключить в 15:20:
Для перезагрузки системы сейчас:
Хотя перезагрузиться проще так:
У вас недостаточно прав для того чтобы тут гадить.
Источник
Выключение и запуск по расписанию Linux
Операционная система Linux позволяет планировать запуск, завершение или переход компьютера в режим сна в нужное вам время. Например, вы можете запланировать запуск компьютера утром и автоматическое выключение когда ложитесь спать.
Иногда это очень даже полезно, вы экономите время, в место того чтобы ждать пока загрузится операционная система, можно сразу садится и работать, и это просто удобно. Можно запланировать включение компьютера по расписанию, даже после завершения работы скрипта.
Планирование включения в Linux
В Linux для завершения работы или перехода в режим сна и планирования запуска, используется утилита rtcwake. Это встроенный в ядро инструмент, поэтому она уже есть во всех дистрибутивах и устанавливать ничего не придется. Синтаксис команды такой:
$ sudo rtcwake –m режим –s время
$ sudo rtcwake –m режим –t время
После выполнения команды компьютер сразу выключится. Параметр -s указывает количество секунд до запуска компьютера. Опция -m устанавливает режим выключения. Дело в том что компьютер выключается не полностью, он переходит в сон, при котором питание подается только на несколько самых важных компонентов. Эти компоненты и определяет режим, указанный в этом параметре. Доступные режимы:
- standby (S1) – режим с минимальным энергосбережением, компьютер очень быстро засыпает и так же быстро восстанавливается. Этот режим используется по умолчанию;
- mem – (S3) – все компоненты системы отключаются кроме памяти;
- disk(S4) – Все содержимое памяти записывается на диск;
- off (S5) – Аналогично вызову команды shutdown;
- on – без отключения, используется для отладки.
А теперь давайте рассмотрим основные опции команды rtcwake Linux:
- -a — определить какое время использовать локальное или UTC на основе файла /etc/adjtime;
- —date — указать дату включения компьютера, доступны такие варианты: YYYY-MM-DD hh:mm:ss, YYYY-MM-DD (время будет установлено в 00:00), hh:mm:ss (дата будет установлена на сегодня), tomorrow (завтра в 00:00);
- -l, —local — использовать локальное время, а не UTC;
- —list-modes — вывести доступные режимы планирования включения;
- -m, —mode — выбрать режим планирования;
- -n, —dry-run — тестовый запуск;
- -t — время следующего запуска в формате Unix, в секундах, прошедших с 01-01-1970;
- -u, —utc — использовать UTC время вместо локального;
- -v — максимально подробный вывод.
Например, следующая команда переводит компьютер в режим сна и планирует включение через 3 минуты:
rtcwake -m mem -s 180
Время запуска можно задавать не только в секундах от текущего момента, но и в формате полной даты и времени. Это делается с помощью опции -t, но эта опция принимает время в формате UNIX, поэтому сначала нужно преобразовать наше, обычное время, в этот формат с помощью date.
Например, давайте включим компьютер завтра в 13.00, допустим сегодня 10 сентября 2016. Сначала преобразуем данные:
date +%s -d «2016-09-11 13:00»
Выключаем компьютер и планируем запуск по расписанию:
rtcwake -m mem -t 1473541200
Чтобы запланировать выключение Linux по расписанию или переход в режим сна будем использовать cron. Просто запланируйте выполнение команды rtcwake через crontab в нужное время для выключения компьютера и планирования последующего включения. Например, выполняем выключение компьютера Linux вечером и выполнить запуск по расписанию linux с утра:
0 21 * * * /usr/bin/rtcwake -m mem -s 28800
Если вам не нужно включать компьютер, а только выключить, можете вместо предыдущей команды использовать shutdown:
0 21 * * * /usr/bin/shutdown -h now
Вот и все. Подробнее о том, как настраивается расписание задач в cron смотрите здесь.
Выводы
Теперь вы знаете как запланировать запуск, выключение или переход в режим сна в Linux. Это не сложно и в некоторых ситуациях может очень помочь. Если у вас остались вопросы, спрашивайте в комментариях!
Источник
Справочная информация
про свой опыт решения некоторых проблем и использования ряда возможностей ОС и приложений
вторник, 3 апреля 2018 г.
Выключение компьютера Linux через cron
После успешного применения назначения выполнения пользовательских задач через планировщик заданий cron (см. публикацию на эту тему) возникла необходимость в реализации ежедневного выключения компьютера по расписанию через задание cron.
К сожалению, пользовательское задание в виде исполняемого файла с содержанием:
не срабатывает. Для того, чтобы такая задача выполнялась через cron, задание необходимо создать для пользователя root :
Чтобы в Linux Mint вместо текстового редактора nano был запущен редактор mcedit , команда должна быть такой:
sudo EDITOR=mcedit crontab -e
В п.2 публикации про пользовательские задания cron указывался способ назначения редактора заданий для редактирования заданий cron пользователя. Но в Linux Mint по умолчанию вход в систему под пользователем root не осуществляется, соответственно – домашний каталог пользователя root не создаётся, что делает невозможным внести необходимые изменения в файл .bashrc
Командой выключения от имени root является не shutdown , а /sbin/poweroff .
Таким образом, например, для выполнения ежедневного выключения компьютера в 23:30 необходимо записать строку
30 23 * * * /sbin/poweroff
Примечание. Не забывайте, что после неё необходимо добавить пустую строку.
Проверить существование задания можно командой sudo crontab -l
или в Linux Mint – sudo EDITOR=mcedit crontab -l ,
а самого файла задания – через sudo mc или sudo Ваш_менеджер_файлов, обратившись с каталогу /var/spool/cron/crontabs , в котором будет присутствовать файл root :
Если в дальнейшем необходимость в таком задании исчезнет, то удалите файл root командой терминала sudo crontab — r
Источник
Warl0ck’s Blog
Про GNU/Linux и софт вообще
Выключаем компьютер по таймеру без ввода пароля
А в этом посте я расскажу о том, как же выключать компьютер через определенное время.
Немного основ основ
В Linux есть несколько способов выключить компьютер. Это команды halt, reboot и shutdown (которая является чем-то вроде расширенного варианта этих команд, потому что умеет выключать и перезагружать компьютер), а также выключение и перезагрузка при помощи PolyciKit. Последний вариант не требует пароля не требует ввода пароля для выключения, а первые требуют пароль.
Так, например, ввод в терминале
reboot
выдаст в ответ:
reboot: Необходимо быть суперпользователем
Поэтому надо написать
sudo reboot
ввести Ваш пароль и увидеть, что компьютер благополучно перезагружается.
Если Вы введете в терминале
shutdown —help
то увидите, что эта команда может не только выключать, но и перезгружать компьютер.
Парочка примеров:
sudo shutdown -r now
перезагрузит (ключ -r) компьютер немедленно (now), а
sudo shutdown -r 120
перезагрузит компьютер через 120 минут (то есть через 2 часа). А так:
sudo shutdown -h 69 Выключаю комп
выключит (-h) компьютер через 69 минут (1 час и 9 минут). И при этом будет выводиться при выключении не стандартные уведомления
warl0ck@desktop:
$ sudo shutdown -h 69
Широковещательное сообщение от warl0ck@desktop
(/dev/pts/0) в 16:24.
The system is going down for halt in 69 minutes!
А такое:
warl0ck@desktop:
$ sudo shutdown -h 69 Выключаю комп
Широковещательное сообщение от warl0ck@desktop
(/dev/pts/0) в 16:22.
The system is going down for halt in 69 minutes!
Выключаю комп
Ввод же команды
sudo shutdown -c
отменяет запланированное выключение или перезагрузку компьютера.
А теперь практика
Мне нравится включать что-нибудь на сон грядущий. Музыку там или фильм какой… Я каждый день включаю что-нибудь перед сном, пишу sudo shutdown -h 90, ввожу пароль и ложусь спать. Но каждый день вводить пароль утомляет. Поэтому я задумался о том, как бы автоматизировать выключение. Тем более, что в одном из дистрибутивов (возможно, Crunchbang) была в меню Openbox возможность выбирать, когда же выключить компьютер, без ввода пароля. А значит, что было бы круто и мне так сделать. Мне повезло и решение было найдено. И я поделюсь им с вами, мне не жалко:)
WARNING! AHTUNG! ВНИМАНИЕ! Невнимательность может привести к поломке системы. И я не несу ответственности, если Вы что-то там по невнимательности поломаете. Неправильное редактирование файла /etc/sudoers может привести к тому, что станет невозможным использование sudo, а значит, что придется (если у Вас *buntu и некоторые другие дистрибутивы. а в Arch, например, имеется неотключенный root, можно зайти и пересоздать пользователя)
В эмуляторе терминала введите команду
sudo visudo
и добавьте
имя_пользователя ALL = NOPASSWD: /sbin/shutdown
Здесь:
имя_пользователя — Ваше имя пользователя. Логин, под которым входите в систему;
ALL — разрешение входить с любого компьютера сети
NOPASSWD: /sbin/shutdown — разрешение вводить без пароля команду shutdown.
и сохраните файл под именем /etc/sudoers. Хотя можете и просто открыть от суперпользователя этот файл в любом текстовом редакторе. Но в этом случае не проверяется синтаксис заполнения файла, поэтому осторожнее.
Введите
sudo -K
чтобы забыть введенный ранее пароль sudo (они запоминаются на некоторое время и без этого эксперимент будет не чистым) и попробуйте ввести
sudo shutdown -r now
и убедитесь, что ввода пароля и правда не потребовалось.
Теперь можно создать, например, на рабочем столе ярлыки (в XFCE это клик правой кнопкой мыши -«создать значок запуска» — Имя, комментарий любые, выбрать какой-нибудь подходящий значок из предложенных, а команда для выключения
sudo shutdown -h +x
где х — время в минутах, которое вам нужно. Можно создать не один ярлык и для разных времен.
А можно, как я, добавить пункты в меню XFCE. Правой кнопкой по меню, «свойства» — «изменить меню» и тут уже делаете так, как хотите. Мое меню выглядит так:
Ссылки
Ну и тразицонно интересующимся более подробно sudo рекомендую эти сайты:
Источник
Справочная информация
про свой опыт решения некоторых проблем и использования ряда возможностей ОС и приложений
вторник, 7 марта 2017 г.
Таймер в Linux Mint xfce
В xfce есть возможность добавить на панель «Таймер». После своего старта таймер позволяет запускать команду по истечении какого-то указанного промежутка времени или делать это ежедневно в определённое время.
Для добавления таймера кликните правой кнопкой мыши по панели xfce, выберите «Панель» и и выпавшем списке укажите «Добавить новые элементы». В списке возможного и находится модуль таймера для панели xfce.
После того, как Вы нажмёте кнопку «Добавить» на Вашей панели появится значок модуля. По умолчанию, вновь добавляемые на панель элементы появляются справа в самом конце панели.
Для переноса элемента в желаемое место на панели снова кликните правой кнопкой мыши по панели xfce, выберите «Панель» и и выпавшем списке укажите «Параметры панели». В появившемся окне перейдите на вкладку «Элементы».
В этой вкладке указаны взаимные расположения элементов панели по отношению друг к другу. Нажимайте на кнопку со стрелкой «Вверх», пока положение элемента не достигнет выбранного. В рассматриваемом примере «Таймер» помещается перед элементом «Обновление погоды».
Для настройки таймера кликните по нему правой кнопкой мыши и укажите «Свойства». В открывшемся окне производится настройка таймера и для добавления элементов нажмите на кнопку «Добавить».
Вероятно, не ошибусь, если первое, что приходит на ум – попробовать как это всё работает. Наберите что-либо в поле «Название» и введите время обратного отсчёта. В команду для запуска пока ничего не вписываем.
Подведите мышку к значку таймера и нажмите на левую кнопку мыши. Вы увидите список задач и команду «Запустить таймер». Так как пока у нач одна задача, то и точка, указывающая на то, какую задачу будет обрабатывать таймер стоит напротив задачи «Выключить». Когда задач станет несколько, то точка будет расположена напротив первой задачи в созданном Вами списке задач (на картинке выше – Название таймера).
После запуска таймера его цвет поменяется на цвет, определённый стилем оформления системы. Меняющаяся картинка будет напоминать работу песочных часов (кто помнит).
Так как команда для запуска указана не была, то после завершения работы таймера просто высветится сообщение.
После этого окно можно закрыть или снова запустить таймер кнопкой «Return the timer».
Теперь можно перейти к практической реализации команды «Выключить». Тем, кто интересовался вопросом запуска команды выключения по расписанию, известно, что на многих сайтах приводится вводимая в терминале команда:
sudo shutdown -h xx:yy
где xx – часов, а yy – минут.
Чтобы не считать, какие должны быть xx и yy, чтобы выключить через какое-то время, то можно вводить команду:
sudo shutdown +yy
Например, чтобы выключить через 2 часа 53 минуты, вводится команда shutdown +173 (120 – 2 часа, 120+53=173).
Так как я являюсь единственным пользователем системы, то обладаю особыми правами, позволяющими мне запланировать команду на выключение без повышения прав (sudo):
shutdown -h 20:39
Shutdown scheduled for Сб 2017-03-04 20:39:00 +03, use ‘shutdown -c’ to cancel.
shutdown +02
Shutdown scheduled for Сб 2017-03-04 20:43:08 +03, use ‘shutdown -c’ to cancel.
Указанной в примерах командой в планировщик заносится распоряжение на выключение компьютера и после этого терминал можно закрыть.
Если планирование выключения в одно и то же время производится ежедневно, то набирать подобные команды в терминале может стать «ленива». Поэтому в таймер можно внести задание:
Команда на выключение – shutdown -h now
Чтобы не появлялось окно с сообщением «Та-дам! 🙂 Время сигнала Выключить.», можно поставить галочку в поле «Не показывать предупреждение, если установлена команда сигнала».
После старта системы таймер будет всегда окрашен в цвет, определённый стилем оформления системы.
Для запуска таймера кликните по значку левой кнопкой мыши, выберите задание и далее – «Запустить таймер».
В завершение отмечу, что Вы можете по таймеру запустить только 1 задачу, выполнение которой можно отменить или приостановить, а в дальнейшем – продолжить или отменить.
Источник