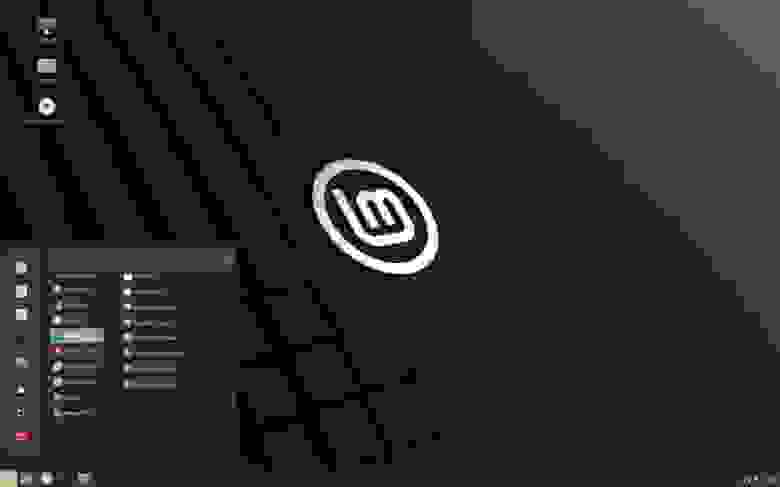- Настройки экранной заставки в Linux Mint
- Что такое экранная заставка?
- Экранная заставка в Linux Mint
- Как открыть настройки экранной заставки в Linux Mint 18.3?
- Как сменить экранную заставку в Linux Mint?
- Как изменить время ожидания перед запуском заставки?
- Как отключить блокировку компьютера после запуска заставки в Linux Mint?
- Вышел Linux Mint 20 «Ulyana» (Ульяна)
- Linux Mint: первые впечатления
- Установка
- Аудио-плеер
- LinTray или как его там
- Местный софт
- Что очень обрадовало:
- Что немного огорчило:
- Напоследок
- Удачного перехода!
Настройки экранной заставки в Linux Mint
Привет, сегодня в статье мы рассмотрим основные параметры экранной заставки в операционной системе Linux Mint, а именно я покажу, как сменить экранную заставку, как полностью ее отключить, как изменить время ожидания перед запуском заставки, а также как отключить блокировку компьютера после запуска заставки.
Для начала давайте разберемся, что же такое «Экранная заставка»?
Что такое экранная заставка?
Экранная заставка (Screensaver) – это программа, которая запускается через определенное время бездействия компьютера и выводит на всем экране монитора статическую или анимированную картинку, тем самым заменяя изображение на экране, а также заставка позволяет отображать время или другую информацию, в случае необходимости можно вообще ничего не выводить, например, отображать только черный экран. У программ такого типа существуют и другие названия, например: хранитель экрана, скринсейвер или screensaver, но все это является одним и тем же, иными словами, назначение таких программ одинаковое.
Экранные заставки могут быть использованы и в целях безопасности, например, можно задать параметр, при котором компьютер будет блокироваться при включении заставки, для разблокировки компьютера потребуется ввести пароль пользователя. Это полезно в тех случаях, когда за компьютером работает несколько пользователей или к компьютеру могут получить физический доступ посторонние люди, т.е. например Вы отошли от компьютера на неопределенное время и забыли его заблокировать или выйти из системы, экранная заставка, после того как запустится, может заблокировать компьютер за Вас.
На заметку! Если Вы обычный пользователь домашнего компьютера и хотите познакомиться с Linux поближе, рекомендую почитать мою книгу – « Linux для обычных пользователей », в ней я подробно рассказываю про основы операционной системы Linux
Экранная заставка в Linux Mint
Сразу скажу, что рассматривать настройки экранной заставки мы будем на примере версии Linux Mint 18.3 Cinnamon.
По умолчанию в Linux Mint экранная заставка настроена следующим образом: в качестве экранной заставки используется стандартный экран блокировки, на данном экране отображается время на черном фоне, запускается заставка через 15 минут бездействия компьютера, после запуска заставки компьютер блокируется немедленно. Выглядит заставка следующим образом.
После того как Вы пошевелите мышкой или щелкните по клавишам клавиатуры, у Вас отобразится окно ввода пароля, для того чтобы разблокировать компьютер.
Как открыть настройки экранной заставки в Linux Mint 18.3?
Все настройки экранной заставки в Linux Mint расположены в параметрах системы, они так и называются «Экранная заставка». Для того чтобы запустить параметры системы нажмите «Меню->Параметры системы».
Затем в разделе «Параметры» найдите пункт «Экранная заставка».
Также можно запустить параметры экранной заставки и другим способом, например, сразу в меню найти данный пункт. Он находится также в параметрах.
В итоге у Вас отобразятся настройки экранной заставки Linux Mint.
Как сменить экранную заставку в Linux Mint?
Для того чтобы сменить экранную заставку просто в настройках на первой вкладке выбирайте подходящую заставку из представленного перечня.
Как изменить время ожидания перед запуском заставки?
Для того чтобы изменить время ожидания перед запуском, в настройках экранной заставки на вкладке «Настройки», измените параметр задержки на нужное Вам значение. В случае если Вы выберите значение «Никогда», то экранная заставка запускаться не будет, т.е. будет отключена.
Как отключить блокировку компьютера после запуска заставки в Linux Mint?
Если Вы хотите, чтобы компьютер не блокировался после запуска заставки, то в настройках экранной заставки на вкладке «Настройки», в разделе «Настройки блокировки», выключите соответствующий параметр.
На вкладке «Настроить» есть еще несколько полезных параметров, например, Вы можете отобразить на стандартном экране блокировки рядом с часами свое собственное сообщение или сделать так, чтобы часы вообще не отображались.
Источник
Вышел Linux Mint 20 «Ulyana» (Ульяна)
27 июня 2020 года состоялся релиз Linux Mint 20 «Ulyana», который основан на пакетной базе Ubuntu 20.04 LTS. Пользователям уже доступны для загрузки образы новой системы на базе оболочек MATE 1.24, Cinnamon 4.6 и Xfce 4.14, причем только для 64-разрядных систем. Формирование новых сборок Linux Mint для 32-разрядных систем прекращено.
Linux Mint 20 «Ulyana» является выпуском с длительным временем поддержи (LTS). Разработчики обещают, что обновления для этой версии Linux Mint будут выходить до апреля 2025 года (поддержка для предыдущих LTS-версий будет продолжаться еще: Linux Mint 18.х до апреля 2021 года, Linux Mint 19.х до апреля 2023 года).
Минимальные системные требования для установки Linux Mint 20 «Ulyana»:
- 1 ГБ ОЗУ (рекомендуется не менее 2 ГБ ОЗУ для комфортной работы);
- 15 ГБ дискового пространства (рекомендуется не менее 20 ГБ);
- разрешение монитора 1024×768 и выше.
В Linux Mint 20 «Ulyana»:
- обновлено ядро (linux-firmware 1.187, Linux 5.4), новый набор драйверов, совместимых с большим количеством современных аппаратных компонентов;
- проведена оптимизация производительности кода для некоторый приложений, а также переработаны и улучшены диалоги настройки;
- дистрибутив браузера Chromium отсутствует в штатных репозиториях, его можно установить, используя альтернативные ресурсы;
- магазин Snap Store отключен, а также исключены snap-пакеты и snapd, запрещена автоматическая установка snapd вместе с другими пакетами;
- появилась утилита Warpinator для обмена файлами между ПК в локальной сети, которая также шифрует информацию при передаче;
- добавлен апплет для переключения между энергоэффективным GPU Intel и высокопроизводительным GPU NVIDIA в системах с гибридной графикой на базе технологии NVIDIA Optimus;
- переработан интерфейс штатной утилиты для открытия и установки deb-пакетов Gdebi;
- добавлены новые пиктограммы каталогов, обновлена коллекция фонов и рабочих столов, а в интерфейсе приветствия входа в систему можно выбрать цветовую схему;
- для удобства таймер для выполнения процедуры отключения (Shutdown timeout) теперь по умолчанию выставлен на 10 секунд, его значение можно менять вручную;
- в загрузочной сессии имя пользователя «mint», пароля нет (если спрашивается пароль, то можно просто нажать Enter).
Разработчики дополнительно обещают, что:
- в июле 2020 года будут выпущены инструкции по обновлению с Linux Mint 19.3 до Linux Mint 20;
- до 2022 года будущие версии Linux Mint будут использовать ту же базу пакетов, что и Linux Mint 20, что упрощает процесс обновления;
- до 2022 года команда разработчиков не планирует начинать работы над новой базой и будет полностью сосредоточена на этой.
Источник
Linux Mint: первые впечатления

Некоторое время назад увидел на Хабрахабре анонс русскоязычной Linux Mint 8 Helena, впечатлился красивыми картинками и обещанием различных плюшек при переходе с Windows. И вот, два дня назад свершилось — вечером от нечего делать записал болванку, установил, попробовал, потыкал и… совсем забыл про Windows. Так уж получилось, что семерка со всеми своими красивостями отошла на второстепенную роль «операционки для игр».
Предупреждение: тем, кто сидит на *nix больше двух суток, материал будет бесполезен. Разве что ради интереса.
Установка
Процесс установки прошел замечательно, спасибо приятному интерфейсу LiveCD и качественному переводу на русский. Единственное, что я сделал во время установки — выбрал пункт «найти место для установки», после чего все само собой разметилось и Linux разместился на заранее освобожденных 15-ти гигабайтах. В GRUB-Loader (загрузчик, позволяющий при запуске компьютера выбрать нужную ОС) Mint сразу добавил Win7, так что даже ничего ковырять не пришлось. Разве что звук при загрузке с LiveCD не подцепился, пришлось двадцать минут посидеть в тишине.
Сразу после установки я сел ковыряться в пакетах, потому что менеджер программ меня не так сильно впечатлил. И тут оказалось, что большую часть десктопных приложений при переходе мне менять не придется! Наверно, это и сыграло решающую роль.
Остались при переходе:
- Audacity — очень хороший аудио-редактор.
- Inkscape — редактор векторной графики.
- GIMP — шикарнейший редактор растровой графики, запускается раза в два быстрее, чем на Win7!
- Opera — Firefox и Chrome сюда же.
- FileZilla Client — отличный FTP-клиент.
- Skype — просто нужен.
- QutIM — IM с поддержкой протоколов Jabber, OSCAR, MRIM и не только.
- IDLE — среда разработки на языке Python.
- OpenOffice.org — скоростью работы, в отличие от GIMP, не порадовал.
- VLC — видео-проигрыватель, хотя, это не самое лучшее его применение.
- gedit — текстовый редактор, после недолгих ковыряний в настройках заменил привычный PSPad.
- 7-Zip — архиватор.
В общем, почти что полный набор офисных приложений ни капли не изменился при смене системы. Но чего-то не хватает…
Аудио-плеер
Хотя любимый XMPlay отлично заработал под Wine, кроме небольших графических артефактов в некоторых скинах, пришлось от него отказаться и поискать что-то нативное.
В список кандидатов попали:
- Amarok — отсеялся сразу же, так как не люблю комбайны.
- XMMS — несмотря на то, что когда-то им пользовался, тоже особо не впечатлил.
- Audacious2 — неизвестный мне ранее плеер выиграл тендер!
Добавив к Audacious2 плагин XMP, я получил почти тот же XMPlay со слегка неудобным winamp-like интерфейсом.
Прим: долго пытался поставить tar.bz2 с плагином GlobalHotkeys, так как не нашел в репозитории. После нескольких неудачных попыток посмотрел повнимательнее в настройки плеера, и обнаружил, что плагины устанавливаются все и сразу. Очень непривычно для пользователя Windows.
LinTray или как его там
Первое, чего мне стало не хватать — индикатора раскладки клавиатуры. Как оказалось, все очень просто
Правый клик возле трея->Добавить на панель [PrintScreen не работает с зажатой ПКМ?]
Из того, что там было мне пригодилось:
- Упомянутый уже индикатор раскладки.
- Deskbar — очень удобная штука для запуска и поиска приложений.
- Принудительное завершение — убивает любое приложение, в отличии от команды xkill есть возможность передумать и нажать Esс.
Кстати, индикаторов раскладки при добавлении получилось сразу два, видимо, один из них должен был быть виден сразу. Ничего, второй можно теперь удалить.
Местный софт
В репозиториях нашлась куча полезностей, о которых в Win можно только мечтать.
- Guake — консоль как в игре Quake, только появляется теперь по нажатию F12, а не тильды. Благодаря этой нехитрой консоли с табами и приятным интерфейсом работать в терминале куда приятнее.
- htop — очень удобный диспетчер задач, хотя мне пригодился пока только один раз.
- gpointing-device-settings — утилита для найстройки манипуляторов вроде мыши и тачпада. Я ей был несказанно рад, так как под Win7 я не мог отключить тачпад из-за отсутствия драйверов для ноутбука под эту систему. Кстати, тачпад можно вырубать при подключеннной мыши или при наборе текста, смотрите только не сломайте ничего.
- cairo-dock — очень красивый доклет с поддержкой OpenGL, засчет чего обладает куда лучшими эффектами, чем RocketDock или ObjectDock. Чтобы не задавал лишних вопросов, лучше запускать с параметром «-о».
- rdesktop — RPD-клиент. Посмотрел пару графических оберток к нему, ни одна не понравилась, из консоли выполнять проще. На полный экран лучше не разворачивать (я так и не нашел, как же его свернуть), а запускать с большими размерами окна.
Что очень обрадовало:
- Красивый интерфейс и очень красивые эффекты.
- Скриншоты сохраняются в PNG. Раньше приходилось для этой цели использовать XnView.
- Больше нет нужды использовать бинарники никсового софта!
- Очень хорошая локализация
- .
- NEVERBALL.
Что немного огорчило:
- После n-ного перезапуска картинка с анимацией при загрузке системы сменилась с приятной Мятной на жутковатую Убунту.
- При открытии нового окна, в нем устанавливается активная раскладка клавиатуры, а не выбранная по умолчанию.
- Один раз система перестала реагировать на события мыши и клавиатуры. Пришлось убивать Иксы.
Напоследок
Очень полезная статья и еще одна. По этим ссылкам вы прочитаете почти все, что нужно знать начинающему линуксоиду. Все остальное — на форумах и в вашем новом сообществе.
Удачного перехода!
PS. Спасибо Veider за инвайт, благодаря ему этот пост немного отредактировался, избавился от орфографических ошибок и переехал из песочницы в блог. Несмотря на то, что на данный момент Mint использую уже в полтора раза дольше, чем на момент написания поста, решил в тексте ничего не менять. Сейчас немного отошел от поиска замен Win-приложениям и закопался в скриптописание, так что следующая статья о нелегкой жизни пользователя Win под Linux, скорее всего, будет на эту тему.
Источник