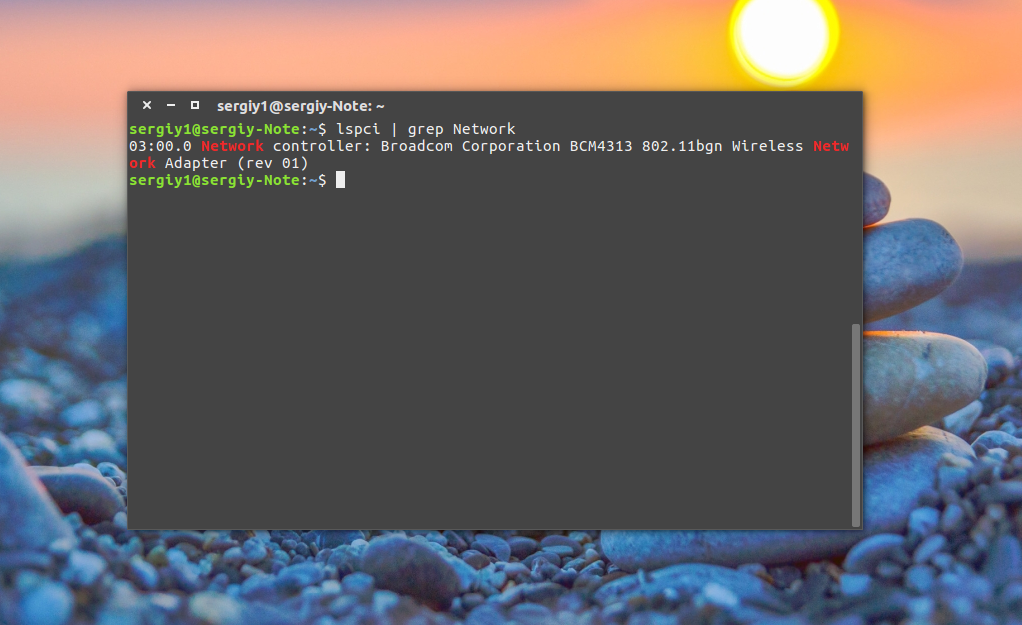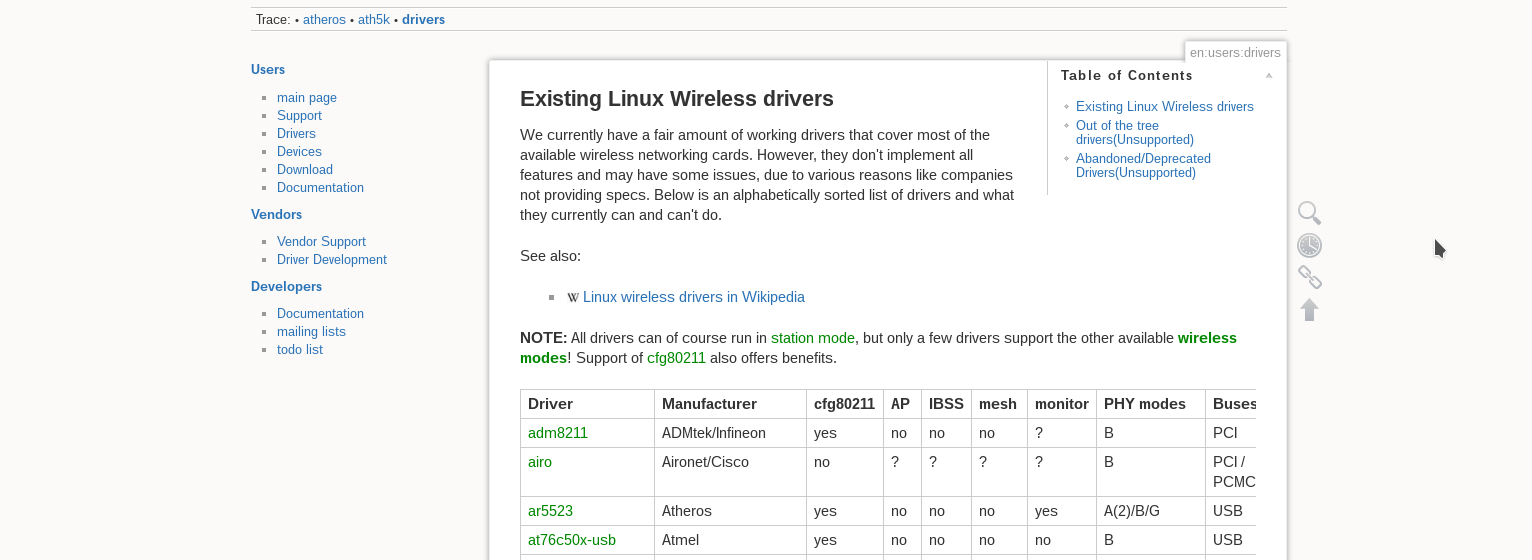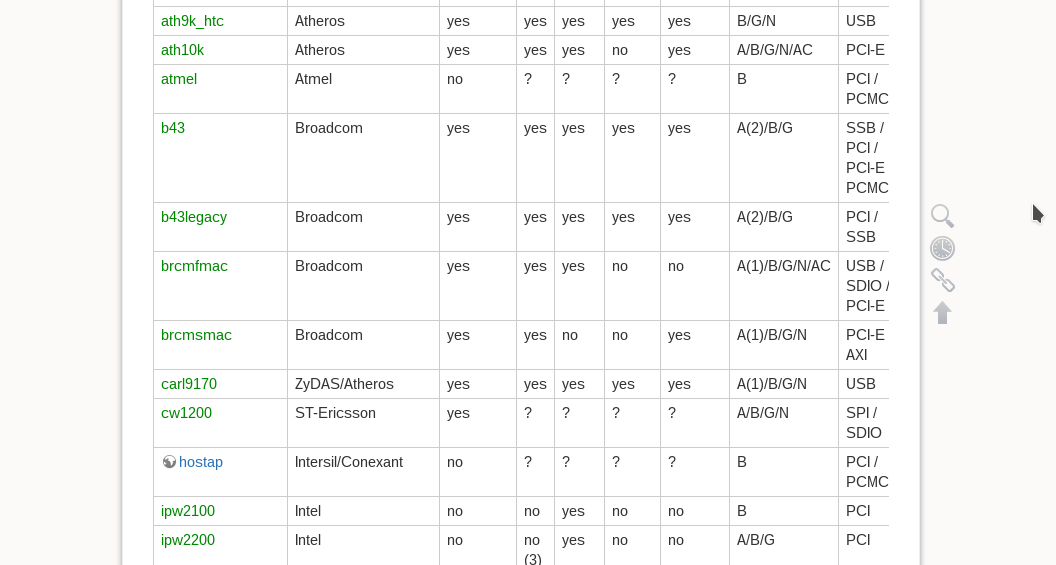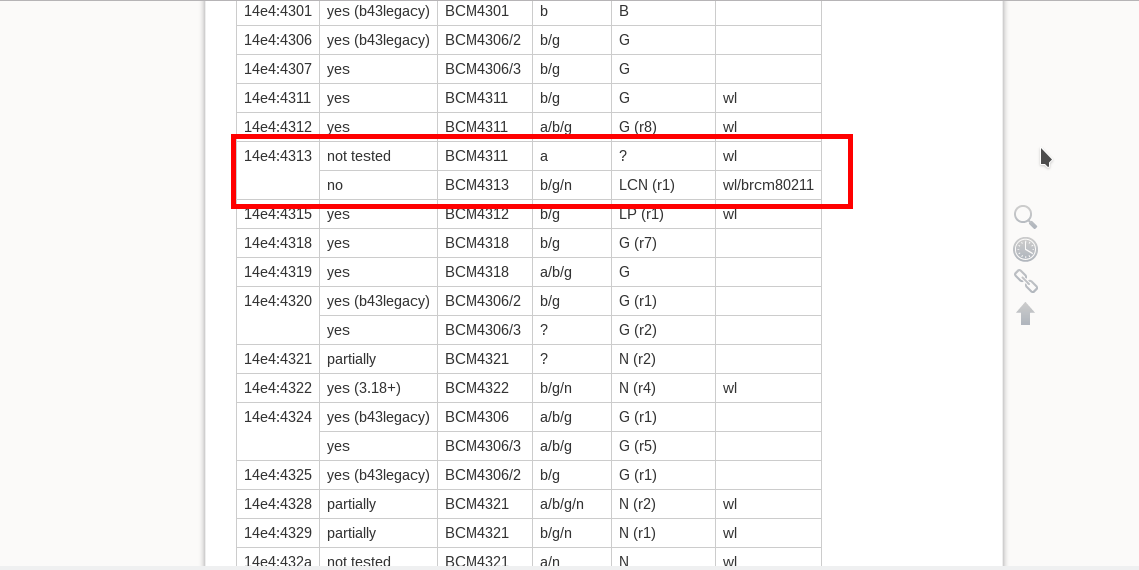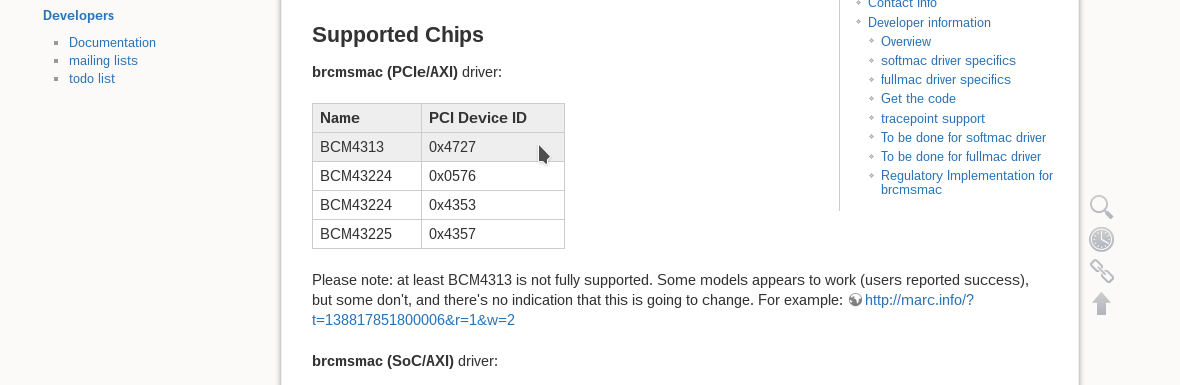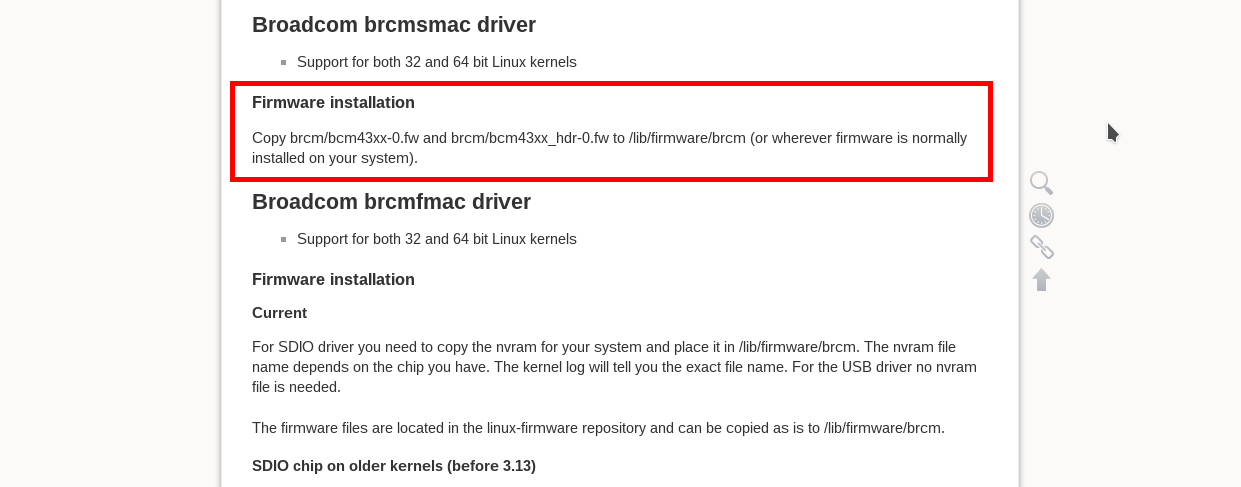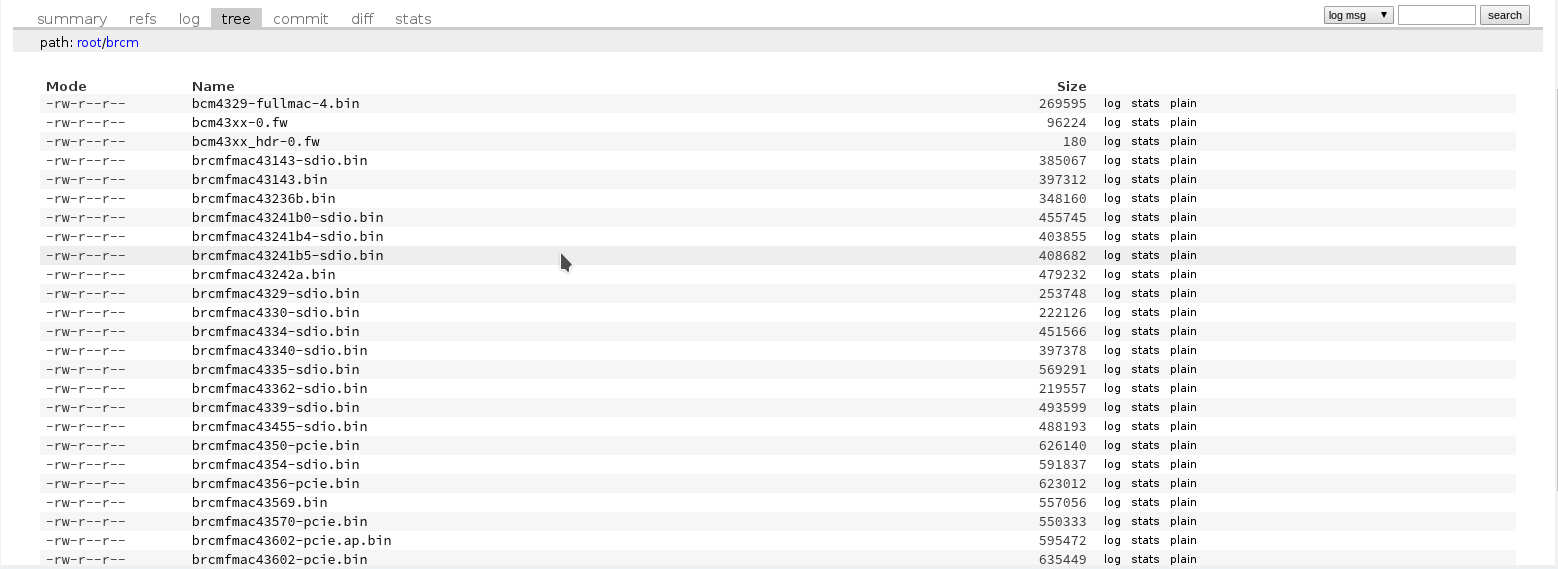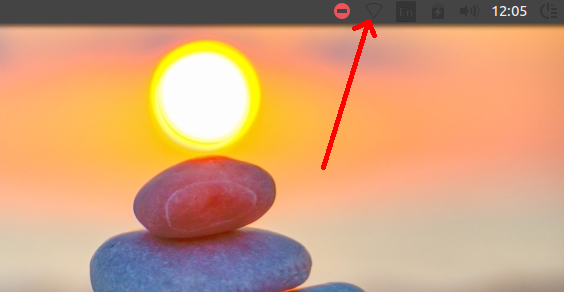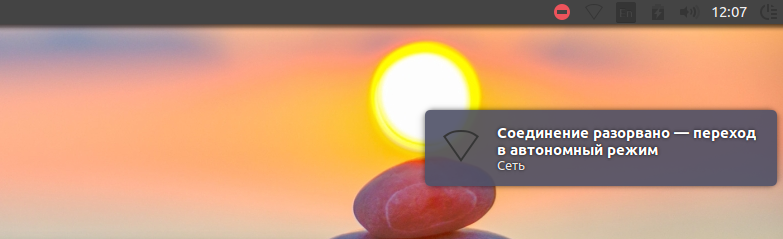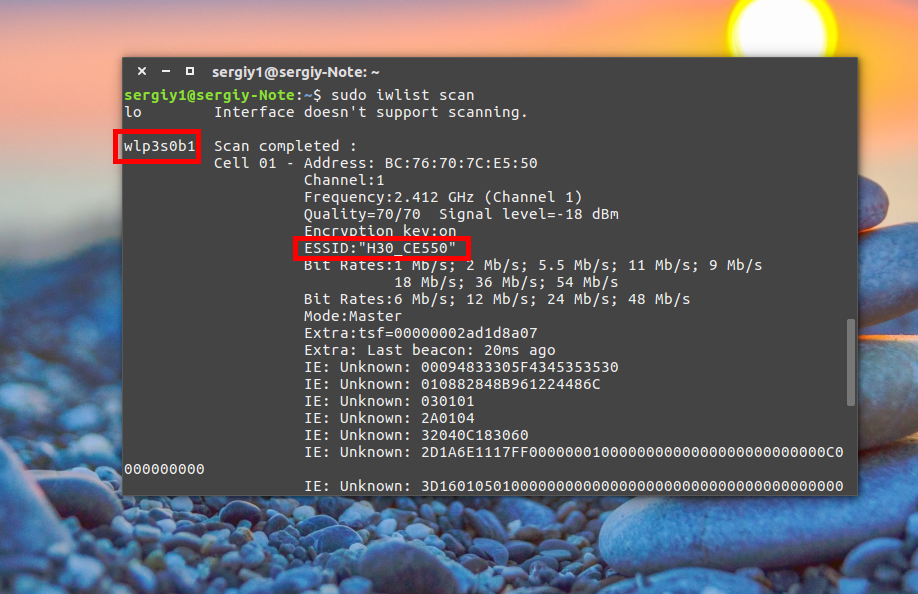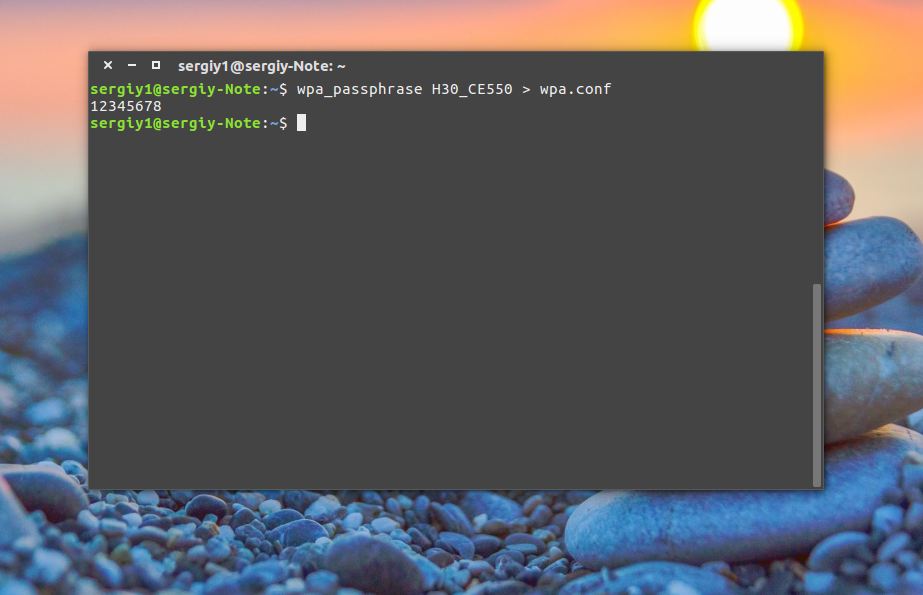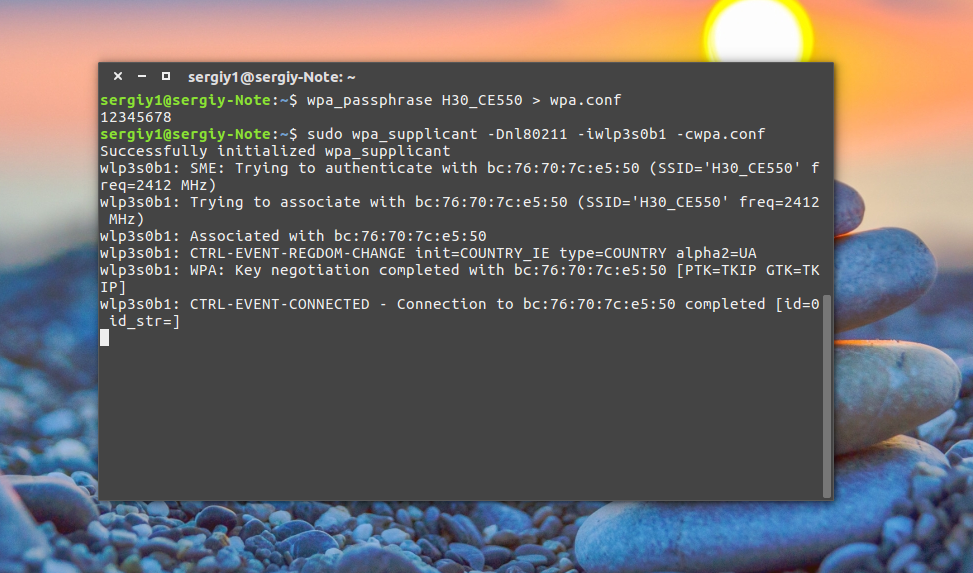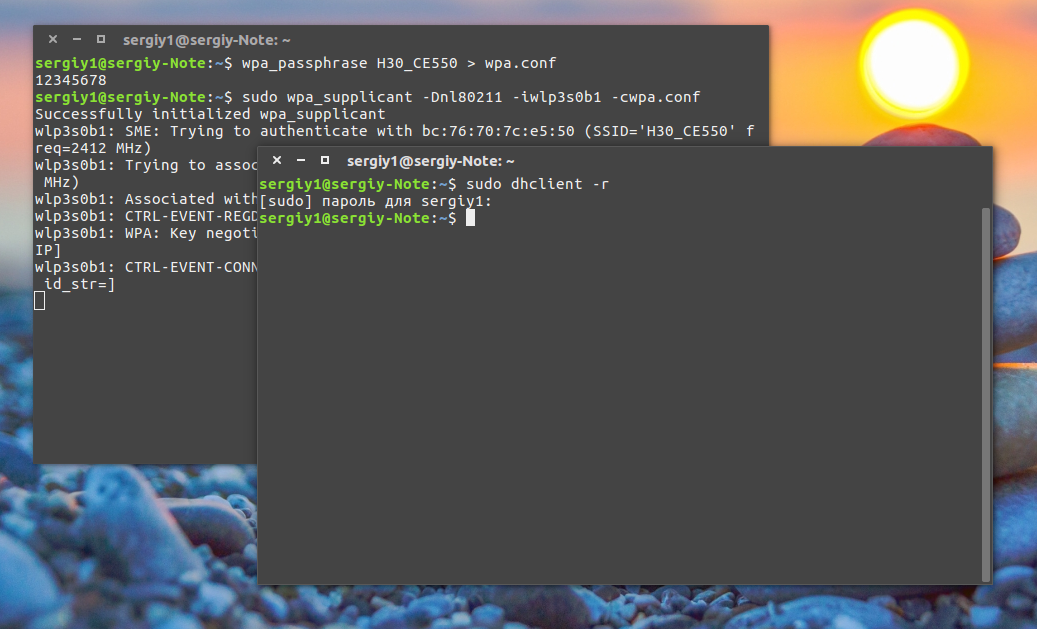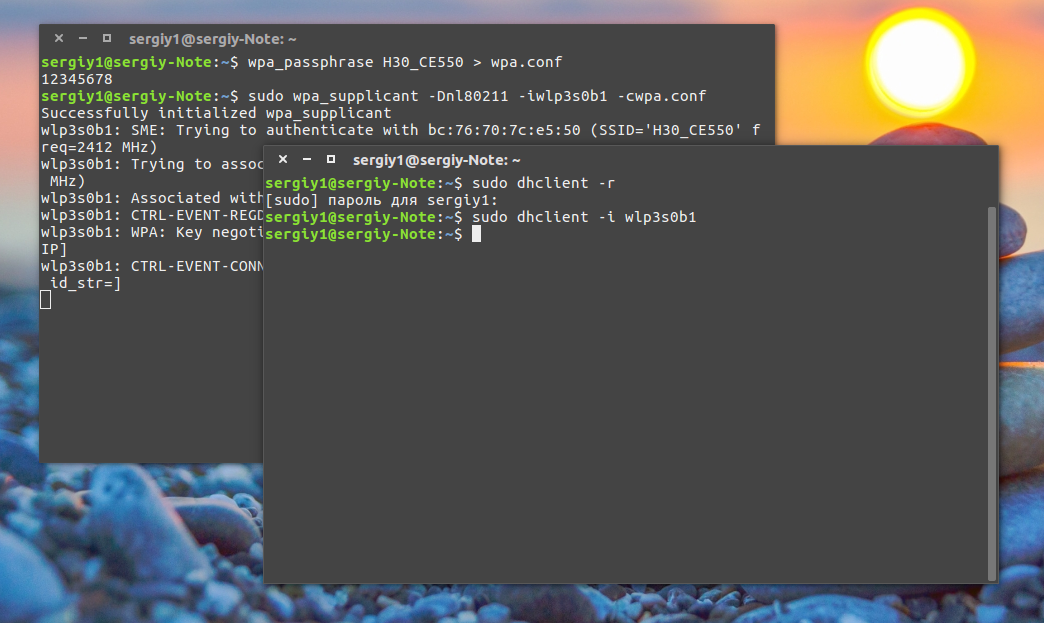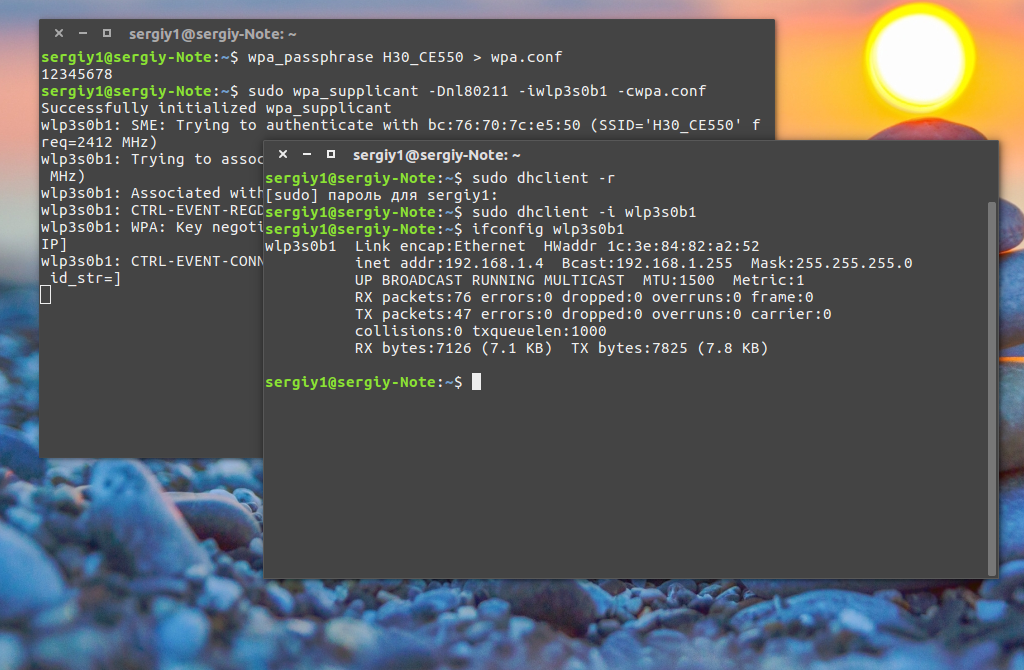- Беспроводная точка доступа, используя Linux
- Linux Mint Forums
- Connecting Wifi with WPS «Push Button Support»
- Connecting Wifi with WPS «Push Button Support»
- Как подключиться к wifi с помощью wps?
- 1 ответ 1
- Компьютерный форум
- подключиться к WIFI через WPS (linux)
- подключиться к WIFI через WPS (linux)
- подключиться к WIFI через WPS (linux)
- подключиться к WIFI через WPS (linux)
- подключиться к WIFI через WPS (linux)
- подключиться к WIFI через WPS (linux)
- подключиться к WIFI через WPS (linux)
- подключиться к WIFI через WPS (linux)
- подключиться к WIFI через WPS (linux)
- подключиться к WIFI через WPS (linux)
- Настройка Wifi в Ubuntu
- Установка драйвера Wifi
- Подключение к Wifi в Ubuntu
- Подключение к Wifi в Ubuntu через терминал
- Выводы
Беспроводная точка доступа, используя Linux
Самый первый шаг, конечно же:
Мда, в исходниках уже есть 2.0. Такой он, Debian stable. Но на самом деле это нам не особо помешает — версия 1.0 у меня работает достаточно стабильно.
Настройка:
Отредактировать файл /etc/default/hostapd.conf. В нём раскомментировать строку вида Это путь к файлу конфигурации демона hostapd.
Затем идем дальше — редактировать /etc/hostapd/hostapd.conf. Предоставлю содержимое моего файла конфигурации. Предупреждаю, парсер конфигурационных опций у этого демона очень чувствителен и ругается даже на пустые строки с пробелом. На комментарии не ругается.
Сетевой интерфейс беспроводной карты
Драйвер сетевой карты — обычно для hostapd отлично работает nl80211, не вижу смысла менять, да и говорят, что он работает в большинстве случаев.
Название точки доступа, т.н. SSID
Режим работы сетевой карты — 801.11b/g/n. На самом деле — там всегда должно оставаться g, даже если карта способна на n, для настройки режима n придётся кое-что поменять, смотрите дальше:
Беспроводной канал — от 1 до 13. Для лучшей производительности рекомендуются 1, 6 или 11 канал.
Версия WPA
Пароль беспроводной точки
Дополнительные настройки WPA2:
Следующая опция устанавливает блокировку MAC-адресов. Пока не знаю, как это настроить, да и штука довольно бесполезная, но все говорят, что без блокировки эту опцию нужно выставить в ноль — что я и сделал:
Конфиг автоматически проверяется перед запуском, так что — смело пробуйте запустить hostapd. Команды управления:
Напомню — также в Debian можно использовать команды вида service hostapd start, что легче в написании.
Пару шагов для устойчивости:
- Нельзя забывать, что для шифрования WPA/WPA2 пароль должен быть не короче 8 символов. Если поменять пароль на лету, используя SSH сессию через беспроводной канал, можно внезапно отрезать себя от сервера — hostapd не захочет запускаться и единственное средство связи с сервером будет потеряно. Работает — не трогай, ну а если трогаешь — трогай осторожно.
- В случае многопользовательской системы советую поставить права чтения файлов вида 700, чтобы простые пользователи не могли узнать пароль для точки доступа — если вас это волнует, конечно.
Что ещё могу сказать? С мобильными устройствами проблем нет, с ноутбуком под Windows 7 — крайне редко (примерно раз-два в месяц) не получается подключиться к точке. Лечится командой service hostapd restart, велика вероятность, что в новых релизах эта проблема убрана — есть версия hostapd 2.0.0, но компилировать и ставить её я пока что не пытался.
Пока всё. К точке можно попробовать подключиться, но… Для успешного подключения к точке доступа нужен DHCP сервер, без него к точке полноценно не подключишься — те же операционные системы не дадут этого сделать, поскольку без получения адреса само подключение не имеет особого смысла. Вот его и настроим!
Когда я только начинал учиться настраивать сервера под свои нужды, первое, на что я тогда я наткнулся — это пакет isc-dhcp-server, его я и планировал предложить, и статья уже была готова, но… Я нашёл dnsmasq, и моя жизнь изменилась в лучшую сторону. Dnsmasq — это и кэширующий DNS, и DHCP сервер со своим набором различных фич. Как только я заглянул в его конфиг, мое зрение улучшилось, все мысли в мозгу внезапно стали упорядоченными и я достиг просветления. Реально, конфиг очень простой и понятный. Но пока подготавливаем площадку для работы dnsmasq. Что же делать?
1) Придумать, как будут выглядеть адреса в нашей локальной сети. Я выбрал адреса типа 192.168.51.x.
2) Настроить сетевой интерфейс, на котором будет работать dnsmasq. На самом деле — очень важный шаг, который пропускают многие в своих мануалах по настройке DHCP-серверов. Дело в том, что компьютеру, на котором работает DHCP-сервер, необходимо прописать статический адрес — кто выдаст адрес DHCP-серверу, если он сам не может запуститься без адреса, а адрес себе он выдать не может, потому что не запущен?
Итак, открываем для редактирования файл /etc/network/interfaces и добавляем туда абзац вида:
Сохраняем и перезапускаем наш сетевой интерфейс, на котором настроен DHCP:
Проверяем состояние, сверяем настройки с теми, что должны быть:
3) Нужно удалить любые DNS и DHCP серверы, чтобы dnsmasq мог спокойно запуститься — иначе выдаёт ошибку. У меня были установлены bind9 и isc-dhcp-server, пришлось избавиться от них. Если работаем по SSH из сети, в которой раньше адреса раздавал покойный DHCP-сервер, не перезагружаемся — выдавать адреса уже некому.
4) Нужно создать условия для работы сервера — создать пользователя для того, чтобы под ним запускать dnsmasq, прописать в системных настройках DNS-сервера, к которым dnsmasq будет обращаться и ещё пару мелочей.
Прописываем DNS сервера Гугла. Правда, первой строчкой у нас будет localhost. Это сделано для того, чтобы остальные системные приложения на нашем же сервере, когда им надо получить адрес от DNS-сервера, обращались сначала к dnsmasq, а не к Гуглу. Ну а dnsmasq достаточно умён, чтобы игнорировать эту строчку:
Нужно защитить это файл от перезаписи при каждом запуске системы. Перезаписывает его dhclient, если что. Честно говоря, блокировка от записи — лишь один из способов того, как не допустить перезапись =) Есть и другие, но этот самый простой:
Что же, если вы по каким-либо причинам считаете блокирование файла неверным путём или также хотите использовать DNS, которые столь настойчиво предлагает dhclient? Тогда, как советует merlin-vrn, нужно использовать программу resolvconf.
Если пакет resolvconf ещё не установлен, устанавливаем. Единственное, что нужно для того, чтобы прописать статический адрес DNS для системы — отредактировать /etc/resolvconf/resolv.conf.d/base, вписав туда всё, что мы бы вписали в /etc/resolv.conf:
service resolvconf reload — готово!
Добавляем группу и пользователя:
5) Ставим Dnsmasq, он запускается и готов к работе, но мы его отключаем — ещё не настроен, нечего ему тут делать:
6) Чистим оригинальный файл от стандартного конфига:
Ну а теперь мы готовы настраивать. Скажу сразу — у dnsmasq много разных опций, которые я при написании статьи подробно описывал в комментариях… Пока не понял, что топик раздулся до неприличных и нечитаемых размеров, как будто недостаточно того, что статья и так переполнена текстом и отформатирована, как кусок незнамо чего. Поэтому — я оставлю конфиг с самыми важными без длинных комментариев и всяких дополнительных опций, а конфиг с дополнительными опциями будет под спойлером.
Источник
Linux Mint Forums
Welcome to the Linux Mint forums!
Connecting Wifi with WPS «Push Button Support»
Connecting Wifi with WPS «Push Button Support»
Post by LukeGM » Mon Mar 23, 2015 8:12 am
How to connect to a wifi network / wireless access point using the WPS button without a password.
Mint 16 and wpa_cli version 1 (But will probably work on many other versions of linux with wpa_cli, part of wpa_suplicant, version 1).
I hope this is helpful, before launching into the ‘hack it and see’ below, I spent some time trying to find some sort of instructions on how to connect to a wireless access point (wifi network connect) if you don’t know the password but do have access to the wireless router / access point with a «WPS» button. All I could find in forums online were pretty much snide comments from some self important telling the hapless posters asking for help that WPS is insecure and that they should be using password/key. When the poor posters reiterated that they would happily use the password/key but that they had no way of retriving it, the self important —- kept repeating over and over again not to use WPS and use the password/key. (End intro/rant).
These are the notes I made after successfuly connecting to a wifi network using the WPS button on the router, without the password/key. I hope they’re helpful, it worked for me and I hope it will work for you too (but if it doesn’t please don’t hold me responsible and I won’t be able to help you diagnose your particular issue/s as I don’t have access to a wireless access point with a WPS button, nor do I have access to your particular router/AP type, your laptop type or config. Sorry but if you follow my istructions below and they don’t work for you there’s nothing I can add to help you, I literally guessed my way through this process and my understanding of it is minimal).
The below is all done on the command line, so start by opening up your favourite terminal emulator. (The example below is real, with real network SSIDs etc, I don’t believe this exposes or discloses any security details and the access point / network has now been decommissioned.)
(Start instructions)
Setting up wifi connection using WPS Push Button Mode using wpa_cli
NOTE:
- $ = command entered into shell
> = command entered into wpa_cli
no leading character or is output from wpa_cli or shell command
Источник
Как подключиться к wifi с помощью wps?
Есть нетбук под ubuntu 14 lts, есть роутер с wifi и wps, пароль неизвестен, но известны wps-pin и mac-адрес.
Как подключиться к wifi, нажав кнопку wps на роутере?
1 ответ 1
вольный перевод ответа на вопрос: How to connect to Wi-Fi AP through WPS? с учётом этой информации (далее подразумевается, что wifi-интерфейс у вас называется wlan0 ):
создайте (или отредактируйте) файл /etc/wpa_supplicant.conf , приведя его к виду:
запустите программу wpa_supplicant в режиме демона:
запустите программу wpa_cli:
и убедитесь, что она работает, введя в её приглашении команду status . вы должны увидеть ответ wpa_state=INACTIVE .
используйте команды scan и scan_results для сканирования доступных беспроводных сетей:
добавьте выбранный bssid ( 00:00:00:00:00:00 — для MYSSID ) и pin (который вам известен, для примера: 12345678 ):
вы должны получить ответ «ok». подождите несколько секунд, пока wpa_supplicant связывается с роутером, проводит association и key negotiation. если вы увидите сообщение CTRL-EVENT-CONNECTED , значит, pin принят и association прошла удачно. в данный момент вы можете запустить (в другом терминале)
для проверки, что dhcpd в роутере нормально функционирует, и вы можете получить от него ip-адрес для интерфейса wlan0.
вернитесь опять к запущенной программе wpa_cli и введите команду save , которая должна вернуть «ok» и сохранить новые настройки в файле /etc/wpa_supplicant.conf .
далее можно будет подключаться к тому же роутеру уже «обычным» способом: из командной строки, из gui-«обёртки» вокруг network-manager-а и т.п.
Источник
Компьютерный форум
Здесь решают различные задачи сообща. Присоединяйтесь!
подключиться к WIFI через WPS (linux)
Модератор: Tim308
подключиться к WIFI через WPS (linux)
Сообщение shkryabla » 06 сен 2015, 17:28
подключиться к WIFI через WPS (linux)
Сообщение shkryabla » 07 сен 2015, 08:11
подключиться к WIFI через WPS (linux)
Сообщение DesignerMix » 07 сен 2015, 11:49
подключиться к WIFI через WPS (linux)
Сообщение shkryabla » 07 сен 2015, 12:00
подключиться к WIFI через WPS (linux)
Сообщение DesignerMix » 07 сен 2015, 12:07
подключиться к WIFI через WPS (linux)
Сообщение shkryabla » 07 сен 2015, 16:18
подключиться к WIFI через WPS (linux)
Сообщение DesignerMix » 07 сен 2015, 16:27
подключиться к WIFI через WPS (linux)
Сообщение Cabir » 07 сен 2015, 19:57
Да по умолчанию не как. подключайтесь с помощью ключа ,а не пина.
В Kali Linux никто не будет использовать WPS, это дистрибутив аудита безопасности. И некто не будет использовать протокол подобный этому.
Кроме этого подключения по WPS требует установки и настройки пакета WPA Supplicant. как это сделать вот ссылка http://www.oldnix.org/wpa_supplicant/
Еще более простой способ установите Wicd.
Вам не нужен Kali это слишком серьезно даже для опытного сисаднима. начните с чего по проще. Без знаний и умений настраивать и администрировать Linux, *BSD, windos в кали делать нечего. Это не считая того что там ядро 4.0 .
подключиться к WIFI через WPS (linux)
Сообщение shkryabla » 09 сен 2015, 11:14
Да у меня проблем с kali нет. Просто ни как не могу найти рабочий метод.
Отправлено спустя 3 минуты 19 секунд:
Cabir, спасибо за инфу.
Источник
Настройка Wifi в Ubuntu
В наше время проводное подключение ноутбука к интернету используется всё реже. Наиболее распространенный вариант — провод подключён к роутеру, а он уже раздает Wifi на весь дом. Технологию Wifi поддерживают большинство современных ноутбуков, и это удобно — можно взять его с собой на кровать, не боясь переломить шнур, или очень легко перенести его в другую комнату.
Но тут кроется одна проблема: не всегда и не на всех устройствах Wifi поддерживается из коробки. Да, есть такие ноутбуки Linux, в которых настройка Wifi в Ubuntu не нужна: после установки всё работает, вы можете подключаться к сетям или даже создавать точки доступа. Но это не так уж часто. В этой статье будет рассмотрена настройка Wifi в Ubuntu. Мы возьмём самую последнюю версию дистрибутива Ubuntu 16.04 с ядром Linux 4.4. Тут самую важную роль играет ядро, поскольку именно оно отвечает за поддержку оборудования. Я буду предполагать, что у вас не работает Wifi Ubuntu из коробки, если же вас интересует, как подключиться к сети, листайте ниже.
Установка драйвера Wifi
Если вы попробовали подключиться к сети Wifi, и у вас не получилось, хотя пароль был правильный, или у вас даже не определяется системой присутствие сетевой карты Wifi, становится понятно, что из коробки не работает Wifi Ubuntu и нужна дополнительная настройка. Wifi-адаптеров и их производителей очень много. В этой статье мы будем рассматривать только Broadcom, потому что всё не охватить. Но я попытаюсь объяснить так, чтобы вы смогли разобраться, даже если у вас другой производитель адаптера Wifi Ubuntu.
Для начала, давайте посмотрим какой у вас производитель сетевой платы, для этого выполните:
sudo lspci | grep Network
Самые популярные сейчас — Broadcom, Atheros, Intel, Realtek. В этом примере мы рассмотрим Broadcom. Для каждого из этих производителей было реализовано по несколько открытых драйверов, которые вы можете установить. Но, скорее всего, все они вам не подойдут, нужно подобрать драйвер только для вашей карты. Для этого откройте сайт https://wireless.wiki.kernel.org/en/users/drivers. Это официальный сайт драйверов ядра Linux. На этой странице есть таблица со всеми драйверами Wifi, которые есть в ядре.
Для нашего Broadcom-адаптера есть четыре драйвера, смотрим только те, для которых в последней колонке есть PCI; наш адаптер подключён через эту шину. Это b43, b43-legasy и brcmfmac и brcmcmac.
Дальше выбираем лучший драйвер: смотрим на колонки cfg80211, AP, IBSS, mesh, monitor, PHY modes. Собственно, поддержка протокола сап80211, поддержка режима точки доступа, поддержка IBSS, Mesh, поддержка режима прослушивания (для перехвата пакетов) и поддержка расширений протокола b/g/n/a.
Для нас сейчас лучший драйвер по этим параметрам — b43. Открываем его и смотрим, поддерживает ли он нашу карту:
Кроме названия, здесь приводится PCI ID карты, чтобы точно определить совместимость. Для Broadcom его можно посмотреть командой:
lspci -nn -d 14e4:
Находим нашу карту BCM4313 и в колонке Supported видим No — жаль, но этим драйвером она не поддерживается. Такого PCI ID здесь тоже в помине нет. Но настройка Wifi в Ubuntu ещё не закончена. Возвращаемся назад, и смотрим другой драйвер. Следующий по возможностям драйвер brcmsmac, он не поддерживает Mesh и IBSS, но нам и не нужно.
Открываем, смотрим и видим, что в первой же строчке есть наша карта:
Вот теперь мы нашли нужный драйвер и уже даже знаем, какие режимы он поддерживает. Подобным образом можно подобрать драйвер для любого другого адаптера.
Обратите внимание, что перед тем, как запускать драйвер, для него, возможно, необходимо будет установить прошивки. Установка драйвера Wifi Ubuntu не нужна, поскольку он вшит в ядро. Информация о прошивке находится ниже на странице:
В нашем случае нужно скачать и скопировать файлы brcm/bcm43xx-0.fw и brcm/bcm43xx_hdr-0.fw to в отдельную папку. Вот они — эти файлы, на вкладке tree, скачиваем и копируем в папку, которая указана в инструкции:
sudo cp bcm43* /lib/firmware/brcm/
Как видите, всё немного сложно, но на самом деле там все действия описаны, и все ссылки есть, нужно только внимательно смотреть. Теперь осталось установить драйвер Wifi Ubuntu, для этого мы просто загрузим модуль ядра. Но перед этим нужно добавить в чёрный список все другие модули, которые ядро может загружать автоматически:
sudo modprobe -r wl
$ sudo modprobe -r b43
$ sudo modprobe -r b43-legaxy
Добавляем их в чёрный список:
blacklist b43
blacklist b43-legacy
blacklist wl
Теперь запускаем наш выбранный драйвер:
sudo modprobe brcmsmac
Вот и всё, теперь Wifi работает. Теперь вы знаете, как установить драйвер Wifi в Ubuntu, как его найти, как определить необходимую версию для вашей карты. Хотя мы рассмотрели способ для Broadcom, с другими адаптерами нужно работать похожим образом. Загружаем выбранный драйвер, запрещаем все остальные доступные. И не забудьте установить прошивку. Даже если Ubuntu не видит Wifi, вы сможете разобраться.
Подключение к Wifi в Ubuntu
После того, как установка драйвера Wifi Ubuntu завершена, подключиться к сети не составит труда, это намного легче, по сравнению с тем, через что вы уже прошли. На панели теперь появился такой значок:
Когда не работает Wifi Ubuntu, его нет. Точнее он есть, но выглядит по-другому. Кликните по этому значку и выберите из списка нужную сеть. Осталось ввести пароль:
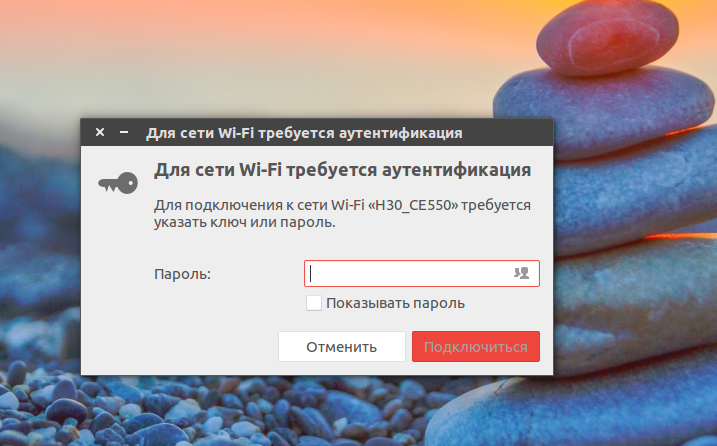
Подключение к Wifi в Ubuntu через терминал
Иногда случаются ситуации, когда графический интерфейс не работает. Тогда тоже может понадобиться интернет. Дальше мы рассмотрим, как подключить Wifi Ubuntu через терминал. Как вы знаете, для обмена данными в сети Wifi используется шифрование, это WEB, WPA и WPA2. Мы не будем рассматривать WEP, потому что это слишком просто, и это шифрование не безопасное — его можно взломать за несколько минут.
Остановимся на WPA. Настройка Wifi в Ubuntu через терминал состоит из нескольких этапов:
- Просканировать сеть и найти доступные точки
- Подключиться к точке, используя wpa_supplicant
- Получить IP-адрес по DHCP
- Настроить DNS-серверы, чтобы сайты открывались корректно
В графическом интерфейсе всё происходит автоматически, но поскольку мы выбрали этот путь, нужно будет действовать вручную.
Сканируем сеть с помощью специальной утилиты:
sudo iwlist scan
Была обнаружена одна сеть с ESSID H30_CE550. Отлично, теперь мы будем использовать эту точку, чтобы подключить Wifi Ubuntu. Выполните команду:
wpa_passphrase H30_CE550 > wpa.conf
После этого введите пароль и нажмите Enter, утилита создаст файл конфигурации для подключения. Файл можно было создать вручную, но так ведь проще.
Для самого же подключения будем использовать утилиту wpa_supplicant. Рассмотрим её синтаксис:
$ wpa_supplicant -D драйвер -i интерфейс -c файл_содениения
Драйверов, которые задаются опцией -D всего два: это устаревший wext и новый драйвер Wifi Ubuntu nl80211. Не стоит путать эти драйверы с драйверами устройств. Это универсальная прослойка между этими драйверами и системой. Пробуйте сначала второй, а если не работает, то тогда уже первый. Интерфейс вы можете посмотреть из вывода утилиты iwlist scan, в моём случае это wlp3s0b1, но скорее всего у вас будет wlan0. А имя файла — это тот файл, который мы только что создали. Запускаем:
sudo wpa_supplicant -Dnl80211 -iwlp3s0b1 -cwpa.conf
Готово, второй этап подключения Wifi в Ubuntu завершён: мы в сети. Осталось получить IP-адрес и DNS, чтобы полноценно работать. Оставьте этот терминал в покое и откройте новый. Вообще, можно было запустить wpa_supplicant с опцией -B, но тогда бы мы потеряли над ней контроль. Если бы настройка Wifi Ubuntu 16.04 пошла не так, нам бы пришлось искать и убивать процесс, к тому же, у нас не было бы вывода программы.
Для получения IP по протоколу DHCP воспользуемся утилитой dhclient. Сначала найдём все доступные DHCP-серверы в сети:
sudo dhclient -r
Затем просто запросим адрес для нашего интерфейса:
sudo dhclient -i wlp3s0b1
На получение IP-адреса уйдет несколько секунд. После этого, выполнив ifconfig, мы можем убедиться, что у нас уже есть IP:
sudo ifconfig wlp3s0b1
А также проверить сеть с помощью ping:
Готово. Подключение к Wifi в Ubuntu через терминал завершено. На случай, если вы надумаете тестировать это при запущенном NetworkManager, снимите галочку с управления Wifi в апплете, чтобы программа не мешала.
После этого интерфейс будет программно заблокирован, разблокировать его можно командой:
sudo rfkill unblock wlan
Теперь можете выполнять подключение Wifi в Ubuntu через консоль. Всё будет работать. При следующем подключении вам не нужно создавать файл конфигурации заново, вы можете даже написать небольшой скрипт, чтобы соединение выполнялось автоматически.
Выводы
Надеюсь, что после прочтения этой статьи вы стали лучше понимать, как работает Wifi в Ubuntu, как выполняется установка драйвера и что делать, если Ubuntu не видит Wifi. Настройка Wifi Ubuntu 16.04 — довольно сложная задача, особенные трудности может вызвать поиск прошивок и подбор драйвера. Если у вас остались вопросы, спрашивайте в комментариях!
Источник