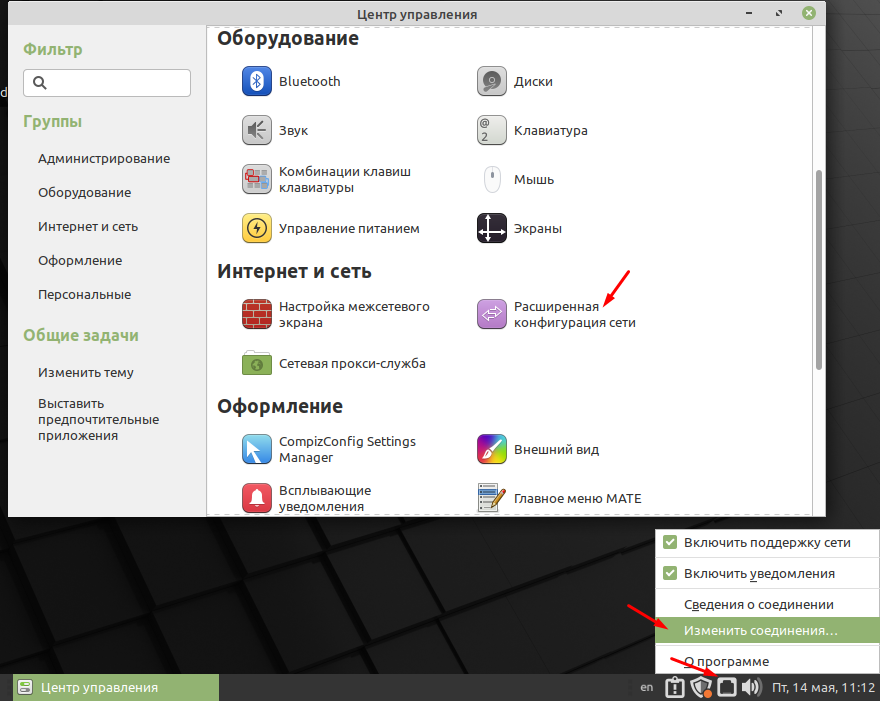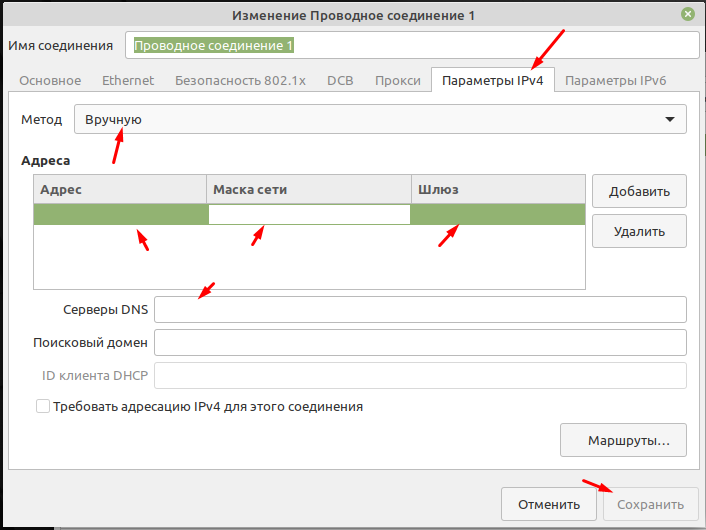- Linux Mint Forums
- How to connect to a Windows network?
- How to connect to a Windows network?
- Re: How to connect to a Windows network?
- Re: How to connect to a Windows network?
- Re: How to connect to a Windows network?
- Re: How to connect to a Windows network?
- Re: How to connect to a Windows network?
- Re: How to connect to a Windows network?
- Как подключить сетевой диск к Linux Mint 20
- Подключаем общею папку к Mint
- Access a remote Windows shared folder from Linux Mint
- 4 Answers 4
- Linux mint windows network access
- Настройка сети между Linux и Windows
- Настройка сети между Linux и Windows
- Настройка сети между Linux и Windows
- Настройка сети между Linux и Windows
- Настройка сети между Linux и Windows
- Настройка сети между Linux и Windows
- Настройка сети между Linux и Windows
- Настройка сети между Linux и Windows
- Настройка сети между Linux и Windows
- Как в Linux Mint 20.1 настроить сеть
- Как изменить параметры подключения к сети
Linux Mint Forums
Welcome to the Linux Mint forums!
How to connect to a Windows network?
How to connect to a Windows network?
Post by Ham13 » Thu Jan 10, 2019 12:57 pm
I just updated my 17.3 system to 19.1. So far the only problem I have is that I can no longer connect to my windows and other 18.3 Mint system on the Windows network. I checked all I can think of as far as firewall and modem settings. The PC running 18.3 does connect to the Windows network. 19.1 connects to the internet OK. If I click on the Windows Network icon, after going to the network, it errors out. The message is «Cannot mount location — no file or directory found». I have looked on the net for a solution but, am now very confused. How can I fix my problem. I’m also going to add a network printer that is connected to the Windows pc. Windows 8.1.
Re: How to connect to a Windows network?
Post by altair4 » Thu Jan 10, 2019 1:30 pm
Re: How to connect to a Windows network?
Post by Ham13 » Thu Jan 10, 2019 5:12 pm
Thank you for your response. Edited the smb.conf file then rebooted. No I get «Failure to retrieve share list from server». Sudo service smbd status returns unit smbd. service not found. Still cannot see Windows pc nor can I get by its IP,
Re: How to connect to a Windows network?
Post by altair4 » Thu Jan 10, 2019 6:00 pm
If you can’t access the machine by it’s ip address you have bigger problems. Sounds like the two machines are not in the same subnet to me. That’s a networking problem not a samba problem.
Please post the output of the following commands:
If you followed the HowTo you should see your other Linux machines since they don’t use «Windows Network».
EDIT : Almost forgot. Turn off your Linux firewall.
Re: How to connect to a Windows network?
Post by Ham13 » Fri Jan 11, 2019 4:34 pm
OK. I now have firewall problems. I can connect to the network with the firewall disabled, but not with it enabled. The same for a shared printer on the network. I can ping all the boxes on the network. I have applied the rules to allow unwanted to pass samba. No help there. Applied rule network services samba. Firewall is ver 18.04. Seems the problem is on the ln side. In addition I no longer see the Linux boxes on the network window. How do I fix this?
Re: How to connect to a Windows network?
Post by altair4 » Fri Jan 11, 2019 5:56 pm
I know nothing about Linux firewalls. It’s not that I don’t think they are necessary it’s just how I deploy Linux in my part of the asylum.
You might want to see this post for a possible solution: viewtopic.php?p=1396779#p1396779
As far as the other Linux systems as long as those that are earlier than Mint19 have the avahi registration defined at /etc/avahi/services it should all be automatic. The only thing that can stop it is if avahi-daemon is not running on all your machines or ports 445 and 5353 are closed.
Re: How to connect to a Windows network?
Post by Ham13 » Thu Jan 24, 2019 8:46 pm
Sorry to be so late in responding but had a few fires to put out before I could get back to this one. I’ve posted the response to testparm and smbtree.
Hope you can spot the problem. I can connect with the firewall off. Then I can tiurn it back on and still access the network. I have allowed the Samba port through the firewall.
testparm -s
Load smb config files from /etc/samba/smb.conf
rlimit_max: increasing rlimit_max (1024) to minimum Windows limit (16384)
WARNING: The «syslog» option is deprecated
Processing section «[printers]»
Processing section «[print$]»
Loaded services file OK.
Server role: ROLE_STANDALONE
# Global parameters
[global]
client max protocol = NT1
dns proxy = No
log file = /var/log/samba/log.%m
map to guest = Bad User
max log size = 1000
netbios name = OFFICE
obey pam restrictions = Yes
pam password change = Yes
panic action = /usr/share/samba/panic-action %d
passwd chat = *Enter\snew\s*\spassword:* %n\n *Retype\snew\s*\spassword:* %n\n *password\supdated\ssuccessfully* .
passwd program = /usr/bin/passwd %u
server role = standalone server
server string = %h server (Samba, Ubuntu)
syslog = 0
unix password sync = Yes
usershare allow guests = Yes
idmap config * : backend = tdb
[printers]
browseable = No
comment = All Printers
create mask = 0700
path = /var/spool/samba
printable = Yes
[print$]
comment = Printer Drivers
path = /var/lib/samba/printers
martin@martin-RB042AV-ABA-a1410y:
Источник
Как подключить сетевой диск к Linux Mint 20
Mint очень популярный дистрибутив Linux. В большинстве случаев его ставят на предприятиях разного уровня в качестве альтернативы Windows. Это связанно в первую очередь с его простотой и удобством использования. Это касается и администрирования и простых пользователей. Например, подключить общею папку к Mint очень просто, не нужно даже прибегать к использованию терминала. Все делается через графическую оболочку. Но все же есть кое какие нюансы о которых сейчас вам расскажу.
Данная статья в первую очередь предназначена для начинающих системных администраторов и рядовых пользователей. Кстати рекомендую прочитать статью в которой я рассказывал о том как установить принтер.
Подключаем общею папку к Mint
И так у вас есть общая папка которая расположена на сервере с Windows. Для того чтобы подключить этот ресурс к Linux Mint нужно зайти в «Пуск» и выбрать «Сеть».
Далее в поле «Перейти к» вводим IP адрес компьютера на котором расположена эта папка.
Дальше нужно будет указать учетные данные, имя пользователя, домен и пароль. Так же не забываем отмечать пункт «Запомнить навсегда» иначе каждый раз при обращение к сетевому диску их нужно будет вводить.
После удачной авторизации вы увидите все доступные сетевые папки расположение на сервере, выбираем необходимую.
После чего произойдет монтирование папки и ссылка на неё появиться в разделе «Сеть.»
Но после перезагруки компьютера она пропадет. Поэтому на неё нужно сделать закладку. Для этого выделаем общею папку которая появилась в разделе «Сеть», на панели инструментов выбираем пункт «Закладки» и «Добавить закладку».
Теперь у вас в постоянно будет закладка на общею папку. Таким образом можно подключить несколько сетевых папок. Это самый простой и быстрый способ подключения сетевого диска к Linux Mint.
Источник
Access a remote Windows shared folder from Linux Mint
I am a Windows intermediate user and I have recently installed Linux Mint 13 Maya 32-bit version on my laptop. Earlier my major activities in my Windows box were:
- Connecting to internet, wifi, VPN etcetera
- Doing RDC
- Accessing shared folders.
I am able to achieve the first 2 things. The last one, I am puzzled as how to access a Windows shared folder from my Linux Mint laptop.
Note: There is no Virtual box here. My laptop has only Linux mint. I am just trying to access a remote windows shared folder.
In windows I used to do this.
Goto run and type the command
Here, how can I do that? Any simple way or tools?
4 Answers 4
Assuming your network is properly configured, you should be able to just click on the server name from your file manager:
In the best case scenario, roperly configured» just means you have run this command:
For more information, see here.
This is what worked for me (mint 17):
With the proper filesystem driver, you can mount Windows SMB shares as with any other type of remote fileshare; I gather Mint calls the package cifs-tools , and once installed you should be able to do something approximating mount -t cifs ‘\\path\to\share’ /mnt/share and get the expected result.
For a more FTP/SFTP-style interface, there’s also smbclient , which is probably packaged under that name or something close to it. If you only need to grab a file off the share every now and then, smbclient may suffice; for any more frequent usage than that, I definitely recommend installing cifs-tools and mounting the share.
I have been using NFS and CIFS for decade(s). but I ran into an issue where I could not get a volume mounted through normal CIFS.
I found a utility called SMB4K that is a package you can install.
Works like a dream. Mounts the CIFS under your home directory and puts an icon down in your menubar that allows you to control it.
Works like a dream. I use it under MINT (with UBUNTU). Auto-starts and auto-mounts every time I restart my workstation.
Источник
Linux mint windows network access
21 окт 2018, 15:13
Добрый день.
Сразу хочу предупредить в Linux я как «чайник», так что сильно не бейте. Есть небольшая сетка из двух компов и ноута. Ноут с Linux mint 19, один комп с Windows 7, второй с Windows 10 оба с расшаренными папками. Решил настроить локальную сеть на ноуте для обмена файлами. Скачал Sambu, установил, перезагрузил ноут и попробовал зайти на комп с Windows 10, через smb://192.168.1.3, все ОК. А вот зайти на комп с Windows 7, через smb://192.168.1.5, не получилось. В ответ получил ошибку «Failed to retrieve share list from server: invalid argument».
Подключение к Windows 7:
Настройка сети между Linux и Windows
21 окт 2018, 15:23
Настройка сети между Linux и Windows
21 окт 2018, 15:38
Настройка сети между Linux и Windows
21 окт 2018, 16:28
Настройка сети между Linux и Windows
21 ноя 2018, 11:45
Настройка сети между Linux и Windows
21 ноя 2018, 21:28
когда телепаты догадаются что за настройки у вас выставлены , какие советы вы пробовали и как именно пытались исправить тогда может вам и подскажут » Где ещё посмотреть — настроить,»
Настройка сети между Linux и Windows
21 ноя 2018, 22:20
Настройка сети между Linux и Windows
22 ноя 2018, 08:20
Настройка сети между Linux и Windows
22 ноя 2018, 09:06
Настройка сети между Linux и Windows
22 ноя 2018, 11:58
Если пробую по smb://192.168.*.* тоже не подключает.
В сети несколько рабочих групп , в группах компы и под win xp, win 7, win 10, win 10 как сервер терминалов работают. К ним по rdp remmina Linux Mint нормально подключается (только с буфером обмена есть моменты, но это другой вопрос). ping проходит без потерь, на тестовом компе куда хочу подключиться:
Win 10 pro. с парольной защитой, в расшаренный ресурс даже добавил в безопасность пользователя с учетной линукса, файервол отключен, штатная «защита windows» в реальном времени отключена.
в win папку расшаривал стандартно — общий доступ — все, безопасность — все -чтение -запись. в настройках сети — сетевое обнаружение и общий доступ к папкам и принтерам.
Источник
Как в Linux Mint 20.1 настроить сеть
Наверное одно из первых действий которые делает любой пользователь после установки операционной системы это настраивает подключение к локальной сети (Интернету). В большинстве случаев достаточно подключить сетевой кабель к компьютеру. Так как практически в каждой квартире есть роутер который раздает в автоматическом режиме всем подключенным к нему устройствам настройки сети, с помощью настроенного в нем DHCP сервера. Подобные схемы реализованы практически везде. Но бывают ситуации когда вам нужно вручную указать сетевые настройки, например, для того чтобы соединить два компьютера напрямую кабелем. В этом случае нужно знать и уметь настаивать все это дело в ручную. Сегодня расскажу как можно изменить настройки подключения к сети в Linux Mint.
Если вы используете Linux Mint или планируете перейти на неё то следующие статьи будут вам очень полезны.
Как изменить параметры подключения к сети
Открыть настройки сети можно из «Центра управления» выбрав раздел «Интернет и сеть» и пункт «Расширенная конфигурация сети», либо кликнув ПКМ на значке подключения к сети и выбрав пункт «Изменить соединения» который расположен на панели задач.
В открывшемся окне будут отображены все подключения, в большинстве случаев оно всегда одно. Все завесит от количества установленных сетевых карт и настроенных подключений. Выделяем его и снизу на панели жмем на настройки.
Первое что рекомендую сделать это изменит имя подключения на что то более понятное. Обычно если это подключение к интернету то его называют WAN, а подключение к локальной сети LAN. Это на будущие, вдруг у вас будет 10 подключений). Из всех вкладок вам понадобиться только «Параметры IPv4». Если вы подключаете компьютер к сети в которой есть DHCP сервер то поле метод нужно выбрать пункт «Автоматическое DHCP». А если вы хотите указать все настройки вручную то выбираем «Вручную» и ниже вводим IP адрес, Маску сети, шлюз и сервер DNS.
На этом самая простая настройка сети в операционной системе Linux Mint 20.1 MATE завершена. В принципе для того чтобы иметь простой доступ в интернет этого достаточно. О том как настроить VPN, прокси и прочие расскажу в следующей статье.
Источник