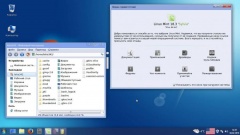- Linux Mint (x64) v.18.3 Win7 Theme (2018) [Multi/Rus]
- Комментарии
- Как изменить тему в Linux Mint
- Как изменить тему в Linux Mint
- Установить тему Linux Mint
- Установить тему Linux Mint 2
- Установка сторонних тем в Linux Mint
- Как сделать Linux похожим на Windows 10
- Быстрый путь
- Измените тему рабочего стола Linux
- Установка Boomerang Win 10
- Изменить ваши иконки
- Изменить обои
- Хотите сделать свой рабочий стол еще более похожим на Windows?
- Хотите, чтобы Linux выглядел как macOS?
Linux Mint (x64) v.18.3 Win7 Theme (2018) [Multi/Rus]

Версия: 18.3 / Win7 Theme
Разработчик: Linux Mint
Архитектура: 64 бит / amd64
Язык интерфейса: Мультиязычный (Русский присутствует)
Таблэтка: Не требуется

• Минимальное количество оперативной памяти — 512 Мб, для комфортной работы хватит 1 Гб
• На жестком диске у вас должно быть свободно 9 Гб, но рекомендуется под систему выделять 20 Гб
• Разрешение экрана не должно быть менее 1024×768

Вам представлена 64 разрядная сборка Linux Mint, пожалуй самый популярный из дистрибутивов Линукс. Интерфейс сборки максимально приближен к Windows 7. Это обычный Linux Mint 18.3 XFCE с темой Windows 7 от пользователя BaaTLT . Попросили сделать Linux приближенный визуально к Windows для более легкого перехода с Windows на Linux.

• Основной особенностью сборки является то, что она оптимально подходит для пользователей, которые привыкли к операционной системе Windows.
• Таким образом, переход с Windows на Linux будет очень простым и лёгким.
• В Домашней Папке снять галочку Скрытые файлы.
• Данное рабочее окружение подойдет для старого железа и нетбуков, так как отличается меньшей прожорливостью по сравнению с остальными вариантами.

• Skype
• Viber
• VLC
• ZVV online radio
• Teamviewer
• Chrome

Файл: LinuxMintSylviaWin7.iso
CRC32: 0055B749
MD4: 7BC4588613E423CC16D6EF4C6AA7E53E
MD5: FB00C50A1BD49B2F3C85B30FD71AA031
SHA-1: 45DC91EA5ADABE1A32F1A1B79FF1FC912ED28C19
Важная информация: Приношу благодарность Автору сборки, oleg251975 с https://TRUETRACKER.XYZ/profile.php?mode=viewprofile&u=24633842
Комментарии
Политика Конфиденциальности. Все права защищены. © Школьный Linux — Сайт создан для оказания помощи школам и начинающим пользователям в освоении ОС Linux
При копировании материалов сайта, активная ссылка обязательна .
Счётчик посещений сайта: 
Как изменить тему в Linux Mint
Использование Linux Mint с самого начала является уникальным опытом в основной среде рабочего стола Cinnamon. Это одна из главных особенностей, почему я люблю Linux Mint.
Поскольку команда разработчиков Mint начала относиться к дизайну более серьезно, апплет «Themes» стал важным способом не только выбора новых тем, значков, кнопок, границ окна и указателей мыши, но и установки новых тем непосредственно из него.
Как изменить тему в Linux Mint
Найдите темы в меню и откройте апплет Themes.
Установить тему Linux Mint
Апплет Themes обеспечивает простой способ установки и изменения тем
В апплете есть кнопка «Добавить / Удалить», довольно просто, да? И, нажимая на нее, вы и я можем видеть темы Cinnamon Spices (официальный репозиторий аддонов Cinnamon), упорядоченные по популярности.
Установить тему Linux Mint 2
Установка новых тем в Linux Mint Cinnamon
Чтобы установить его, все, что нужно сделать, это щелкнуть по приглянувшейся теме и дождаться загрузки. После этого тема будет доступна в опции «Рабочий стол» на главной странице апплета. Просто дважды щелкните по одной из установленных тем, чтобы начать ее использовать.
Все темы также доступны на сайте Cinnamon Spices для получения дополнительной информации и больших снимков экрана, чтобы вы могли лучше рассмотреть, как будет выглядеть ваша система.
Установка сторонних тем в Linux Mint
В Cinnamon Spices есть хорошая коллекция тем, но вы все равно рано или поздно обнаружите, что тема, которую вы видели в другом месте, не доступна на официальном сайте Cinnamon.
В этом случае было бы неплохо, иметь другой способ, ведь есть другие сайты, где мы с вами можем найти новые интересные темы.
Я рекомендую заглянуть на Cinnamon Look и просмотреть темы там. Скачайте оттуда понравившуюся вам тему.
После загрузки темы у вас будет сжатый файл со всем необходимым для установки. Распакуйте его и сохраните в папке themes, которая находится в домашней директории:
Не понятно что значит «
» ? Подобным образом сокращается путь до домашней директории пользователя. Вот полный вариант, где USERNAME ваш логин в системе :
Итак, перейдите в свой домашний каталог. Нажмите Ctrl + H, чтобы показать скрытые файлы в Linux. Если вы не видите папку .themes, создайте новую папку и назовите .themes. Помните, что точка в начале имени папки обязательна.
Скопируйте извлеченную папку темы из вашего каталога загрузок в папку .themes на вашей домашней директории.
После этого ищите установленную тему в вышеупомянутом апплете.
Помните, что темы должны работать на Cinnamon, хотя это ветвь GNOME, не все темы, созданные для GNOME, работают на Cinnamon.
Изменение темы является одной из частей настройки Cinnamon. Вы также можете изменить внешний вид Linux Mint, изменив значки.
Если вы нашли ошибку, пожалуйста, выделите фрагмент текста и нажмите Ctrl+Enter.
Как сделать Linux похожим на Windows 10
Если вы давно пользуетесь Linux, вероятно, у вас есть любимая тема или темы. Если вы новичок в Linux, есть решение, которое может помочь вам при первых попытках ознакомиться с Linux. Где ваш рабочий стол будет выглядеть как то, к чему вы привыкли.
Одной из сильных сторон Linux является его гибкость, поэтому, его легко заставить выглядеть так, как вы хотите, включая возможность сделать его похожим на Windows. Как только вы ознакомитесь с системой, вы можете настроить ее так, чтобы она выглядел и работал так, как вам нравится.
Быстрый путь
Если вы используете Ubuntu, что делают многие, на самом деле есть очень простой вариант. Это так быстро, что вы можете перейти от стандартной Ubuntu к Windows-подобию за считанные секунды. Это в основном о Windows 10, но есть варианты и с Windows XP и с Windows 7.
Этот подход использует легковесную среду рабочего стола UKUI, разработанную с использованием GTK и Qt. Её легко установить, а если он вам не понравится, так же легко удалить.

UKUI – это бесплатный инструмент, который предоставляет множество визуальных настроек в стиле Windows. Файловый менеджер Peony очень похож на File Explorer из Windows, он также содержит меню «Пуск», напоминающее операционную систему от Microsoft. Вы также найдете знакомый уголок панели задач с ползунком громкости и информацией о дате и времени.
Вам не нужно связываться с какими-либо приложениями тем или заменять системные приложения, чтобы эта тема работала. Среда рабочего стола UKUI доступна прямо из Ubuntu Software или с помощью команды прямой загрузки:
Если вы попробуете эту тему и решите, что вам она не нравится, просто откройте окно терминала и выполните следующую команду, чтобы удалить тему:
sudo apt purge ukui-desktop-environment ubuntukylin-default-settings peony-common
Хотя этот метод прост, он не лишен недостатков. Во-первых, он близок, но не достаточно похож на Windows 10. Во-вторых, поскольку это полная перекраска рабочего стола, вы не можете многое сделать для его настройки.
Если вы предпочитаете погрузиться в грязь, читайте дальше, где будут рассмотрены более настраиваемые подходы.
Измените тему рабочего стола Linux
Тема, которую мы собираемся использовать, взята из проекта Бумеранг (Boomerang Project). Для этого есть несколько причин, но основная заключается в том, что он работает на нескольких рабочих столах.
GNOME – это рабочий стол Ubuntu по умолчанию, как и многих других дистрибутивов, но вы можете использовать что-то другое. Тема Boomerang Win 10 совместима с GNOME, Cinnamon, Unity, Openbox, MATE, Fluxbox и Xfce. Для этого требуется GTK 3.6 или выше и движок рендеринга Murrine GTK 2. Если у вас есть такие, вы можете использовать данную тему.
Установка Boomerang Win 10
Сначала зайдите на страницу загрузки Boomerang Win 10. Тема доступна в двух версиях: светлая и темная. Загрузите одну или оба.
Извлеките файлы в выбранном вами графическом файловом менеджере. Вы также можете сделать это с помощью следующей команды в терминале:
Для светлой темы:
Для тёмной темы:
Обратите внимание на имя файла, так как проект продолжает развиваться, оно может отличаться.
Теперь, пришло время перенести тему или темы в каталог тем. Если вы еще не устанавливали темы, вам может потребоваться создать папку с помощью следующей команды:
Теперь из каталога «Загрузки» (или из того места, куда вы скачали файлы тем), выполните следующую команду, чтобы переместить тему в каталог тем.
Для светлой темы:
Для тёмной темы:
Опять же, вам может понадобиться изменить имя файла.
Если вы используете GNOME, вам нужно установить GNOME Tweaks, чтобы сменить тему. Вы можете установить его, выполнив следующее:
sudo apt install gnome-tweaks

Подтвердите, что вы хотите установить его и подождите, пока он установится. Теперь вы можете изменить свою тему. В Ubuntu запустите твики из панели запуска приложений. Перейдите к Внешний вид в левой панели. Затем, в разделе Темы выберите Windows-10-2.1 или аналогичную.

Если вы используете другую среду рабочего стола, инструкции для фактической настройки темы будут отличаться, но остальная часть процесса будет такой же.
Изменить ваши иконки
Чтобы сделать свой рабочий стол Linux похожим на Windows 10 окончательно, необходимо так же сменить тему значков. Для начала перейдите на страницу GitHub со значком Boomerang для Windows 10. Здесь нажмите на Clone or download, затем выберите Download ZIP.
Как вы сделали с темой, распакуйте архив. Вы можете сделать это в вашем файловом менеджере или в терминале.
Теперь вы можете переместить это в каталог для ваших тем значков. Как и в случае с темами приложений, вам может потребоваться создать этот каталог:
Теперь переместите только что извлеченную папку темы значков в каталог:
Теперь, если вы работаете в Ubuntu, откройте Tweaks, вернитесь на панель Внешний вид и в разделе Иконки выберите Windows-10-master.

Как и в случае с темой приложения, если вы используете другой рабочий стол, шаги по выбору новой темы значков отличаются. После того, как вы узнали, как изменить тему приложения, изменение темы значков должно быть аналогичным.
Изменить обои
Если вы хотите пройти весь путь, вам необходимо изменить свои обои. Если вы тот тип, который никогда не менял обои для Windows 10, вероятно, вы не хотите делать этот шаг. Тем не менее, если вы видите то, насколько вы можете сделать Linux похожим на Windows 10, этот шаг очень важен.

Если у вас есть компьютер под управлением Windows 10, вы можете просто скопировать обои оттуда. Если вы не хотите этого делать, не волнуйтесь. Обои по умолчанию для Windows 10 доступны в альбоме Imgur, предоставленном MSPoweruser.
Хотите сделать свой рабочий стол еще более похожим на Windows?
Теперь, когда у вас есть тема приложения, тема значков и набор обоев, вы почти у цели. В зависимости от того, какую среду рабочего стола вы используете, ваши настройки могут более или менее походить на Windows. Однако, если вы используете GNOME, вы заметите, что вы еще далеко.
Чтобы максимально использовать тему проекта «Бумеранг» и сделать свой рабочий стол максимально похожим на Windows, вы можете рассмотреть возможность изменения среды рабочего стола на Cinnamon. По умолчанию в нижней части экрана Cinnamon есть панель задач, аналогичная Windows 10.
Чтобы установить Cinnamon в Ubuntu используйте следующие команды:
sudo add-apt-repository ppa:gwendal-lebihan-dev/cinnamon-nightly
sudo apt-get update
sudo apt-get install cinnamon lightdm
По окончании установки, выйдите из системы и в окне входа в систему выберите окружение Cinnamon.

Хотите, чтобы Linux выглядел как macOS?
Мы рассмотрели, как сделать Linux похожим на Windows, но как насчет macOS? Как уже упоминалось выше, параметры настройки делают это легко. Проект Бумеранг даже предлагает темы, похожие на macOS, поэтому многие из тех же советов здесь все еще применимы.