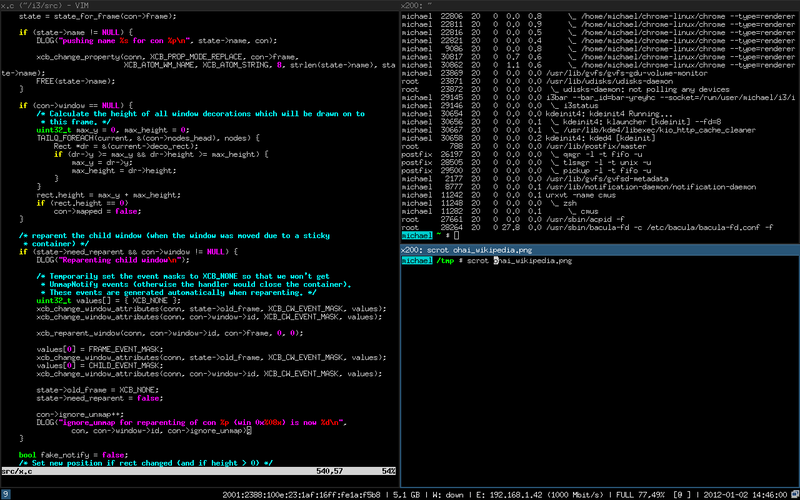- How to Install and Use i3 Window Manager on Linux
- Benefits of i3 Windows Manager
- 1. Resource Friendly
- 2. Flexibility
- 3. Easy to Navigate Between Workspaces
- Installing i3 Window Manager on Linux
- How to Use i3 Window Manager in Linux
- Manipulating Windows
- i3 Status Bar
- i3 Basic Configurations
- If You Appreciate What We Do Here On TecMint, You Should Consider:
- Linux mint with i3wm
- Установка и настройка i3wm+polybar на Linux Mint 19
- Linux mint with i3wm
How to Install and Use i3 Window Manager on Linux
Written in C language, the i3wm ( i3 Windows Manager ) is a lightweight, easy-to-configure, and hugely popular tiling windows manager. Unlike the conventional desktop environment, a tiling manager provides just sufficient functionality to arrange windows on your screen in an easy and appealing manner suited for your workflow.
i3 is a minimalist tiling manager that intelligently arranges the windows on your screen in a seamless non-overlapping manner. Other tiling managers include xmonad and wmii.
In this guide, we will explain how to install and use the i3 Windows manager on Linux desktop systems.
Benefits of i3 Windows Manager
Unlike X windows managers such as Fluxbox, KWin, and enlightenment, i3 comes with a bag of goodies that we have listed below for a smooth desktop experience.
1. Resource Friendly
Unlike the fully-featured desktop environments such as GNOME, i3 windows manager is quite minimalistic and is designed for simplicity and efficiency. With low resource utilization, it makes up for a fast tiling Windows manager and leaves your system with plenty of RAM and CPU for other applications.
2. Flexibility
Apart from having the ability to automatically arrange windows in a neat and organized manner, i3 is fully configurable and you can tweak a few settings to match your preferred screen layout. Using external tools, you can enhance the appearance by selecting the background image, adjusting the transparency and window fading effect, and enabling desktop notifications.
3. Easy to Navigate Between Workspaces
The i3 tiling manager provides an easy and quick way to switch between workspaces thanks to a wide array of keyboard shortcuts that you can easily configure. You can seamlessly group Windows to suit your workflow, which enhances your productivity.
Installing i3 Window Manager on Linux
The i3 tiling manager is available in Debian, Ubuntu, and Linux Mint repositories and can be installed using the apt package manager as follows.
On Fedora distribution, you can install i3 using dnf package manager as shown.
Once installed, you will need to restart your system and click on the small gear wheel at the login window and select the ‘i3’ option as shown.

Once logged in, you will be prompted to either generate the config file which will be saved in your home directory
/.config/i3/config, or use the defaults which will save the file in the /etc/i3 directory.
In this guide, we will go with the first option so we are going to hit ENTER to place the configuration file in our home directory.

Next, you will be required to define the i3 wm modifier key also known as the $mod key which can either be the Windows Logo key or the Alt Key. Use the arrow up or down keys to select your preferred modifier key.

Once you are done with the initial setup. There isn’t much to do with the default i3 window, it saves as a blank screen with a status bar at the very bottom of the screen.

How to Use i3 Window Manager in Linux
Having installed the i3 tiling manager, here are a few keyboard combinations that you can use to get off the ground and use the tiling manager with ease.
Launch a terminal: $mod + ENTER .
Launching application using the menu: $mod + d – This opens up a menu at the top of your screen that allows you to search a specific application by typing a keyword at the text field provided.

- Enter a fullscreen mode – on and off: $mod + f .
- Exiting an application window; $mod + Shift + q .
- Restarting i3: $mod + Shift + r .
- Exiting i3 windows manager: $mod + Shift + e .
Manipulating Windows
When launching applications, they are usually tiles as shown below. Obviously, the workspace looks so cramped with multiple tiled windows and makes you feel overwhelmed.

For a better experience, you can detach a window and bring it into the foreground to have a ‘floating’ experience. This can be achieved by pressing the $mod + Shift + Space combination.
In the example below, the terminal window is seen in the foreground instead of being tiled.

Additionally, you can make the window go fullscreen by hitting the $mod + f combination and repeating the same to revert to the tiling mode.
i3 Status Bar
This is one of the most important yet overlooked section of the i3 tiling manager. It displays information such as the available disk space, IP address & bandwidth rate, Battery level, date, and time.

i3 Basic Configurations
If you didn’t generate the configuration file in your home directory, you can find it in the /etc/i3/config path. To copy it to your home directory
Then change the ownership to your user
The configuration file comes with numerous settings that you can tweak to your preference to alter the look and feel of the tiling manager. You can change the colors of workspaces, change the layout of windows, as well as resize windows. We will not dwell so much on that or now. The aim of this guide was to give you a decent introduction to the i3 tiling manager and the basic functionalities to get you started.
If You Appreciate What We Do Here On TecMint, You Should Consider:
TecMint is the fastest growing and most trusted community site for any kind of Linux Articles, Guides and Books on the web. Millions of people visit TecMint! to search or browse the thousands of published articles available FREELY to all.
If you like what you are reading, please consider buying us a coffee ( or 2 ) as a token of appreciation.
We are thankful for your never ending support.
Источник
Linux mint with i3wm
Key features of i3 are good documentation, reasonable defaults (changeable in a simple configuration file) and good multi-monitor support. The user interface is designed for power users and emphasizes keyboard usage. i3 uses XCB for asynchronous communication with X11 and aims to be fast and light-weight.
Please be aware i3 is primarily targeted at advanced users and developers.
Latest reviews
Installed a few weeks ago. (Also install in ArcoLinux). Excellent for workflow. Tiling window manager workspaces and windows cooperate. Floating windows in DE’s compete with each other. I»ve added i3blocks, Rofi, Compton, feh. Workspaces are numbered and named. Apps are assigned to them, with a few workspaces for little used apps. There’s no switching back now. 🙂
Great wm. 1st I configured mate, especially ibus (German, English, Chinese, Japanese). Then I installed I3 using «sudo apt-get install i3 i3status dbus suckless-tools xfce4-appfinder». After logout and then login with I3, the input method selection button shows up in the bottom bar. — I moved
/.config/i3/config — Caja should be called with «caja —no-desktop».
Much better than awesome wm imho and more flexible for multiple monitors (aside that it doesn’t support compositing well).
Ditch yo mouse! Great for multiple monitors and managing a bunch of VMs
Источник
Установка и настройка i3wm+polybar на Linux Mint 19
xrandr —output HDMI-2 —mode 1920×1080 —pos 0x0 —output DP-1 —mode 1920×1080 —pos 1980×0
И заносим его в файл .xsessionrc.
Меняю рабочие столы (воркспейсы) местами, дописывая в файл /.config/.i3/config, что лежит так же в домашней директории пользователя:
workspace 1 output HDMI-2
workspace 2 output DP-1
Теперь не плохо-бы установить polybar, в убунтуподобной ос ставится примерно так:
sudo apt-get install cmake cmake-data libcairo2-dev libxcb1-dev libxcb-ewmh-dev libxcb-icccm4-dev libxcb-image0-dev libxcb-randr0-dev libxcb-util0-dev libxcb-xkb-dev pkg-config python-xcbgen xcb-proto libxcb-xrm-dev i3-wm libasound2-dev libmpdclient-dev libiw-dev libcurl4-openssl-dev libpulse-dev libxcb-composite0-dev xcb libxcb-ewmh2
В Linux Mint 18 нужно добавить сторонний репозиторий, и установить один из пакетов оттуда:
sudo add-apt-repository ppa:aguignard/ppa
sudo apt-get update
sudo apt-get install libxcb-xkb-dev
Так-же понадобится g++
Устанавливаем инструменты git, и слонируем директорию:
git clone https://github.com/jaagr/polybar.git
Везде соглашаемся Y
Возможно эта команда не понадобится, и скрипт сам предложит установить.
Тепер этот бар нужно как-то запускать, пишу скрипт launch.sh и ложу его в
/.config/polybar/, его содержимое:
# Завершить текущие экземпляры polybar
killall -q polybar
# Ожидание полного завершения работы процессов
while pgrep -u $UID -x polybar >/dev/null; do sleep 1; done
# Запуск Polybar со стандартным расположением конфигурационного файла в
/.config/polybar/config
polybar example -r &
# example — имя бара
# -r ключ для автоматического перезапуска бара, пни изменении его конфига
echo «Polybar загрузился…»
Авто запуск для этого скрипта реализовывается по средством добавления строки типа:
Пришла пора устранить ошибки с иконками, хотя-бы частично. В конфиге полибара правим строки с использованием шрифтов, заменяем текущие на эти:
font-0 = «FiraGO:size=10;2»
font-1 = «Font Awesome 5 Free:style=Regular:pixelsize=10;2»
font-2 = «Font Awesome 5 Free:style=Solid:pixelsize=10;2»
font-3 = «Font Awesome 5 Brands:pixelsize=10;2»
font-4 = «FuraCode Nerd Font:pixelsize=10;2»
font-5 = «FuraCode Nerd Font:pixelsize=10;3»
font-6 = «Material Design Icons:pixelsize=10;3»
font-7 = «Material Design Icons:pixelsize=10;3»
font-8 = «FuraCode Nerd Font:pixelsize=10;2»
Строки поправили? А теперь ставим сами шрифты в систему, главное это Font Awesome 5 Free и Brands. Но мне помог FuraCode Nerd Fon. Так же устанавливаем font-manager:
sudo aptitude install font-manager
Вот в нем уже можно искать иконки, и копировать их в конфиг. Теперь в font-manager можно поглядеть, какие-же иконуи нам доступны. Находим шрифт в Users, выбираем вкладку Characters, смотрим в каталоге Common, от-туда их и копируем.
Источник
Linux mint with i3wm
Installing i3 wm on Linux Mint 17.3 cinnamon
We start from an up-to-date Linux Mint 17.3 cinnamon as described on http://erikdubois.be
First install Linux Mint 17.3 like you always would.
Download and use proprietary drivers if needed. Broadcom, nvidia, ati and the likes.
Upgrade your kernel if you want to.
Get that out of the way.
Do get the code from github. Install git first
This folder your are downloading is my content of the hidden .i3 directory, where all files will reside.
You can copy/paste all of this in the hidden folder of .i3.
You can make a hidden folder in your home folder, if you do not yet have one.
beware the hidden files !! Copy/paste all files (CTRL + H)
Go inside the folder installation/Step_1
Run the script with the highest version number.
You will install:
- i3 basic system
- menu to start programs
- screenfetch to display general info of your computer
- variety for wallpapers
- terminator for terminal — more tweakable
- unclutter to get the mouse out of the way
- zsh — shell with lots of colours and themes
- gimp already installed
- inkscape — vector drawing
- firefox — already installed
- adobe-flashplugin
- transmission-gtk — for conky aurora
- skype
- hexchat already installed
- vlc already installed
- geary — mail client
- lxappearance — choose icons and themes
- nitrogen — wallpaper
- feh — wallpapers
- qt4-qtconfig — choose icons and themes for qt4
- scrot — caputure picture
- git for github
- htop — analysis processes
- wget — getting files of internet
- curl — getting files of internet
- sensord — read out heat and other sensors
- sysstat — system statistics
- glances — analysis processes
- numlockx — num lock on or off
- inxi — hardware info
- dmidecode — information for conky aurora
- hddtemp — harddisk temperature for conky aurora
- net-tools — network tools
- mlocate — find stuff on your computer anywhere
- hardinfo — graphical way to see all hardware components
- unetbootin — make bootable usb
- extlinux
- vnstat — statistics for network consumption
- screenfetch — hardware info
- kazam — already installed — making movies
- install thunar if you like to batch rename files
- catfish — graphical way to search everything
- gnome-disk-utility — already installed
Do not yet log off and log on into i3. Or you will see some errors.
Installation of an alternative to the i3 status bar
Go inside the folder installation/Step_2/i3blocks Start compile-source-code-for-i3blocks.sh in a terminal
Go inside the folder installation/Step_2/font Install also the font since one of the «letters» is used to make the bottom bar nicer. Double-click the font and install in linux mint.
Making menu bigger and as such better readable
Go inside the folder installation/Step_2/dmenu larger font Read the document and do these steps in a terminal.
Installing a less cluttered menu
Go inside the folder installation/Step_2/j4_dmenu_desktop Run j4-dmenu-desktop_install.sh This will provide with a better menu selection. Activated with WIN + SHIFT + D — called Linux Mint Desktop (Normal menu is WIN + D — called Linux Mint All Programs)
Fix for Nemo or file manager of Linux Mint
If working with NEMO as file manager you will need to copy paste this line in a terminal or you will open a desktop together with nemo.
gsettings set org.nemo.desktop show-desktop-icons false
Change the looks
use lxappearance and qtconfig-qt4 to change icons, themes etc . Restart programs to see the changes.
Making sure variety works
We have to change some of the settings in the files.
Change the code
You can set your wallpaper with nitrogen also if variety does not prove to work.
Shortcuts to remember
You can set your mod key. I have set mine to the Windows Key
This is windows key set $mod Mod4
Mod4 + E = to exit i3 and log back on with Cinnamon Mod4 + D = dmenu Mod4 + SHIFT + D = j4_dmenu Mod4 + Enter = terminal Mod4 + SHIFT + Q = end current program
Remember the 10 possible screens in the bottom-left corner. I have positioned some programs on some specific desktops.
Assign section assign [class=»Firefox»] → 1
assign [class=»sublime-text»] → 2
assign [class=»sublime_text»] → 2
assign [class=»Sublime_text»] → 2
assign [class=»Thunar»] → 8
assign [class=»Nemo»] → 8
assign [class=»Geary»] → 9
assign [class=»Spotify»] → 10
Mod4 + SHIFT + R = reset or rerun i3 if you change some code in the config file
Start up programs with ALT + CTRL + .
bindsym control+mod1+f exec firefox
bindsym control+mod1+g exec geary
bindsym control+mod1+s exec spotify
bindsym control+mod1+t exec subl
bindsym control+mod1+b exec nemo —no-desktop
bindsym control+mod1+c exec catfish
You can stop here and log off
Log in by clicking the wheel and choosing i3
Optional I3 not from Ubuntu sources but from Github
1/1/2016 Ubuntu/Linux mint 17.3 is at version 4.7.2-1 Githubs version is 4.11 .
Some bugs have been fixed and extra features have been added.
Go inside the folder installation/Step_3/i3_upgraden_from_github Run compile_github_i3.sh
Optional I3 next gap
I have learned of this ‘spin-off’ and I like the visual aspect of it and I still have enough room on my screens to do the work efficiently. You can read more on their github site.
Go inside the folder installation/Step_x/i3 with gaps
Working with two monitors
The program xrandr will show you how your monitors are named. In the config file you will need to change the code.
Uncomment the ones you need
set $firstMonitor DVI-I-1
set $secondMonitor DVI-I-2
Use this code in your config or terminal (only once) to tell the system which monitor goes on the left.
xrandr —output DVI-I-2 —right-of DVI-I-1 —auto
Источник