- Linux Mint, Openbox, Conky, Tint2
- Как установить openbox в Linux?
- Как установить openbox?
- Linux mint with openbox
- Step 1: Open Synaptic Package Manager
- Step 2: Find and select Openbox and other packages
- Step 3: Install packages by pressing Apply
- Step 4: Logging into Openbox
- Step 5: Operating in Openbox
- Step 6: Configuring the startup script to always start tint2 and nitrogen
- Step 7: Customizing the Openbox Menu
- Step 8: Customizing the tint2 panel
- Почему я пользуюсь Openbox?
- Введение
- В поисках идеального дистрибутива
- Подбор графической оболочки
- Настройка Openbox
- Tint2
- Conky
- Быстрые клавиши
- Заключение
Linux Mint, Openbox, Conky, Tint2
Иконки — gnome-carbonate
Тема Openbox — dyne
Шрифт — Ubuntu
Шрифт в терминале — Liberation Mono
шрифты настраивал в obconf
симпатишно, но значек nm-applet расстраивает.
Что за тема GTK?
Уютно, например. И Ш не Г, и иконки качественные.
Цвета в терминале чуть помягче сделать и будет вообще хорошо.
Нормально, хоть ничего интересного нет. Особо глаза режут двое часов: зачем conky с ними, если есть на панели и наоборот? Ш в меню бокса уж больно нечитабельны на таком фоне. Ну и плюс икона NM немного не вписывается, но это уже мелочь.
Ну и обоину было-бы неплохо, если не трудно.
Покажи конфиг tint2.
Что там показывать? Дефолтный с выключенными надписями на кнопках панели задач.
годно, за исключением вырвиглазных цветов в терминале
Часы в коньках слишком большие, в терминале слишком ярко, но в целом очень неплохо.
Источник
Как установить openbox в Linux?
Если вы не знаете, что такое openbox, то вы не зря читаете эту статью. Я был удивлён, что название openbox носит не только то, о чём пойдёт речь. А openbox, о котором пойдёт речь — это одно из многих окружений рабочего стола для Линукс. Но если вы в поиске наберёте слово openbox, то на первых полосах вы увидите различное спутниковое оборудование, которое называется соответственно.
Поэтому если вы решите по исследовать этот вопрос, то наберите в поиске OPENBOX LINUX — и вы найдёте то, что нужно, возможно так вы нашли и эту статью. Но в начале о том, а зачем вообще нужен openbox?
Вы хотите, чтобы ваш компьютер работал не просто быстро, а даже молниеносно? Вам нравится минимализм, чтобы ничего не отвлекало вас от работы? Именно для этого и делаются такие рабочие окружения, как openbox — ничего лишнего при минимуме ресурсов.
Если у вас уже стоит Linux, и вы работает в Gnome, Unity или KDE, то вы можете просто ДО УСТАНОВИТЬ openbox и переключится на него при входе в систему.
Как установить openbox?
Если у вас Ubuntu-Debian подобная система, то вам нужно в терминале просто выполнить команду:
Если у вас другая система, то вы можете также установить этот рабочий стол через свой пакетный менеджер. Например вот так осуществляется установка и настройка openbox в arch linux. Всё устанавливается, как вы обычно устанавливаете программы в своём линуксе. Что мы имеем на выходе?
Как видите, все очень лаконично, даже docky bar внизу, это программа, которую установил я. А так вы увидите просто пустой экран, и чтобы что то запустить, вам нужно правой кнопкой мышки ткнуть по экрану и вызвать контекстное меню, как видите на фото. А в нём вы найдёте все, и даже больше, чем нужно.
Скажу личное мнение: я уже не раз пробовал ставить это рабочее окружение, и понял очень отчётливо, что это на любителя. Лично мне более предпочтителен Гном, я люблю держать папочки на рабочем столе, наверное это наследие пользования Windows.
Но с другой стороны openbox отлично подойдёт тем, у кого слабый компьютер, или у кого нетбук, там openbox будет в самый раз.
Ещё хочу сказать, что лучше всего скачивать конкретную сборку Linux, в которой изначальное стоит openbox, как основной рабочий стол. В таких Linux разработчики украшают это окружение и добавляют массу плюшек для более удобного пользования.
Источник
Linux mint with openbox
This tutorial is an example of how to install and set up one particular configuration of Openbox incorporating the tint2 panel and the nitrogen desktop wallpaper manager. There are countless ways you could set up Openbox so my intent is to provide a relatively simple configuration that is easy to use and can be abstracted from.

Step 1: Open Synaptic Package Manager
Synaptic is the default package manager for debian and is included in Mint. You can access synaptic via the Mint Menu under «Package Manager» or by running the command «sudo synaptic» the entering the administrative password.
 Step 2: Find and select Openbox and other packages
Step 2: Find and select Openbox and other packages
In the Quick Filter textbox type «openbox». This will bring up various packages related to the window manager. From the results click the checkbox and select «Mark for Installation» to the left side of «openbox», «obconf», «obmenu», and «tint2». These are respectively the metafile containing the main packages, the GUI configuration tool, the GUI menu configuration tool and a panel. Now, in the Quick Filter textbox type «nitrogen». Nitrogen is the wallpaper manager used by the CrunchBang linux distribution among others.
 Step 3: Install packages by pressing Apply
Step 3: Install packages by pressing Apply
Along the toolbar there is an apply changes button, the icon will depend on your icon set. Pressing this will install all packages you have checked with «Mark for Installation».
♦For those not familiar with Synaptic: The button is called Apply instead of install because it can also be used to uninstall, reinstall, and update packages. All changes are selected from the checkbox and none are performed until apply is pressed, allowing you to perform many actions all at once.
 Step 4: Logging into Openbox
Step 4: Logging into Openbox
In order to log into Openbox you must access it from the login screen. When you log out to the login screen you should find the button for «change session» or just «session» and click on it. This will present you with a list of all the window managers and desktop environments you have installed. Select Openbox, (not Gnome/Openbox or KDE/Openbox). And then log in with your normal user name and password.
You will be presented with a blank screen and a mouse cursor. DO NOT FEAR!
 Step 5: Operating in Openbox
Step 5: Operating in Openbox
You can access the default Openbox Menu by right clicking anywhere on the desktop. From here you should be able to open any application you have installed on your computer. In order to log out you can select the «Exit» option at the bottom of the menu.
In order to see all programs you have open on all desktops you can middle click anywhere on the desktop, providing you with a simple task manager. You can change desktop workspaces by pressing CTRL+ALT+LEFT and CTRL+ALT+RIGHT.
Many people use Openbox just like this as it provides a bare bones environment for running programs and is friendly to keyboard shortcuts. I’m going to explain how to make this environment a little bit more comfortable for those of us who prefer a slightly more traditional environment.
Your menu will probably look slightly different than the one I have pictured because I have customized mine to my own preferences. I will describe this customization below in Step 7.
Step 6: Configuring the startup script to always start tint2 and nitrogen

The autostart script is located at
/.config/openbox/autostart.sh . If that file does not exist, then the system-wide default script, located at /etc/xdg/openbox/autostart.sh , is run instead (from: http://openbox.org/wiki/Help:Autostart) .
is equivalent to
where USERLOGIN is replaced by your user login name.
Open the autostart.sh with your favorite plain text editor. I used gedit. The following is my autostart.sh contents. Feel free to copy and paste. As you can see I also have dropbox and something called nm-applet starting. Dropbox is a cloud based file server and nm-applet shows network connectivity.
# Run the system-wide support stuff
. $GLOBALAUTOSTART
# Programs to launch at startup
xcompmgr -c -t-5 -l-5 -r4.2 -o.55 &
nitrogen —restore &
# Programs that will run after Openbox has started
(sleep 2 && tint2) &
/usr/bin/nm-applet &
dropbox &
Step 7: Customizing the Openbox Menu
The Openbox menu can be configured to run basically any command and display just about any text you want, though some amount of scripting may be required depending on what you want. I will guide you through creating a favorite applications list and a sample scripted action, taking a delayed screen shot.
We already installed the GUI Menu configuration tool called Obmenu. You can start that by going through the right click menu and selecting the program or by launching it in a terminal. However, you may find that it does will not save changes. If this is true it is probably because there is not yet a custom menu file created.
The menu configuration file is located at
/.config/openbox/menu.xml . If that file does not exist, then the system-wide default located at /etc/xdg/openbox/menu.xml , is used instead (from: http://openbox.org/wiki/Help:Menus ).
The above link also contains advice for manually configuring the file. But once you’ve put a menu in
/.config/openbox/menu.xml the GUI program, Obmenu, will save normally.




Finally, save changes by clicking the top left button in the menu bar or go to File -> Save or press Ctrl + S.
Step 8: Customizing the tint2 panel
After you have installed tint2 (assuming you performed steps 1 to 3) run tint2 either by selecting it from the menu or running it from the terminal with:
This should create a default configuration file that we can edit at
So next we edit this with our favorite text editor (there is not as far as I know a GUI editor for tint2). I will use gedit in my example:
I won’t go into detail describing the parameters with which you can customize tint2 as they are available from http://code.google.com/p/tint2/wiki/Configure.
Do note that some system tray applets you might be used to don’t load by default like pulse audio and network manager.
Источник
Почему я пользуюсь Openbox?
Введение
В качестве основной операционной системы для своего домашнего компьютера я уже 7 лет использую Linux. Я успел перепробовать с десяток различных дистрибутивов, включая OpenSuse, Ubuntu, Mandriva, Debian, Slackware и другие. Одно время даже экспериментировал с FreeBSD. Но для себя я сделал вывод, что самым важным в операционной системе для меня является оперативное обновление репозиториев с пакетами программного обеспечения и «простота» использования. Слово простота взято в кавычки не просто так. В Linux под простотой принято понимать не то, что для каждого действия найдется графическая утилита с кучей кнопок, а то, что это действие можно сделать напрямую с помощью соответствующих конфигурационных файлов. И если знать в каком файле и что надо поменять, то результата можно достичь во много раз быстрее. Однако стоит признать, что иногда и GUI бывает полезным, иначе можно было вообще не выбираться из консоли. Например, интернет-браузеры, работающие в текстовом режиме, вполне пригодны для использования, но я все равно выбираю Chromium по многим вполне очевидным причинам.
Реклама
В поисках идеального дистрибутива
Первое время я не стал особо заморачиваться по поводу выбора дистрибутива и остановился на достаточно простом и удобном Ubuntu. Меня в нем устраивало и обилие программных пакетов в официальных репозиториях, и скорость их обновления, и то, что все работало «само» из коробки. Да и среда рабочего стола Gnome, которая применялась в Ubuntu на то время, меня вполне устраивала. В отличие от того же KDE (который мне сразу не понравился) она не столь перегружена и очень хорошо работает даже на не самых производительных системах. Потом в Ubuntu перешли на Unity в качестве окружения по умолчанию. По началу я не придал этому особого значения, но вскоре стало очевидно, что Ubuntu еще дальше приблизился к Windows по своей идеологии. Однако нельзя сказать, что это плохо. Для многих пользователей, которые только хотят попробовать Linux, но боятся, что это сложная система и они в ней не разберутся после Windows, это вполне приемлемый выход для плавного погружения в новую ОС.
И вот я решил, что пора попробовать что-то новое. Конечно, можно было взять за основу все тот же Ubuntu и начать допиливать его под себя. Но мне эта идея не понравилась и я решил перейти на дистрибутив, который был создан специально для этого. Идеальным выбором оказался Archlinux. После установки базовой системы вы получаете лишь ядро и минимум консольных утилит, необходимых для дальнейшей настройки. Даже сам установщик на то время был консольной утилитой, а сейчас (на момент написания статьи) пропал и он. Конечно, по началу это несколько усложняет работу. Все равно что перейти с автоматической коробки передач на ручную. Если недостаточно опыта, то вы будете периодически «глохнуть», уходя в прекрасно написанную официальную документацию, которой ОЧЕНЬ много. Но это того стоит. Только так можно получить полный контроль над системой, установив каждое приложение вручную и настроив его для работы «под себя», как надо именно вам.
Реклама
Подбор графической оболочки
Следующим шагом стал подбор графической оболочки. Сначала я решил, что какой-нибудь стандартной среды рабочего стола будет вполне достаточно. Кроме наиболее популярных Gnome и KDE, я попробовал LXDE и XFCE. В целом XFCE мне показался довольно удобным вариантом и какое-то время я с ним посидел. Но хватило меня не больше, чем на неделю. Я понял, что все это не то, поэтому начал присматриваться к различным оконным менеджерам. В отличие от сред рабочего стола, оконные менеджеры не включают в себя никаких дополнительных пакетов. Они лишь управляют отображением и расположением окон других приложений. Все дополнительные панели, меню и прочее нужно устанавливать отдельно. То есть после запуска чистого не настроенного оконного менеджера вы получаете либо совсем пустой экран, либо пустой экран с какой-нибудь простенькой панелью по умолчанию.
Существует три основных типа оконных менеджеров:
- Стековые. Можно сказать, что это классический вариант. Он принят, если уж не во всех, то в большинстве сред рабочего стола Linux, а также используется в Windows и OS X;
- Фреймовые. Компонуют окна на экране по определенным схемам в виде плиток. Таким образом, экран как бы делится на прямоугольные области, которые можно масштабировать и перемещать. Основным преимуществом является то, что на одном экране можно запустить сразу несколько приложений одновременно, которые автоматически расположатся таким образом, что не будут перекрывать друг друга;
- Динамические. Совмещаются преимущества стековых и фреймовых оконных менеджеров. Поддерживают оба режима работы и позволяют переключаться между ними.
Я попробовал по одному оконному менеджеру каждого типа. Из стековых я выбрал Openbox, из фреймовых — howm, а из динамических — awesome. Возможно, кто-то не согласится, но мне концепция фреймов абсолютно не понравилась. Намного удобнее, когда каждое окно отображается крупно и на весь экран. У меня на столе стоит два больших 27-дюймовых монитора, но все равно после запуска 3-4 приложений окна начинают казаться слишком мелкими и с ними становится неудобно работать. Поэтому можно сказать, что фреймовые менеджеры мои ожидания не оправдали. Awesome показался мне более интересным, но и им я пользовался не так долго. Все потому, что я не использовал его фреймовые варианты компоновки, а они составляют 50% его возможностей. В результате я понял, что все это не для меня и занялся серьезной настройкой Openbox.
Настройка Openbox
Первый запуск свежеустановленного Openbox не внушает оптимизма. Это просто серый экран. Больше ничего. Единственное, что вы можете сделать, это вызвать меню, щелкнув в любом месте экрана правой кнопкой мыши. Конечно, пользоваться Openbox’ом можно даже так, но для этого нужно быть знатным мазохистом. Поэтому сразу покажу то, к чему я пришел за несколько лет использования Openbox на своем домашнем компьютере:
Как я уже говорил, у меня к компьютеру подключено два экрана, поэтому скриншот получился такой широкий. Рекомендую открыть его в отдельной вкладке и посмотреть увеличенную версию.
Tint2
Первой необходимостью для меня стало добавление панели, в которой я бы мог видеть те приложения. которые запущены в данный момент. Здесь идеально подошел tint2. Он довольно гибко настраивается и обладает всеми необходимыми возможностями. Он совмещает в себе и панель задач, и системный трей. При желании в нем можно отображать часы, индикатор батареи, регулятор громкости и еще много чего. Но мне эти возможности показались достаточно бесполезными, поскольку, как и в Windows, ими не особо удобно пользоваться из-за мелких размеров. Посмотреть на то, как выглядит панель tint2, вы можете на моем скриншоте. Там она расположена сверху.
Conky
Чтобы отображать на экране полезную системную информацию, я установил conky. Это довольно мощная программа для создания различных панелей. В ней вы можете рисовать на экране вообще все, что угодно. Я же не стал особо углубляться в настройки и просто вывел в нижней части экрана сведения о нагрузке на процессор, использовании оперативной памяти, доступном месте на жестких дисках, текущий уровень громкости, аптайм системы, уведомления о непрочитанных сообщениях на электронной почте, часы и индикатор сетевой активности.
Нижняя панель видна постоянно и отображает только самые важные параметры, к которым я бы хотел иметь быстрый доступ. Но еще иногда полезно проверить вывод dmesg , посмотреть состояние процессов с наибольшей активностью и запланировать что-то с помощью календаря. Все это отображается у меня на правом мониторе в голубых рамках. Я выбрал для этой цели именно правый, а не левый монитор, поскольку левый у меня является основным и большинство приложений я запускаю именно на нем.
Вы можете расположить панели conky там, где пожелаете, и вывести на них все, что угодно. Поэтому советую обратить внимание на эту утилиту.
Быстрые клавиши
Конечно, приложения в Openbox можно запускать с помощью меню, которое появляется по щелчку правой кнопки мыши на не занятом другими приложениями участке экрана. Но это ужасно медленно, особенно если учитывать, что у меня очень часто вся рабочая поверхность обоих экранов скрыта приложениями, с которыми я уже работаю. Но решение есть и для этого даже не нужно устанавливать дополнительных программ. Все уже есть в самом Openbox.
Файл конфигурации Openbox позволяет настраивать не только внешний вид окон, но и задавать комбинации клавиш. Кстати, по поводу внешнего вида. Очень удобной возможностью является отключение декораций окон. В результате они будут отображаться без всего лишнего. Конечно, управлять ими мышкой становится практически невозможно, но мы же хотим для этого использовать комбинации клавиш. Зато появляется больше свободного места для приложений. Например, на скриншоте видно, что на левом мониторе у меня запущен терминал Sakura. А поскольку нет ничего лишнего, то он занимает всю поверхность экрана.
Но вернемся к быстрым клавишам. Я настроил Openbox таким образом, что практически каждая клавиша на клавиатуре, нажатая вместе с Win или Ctrl+Alt , образует некое сочетание для действия с окнами или запуска приложений. С помощью клавиатуры я могу сворачивать и разворачивать окна, менять их размер, двигать по экрану и между виртуальными рабочими столами, перемещать с одного экрана на другой. И для каждого действия я подобрал комбинацию клавиш. Например, увеличить громкость я могу нажав Win+0 , а уменьшить с помощью Win+9 . Если нажму комбинацию Win+T , то мгновенно окажусь на первом рабочем столе в окне с терминалом Sakura. А если нажму Ctrl+V , то на втором экране запустится GVim. Это еще одна удобная возможность Openbox. Приложение можно привязать к нужному экрану и рабочему столу или сделать его плавающим, то есть чтобы при переходе с одного рабочего стола на другой оно всегда оставалось видимым. Например, Skype у меня привязан ко второму экрану, но на каком бы виртуальном рабочем столе я не оказался он всегда доступен и отображается на своем месте.
Ну а что делать, если клавиши на клавиатуре закончатся? Для этого я использую приложение gmrun. Это достаточно простой, но вполне пригодный лаунчер для запуска других приложений. Естественно, для самого gmrun выделено сочетание клавиш и я могу запустить его с помощью Win+] . Хотя мне он не особо нравится из-за слишком уж скудных возможностей. Он не ведет статистику запросов и не предоставляет возможности по быстрому доступу к файлам. Вполне возможно, что в ближайшее время я попробую подыскать ему замену. Ранее я пробовал более навороченные лаунчеры Launchy и Synapse, но что-то меня в них не устраивало.
Заключение
Вот я и рассказал вам вкратце о моем опыте работы с Openbox и Linux вообще. Надеюсь, мой опыт кому-нибудь пригодится. Однако не берусь утверждать, что мой путь является самым правильным, а тем более единственным. Полностью уверен, что любой дистрибутив и любую графическую оболочку можно довести до ума, чтобы именно вам было удобно ей пользоваться. Для меня таким сочетанием стали Archlinux+Openbox. Возможно, что для вас это окажется Slackware+Awesome или FreeBSD+KDE, а может и Windows. Главное определиться с тем, что вы сами хотите получить от компьютера и зачем он вам нужен. В конце концов это лишь инструмент, который создан для быстрого решения однотипных задач, чтобы у вас оставалось больше времени на поиск ответов для настоящему сложных вопросов.
Источник
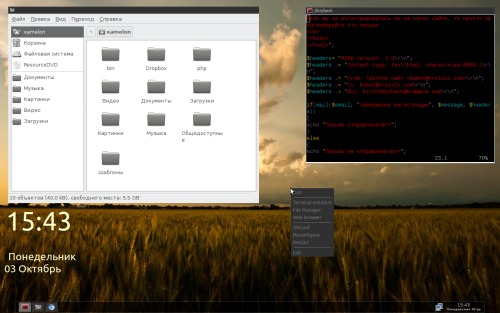

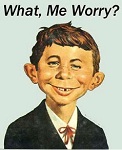



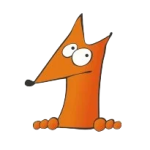



 Step 2: Find and select Openbox and other packages
Step 2: Find and select Openbox and other packages Step 3: Install packages by pressing Apply
Step 3: Install packages by pressing Apply Step 4: Logging into Openbox
Step 4: Logging into Openbox Step 5: Operating in Openbox
Step 5: Operating in Openbox



