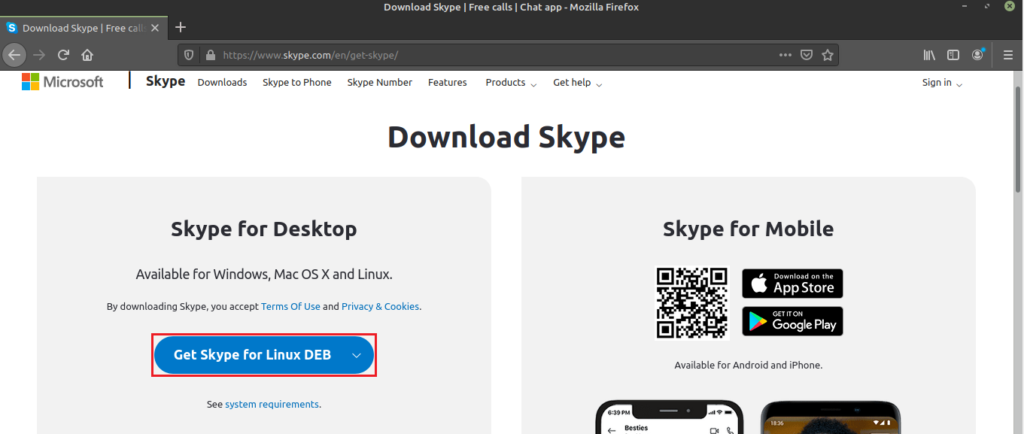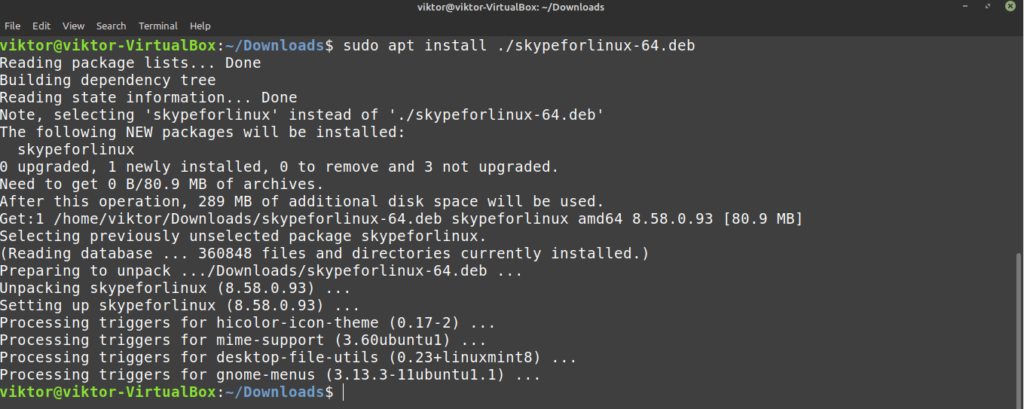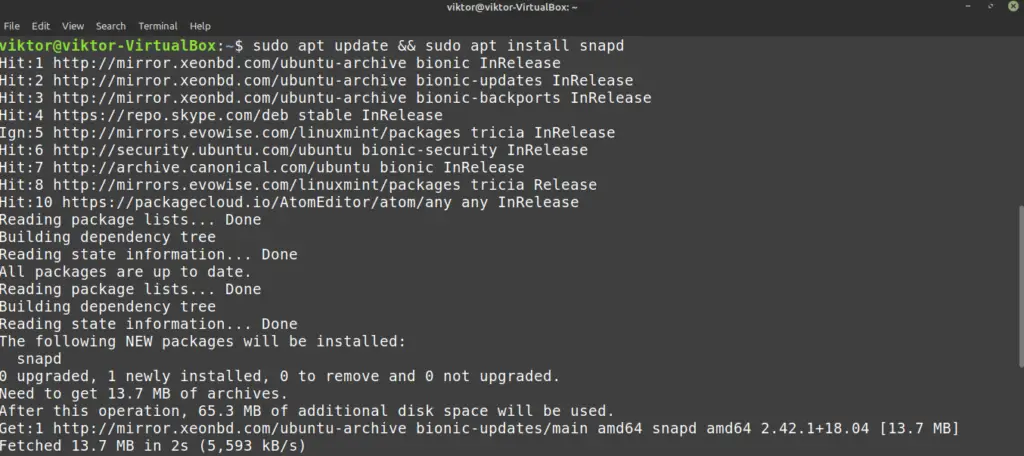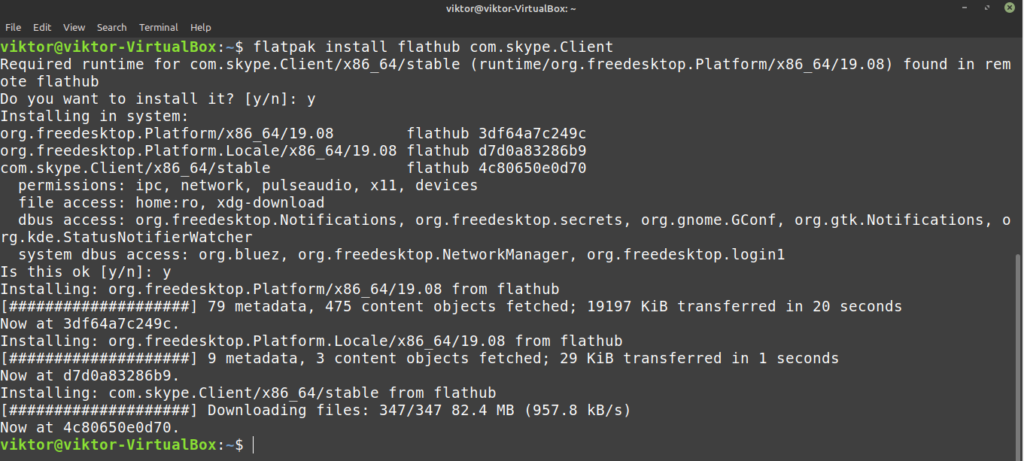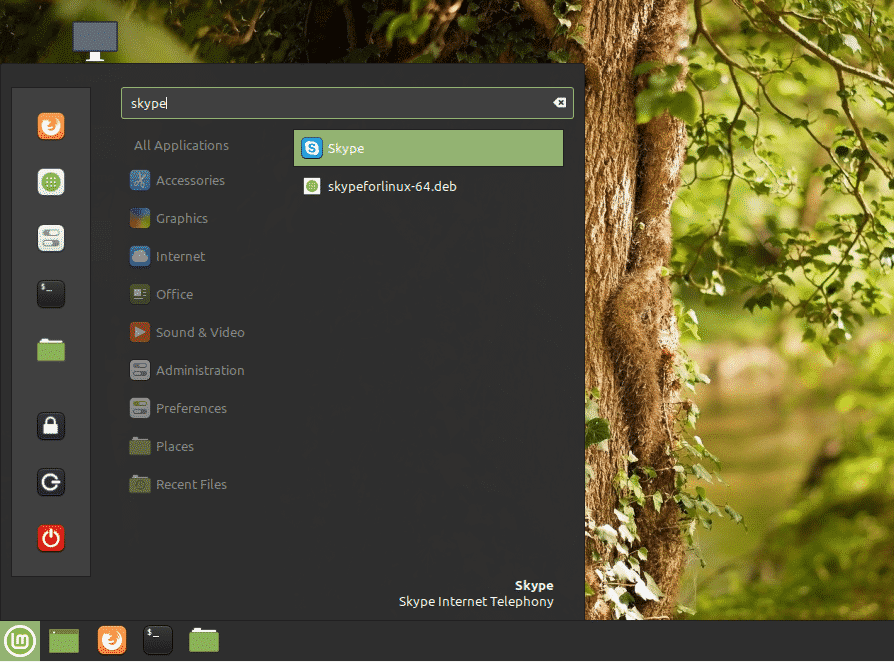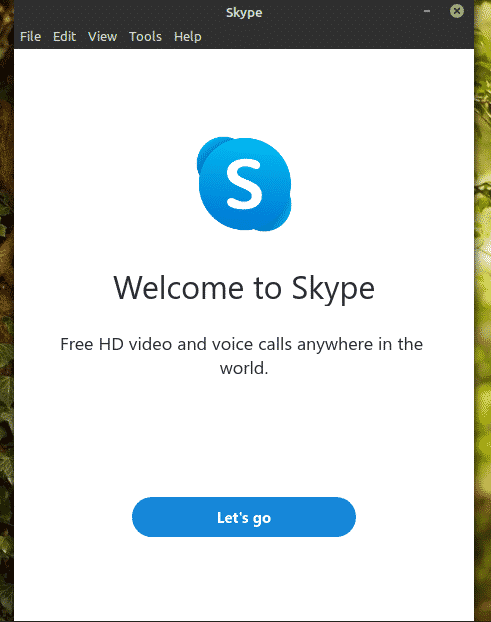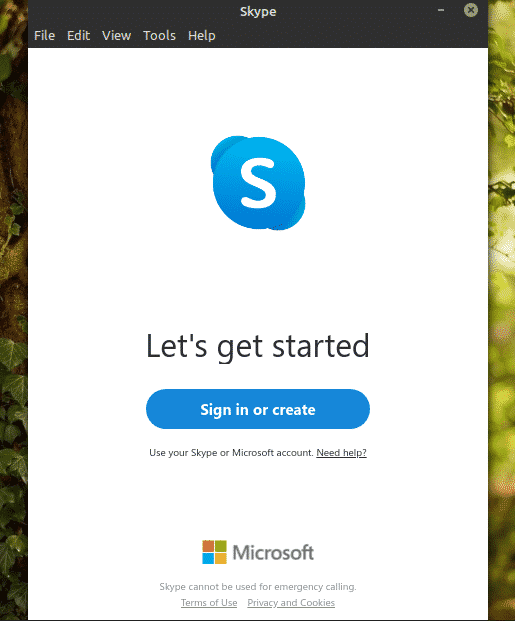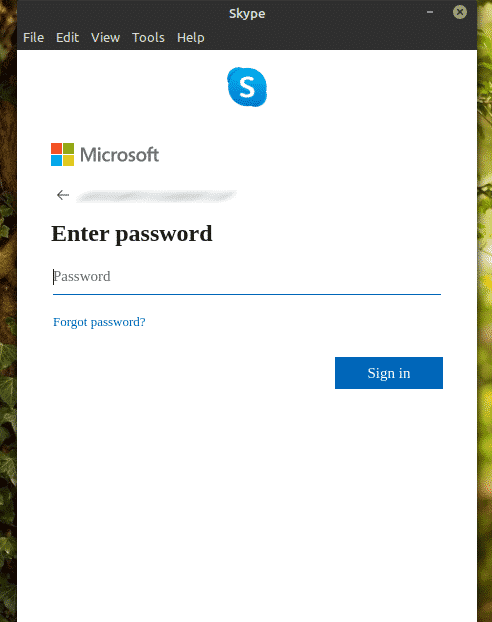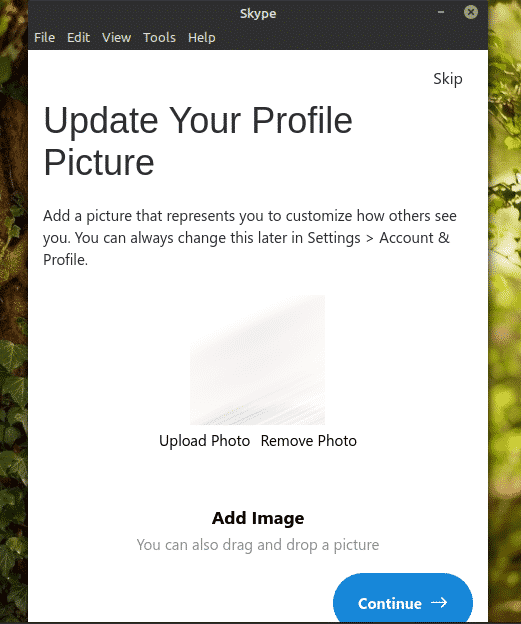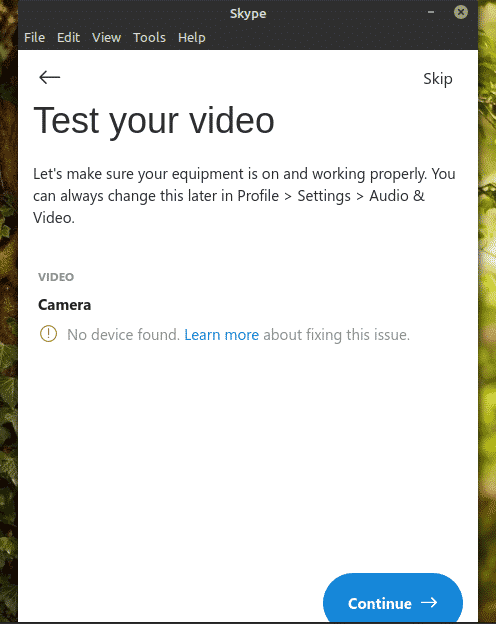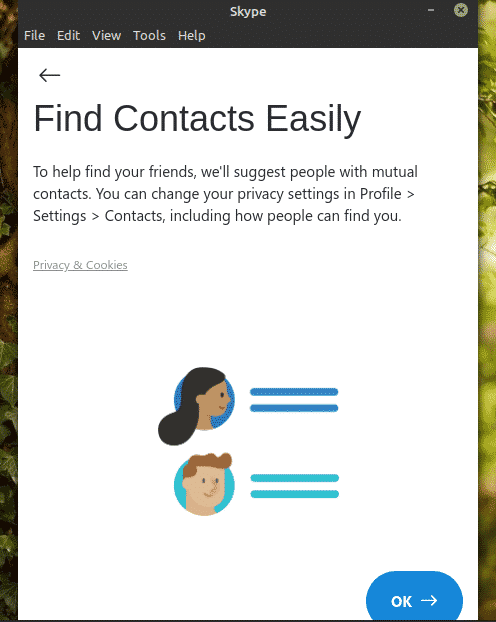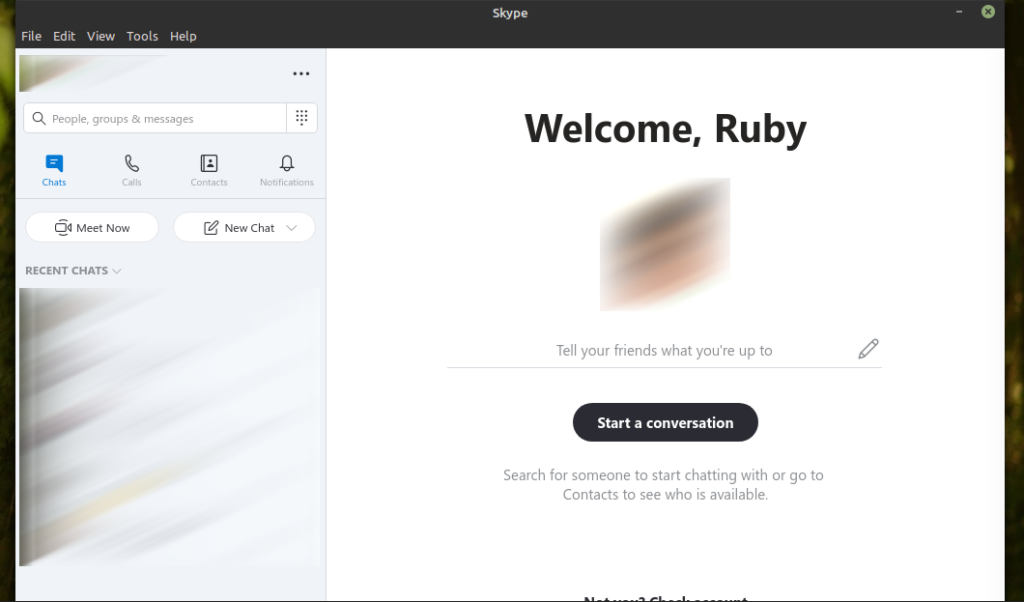- Установка Skype на Ubuntu 18.04 / Debian 9 / Linux Mint 19
- Установите последнюю версию Skype на Ubuntu18.04 / Debian 9 / Linux Mint 19 с помощью Snap
- Установите Snapd в Ubuntu / Debian / Linux Mint
- Установите Skype на Ubuntu / Debian / Linux Mint с помощью Snap
- Удаление Skype в Ubuntu / Debian / Linux Mint с помощью snap
- Установите последнюю версию Skype на Ubuntu / Debian / Linux Mint вручную
- Как установить программу Skype (скайп) в ОС Linux Mint 17
- Установка Skype в Linux Mint 17
- How to Install Skype 8.13 on Debian, Ubuntu and Linux Mint
- If You Appreciate What We Do Here On TecMint, You Should Consider:
- How to Install and Use Skype on Linux Mint
- Skype on Linux Mint
- Install Skype using DEB
- Install Skype using APT
- Install Skype using snap
- Install Skype using Flatpak
- Using Skype
- Final thoughts
- About the author
- Sidratul Muntaha
Установка Skype на Ubuntu 18.04 / Debian 9 / Linux Mint 19
Skype – это мультиплатформенное приложение, которое обеспечивает голосовые звонки и видеочат между компьютерами, мобильными устройствами и планшетами.
Это руководство покажет вам, как установить последнюю версию Skype на Ubuntu / Debian и Linux Mint.
Установите последнюю версию Skype на Ubuntu18.04 / Debian 9 / Linux Mint 19 с помощью Snap
Snap упаковывает любое приложение для любого рабочего стола Linux, сервера, облака или устройства.
Snap пакеты быстрее устанавливаются, их легче создавать, они безопаснее в работе, и они автоматически и транзакционно обновляются, поэтому ваше приложение всегда обновлено и никогда не ломается.
Установите Snapd в Ubuntu / Debian / Linux Mint
Сначала установите snapd – службу демона REST API, которая работает в вашей системе Linux для управления пакетами snap («snaps»).
Это было протестировано на Linux Mint 19, Debian 9 и Ubuntu 18.04.
Установите Skype на Ubuntu / Debian / Linux Mint с помощью Snap
Убедившись, что Snapd установлен и работает, установите последнюю версию Skype для Ubuntu / Debian / Linux Mint, запустив:
Вы можете просмотреть список установленных snap пакетов с помощью команды:
После завершения установки запустите Skype, используя команду skype или панель запуска приложений.
Удаление Skype в Ubuntu / Debian / Linux Mint с помощью snap
Если вы хотите удалить Skype в Ubuntu / Debian / Linux Mint с помощью snap, просто запустите:
Чтобы обновить Skype, используйте:
Установите последнюю версию Skype на Ubuntu / Debian / Linux Mint вручную
Чтобы получить самую последнюю версию Skype, установленную на Ubuntu / Debian / Linux Mint, загрузите пакет .deb по официальной ссылке для скачивания с помощью wget или аналогичного инструмента.
Затем установите загруженный пакет с помощью команды dpkg.
Теперь у вас установлен Skype на Ubuntu / Debian / Linux Mint с помощью диспетчера пакетов Snap или вручную.
Источник
Как установить программу Skype (скайп) в ОС Linux Mint 17
Сегодня мы научимся устанавливать программы в операционной системе Linux Mint 17 и для примера установим очень популярную программу для общения Skype (скайп).
В прошлом материале мы рассмотрели установку операционной системы Linux Mint 17, также мы узнали, что дистрибутив Linux Mint является одним из самых популярных и простых дистрибутивов Linux, который ориентирован на начинающих пользователей.
Теперь давайте научимся устанавливать программы и начнем мы с программы для общения в текстовом, голосовом и видео формате Skype, так как по умолчанию она не входит в стандартный набор приложений дистрибутива Linux Mint.
Сразу скажу, что установка программ в данном дистрибутиве отличается своей простотой и даже пользователь, который ни разу не устанавливал никаких программ, сможет это сделать.
На заметку! Новичкам рекомендую почитать мою книгу « Linux для обычных пользователей » – в ней я максимально простым языком рассказываю про основы Linux и как пользоваться этой операционной системой без командной строки
Установка Skype в Linux Mint 17
Так как данный материал для начинающих мы будем устанавливать программы с помощью «Менеджера программ» так как это действительно очень легко, и первое что нам необходимо сделать это, конечно же, запустить этот менеджер программ, а делается это следующим образом, открываем меню Mint и находим «Менеджер программ».
Примечание! Linux Mint 17 мы устанавливали в графической оболочке MATE, поэтому если у Вас другая среда рабочего стола то запуск «Менеджера программ» внешне может немного отличаться, хотя смысл одинаковый т.е. на первом шаге просто запустить «Менеджер программ».
Затем для запуска mintinstall необходимо ввести пароль, это тот который Вы создавали при установке Linux Mint (если устанавливали не Вы, то необходимо узнать его у того человека кто устанавливал Вам систему). Вводим и жмем «ОК»
После чего запустится «Менеджер программ», по моему мнению, это один из самых удобных менеджеров, если сравнивать с другими дистрибутивами Linux.
Теперь для установки программы необходимо выбрать группу, к которой относится нужная Вам программа, в нашем случае скайп относится к группе «Интернет», также можно найти интересующую Вас программу через поиск, например, написав название программы в окне поиска
Затем щелкаем двойным кликом мышки по нужной программе, т.е. по Skype. Кстати напротив уже установленных программ будут стоять галочки.
Далее откроется окно с описанием выбранной программы и если опустится чуть ниже, то там будут отзывы и оценки этой программы, а мы жмем «Установить»
В нижней части окна мы можем наблюдать ход текущих действий
Больше от Вас никаких действий не требуется, ждем буквально минуту (в зависимости от скорости Интернета) и после появления сообщения о том, что программа установлена, можем закрывать менеджер программ
Теперь осталось запустить Skype, для этого открываем меню mint, выбираем Все приложения->Интернет->Skype
При первом запуске скайпа необходимо согласиться с условиями использования Skype, мы жмем «Я согласен»
Ну а потом выбираете с помощью, каких учетных данных Вы хотите авторизоваться, т.е. кокой логин и пароль есть у Вас, либо от skype либо от Microsoft, если нет, не того не другого, то нажимаете «Создать учетную запись» и в открывшемся окне браузера заполняете форму регистрации и соответственно регистрируетесь.
Вот мы с Вами и установили одну из последних версий скайпа для linux (x86) и на момент написания статьи это 4.3.0.37. Как видите установка программ в Linux Mint производится очень легко, путем нажатия одной кнопки. На этом все, удачи в освоении Linux Mint!
Источник
How to Install Skype 8.13 on Debian, Ubuntu and Linux Mint
Skype is a most popular software application developed by Microsoft that is largely used for Instant Messaging and for Audio and Video calls and Video conferencing call. Among these features, Skype can also be used for screen sharing, file sharing and text and voice messaging.
In this article we will cover the process of installing the most recent version of Skype (8.13) in Debian, Ubuntu and Linux Mint distributions.
Update: The official Skype is now available to install from snap store on Ubuntu and other Linux distributions, including Linux Mint, which is maintained and updated by Skype themselves.
You can also install Skype using .deb package in your Linux distribution, first visit Skype official download page and download the most recent (latest) available version of the Skype for Linux in your system by following the download link from browser or use open a Terminal window and download the package using following wget command line utility.
After the download finishes, proceed with Skype installation process, by opening a terminal and run the following command with root privileges in your machine.
After the installation process finishes, start Skype application by navigating to Application Menu -> Internet -> Skype in Linux Mint distribution.

On Ubuntu distribution, launch Dash and search for Skype.

To start Skype from the Linux command line, open a terminal and type skypeforlinux in console.

Sign In to Skype with the Microsoft account or press on Create Account button and follow the instructions in order to create a new Skype account and freely communicate with your friends, family or co-workers.

If You Appreciate What We Do Here On TecMint, You Should Consider:
TecMint is the fastest growing and most trusted community site for any kind of Linux Articles, Guides and Books on the web. Millions of people visit TecMint! to search or browse the thousands of published articles available FREELY to all.
If you like what you are reading, please consider buying us a coffee ( or 2 ) as a token of appreciation.
We are thankful for your never ending support.
Источник
How to Install and Use Skype on Linux Mint
To make things easier, Skype offers a desktop client. No need to fire up the browser every time you want to make a call. In this article, let’s check out how you can install and use the Skype client on Linux Mint.
Skype on Linux Mint
Skype is a popular platform, no doubt. That’s why it offers a direct client on your system of choice (in this case, Linux Mint). Other than Linux, Skype client is available for Windows, Mac OS X, Android, and iOS devices.
The official Skype client is available as DEB and RPM packages. Linux Mint is an Ubuntu-based distro, so we’ll be working with the DEB package. However, that’s not the only way of getting the client. Skype is also available as snap and Flathub packages.
Ready? Let’s get right into it.
Install Skype using DEB
Once the download is complete, it’s time to install it. I recommend installing any DEB package using APT. That way, APT will take care of the dependencies simultaneously. First, update the APT cache.
Now, tell APT to install the DEB package.
Install Skype using APT
Because Skype is so popular, major Linux distros offer direct access to the Skype client through the package server. Linux Mint also uses the Ubuntu package server. Thus, we can directly grab Skype from the package server. All we need is to tell APT to do the job.
First, update the APT cache and install any available update.
Now, install the Skype client. As for the package name, it is “skypeforlinux”. Interested in learning more about the APT package manager? Check out
Install Skype using snap
This is one of my most favorite methods of installing any app on Linux. Snap is a special type of package that will run on any Linux distro as long as snappy, the snap package manager, is supported for it. In other words, snaps are universal Linux packages!
To enjoy all the glorious features of snap, however, we need the snappy package manager. Got it already? Good! Jump right to the Skype installation section. Don’t have it? This guide got you covered!
To install snappy, fire up a terminal and start running the following commands.
Now, we have to grab the snap “core”. It’s the core of the entire snap platform, hence the name “core”. Tell snappy to install the core. In my case, it’s already installed. However, if you’re fresh installing snap, then it’ll download and install automatically.
Finally, restart the snap service to take the changes into effect.
Snappy is ready to install all the snap packages you want! Let’s install the Skype snap.
Install Skype using Flatpak
This is another one of my most favorite methods of installing Linux packages. Similar to snap, flatpak is another form of universal Linux package. Both of them differ in some ways but the fundamental is all the same – universal Linux packages that can operate on any Linux distro.
Similar to snap, we also need the flatpak package manager. In the case of Linux Mint, flatpak comes by default. Unless you’ve removed it for some reason, skip to the Skype flatpak installation section. If you need to install the flatpak package manager, then follow along.
Install flatpak package manager.
Once the installation is complete, we have to add the Flathub repository. Think of Flathub as the official flatpak store.
Now, the flatpak manager is ready to grab the Skype client. If you’re interested, check out Skype client at Flathub. To install Skype flatpak, run the following command.
Using Skype
Now that the client is installed, it’s time to check it out! Start Skype from the menu.
The welcome screen will pop up. Click the button “Let’s go”.
Click the “Sign in or create” button. Assuming that you already have a Skype account, I’ll be showcasing how to connect with the client. If you don’t have a Skype account yet, you can create one for free.
Enter login credentials.

Skype may ask to update your profile photo. Feel free to update the profile pic or skip the step.
You can also test the audio and microphone. It’s always a good idea to make sure that everything is working fine.
Check out if your webcam is working properly.
Skype will show a short note on contacts. Click “OK” to complete the process.
Voila! Skype client is ready to make video/voice calls and text chats!
Final thoughts
Skype offers great service at no cost. However, for video/voice chat, Skype isn’t your only option. Why not test out Ring? In my opinion, it’s a solid alternative to Skype that offers a lot more features like decentralized communication, end-to-end encryption, and others. Check out Ring. It’s officially available for Ubuntu but as I’ve mentioned earlier, it’ll run just fine on Linux Mint.
About the author
Sidratul Muntaha
Student of CSE. I love Linux and playing with tech and gadgets. I use both Ubuntu and Linux Mint.
Источник