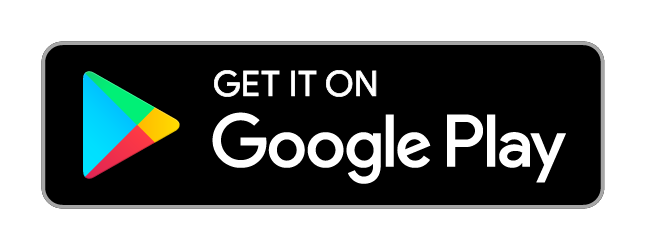- New Features
- Linux Mint 20.2 Xfce
- Update Manager
- Bulk File Renamer
- Sticky Notes
- Warpinator
- Xfce 4.16
- Printing and Scanning improvements
- XApps improvements
- Other improvements
- New Features
- Linux Mint 20 Xfce
- Warpinator
- NVIDIA Optimus
- XApps improvements
- Other improvements
- Artwork improvements
- System improvements
- Main components
- LTS strategy
- Графические оболочки Linux — обзор и сравнение популярных рабочих столов KDE, Xfce, MATE и других
- Что такое графическая оболочка Linux?
- Графические оболочки Linux
- KDE Software Compilation
- Скриншоты KDE
- GNOME
- Скриншоты GNOME
- Скриншоты Xfce
- Скриншоты MATE
- Cinnamon
- Скриншоты Cinnamon
- Unity
- Скриншоты Unity
- Скриншоты LXDE
- Enlightenment
- Скриншоты Enlightenment E17
- IceWM
- Скриншоты IceWM
New Features
Linux Mint 20.2 Xfce
Linux Mint 20.2 is a long term support release which will be supported until 2025. It comes with updated software and brings refinements and many new features to make your desktop experience more comfortable.
Update Manager
Notifications
In the past, available updates were simply indicated by a little orange dot on the Update Manager’s icon in the system tray and could go unnoticed for long periods of time. In Linux Mint 20.2 the Update Manager is now able to remember how long each update has been available for, how many days the computer was ON during that time and assess whether or not a notification would be welcome to remind you of available updates.
This new notification feature was designed to add comfort to the user experience, not remove any, so making sure it was a nice addition and not an annoying distraction was key. The way this is handled in other operating systems such as Windows or Mac for instance was an example Linux Mint did not want to follow.
For the notification to be welcomed and welcomed again it needs to happen for a reason, to be easy to dismiss if your are busy, to not come back constantly and to not come back at all for a long while after you apply the updates. When a notification is dismissed it is snoozed for 2 days. When updates are applied it goes away for a long time. The conditions for the notification to be shown in the first place are configurable.
By default, the Update Manager shows a notification if a particular update has been available for more than 7 logged-in days or if it’s older than 15 calendar days. These values can be configured all the way down to 2 days or all the way up to 3 months.
By default the Update Manager also only counts security and kernel updates as being relevant for notifications but you can change that in the preferences.
The last setting is a grace period. If any update has been applied on your computer in the last 30 days, whether it’s via the Update Manager or via another APT software, no notifications will be shown.
On computers where updates are not wanted and 3 months is not enough there’s no need to keep the Update Manager running in the background and it can be disabled entirely.
Other improvements
The Update Manager handles the automation of Flatpak updates. This was previously located in «Startup Applications».
Unused Flatpak runtimes are automatically removed when this option is active.
The power source of the computer is now checked prior to the launch of automated updates to ensure they do not run when the computer is on battery.
Bulk File Renamer
A new application was implemented to add the ability to bulk rename files. This new application is called Bulky and it is installed by default in Linux Mint 20.2.
You can launch it from the application menu and then select files, or just select multiple files in your file manager, right-click and choose «Rename. «.
Sticky Notes
Sticky Notes replaces GNote as the default application for taking notes.
Similar to GNote, Sticky is developed in GTK3, supports HiDPI and integrates very well in the desktop environment. In addition to the features which were present in GNote, Sticky also lets you place the notes on the desktop and quickly access them from the icon tray.
Notes can be of different colors and the text inside of them can be formatted.
Sticky also features a backup mechanism and can import your GNote notes.
Warpinator
With Warpinator you could already transfer files from computer to computer across the local network but thanks to a new Android app you can now also do so with your phone and tablet.
To install Warpinator on your Android device simply search for it in the play store, or use the link below:
The latest version of Warpinator features the ability to select which network interface you want to use. If you are connected to multiple interfaces (Wireless + ethernet for instance) this allows you to select which network you want to share files on.
A new optional compression setting is also available. Once enabled on both computers, compression can make transfers up to 3 times faster.
Xfce 4.16
Linux Mint 20.2 ships with the very latest Xfce 4.16 desktop environment.
This new version of Xfce features a refined visual identity, improved settings manager, power manager, display settings and keyboard shortcuts, pausable file operations, a new configuration tool to set your favorite applications and support for fractional scaling.
As usual whisker menu was also upgraded to its latest version.
Printing and Scanning improvements
HPLIP was upgraded to version 3.21.2 to bring the latest support for HP printers and scanner.
The latest versions of ipp-usb and sane-airscan were also backported and are available in the Linux Mint 20.2 repositories. Try them out if you can’t get your printer or scanner to work with software drivers.
XApps improvements
The image viewer now supports .svgz images and its slideshow mode can be paused/resumed with the space bar.
In PDF files annotations now appear below the text and the document can be scrolled down using the space bar.
The text editor features new highlighting options for a variety of white spaces.
Other improvements
In addition to Intel, the NVIDIA Prime applet which was designed for Optimus laptops and which let’s you switch between your onboard and discrete GPUs now also support AMD onboard chipsets.
The WebApp manager received support for incognito/private browsing.
Источник
New Features
Linux Mint 20 Xfce
Linux Mint 20 is a long term support release which will be supported until 2025. It comes with updated software and brings refinements and many new features to make your desktop experience more comfortable.
Warpinator
The star of the show in Linux Mint 20 is a new application called Warpinator.
10 years ago, Linux Mint 6 featured a tool called «Giver» which could share files across the local network. Without any server or configuration, computers would automatically see each others and you could simply drag and drop files from one to another. When the Giver project was discontinued it had to be removed from Linux Mint and we’ve been missing that functionality ever since.
Warpinator is a reimplementation of Giver. Server configuration (FTP, NFS, Samba) is overkill for casual file transfers between two computers, and it’s a real pity to use external media (Internet services, USB sticks, external HDDs) just to share files when there’s a local network which could do just that.
With Warpinator, Linux Mint 20 brings back easy file sharing across the local network.
The main window shows you the computers on the local network which are also running Warpinator:
By clicking on a computer you can see more information about it and exchange files with it:
No more USB sticks or external drive are needed just to send a file.
NVIDIA Optimus
Linux Mint 20 features improved support for NVIDIA Optimus.
The NVIDIA Prime applet now shows your GPU renderer and you can select which card to switch to straight from its menu.
The NVIDIA «On-Demand» profile is also now supported. When you run in that mode, it is your Intel card which renders the session.
From the command-line, two new commands are available to offload to GLX or to Vulkan:
To boost compatibility and make it easier to boot Linux Mint 20 in live mode without NVIDIA drivers, «nomodeset» was also added to the «Compatibility Mode».
XAppStatusIcon received the ability to handle mouse wheel scrolling events and a new function similar to gtk_menu_popup() which makes it even easier than before to port applications from GtkStatusIcon.
In all editions (Cinnamon, MATE and Xfce) many of the tray icons were harmonized, given symbolic icons and HiDPI support.
Blueberry, mintupdate, mintreport, nm-applet, mate-power-manager, mate-media, redshift, rhythmbox all use XAppStatusIcon and give the tray a consistent look in Mint 20.
XApps improvements
Xed received the ability to join lines together and to remove trailing whitelines before saving files.
Xviewer received fullscreen and diaporama toolbar buttons and remembers if its window was maximized.
In Xreader a print button was added to the toolbar.
To guarantee better support for modern Electron apps and indicators XappStatusIcon received mouse wheel support and SNI (StatusNotifier, libIndicator) support.
Other improvements
Gdebi, the tool used to open and install .deb files was given a new user interface.
The login screen (Slick Greeter) supports stretching backgrounds across multiple monitors.
Artwork improvements
The Mint-Y theme provides a nice variety of colors. A community project was started on Github to gather feedback and fine-tune these colors to find the right balance between colorful vibrant hues and contrast levels which don’t take the user’s focus away from the content being shown on the screen.
Yellow folders are also available.
As you enter the Linux Mint 20 desktop for the first time, the welcome screen will bring these colors to your attention and ask you which one you enjoy the most:
System improvements
Apturl switched backend from Synaptic to Aptdaemon.
APT recommends are enabled by default for newly installed packages (not for upgrades).
Snapd is disabled by default and APT packages are not allowed to install it.
Live sessions running under Virtualbox automatically get their resolution bumped to a minimum of 1024×768.
This release ships with linux-firmware 1.187.
Main components
Linux Mint 20 features Xfce 4.14, a Linux kernel 5.4 and an Ubuntu 20.04 package base.
LTS strategy
Linux Mint 20 will receive security updates until 2025.
Until 2022, future versions of Linux Mint will use the same package base as Linux Mint 20, making it trivial for people to upgrade.
Until 2022, the development team won’t start working on a new base and will be fully focused on this one.


Thanks to your donations and advertising Linux Mint is completely free of charge. We hope you’ll enjoy using it as much as we enjoy working on it.
Источник
Графические оболочки Linux — обзор и сравнение популярных рабочих столов KDE, Xfce, MATE и других
Каждый начинающий пользователь Linux задавался вопросом, какая среда рабочего стола лучше? какую установить? да даже просто возникало желание посмотреть на другие графические оболочки. Поэтому сегодня мы рассмотрим самые популярные среды рабочего стола для операционной системы Linux.
И для начала давайте определимся, что вообще такое графическая оболочка Linux.
Что такое графическая оболочка Linux?
Графическая оболочка Linux – это именно то, что Вы видите в мониторе при использовании операционной системы, построенной на принципе X Window System (оконная система), в данном случае Linux.
Графические оболочки или также можно выразиться графическое окружение принято разделять на два типа, а именно: оконные менеджеры и среды рабочих столов.
Отличия их в том, что оконные менеджеры отвечают лишь за, соответственно, отображение окон на экране, а среда рабочего стола помимо отображения окон, включает в себя целый набор приложений (компонентов), которые интегрируются друг с другом и с операционной системой в частности. Среда рабочего стола может использовать сторонний оконный менеджер, интегрируя его со своими приложениями.
Мы сегодня рассмотрим популярные среды рабочих столов, а также парочку популярных, и достаточно красивых оконных менеджеров.
Все представленные графические оболочки ниже будут на скриншотах в том виде как они выглядят при установке на тот или иной дистрибутив, без всяких настроек и так далее. Так как в Интернете можно найти много картинок той или иной среды рабочего стола, которая и не будет похожа на ту, которая устанавливается по умолчанию, так как пользователь самостоятельно подстраивают среду под себя, делает скриншот и потом выкладывает его в Интернет, а так как мы хотим увидеть среду рабочего стола в том виде, в каком она есть в конкретном дистрибутиве, поэтому все скриншоты ниже сделаны сразу после установки дистрибутива с данной средой.
Также могу дать один небольшой совет, он заключается в следующем, что если Вы хотите использовать ту или иную среду рабочего стола, то лучше использовать тот дистрибутив Linux, в котором эта среда является по умолчанию. Так как разработчики дистрибутива специально затачивают, тестируют, поддерживают, в общем, больше внимания уделяют той среде, которая будет идти в их дистрибутиве по умолчанию. В каких дистрибутивах та или иная среда идет по умолчанию, я буду пояснять. Итак, давайте приступать.
На заметку! Если Вы обычный пользователь домашнего компьютера и хотите познакомиться с Linux поближе, рекомендую почитать мою книгу – « Linux для обычных пользователей », в ней я подробно рассказываю про основы операционной системы Linux
Графические оболочки Linux
KDE Software Compilation
KDE SC (K Desktop Environment Software Compilation) – это, бесплатная графическая оболочка для UNIX-подобных операционных систем. Данная среда рабочего стола является одной из самых популярных, если не самой популярной в мире, и поэтому активно развивается, последняя доступная версия на момент написания статьи была KDE SC 4.14.2, которая вышла 14 октября 2014 года. И она уже включена в состав некоторых популярных дистрибутивов Linux, например в OpenSUSE 13.2, так как разработчики дистрибутива OpenSUSE активно поддерживают и принимают участие в развитии проекта KDE SC.
В связи с популярностью у проекта KDE огромное сообщество по всему миру, поэтому Вы останетесь не одни, если будете использовать среду рабочего стола KDE, и Вы всегда сможете найти ответ на интересующий Вас вопрос о KDE.
Полезные ссылки о KDE:
База знаний KDE (на русском)
KDE предоставляет полный набор рабочей области пользователя, который обеспечивает взаимодействие с операционной системой, причем с современным и удобным графическим интерфейсом.
Популярные встроенные программы в KDE:
- Dolphin — файловый менеджер;
- Amarok — проигрыватель аудиофайлов;
- Ark — программа для архивирования (архиватор);
- digiKam — программа для работы с фотографий;
- Kontact — электронный секретарь;
- Gwenview — программа для просмотра изображений;
- K3b — программа для записи CD, DVD и BluRay дисков
- Konsole — эмулятор терминала;
- И много еще чего.
Среду рабочего стола KDE можно установить практически на любой известный дистрибутив Linux, но популярность и поддержка есть, например у:
KDE используется по умолчанию в:
KDE включена в стандартный дистрибутив и предлагается в качестве альтернативы основной среды рабочего стола:
Лично я свои предпочтения отдаю именно этой среде рабочего стола, хотя есть и другие графические оболочки, которые мне нравятся. Но я при использовании Linux выбираю именно среду KDE (поэтому и начал с нее) так как, было скачано чуть выше, у KDE есть популярность и огромное сообщество, поэтому найти решения какой-либо возникшей проблемы не составит труда.
Скриншоты KDE
KDE в OpenSUSE 13.2
Файловый менеджер Dolphin
KDE в Linux Mint 17
GNOME
GNOME – (GNU Network Object Model Environment) – это среда рабочего стола для UNIX-подобных операционных систем, которая также является свободной и доступна всем.
GNOME создавался как альтернатива KDE, и по сей день, он является одним из лидеров в данном направлении и также остается главным конкурентом KDE как по популярности, так и по функциональным возможностям.
В среде GNOME по умолчанию используется следующее ПО:
- Nautilus файловый менеджер;
- GNOME Terminal — эмулятор терминала;
- gedit — текстовый редактор;
- Web — стандартный веб-браузер;
- Evolution — программа для управления электронной почтой;
- Totem — медиаплеер для воспроизведения аудио и видео файлов;
- Brasero — программа для записи CD и DVD;
- И много других.
Проект GNOME также как и KDE активно развивается, и новые версии выходят примерно два раза в год и актуальной на данный момент является версия 3.14.2 от 13 ноября 2014 года.
С появлением 3 версии GNOME (начало использования GNOME Shell) как у пользователей, так и у профессионалов возникла некая критика в отношении данной среды, в связи, с чем образовались и начали развиваться другие проекты графических оболочек основанных на GNOME (мы о них сегодня еще поговорим это Cinnamon и MATE).
Популярные дистрибутивы Linux активно использующие GNOME:
GNOME по умолчанию используется в:
GNOME включен в стандартный дистрибутив в качестве альтернативы:
Скриншоты GNOME
GNOME в Mageia 4.1
GNOME в OpenSUSE 13.2
Xfce – это бесплатная графическая оболочка для UNIX-подобных операционных систем. Данная среда рабочего стола является одной из самых легких, быстрых и не требовательных к ресурсам графических оболочек.
Последней версией Xfce на данный момент является 4.10, которая вышла 28 апреля 2012 года, как Вы понимаете, здесь уже обновление версий происходит гораздо реже, и сообщество также меньше, по сравнению с KDE и GNOME.
Основные компоненты Xfce:
- Thunar — файловый менеджер;
- Xfwm — менеджер окон;
- Xfdesktop — менеджер рабочего стола;
- Xfce4-panel — панель задач;
- Xfce4-terminal — эмулятор терминала;
- Xfburn – программа для записи CD/DVD дисков;
- Ristretto — просмотр изображений;
- И другие.
Xfce по умолчанию используется в дистрибутивах Linux:
Входит в состав стандартных дистрибутивов и предлагается в качестве альтернативы:
Скриншоты Xfce
Xfce в Linux Mint 17
Xfce в OpenSUSE 13.2
Xfce в Linux Mageia 4.1
MATE – среда рабочего стола для UNIX-подобных операционных систем, продолжение GNOME 2. В связи с появлением GNOME 3, многие пользователи отказались от использования GNOME, и тем самым образовалось сообщество, которое настаивало на продолжении развития GNOME 2, и появились люди, которые взялись за это дело, и новый проект стал носить название MATE. Он стал практически сразу популярным и на данный момент находится в числе лучших графических оболочек и активно развивается.
MATE представляет собой интуитивно понятный и удобный интерфейс пользователя, что делает данную среду рабочего стола привлекательной и традиционной для Linux.
Основные стандартные приложения MATE:
- Caja – файловый менеджер;
- Pluma – текстовый редактор;
- Atril – программа для просмотра файлов формата PDF, DJVU, DVI, XPS;
- MATE Terminal – эмулятор терминала;
- Eye of Mate — программа для просмотра изображений;
- И много других.
Актуальная версия на момент написания статьи 1.8 вышла 4 марта 2014 года, с того момента было несколько незначительных обновлений некоторых компонентов.
Появление среды рабочего стола MATE оценили и поддержали разработчики дистрибутива Linux Mint, даже предлагают ее в качестве основной графической оболочки, т.е. по умолчанию (как и Cinnamon).
Также есть пакеты для: OpenSUSE, Arch Linux, Fedora, Mageia и других.
Скриншоты MATE
Cinnamon
Cinnamon – графическая оболочка ОС Linux. Основанная на среде рабочего стола GNOME, активно развивается разработчиками Linux Mint.
Cinnamon призван обеспечить максимально удобный и привычный интерфейс GNOME 2, но с использованием новых технологий, на данный момент он уже набрал популярность и продолжает набирать, так как активно развивается. Актуальной на данный момент версией является 2.4.
Cinnamon является средой рабочего стола по умолчанию в дистрибутиве Linux Mint (как и MATE).
Также имеется возможность установить Cinnamon в таких дистрибутивах как: OpenSUSE, Mageia, Fedora и других.
Скриншоты Cinnamon
Cinnamon в Linux Mint 17
Cinnamon в OpenSUSE 13.2
Unity
Unity – графическая оболочка для ОС Linux. Основанная на среде рабочего стола GNOME, поддерживается и развивается компанией Canonical.
Разрабатывалась специально для дистрибутива Linux Ubuntu, и соответственно является средой рабочего стола по умолчанию в данном дистрибутиве. На данный момент имеется возможность установки данной оболочки и на другие дистрибутивы Linux, но они в России мало известны (все они основаны на Ubuntu).
Среду рабочего стола Unity активно критиковали, после выхода первых версий, поэтому популярность дистрибутива Ubuntu стала падать, после установки Ubuntu продвинутые пользователи сразу удаляли данную среду и устанавливали другую, а начинающие пользователи, почитав отзывы, просто не устанавливали Ubuntu вообще, отдавая предпочтения другим дистрибутивам. На сегодняшний день ситуация немного поменялась, вышли новые версии (на момент написания статьи актуальная версия Unity 7.3), критики стало намного меньше, пользователи привыкли, и даже больше скажу что некоторым она стала по настоящему нравиться, тем более что, как уже было сказано, она по умолчанию устанавливается в дистрибутиве Linux Ubuntu.
Скриншоты Unity
Unity в Linux Ubuntu 14.04
LXDE (Lightweight X11 Desktop Environment) – бесплатная среда рабочего стола для UNIX-подобных операционных систем. Данная среда рабочего стола, как видно из названия (перевод «Легкая среда рабочего стола») одна из самых не требовательных к ресурсам компьютера. Оно и понятно, так как она создавалась специально для компьютеров с низками техническими характеристиками, ноутбуков, нетбуков, а также просто для устаревшего оборудования, хотя и имеет привлекательный интерфейс пользователя и отличный функционал.
По заявлению разработчиков данная среда рабочего стола может работать достаточно нормально, например, на оборудовании с процессором Pentium II 266 MHz, объемом оперативной памяти 192 MB, но рекомендовано для более комфортной работы хотя бы процессор Pentium III 600 MHz и ОЗУ объемом 512 мегабайт.
Основные компоненты LXDE:
- PCManFM – файловый менеджер;
- Openbox — оконный менеджер;
- LXPanel — панель задач;
- LXTerminal — эмулятор терминала;
- Xarchiver – архиватор;
- GPicView — программа для просмотра изображений;
- Leafpad — текстовый редактор;
- И много еще других.
На данный момент LXDE входит в число самых популярных графических оболочек, и поддерживает множество дистрибутивов Linux, например:
LXDE используется по умолчанию:
LXDE входит в стандартный дистрибутив и предлагается в качестве альтернативной оболочки:
Скриншоты LXDE
LXDE в OpenSUSE 13.2
Enlightenment
Enlightenment («Просвещение») — это оконный менеджер, который используется в UNIX-подобных операционных системах. Сокращается до одной буквы, например, E17 или E19 (где 17 и 19 это версия).
Является одним из самых привлекательных и популярных среди других менеджеров окон. Enlightenment является оконным менеджером по умолчанию в дистрибутиве Bodhi Linux, а также может быть установлен на такие популярные дистрибутивы Linux как, например: OpenSUSE, Mageia, Gentoo Linux.
Скриншоты Enlightenment E17
Рабочий стол, тема по умолчанию
Рабочий стол, тема Mageia
E17 в OpenSUSE 13.2
IceWM
IceWM — оконный менеджер для UNIX-подобных операционных систем. Данный менеджер разрабатывался специально, для того чтобы потреблять меньше ресурсов компьютера, чем другие оконные менеджеры, при условии наличия простого и удобного интерфейса пользователя.
IceWM можно установить на такие популярные дистрибутивы Linux как: OpenSUSE, Debian, Mageia и другие.
Если Вам не интересны всякие красивости во внешнем интерфейсе пользователя, то IceWM Вам понравится.
Скриншоты IceWM
IceWM в OpenSUSE 13.2
IceWM в Mageia 4.1
Вот мы с Вами и рассмотрели несколько самых популярных графических оболочек Linux, а какую устанавливать решать, конечно же, Вам!
Источник