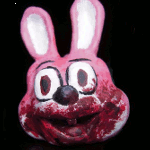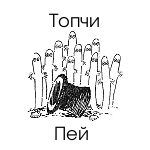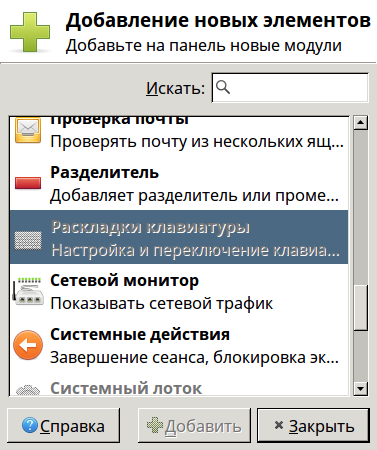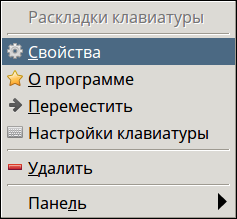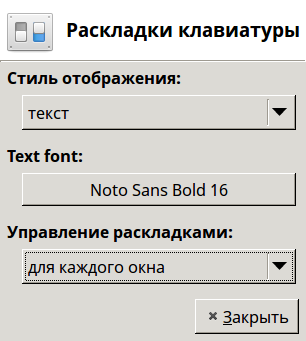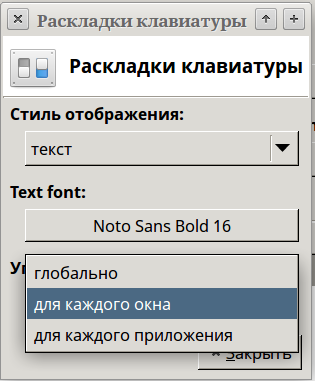- Настройка раскладки клавиатуры в Manjaro Linux 19 XFCE
- Добавление дополнительной раскладки клавиатуры в Manjaro Linux
- Назначение сочетания клавиш для переключения раскладки клавиатуры
- Добавление модуля «Раскладки клавиатуры» на панель элементов в Manjaro
- [XFCE] Переключение раскладки
- Xfce и клавиатура: раскладки и переключатели
- Linux. Настройка клавиатуры
- Почему я захотел изменить свою клавиатуру?
- Настройка переключения раскладки
- Ациклическое переключение раскладок
- Замечание
- Изменение клавиш
- Двоеточие и точка с запятой
- ESC и CapsLock
- Alt и Win
- Модификаторы
- Назначение модификатора как второе значение клавиши
- Дальнейшие изменения
- Замечание
- Интересный вариант BackSpace напоследок
Настройка раскладки клавиатуры в Manjaro Linux 19 XFCE
Всем привет! Сегодня мы с Вами поговорим о том, как настроить раскладку клавиатуры в дистрибутиве Manjaro Linux 19 XFCE, в частности, Вы узнаете, как добавить русскую раскладку клавиатуры, как задать сочетание клавиш для переключения раскладки, а также как добавить модуль для настройки раскладки на панель элементов.
В предыдущем материале, посвященном Manjaro Linux, мы подробно рассмотрели «Установку Manjaro Linux рядом с Windows 10», однако по умолчанию сразу после установки Manjaro на компьютер, в системе настроена только одна раскладка и, скорей всего, английская, так как в процессе установки Manjaro на этапе создания пользователя нужно вводить некоторые данные на английском языке.
Как результат, после установки в Manjaro Linux есть только одна раскладка клавиатуры, даже на системной панели элементов соответствующая иконка отсутствует (не отображается).
Поэтому сейчас мы рассмотрим простой способ добавления дополнительной раскладки клавиатуры (например, русской) в Manjaro Linux 19 XFCE. Кроме этого, как было уже отмечено, мы зададим удобное для нас сочетание клавиш для переключения раскладки, так как по умолчанию в Manjaro Linux используется не совсем привычное, особенно для пользователей Windows, сочетание клавиш, мы для примера зададим «Alt+Shift». А чтобы видеть, какая именно раскладка используется в текущий момент времени, мы добавим дополнительный элемент на панель, который будет отображать текущий язык ввода, а также с помощью него можно быстро вызвать параметры клавиатуры.
Итак, давайте приступим.
Добавление дополнительной раскладки клавиатуры в Manjaro Linux
Чтобы добавить раскладку клавиатуры в Manjaro Linux 19 XFCE, необходимо зайти в меню и вызвать модуль для настройки клавиатуры. Нужный пункт находится в разделе «Настройки», он так и называется «Клавиатура».
Далее, необходимо перейти на вкладку «Раскладка».
На данной вкладке будут отображены раскладки, которые установлены на текущий момент в системе. Для добавления новой нужно нажать на кнопку «Добавить».
Затем выбрать раскладку, которую необходимо добавить, в моем случае я выбираю «Русская».
Назначение сочетания клавиш для переключения раскладки клавиатуры
Раскладка добавлена, теперь давайте зададим сочетание клавиш для переключения раскладки. Для этого все в том же окне настроек в разделе «Изменить параметры раскладки» выбираем удобное сочетание клавиш.
После этого данное окно можно закрыть.
Добавление модуля «Раскладки клавиатуры» на панель элементов в Manjaro
Раскладка добавлена, и мы можем переключать ее привычным сочетанием клавиш, однако, какая именно раскладка используется в конкретный момент времени, мы не видим, поэтому давайте добавим модуль для отображения и настройки раскладки на панель.
Для этого щелкаем правой кнопкой мыши по панели и выбираем «Панель –> Добавить новые элементы».
Затем ищем в списке модуль «Раскладки клавиатуры», выбираем его и нажимаем кнопку «Добавить».
В итоге, на панели появится данный модуль, который будет отображать текущий язык ввода, и который мы можем использовать для вызова параметров клавиатуры, которыми мы пользовались чуть ранее.
На заметку! Начинающим пользователям Linux рекомендую почитать мою книгу «Linux для обычных пользователей» – в ней я максимально простым языком рассказываю про основы Linux и как пользоваться этой операционной системой без командной строки.
На сегодня это все, надеюсь, материал был Вам полезен, пока!
Источник
[XFCE] Переключение раскладки
Просмотрел все настрой крысы и не могу найти, как через Ctrl+Shift переключать раскладку. Не подскажете как?
Если юзаешь xfce4-panel, то у там есть Keyboard Layouts Plugin — у него в настройках меняешь.
man setxkbmap и забудь о корявой переключалке Xfce.
Надо бы поставить и разобраться, а то xfce4-xkb-plugin теряет настройки при гибернации и вообще.
Щас насоветуют. Ставьте gxneur
Дык насоветовать осталось только вроде одно —
обратить свой взор на /etc/X11/xorg.conf.d/,
и если таковой раздел обнаружится, то создать там
NN-keyboard.conf, NN = 20, или сколько не жалко,
и прописать там:
Section «InputClass»
Identifier «evdev keyboard catchall»
MatchIsKeyboard «on»
MatchDevicePath «/dev/input/event*»
Driver «evdev»
Option «XkbLayout» «us,ru(winkeys)»
Option «XkbOptions» «grp:ctrl_shift_toggle,grp_led:scroll»
EndSection
Источник
Xfce и клавиатура: раскладки и переключатели
Пару-тройку лет назад конфигураторы всех рабочих сред лихорадило по части настроек клавиатуры — точнее, переключателей их раскладок. Которые или не настраивались штатными средствами вообще, или ломались с таким постоянством, что ему позавидовали бы Пенелопа с Одиссеем. И на фоне такого поведения GNOME 3, Unity, да поначалу и Cinnamon, среда Xfce смотрелась вся в белом: и раскладки, и переключатели в ней настраивались очень просто и (почти) достаточным образом.
С тех пор ситуация в мире интегрированных сред в этом отношении выправилась: ни с раскладками, ни с переключателями их нет проблем ни в Cinnamon, ни в GNOME 3, ни в MATE, ни в KDE, ни, вроде бы, даже в Unity. И взявшись за Xfce после значительного перерыва, я их тоже не ожидал.
Да, строго говоря, проблем этих и не обнаружилось. Просто за последнее время мои претензии в параметрам клавиатуры несколько возросли, а разработчики Xfce почему-то роста моих аппетитов не предусмотрели. Что пошло мне только на пользу, так как послужило поводом для знакомства с ещё одним методом конфигурирования этой среды — утилитой xfconf. Однако начну по порядку.
С настройкой клавиатуры в Xfce я за последние дни столкнулся дважды — в дистрибутиве Void — Linux и в Xubuntu. В последней почти все нужные параметры (включая вариант раскладки) можно определить в ходе инсталляции, и потребовалась лишь мелкая доводка в соответствие с моими возросшими потребностями. В Void’е клавиатуру в любой поддерживаемой им среде нужно настраивать с нуля — на стадии установки можно определить только клавиатуру для консоли, причём по старинке, когда переключатель привязан к варианту раскладки.
Поэтому вкратце повторю штатный способ настройки раскладок — хотя и написано на эту тему без счёта, в том числе и автором этих строк. А именно:
- вызывается Диспетчер настроек;
- в нём выбирается пункт Клавиатура (он лежит в секции Оборудование);
- далее — переход на вкладку Раскладка;
- снимается «птица» с боксика Использовать стандартные…
- через кнопку с плюсиком и надписью Добавить выбирается предпочитаемый вариант русской раскладки:
- или, если русская раскладка была определена при инсталляции, то же делается из выпадающего меню под вывеской Изменить параметры раскладки;
- из выпадающего меню Клавиша Compose назначается эта самая клавиша, если в оной потребность имеется:
Всё — изменения вступят в силу немедленно. Остаётся только добавить на управляющую панель апплет Раскладка клавиатуры:
И через одноимённый пункт контекстного меню
задать его свойства:
Первые два этих самых свойства понятны без комментариев, и определяются вкусовщиной, а для третьего возможны варианты:
Выбор из которых, однако, тоже дело вкуса. Или, точнее, привычки.
Казалось бы, делается всё, что надо — и притом просто и понятно. Так чего ещё надо для счастья? Отвечаю: для полного счастья надо две вещи:
- второй, нефиксируемый переключатель раскладок — то есть тот, который действует, пока нажата предназначенная для него клавиша, и
- поведение NumPad’а a la Macintosh — то есть ввод с него цифири, независимо ни от каких других настроек.
Нефиксируемый переключатель — штука для меня архиважная с тех пор, как я стал порядочным человеком и пытаюсь честно вводить типографику в своих сочинениях. И в качестве такового использую правый Control, который в списке имеется: нет только возможности определить одновременно два переклоючателя. А вот про настройки NumPad’а в этой панели не найти и полслова. И что делать?
Очень просто: вспомнить, что в Xfce есть некий аналог редактора Dconf из сред, происходящих от GNOME (см. кое-что про его Cinnamon-реализацию), и называется он столь же програчно — xfconf . Причём, в отличие от всех «гномосековых», всегда устанавливается по умолчанию и может быть вызван из Диспетчера настроек, где пребывает в секции Прочее:
Вообще-то, правильное обращение с xfconf — точно такое же, как с редактором Dconf. То есть: вызов строки поиска через Control+F1 и ввод искомого ключевого слова до полного просветления. Но в данном случае необходимости в этом нет — нужный пункт лежит на поверхности:
И остаётся только писать в строку Group нужные значения в той форме, в какой они определены в секции ! option файла /usr/share/X11/xkb/rules/base.lst (или /usr/share/X11/xkb/rules/evdev.lst — нынче они одинаковы). Например, у меня эта строка выглядит так:
То есть: немодальное фиксирующее переключение раскладок по CapsLock (латиница) и Shift+Capslock (кириллица), нефиксирующее переключение по правой клавише Control, ввод с NumPad’а цифр всегда, независимо от клавиши NumLock и настроек BIOS’а.
Как видно из скриншота, здесь же можно определить положение клавиши Compose, выбрав одно из возможных в той же секции того же файла. То есть через xfconf можно определить (почти) все необходимые параметры клавиатуры, не обращаясь к Диспетчеру настроек. Более того, открою страшную военную тайну, все эти параметры можно определить, и не обращаясь к xfconf . А просто поправив в текстовом редакторе соответствующую строку файла
Оговорка же почти касалась настройки управления разкладками, определяемое в свойствах плагина xfce4-xkb-plugin . Её тоже можно выполнить прямым редактированием, но уже другого файла —
Так что экономии места для «раскладочный» апплет с главной панели можно и убрать — при использовании немодального переключателя он оказывается невостребованным.
Источник
Linux. Настройка клавиатуры
Для чего вообще специально настраивать клавиатуру?
Можно пользоваться и стандартными настройками, но иногда внесенные изменения дают возможность набирать быстрее (это, конечно, не слепая печать, но все же), совершать меньше ошибок, меньше переключать раскладку.
Почему я захотел изменить свою клавиатуру?
Во-первых, когда я начал использовать vim как основной редактор, я понял, что не хочу каждый раз тянуться к ESC . Кроме того, я писал в основном на питоне, поэтому ; нажимал сильно реже, чем : , а в vim разница стала более явной.
Во-вторых, через некоторое время я стал пользоваться вимовскими комбинациями для навигации в браузере, дальше — тайловый оконный менеджер i3 , где они тоже использовались, и хотелось перейти на них везде (вместо обычных стрелок, например, в файловом менеджере).
В-третьих, когда начал писать конспекты на TeX в vim , я понял, что могу реально упростить и ускорить этот процесс; если английская и русская раскладки будут больше похожи друг на друга, то я смогу вводить одинаковые символы (например, точку, запятую, кавычки, доллар) одинаково. Плюс приходится часто менять язык, поэтому надо это делать быстро, надежно и удобно.
Настройка переключения раскладки
Что же, начнем. Сначала разберемся, как можно настроить смену раскладки клавиатуры.
Первый способ. Можно воспользоваться какой-нибудь программой, например, gnome-tweaks :
здесь мы можем выбрать один из вариантов, предлагаемых нам разработчиками. 
Главное — мы не можем создать свой вариант. Давайте научимся делать и это.
Второй способ.
Посмотрим, как то же самое можно сделать руками, и чего еще можно добиться.
Давайте поставим переключение на правый Alt (он же AltGr ):
Но где можно узнать, какие еще есть варианты, и как создать свои? Все файлы лежат /usr/share/X11/xkb/symbols/ . И наши переключения находятся в /usr/share/X11/xkb/symbols/group . Вот так выглядит выбранный вариант:
Там же можно найти множество других вариантов, в том числе ациклические, которые позволяют быть уверенным, какой язык будет после переключения, вместо того, чтобы каждый раз проверять раскладку или смотреть на индикатор.
Ациклическое переключение раскладок
Изменим циклическое переключение по AltGr на ациклическое: AltGr переключает на латинскую раскладку, Shift+AltGr — на русскую.
Перед тем как что-то менять, посмотрим на текущие настройки:
Должны получить что-такое ( pc105 может отличаться в зависимости от количества клавиш на вашей клавиатуре):
Теперь запишем это в конфигурационный файл
В файле /usr/share/X11/xkb/symbols/group можно найти аналогичный вариант с CapsLock , откуда можно понять, что на us будет переключать ISO_First_Group , а на ru — ISO_Second_Group .
Вот такая строчка
говорит, что клавиша при обычном нажатии вызывает ISO_First_Group , а вместе с Shift — ISO_Last_Group .
Изменим в только что созданном файле xkb_symbols :
Проверим, что у нас получилось. Загружаем конфиг:
Теперь язык должен переключаться по заданным комбинациям.
Замечание
Это очень удобно, когда набираешь текст, используя сразу две раскладки (например, TeX ), потому что, переключение происходит часто и гораздо проще каждый раз когда начинаешь писать русский текст нажимать нужные клавиши, чем проверять, какой язык стоит сейчас, и переключать, если нужно. Просто меньше тратишь умственных сил, меньше совершаешь ошибок.
Еще один плюс ациклического переключения — можно больше не использовать никаких индикаторов.
Изменение клавиш
Двоеточие и точка с запятой
Поменяем местами двоеточие и точку с запятой. Как задать значение мы уже знаем, осталось понять как называются символы. Это можно посмотреть в тех же файлах /usr/share/X11/xkb/symbols/ . Выберем файл us и найдем нужную клавишу:
Осталось записать в наш конфигурационный файл в обратном порядке.
ESC и CapsLock
Поменяем ESC и CapsLock . В той же директории в файле capslock можно найти:
partical — специальные куски, которые мы можем включать в другие раскладки.
Теперь либо пишем include «swapescape» , либо просто копируем код.
Alt и Win
Еще аналогично можно поменять, например, левый Alt и Win , что особенно удобно в i3wm , если поставить главный модификатор на Win , то он будет ближе к остальной клавиатуре, и плюс мы не ограничим себя в использовании Alt в комбинациях различный программ (браузер, файловый менеджер. ).
Модификаторы
Для чего вообще они нужны? Можно задать комбинации, которые будут позволять нам быстрее и удобнее набирать какие-то символы или вызывать какое-то действие, помещая поверх других, то есть эти комбинации не будут пересекаться с уже созданными или с комбинациями заданными системой.
Существует два дополнительных уровня: level3 , level5 . И еще комбинации с Shift .
Сделаем так, чтобы клавиша CapsLock в комбинации с h, j, k, l давала эффект стрелки. Тогда не нужно будет каждый раз тянуться ним.
Назначим модификатор (мы уже решили поставить туда ESC , но можно сделать и то и другое: об этом далее):
Если мы хотим назначить для разных раскладок разное значение, то сначала нужно их определить:
Теперь нужно настроить клавиши h, j, k, l. Сначала узнаем их имя — тоже можно посмотреть файл раскладки, это несложно. Их зовут ,… . Какие команды вызывают стрелки можно узнать совершенно аналогично. Дальше пропишем поведение в комбинации с модификатором:
При нормальном нажатии будет обычная буква, при нажатии с шифтом — заглавная, с модификатором третьего уровня — стрелки.
Назначение модификатора как второе значение клавиши
Кроме стрелок можно назначить на третий слой символы или другие операции.
Давайте сделаем, чтобы кроме функции модификатора клавиша CapsLock выполняла и предназначенную ей миссию ранее — была ESC .
Для этого нам понадобится xcape , которая позволяет назначить на на клавишу значение, которое она будет иметь, если нажать ее не в комбинации. Еще есть полезная функция: можно настроить время, после истечения которого ее эффект отменяется.
Как я уже обещал, мы сделаем так, чтобы при однократном нажатии клавиши CapsLock вызывался ESC , а в комбинациях выступала в роли модификатора третьего уровня.
Для этого нужно выполнить
Я использую интервал 500 миллисекунд. Для нашей цели:
Дальнейшие изменения
Когда я пишу в TeX , я использую достаточно много одинаковых символов, но в разных раскладках. Поэтому появилась идея сделать их максимально похожими. В раскладках по умолчанию сильно отличаются положения точки, запятой, кавычек, квадратных и фигурных скобок, вопросительных знаков, различных слэшей.
Здесь было две идеи:
Поставим редко используемые русские буквы на крайних правых клавишах на третий слой других букв.
Схема была такая:
| Клавиша | Третий слой |
|---|---|
| у | ю |
| в | б |
| ь | ъ |
| з | ж |
| щ | х |
Для достижения такого эффекта добавляем в конфиг (здесь для у/ю, для остальных аналогично, названия букв русского алфавита можно посмотреть, где и все остальное):
А на освобожденные клавиши просто назначаем такие же символы, как во второй раскладке.
Этот вариант оказался для меня неудобным и скорее снизил скорость, так как приходилось вспоминать и искать нужные буквы (хоть я выбирал специально созвучные), кроме этого я понял, что не так уж и редко они используются. А заглавные вообще тяжело набирать было.
Этот вариант я использую и сейчас: давайте оставим русские буквы на своих местах, а на третий слой на них назначим те символы, которые стоят на них на английской раскладке.
Тогда мы сможем нажимать одинаковые клавиши, но с модификатором (причем, если мы не назначим что-то другое поверх символов а английской раскладке, то ничего не случиться, если мы будем нажимать модификатор и в ней тоже).
Получаем такую схему:
Еще можем поставить в русской раскладке слэш и вопросительный знак туда, где они стоят в английской.
Плюс к этому добавляется возможность сделать одинаковыми и символы на цифрах, так как и кавычки, и двоеточие, и точка с запятой будет на других клавишах.
И главное, что это реально упростило процесс набора текста.
Замечание
Аналогично можно добавлять пятый слой, хотя пока лично я не испытываю никакой нужды — вполне хватает третьего.
Интересный вариант BackSpace напоследок
А может хватит тянуться далеко-далеко в дальний угол клавиатуры?
Поставим-ка BackSpace на $mod3+Space ( $mod3 наш модификатор третьего уровня)!
Все настройки в принципе применимы для любых Linux дистрибутивов, использующих X.
Полные конфиги можно найти на GitHub.
Этот пост стал для меня отправной точкой к пониманию того, как можно и нужно настроить клавиатуру.
Источник