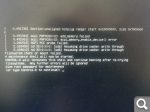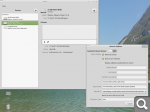Как в Linux Mint 20.1 установить и настроить сервер Samba
С помощью Samba можно организовать общий доступ к папке в локальной сети. Создать так сказать файловый сервер. Установить Samba можно в любой системе Linux. Процесс установки и настройки практически везде одинаковый за исключение некоторых моментов. Сегодня расскажу как установить сервер Samba в ОС Linux Mint 20.1 и настроить общий доступ как папке.
Вообще для организации файлового хранилища лучше использовать NAS. Но так как он стоить не дешево, можно воспользоваться FreeNAS как относительно бесплатной альтернативой. Это операционная система которая устанавливается на обычный компьютер. С её помощью можно организовать более менее надежное файловое хранилище.
Так же рекомендую прочитать следующие статьи касающиеся этой темы.
Файловый сервер Samba на Linux Mint
Устанавливать Samba лучше через терминал, для этого нужно ввести соответствующие команду и пароль суперпользователя.
Дальше подтверждаем установку.
После установки нужно настроить файл smb.conf. Сделать это будет намного удобней используя файловый менеджер MC (Midnight Commander). Для того чтобы его установить нужно ввести команду.
Дальше запускаем установленный файловый менеджер введя команду
Для начала создадим папку к которой будем открыть общий доступ, назовем её для примера, «Share», располагаться она будет тут /hone/ad/share. Создать её можете через графически интерфейс, либо используя MC для этого нужно нажать клавишу F7.
Дальше нам нужно открыть и отредактировать файл smb.conf, найти его можно по этому пути /etc/samba/, для редактирования нажимаем клавишу F4.
В открывшемся файле пишем следующие.
comment = Users profiles — комментарий не обязательно!
path = /home/ad/saher — путь до созданной ранее папки
guestok = yes — разрешаем гостевой доступ
browseable = yes — разрешаем отображение папки
create mask = 0600 — не обязательно!
directiry mask = 0700 — не обязательно!
read only = no права на запись
После чего сохраняем файл нажав сочетание клавиш Win + O.
Далее пере запускаем службу командой.
И проверяем доступность созданной общей папки. Для этого можно открыть проводник Windows и ввести IP адрес сервера Samba. После чего должна отобразиться папка «Share», оно должна открываться и быть доступной для записи, т.е. создания файлов и папок.
Это минимальная настройка Samba которая позволяет создать общий ресурс для всех пользователей сети. При необходимости можно ограничить доступ по пользователям с различными правами, но об этом уже в следующей статье.
Источник
Создание сетевой папки в Linux mint Xfce
| #1 — 25 марта 2016 в 17:25 |
| #2 — 25 марта 2016 в 18:19 |
| nvidia2011: |
| Из Google вычитал что нужно установить samba.Под ubuntu нашол руководство а под mint нет. |
Клиентская часть Самбы в Минт уже установлена. Как там у Крысы, хз, забыл уже, но плагин для ФМ должен быть, если не установлен — установить. Ну а дальше ПКМ на каталоге — Свойства — Права установить какие нужно, — Общий доступ — опубликовать. Как-то так.
| #3 — 25 марта 2016 в 18:23 |
Как расшарить папку в Thunar (нарыл где-то на просторах интернета, проверено)
в thunar (файловом менеджере) Правка > Настроить особые действия > жмём добавить > в Имя пишем share, в команде
переходим на вторую вкладку Условия появления: шаблон ставим звездочку * ,отмечаем все чекбоксы, жмакаем ОК.
тыкаем на любую папку правой кнопкой мыши (желательно не системную, и т.д.) и в контекстном меню ищем «share» (или то, что Вы написали в Имя).
проверить расшарилось или нет можно либо через терминал:
либо через thunlar > Сеть
А как бы так же легко снять шару с папки?
Нужно добавить в особые действия еще одну команду
| #4 — 28 марта 2016 в 09:52 |
| olegwhite: |
| Как расшарить папку в Thunar (нарыл где-то на просторах интернета, проверено) |
в thunar (файловом менеджере) Правка > Настроить особые действия > жмём добавить > в Имя пишем share, в команде
переходим на вторую вкладку Условия появления: шаблон ставим звездочку * ,отмечаем все чекбоксы, жмакаем ОК.
тыкаем на любую папку правой кнопкой мыши (желательно не системную, и т.д.) и в контекстном меню ищем «share» (или то, что Вы написали в Имя).
проверить расшарилось или нет можно либо через терминал:
либо через thunlar > Сеть
А как бы так же легко снять шару с папки?
Нужно добавить в особые действия еще одну команду
———————
Большое вам спасибо! Все работает! Но возник второй вопрос. Когда я создаю на рабочем столе папку и расшариваю ее, то все работает вопросов нет. А вот если я создаю папку на втором жестком диске и рашариваю ее, то винда в нее не пускает, пишет что не может получить доступ к ней. Тоже самое происходит если я использую nautilus. На рабочем столе проблем с доступом к ним из под винды нет а если на втором диске то не пускает.
| #5 — 28 марта 2016 в 10:45 |
| #6 — 28 марта 2016 в 12:32 |
| СвежийВетер: |
| Утилиткой диски» сделай нужный раздел автомонтируемым, просто надо передвинуть ползунок, когда активируешь пункт «параметры подключения» в «Диски». можно, конечно, и в fstab — файл настройки подключения разделов вручную прописать, но первый вариант проще. После перезагрузки, когда убедишься, что нужный раздел монтируется, расшаривай что угодно. Важно! У кого второй-третий разделы отформатированы как Ntfs и типа того, то расшаривать только самбой. Встроенный минтовский механизм шары не работает для ntfs разделов. Можно, но терминально и с бубном. |
Сделал как вы рекомендовали появляется теперь надпись после перезагрузки keys press s to skip mounting or m for manual recovery. Если нажму S то продолжится простая загрузка но диск не замонтируется. Если нажму M то пишет
| #7 — 28 марта 2016 в 14:47 |
| nvidia2011: |
| А вот если я создаю папку на втором жестком диске и рашариваю ее, то винда в нее не пускает, пишет что не может получить доступ к ней. Тоже самое происходит если я использую nautilus. На рабочем столе проблем с доступом к ним из под винды нет а если на втором диске то не пускает. |
Вот и я о том же, не пускает визуально-шелчковым способом, а вот если в адресной строке ввести конкретный адрес — то все ОК.
Вопрос в том, что прописать в самбе, чтобы не спрашивало пароль? Пробовал разные варианты, но что-то все равно не то, зачем мне нужна авторизация, если я «шарю» на уровне пользователя и, соответственно, даю доступ к всему и вся?
Источник
Настройка Linux Mint, часть 2: диски и сетевые папки
С одной стороны в Linux с открытием диcковых носителей и сетевых папок всё очень неплохо — стандартный файловый менеджер их отображает в левой части в разделе «Носители» и их можно щелчком мыши открыть (примонтировать в терминах Linux):
И если мы, например, щёлкнем по носителю с именем DATA — у нас откроется окно с данными этого диска. Система автоматически создаст точку монтирования в своей файловой системе (в каталоге /media) и присоединит туда этот дисковый том. Всё происходит незаметно для пользователя и ему не надо писать команды типа mount.
С другой стороны, это работает только в рамках одного сеанса работы с ОС. То есть, после перезагрузки мы должны будем перед первым использованием этого тома опять его открывать в проводнике. При обычном использовании данных это нормально — при открытии файла мы всё равно пойдем открывать этот том, а при сохранении можно выбрать «Другие места» и там выбрать этот том и уже туда сохранять. Но вот при использовании данных на этом диске без его подсоединения придётся забыть и, например, если у нас в музыкальном плеере есть композиции расположенные на этом томе, то при попытке проигрывания мы получим ошибку (ну и индексации музыкальной библиотеки можно тоже не ждать). Т.е. не происходит прозрачного подключения без использования файлового менеджера и, если мы хотим чтобы устройство было всегда доступно — надо настроить автоматическое подключение при старте системы.
Издавна в Linux существует специальный конфигурационный файл, который отвечает за подмонтирование устройств при загрузке ОС: /etc/fstab. Однако, неподготовленный пользователь вряд ли сможет внести туда корректные значения, поскольку он весьма «не юзер-френдли» и весьма непросто разобраться во всех хитросплетениях параметров. Зато в Linux Mint есть программа «Диски», с помощью которой нужную строку в etc/fstab можно вставить с помощью графического интерфейса:
Выбрав нужный диск и нужный раздел, мы нажимаем «шестеренки» и выбираем команду «Изменить параметры подключения». В открывшемся окне отключаем параметры по умолчанию для сеанса пользователя и ставим галку «Подключать при запуске системы»:
И указываем нужную точку подключения. Это должен быть каталог в файловой системе Linux, на который у пользователя есть полномочия. Можно было бы указать любой каталог в каталоге пользователя (/home/имя пользователя), благо у пользователя там есть полномочия и на чтение и на запись, но тогда другие пользователи (кроме root) данной ОС не смогут открыть это устройство — у них нет полномочий на папки других пользователей. Поэтому лучше всего создавать каталог в специальном месте и, если нам надо, чтобы другие пользователи могли обращаться к нему, предоставлять соответствующие полномочия. Ничего сложно и в этом нет. Каталог лучше всего создавать в папках специально предназначенных для подключения устройств — /mnt или /media (сюда подмонтируются устройства по умолчанию). В файловом менеджере у обычного пользователя не получится создать папку в этих каталогах, поскольку у него не будет прав на это. Нам потребуются права суперпользователя (root), однако не обязательно для этого заходить в терминал и писать команду sudo mkdir /media/data. Можно щелкнуть правой кнопкой мыши на рабочем столе и выбрать команду «Открыть как root»:
Откроется окно файлового менеджера с повышенными привилегиями:
Далее открываем файловую систему и заходим в каталог media, в котором обычным способом создаем нужный нам каталог. Потом щелкаем по нему правой кнопкой мыши и выбираем команду «Свойства», в открывшемся окне переходим к вкладке «Права» и определяем полномочия следующим образом:
Это даст полномочия всем пользователям читать и писать в данный каталог.
После того, как мы создали каталог и дали на него полномочия, можно закрыть окно с параметрами подключения диска и после этого можно посмотреть на конфигурационный файл /etc/fstab и обнаружить в моём случае там следующую строку:
Где, как видно, все данные полностью повторяют скриншот параметров подключения. Таким образом, мы полностью обошлись без использования командной строки, хотя запустить пару команд в терминале и отредактировать файл /etc/fstab было бы, пожалуй, быстрее… Но только в том случае, если бы мы чётко представляли что делаем и каким образом.
Сетевые папки
А вот с использованием сетевых папок ситуация оказалась печальнее. Во-первых, у меня сразу возникли проблемы из-за моего роутера. К роутеру у меня через USB 3.0 подключен внешний диск, который роутер расшаривает по протоколу SAMBA, но почему-то версии 1.0, которая сейчас по умолчанию в Linux Mint отключена (видимо по причине его небезопасности). Поэтому расшаренные папки отлично видны — но не подключаются: имя и пароль не проходит. Вот тут мне пришлось лезть в конфигурационные файлы и разрешать использование данного протокола. В Windows 10 мне пришлось бы установить дополнительный компонент системы (SMB 1.0/CIFS Client):
А в Linux мне пришлось открыть файл /etc/samba/smb.conf на редактирование (всё с помощью того же файлового менеджера с повышенными привилегиями) и добавить туда две строки в раздел [global]:
После этого мои расшаренные папки на роутере стали открываться.
Подключать сетевые папки через файловый менеджер почти так же просто, как и дисковые тома, для этого открываем «Сеть» и далее наше сетевое устройство:
И открываем нужную папку. Система запросит ввод логина и пароля (если мы до этого не сохраняли эту информацию) и откроет нужный ресурс. Но надо понимать, что он будет находится по адресу протокола SAMBA: вида smb://rt-n18u-becc/backup/ (для папки BACKUP на ресурсе RT-N18U-BECC). Данный ресурс не подсоединён к файловой системе Linux и мы, соответственно, получаем ту же картину, что и с дисковым томом до этого: пока мы не подключили данный ресурс, обратиться к нему по имени у нас не получится: мы получим ошибку, что указанный адрес не подключён.
В этом случае нам на помощь опять приходит конфигурационный файл /etc/fstab, но вот тут возникает проблема — я не знаю ни одного GUI, с помощью которого можно было бы прописать туда подключение сетевого диска. Поэтому придётся действовать с помощью ручного редактирования данного файла:
В который мы добавили три строки для каждой из расшаренных папок:
Вначале идёт название сетевого ресурса (расшаренной папки), потом точка монтирования (создаём заранее как описано выше), протокол (cifs), набор опций и два нуля. Опции определяют параметры подключения и, самое главное, логин и пароль, с которым мы подключаемся к ресурсу. Чтобы не прописывать в файле /etc/fstab логин и пароль, можно заранее прописать их в определённом файле (лучше в папке пользователя, например .smbpasswd) и указывать этот файл (опция credentials), в котором в первой строке указан имя пользователя, а во второй — пароль:
Для использования протокола SMB версии 1.0 мне пришлось добавить опцию vers=1.0, без неё папки не монтировались.
Но если мы попробуем подключить сетевые папки по пути с названием (типа //rt-n18u-becc) мы получим следующую ошибку: could not resolve address for rt-n18u-becc, поскольку наша ОС ещё не представляет какой конкретно IP-адрес соответствует данному имени. Это можно поправить, если в файл /etc/hosts внести наше имя с конкретным IP-адресом (в случае с роутером мы его знаем и поменяться он может только при смене его настроек):
После этого перезагружаем ПК (или в терминале выполняем команду sudo mount -a) и получаем наши сетевые папки подмонтированными по тем путям, которые мы указали. И в дальнейшем можно пользоваться всеми преимуществами файловой системы — в любое время обращаться к данным в них, использовать их в библиотеках видео/аудио плееров.
Да, без правки конфигурационных файлов обойтись не удалось, тут можно сделать замечание авторам Linux Mint и пожелать им добавить в дистрибутив инструмент для автоподключения сетевых папок, подобный тому, что есть в Windows:
С другой стороны, командную строку мы пока ещё не открывали, ну а правка конфигурационных файлов не такая уж редкость и для Windows.
В следующей части рассмотрим настройку шрифтов и ещё кое-чего.
Источник