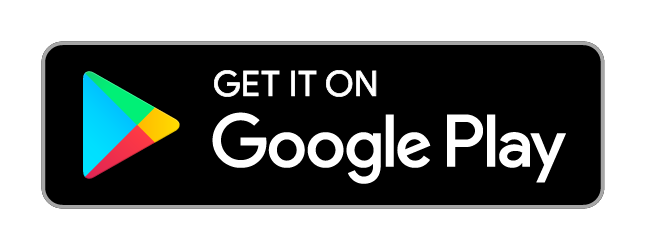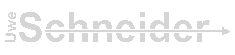- New Features
- Linux Mint 20.2 Xfce
- Update Manager
- Bulk File Renamer
- Sticky Notes
- Warpinator
- Xfce 4.16
- Printing and Scanning improvements
- XApps improvements
- Other improvements
- Release notes
- Known issues
- Snap Store
- Virtualbox
- Home directory encryption
- Guest sessions
- Touchpad drivers
- Sound and microphone issues
- DVD Playback with VLC
- Other issues
- Username and password in the live session
- Moving windows which don’t fit in the screen
- Installing multimedia codecs offline
- Solving freezes during the boot sequence
- Choosing the right version of Linux Mint
- Обзор Linux Mint XFCE
- Обзор Linux Mint XFCE
- 1. Установка системы
- 2. Программное обеспечение
- 3. Системные программы
- 4. Настройка системы
- 5. Внешний вид
- 6. Оконный менеджер
- Минусы Linux Mint XFCE
- Выводы
New Features
Linux Mint 20.2 Xfce
Linux Mint 20.2 is a long term support release which will be supported until 2025. It comes with updated software and brings refinements and many new features to make your desktop experience more comfortable.
Update Manager
Notifications
In the past, available updates were simply indicated by a little orange dot on the Update Manager’s icon in the system tray and could go unnoticed for long periods of time. In Linux Mint 20.2 the Update Manager is now able to remember how long each update has been available for, how many days the computer was ON during that time and assess whether or not a notification would be welcome to remind you of available updates.
This new notification feature was designed to add comfort to the user experience, not remove any, so making sure it was a nice addition and not an annoying distraction was key. The way this is handled in other operating systems such as Windows or Mac for instance was an example Linux Mint did not want to follow.
For the notification to be welcomed and welcomed again it needs to happen for a reason, to be easy to dismiss if your are busy, to not come back constantly and to not come back at all for a long while after you apply the updates. When a notification is dismissed it is snoozed for 2 days. When updates are applied it goes away for a long time. The conditions for the notification to be shown in the first place are configurable.
By default, the Update Manager shows a notification if a particular update has been available for more than 7 logged-in days or if it’s older than 15 calendar days. These values can be configured all the way down to 2 days or all the way up to 3 months.
By default the Update Manager also only counts security and kernel updates as being relevant for notifications but you can change that in the preferences.
The last setting is a grace period. If any update has been applied on your computer in the last 30 days, whether it’s via the Update Manager or via another APT software, no notifications will be shown.
On computers where updates are not wanted and 3 months is not enough there’s no need to keep the Update Manager running in the background and it can be disabled entirely.
Other improvements
The Update Manager handles the automation of Flatpak updates. This was previously located in «Startup Applications».
Unused Flatpak runtimes are automatically removed when this option is active.
The power source of the computer is now checked prior to the launch of automated updates to ensure they do not run when the computer is on battery.
Bulk File Renamer
A new application was implemented to add the ability to bulk rename files. This new application is called Bulky and it is installed by default in Linux Mint 20.2.
You can launch it from the application menu and then select files, or just select multiple files in your file manager, right-click and choose «Rename. «.
Sticky Notes
Sticky Notes replaces GNote as the default application for taking notes.
Similar to GNote, Sticky is developed in GTK3, supports HiDPI and integrates very well in the desktop environment. In addition to the features which were present in GNote, Sticky also lets you place the notes on the desktop and quickly access them from the icon tray.
Notes can be of different colors and the text inside of them can be formatted.
Sticky also features a backup mechanism and can import your GNote notes.
Warpinator
With Warpinator you could already transfer files from computer to computer across the local network but thanks to a new Android app you can now also do so with your phone and tablet.
To install Warpinator on your Android device simply search for it in the play store, or use the link below:
The latest version of Warpinator features the ability to select which network interface you want to use. If you are connected to multiple interfaces (Wireless + ethernet for instance) this allows you to select which network you want to share files on.
A new optional compression setting is also available. Once enabled on both computers, compression can make transfers up to 3 times faster.
Xfce 4.16
Linux Mint 20.2 ships with the very latest Xfce 4.16 desktop environment.
This new version of Xfce features a refined visual identity, improved settings manager, power manager, display settings and keyboard shortcuts, pausable file operations, a new configuration tool to set your favorite applications and support for fractional scaling.
As usual whisker menu was also upgraded to its latest version.
Printing and Scanning improvements
HPLIP was upgraded to version 3.21.2 to bring the latest support for HP printers and scanner.
The latest versions of ipp-usb and sane-airscan were also backported and are available in the Linux Mint 20.2 repositories. Try them out if you can’t get your printer or scanner to work with software drivers.
XApps improvements
The image viewer now supports .svgz images and its slideshow mode can be paused/resumed with the space bar.
In PDF files annotations now appear below the text and the document can be scrolled down using the space bar.
The text editor features new highlighting options for a variety of white spaces.
Other improvements
In addition to Intel, the NVIDIA Prime applet which was designed for Optimus laptops and which let’s you switch between your onboard and discrete GPUs now also support AMD onboard chipsets.
The WebApp manager received support for incognito/private browsing.
Источник
Release notes
This is Linux Mint 20.2, codename Uma.
Linux Mint 20.2 is a long term support release which will be supported until 2025. It comes with updated software and brings refinements and many new features to make your desktop experience more comfortable.
Known issues
Snap Store
The Snap Store is disabled in Linux Mint 20. For more information on this or to re-enable it read https://linuxmint-user-guide.readthedocs.io/en/latest/snap.html.
Virtualbox
If the screen is black when launching Linux Mint in Virtualbox, change the VirtualBox graphics controller to «VMSVGA». Do this by opening up the settings for your VM and select Display -> Graphics Controller.
If the screen is garbled when launching Linux Mint in Virtualbox, switch to console with HOST+F1 (e.g. the RIGHT Ctrl key, no ALT) and back to tty7 with HOST+F7.
Another workaround is to disable «nested paging» (in the System -> Acceleration settings) and to increase the video memory to 128MB (in the Display settings).
Note: This issue only affects the live session. You don’t need these workarounds post-installation.
To add support for shared folders, drag and drop, proper acceleration and display resolution in Virtualbox, click on the «Devices» menu of Virtualbox and choose «Insert Guest Additions CD Image». Choose «download» when asked and follow the instructions.
Home directory encryption
Benchmarks have demonstrated that, in most cases, home directory encryption is slower than full disk encryption.
The move to systemd caused a regression in ecrypts which is responsible for mounting/unmounting encrypted home directories when you login and logout. Because of this issue, please be aware that in Mint 20 and newer releases, your encrypted home directory is no longer unmounted on logout: https://bugs.launchpad.net/ubuntu/+source/gnome-session/+bug/1734541.
Guest sessions
You can still enable guest sessions in the «Login Window» utility, but this option is now disabled by default.
Touchpad drivers
The default touchpad driver in this edition is «libinput» (provided by the xserver-xorg-input-libinput package).
If you experience problems with it, you can switch to another driver called «synaptics» (provided by the xserver-xorg-input-synaptics package).
To know which driver is used by your input devices, run the following command:
grep -i «Using input driver» /var/log/Xorg.0.log
When both drivers are installed, «synaptics» takes priority.
To switch to the «synaptics» driver, install it with the command:
apt install xserver-xorg-input-synaptics
Then log out and log back in.
To go back to using «libinput», simply remove the «synaptics» driver:
apt remove xserver-xorg-input-synaptics
Then log out and log back in.
Note: You can also try installing the «evdev» driver (provided by the xserver-xorg-input-evdev).
To install the complete version of WINE, open a terminal and type:
apt install wine-installer
Among other things, this will install wine-desktop-files, which adds menu entries for regedit, your C:\ drive and other items which are missing from upstream WINE.
Sound and microphone issues
If you’re facing issues with your microphone or your sound output, please install «pavucontrol».
This will add «PulseAudio Volume Control» to your menu. This application has more configuration options than the default volume control.
DVD Playback with VLC
If VLC does not find your DVD player, click on Media->Open Disc, and specify ‘/dev/sr0’ as the disc device.
Other issues
Linux Mint 20 is based on Ubuntu 20.04. Make sure to read the Ubuntu release notes.
Username and password in the live session
In the live session, the username is «mint» and the password is empty (i.e. just press Enter if asked for a password).
Moving windows which don’t fit in the screen
If your screen resolution is too low, some windows might not fit in the screen.
While pressing the ALT key, you can grab any part of a window with the mouse and move it across the screen.
Installing multimedia codecs offline
To download the multimedia codecs into an installable archive:
- Boot from the Linux Mint ISO on a computer which is connected to the Internet
- Open a terminal and type «apt download mint-meta-codecs» (without the quotes)
- This creates a «mint-meta-codecs.tgz» archive
On computers which do not have an Internet access, you can decompress this archive and run ./install.sh (or alternatively «sudo dpkg -i *.deb») to install the multimedia codecs.
Solving freezes during the boot sequence
Some graphics cards don’t work well with the open-source driver present in Linux Mint.
If Linux Mint freezes during boot time, use the «Compatibility Mode» boot option.
In this mode you should be able to boot Linux Mint and install it on your computer.
After the installation, reboot the computer and wait for the boot menu to appear.
Add the «nomodeset» option as illustrated below:
Your browser does not support the video tag.
If your graphics card is from NVIDIA, once in Linux Mint, perform the following steps to install the NVIDIA drivers:
- Run the Driver Manager
- Choose the NVIDIA drivers and wait for them to be installed
- Reboot the computer
With these drivers the system should now be stable and you no longer need to use «nomodeset».
Note: If you’re using an Optimus card, you’ve nothing more to do. Upon reboot, a system tray icon should show up indicating which GPU is currently active. Click on it to switch GPUs.
Note: If you still cannot boot try one of the following solutions:
- Try with «nouveau.noaccel=1» instead of «nomodeset».
- Try with «noapic noacpi nosplash irqpoll» instead of «quiet splash».
- After the installation, use «Advanced Options» -> «Recovery mode» from the boot menu and choose «resume».
Choosing the right version of Linux Mint
Each new version comes with a new kernel and a newer set of drivers. Most of the time, this means newer versions are compatible with a larger variety of hardware components, but sometimes it might also introduce regressions. If you are facing hardware issues with the latest version of Linux Mint and you are unable to solve them, you can always try an earlier release. If that one works better for you, you can stick to it, or you can use it to install Linux Mint and then upgrade to the newer release.

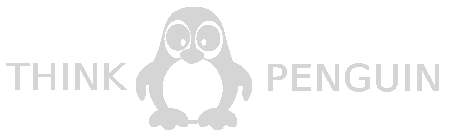
Thanks to your donations and advertising Linux Mint is completely free of charge. We hope you’ll enjoy using it as much as we enjoy working on it.
Источник
Обзор Linux Mint XFCE
На данный момент Linux Mint 19.3 — самая новая версия дистрибутива. У неё длительный срок поддержки (до 2023 года) и три версии графического окружения на выбор — Cinnamon, Mate и Xfce. Мы выбрали для обзора именно XFCE, чтобы оценить, настолько ли она удобна, как обещают разработчики.
Системные требования у этой ОС такие: 1 ГБ оперативной памяти (лучше 2 ГБ), 15 ГБ свободного пространства на диске и разрешение экрана не меньше чем 1024×768 пикселей. Впрочем, если меньше, тоже не беда — зажимая кнопку Alt можно перетаскивать окна с помощью мыши вверх и вниз. Далее мы сделаем обзор Linux Mint XFCE, разберемся с преимуществами и недостатками этой операционной системы.
Обзор Linux Mint XFCE
1. Установка системы
Процесс установки этого дистрибутива ничем не отличается от установки остальных Ubuntu-подобных систем. Достаточно щёлкнуть по значку Install Linux Mint, расположенному на рабочем столе, чтобы утилита-установщик начала работу.
Пользователю будет предложено указать язык системы и раскладку клавиатуры, свою временную зону, выбрать вариант инсталляции — автоматическую или с ручной разметкой разделов, задать имя компьютера, имя пользователя и пароль для входа в систему. Также появится окно для подключения к сети Wi-Fi. Подтвердите соединение, чтобы установщик автоматически скачал недостающие драйверы и другие пакеты. Если у вас нет Wi-Fi, но есть кабельный интернет, воспользуйтесь им.
Ещё одна изюминка — автоматическая установка дополнительных приложений. Она произойдёт, если поставить галочку в соответствующем окне установщика. Автор настоятельно не рекомендует пользоваться этой опцией — зачем загромождать систему кучей хлама, если с помощью Менеджера программ можно установить то ПО, которое требуется конкретному пользователю?
Весь процесс установки занимает около 10 минут. Когда всё будет готово, установщик предложит продолжить ознакомление с ОС в режиме LiveCD либо перезагрузить компьютер для входа в уже установленную систему.
2. Программное обеспечение
Вместе с операционной системой Linux Mint XFCE устанавливается минимальный набор ПО, которого среднестатистическому пользователю должно быть достаточно и для работы, и для учёбы, и для развлечений. Например, за воспроизведение музыки отвечает всем знакомый Rhythmbox, а для просмотра фильмов используется Celluloid. Если система не распознает какие-то файлы, установить пакет mint-meta-codecs можно тремя кликами мыши — с помощью Меню → Мультимедиа → Установка мультимедиа-кодеков.
Работу с документами обеспечивает LibreOffice 6-й версии. В его составе есть Base для управления базами данных, Calc для математических вычислений и создания таблиц, Draw для рисования, Impress для редактирования презентаций, Math для работы с научными формулами и, конечно же, текстовый процессор Writer.
Выйти в Интернет можно при помощи Mozilla Firefox. Также в комплекте с Linux Mint 19.3 Tricia идут торрент-трекер Transmission, почтовый клиент Thunderbird и программа для онлайн-общения HexChat, работающая через IRC-сети.
В качестве инструментов для работы с графикой использованы: Drawing — программа, позволяющая обрезать, поворачивать картинку и рисовать простейшие фигуры; Pix — средство для просмотра изображений и организации альбомов; Simple Scan — приложение для сканирования документов.
3. Системные программы
Разработчики Linux Mint позаботились не только об удобстве пользователей, но и о том, чтобы после неудачных экспериментов или сбоев в работе оборудования можно было легко восстановить систему. Программа Timeshift, делающая снимки системы, устанавливается вместе с дистрибутивом. Всё, что остаётся сделать — настроить её, следуя указаниям и подсказкам.
Для рабочего окружения Xfce используется файловый менеджер Thunar. Он достаточно удобный и особых нареканий не вызывает. Ещё одно приложение, без которого не обойтись — эмулятор терминала. Он представлен программой xfce4-terminal.
Часть системных программ, использующихся в Linux Mint 19.3 Tricia, были позаимствованы у прародителя — Ubuntu. Но хватает и собственных:
- Mintupdate — менеджер обновлений;
- Mintinstall — менеджер программ;
- Mintdesktop — средство, позволяющее настроить интерфейс рабочего стола и внешний вид окон;
- Mintwelcome — подборка инструкций и советов для новичков;
- Mintsources — утилита с графическим интерфейсом для управления репозиториями;
- Mintdrivers — менеджер драйверов;
- Mint-mirrors — перечень зеркал для репозиториев;
- Mintlocale — утилита для установки языковых пакетов;
- Mintsystem — базовый набор системных инструментов;
- Mintnanny — утилита с графическим интерфейсом для редактирования файла /etc/hosts;
- Mint-upgrade-info — менеджер обновлений;
- MintReport — формирование отчётов о состоянии системы, выявление системных ошибок и обнаружение проблем, могущих повлиять на работоспособность операционной системы;
- Mintmenu — усовершенствованная версия меню;
- Mintupload — средство для загрузки файлов из интернета;
- Mintbackup — инструмент для создания бекапов и восстановления пользовательских данных.
Многие из этих утилит устанавливаются из дистрибутива, остальные можно инсталлировать самостоятельно, воспользовавшись Менеджером программ.
4. Настройка системы
В Linux Mint переделать систему под себя сможет даже человек, впервые севший за компьютер, на котором установлена эта ОС. Дело в том, что все основные настройки вынесены в отдельные подпункты меню, нет необходимости пробираться сквозь джунгли в поисках нужной утилиты либо использовать командную строку.
Ну а к наиболее популярным настройкам можно получить доступ, нажав на значок в виде двух переключателей. Он расположен в верхней части меню, рядом с именем пользователя и кнопкой выключения.
5. Внешний вид
Для того, чтобы сделать свой рабочий стол уникальным, пользователи первым делом меняют обои. В Linux Mint 19.3 разработчики снабдили дистрибутив почти сотней картинок, которые можно использовать в качестве фона для рабочего стола. Все они находятся в папке backdrops. Правда, если присмотреться к этой внушительной коллекции, окажется, что подавляющее число этих изображений весьма невысокого качества, едва ли найдётся штук 7 действительно хороших.
Если кому-то нужны наборы фоновых изображений, встроенные в предыдущие версии Mint, можно скачать их с помощью Менеджера программ.
Панель задач изначально выглядит непривлекательно. И, что прискорбно, встроенными средствами придать ей нужный блеск не получится. Единственный выход — установить док. В Менеджере программ есть Docky, Plank и Cairo-dock, а также пара-тройка малоизвестных вариантов.
Сравните, как меняется внешний вид стола, если установить красивые обои и Latte-dock, основанный на Plasma.
Изначально на рабочем столе присутствует только один системный значок — значок домашнего каталога. Убрать его или добавить другие (значки корзины, файловых систем и съёмных устройств) можно в настройках.
6. Оконный менеджер
По умолчанию в Linux Mint 19.3 Xfce используется оконный менеджер Xfwm4, но при желании его можно заменить на один из шести вариантов, среди которых есть Compiz с богатым набором настроек и Metacity, позволяющий менять расположение кнопок, перенося их с правой стороны окна в левую.
Что касается тем оформления, то большинство из них отличаются только цветом. Поигравшись с настройками, можно подобрать более или менее приемлемые сочетания, а вот загрузить собственную (или просто скачанную из интернета) тему не получится.
Минусы Linux Mint XFCE
Минусов было замечено два:
- Если на компьютере уже установлена ОС Linux Mint, нет возможности установить версию 19.3 поверх неё автоматически. Для тех, кто не раньше не сталкивался с разметкой диска вручную, это может стать проблемой. Особенно, когда вместе с Mint установлена ещё одна операционка, которую нельзя удалять.
- Автоматическая разбивка диска на разделы лишает пользователя возможности создавать снимки системы при помощи Timeshift. Это весьма странно, учитывая тот факт, что программа предустановлена и рекомендована самими разработчиками.
Что же касается багов, то их тоже два:
- После установки пользовательских обоев папка backdrops исчезает без следа. Отыскать изображения в недрах файловой системы всё же можно, они находятся по адресу: /usr/share/backgrounds/ и распределены по шести разным папкам.
- Тачпад не реагирует на прикосновения, имитирующие нажатие кнопок. Проблема решается заменой драйверов xserver-xorg-input-libinput на пакет xserver-xorg-input-synaptics.
Выводы
Обзор Linux Mint Xfce подошел к завершению. Эта система подойдёт нетребовательному пользователю, желающему выполнять рутинные задачи (набор текста, работа с документами, просмотр фильмов и прослушивание музыки, пользование Интернетом) и не стремящемуся постигать тонкости Linux-систем. Благодаря легковесности и низким системным требованиям, этот дистрибутив можно использовать в компьютерах с устаревшей аппаратной начинкой.
Источник