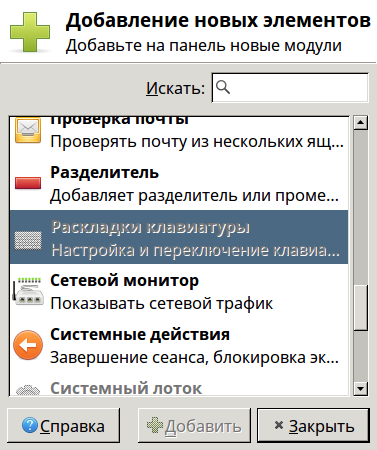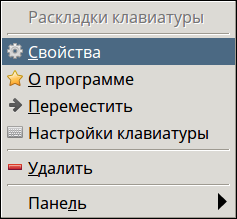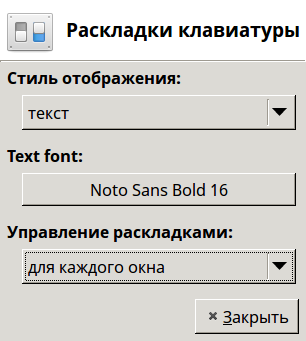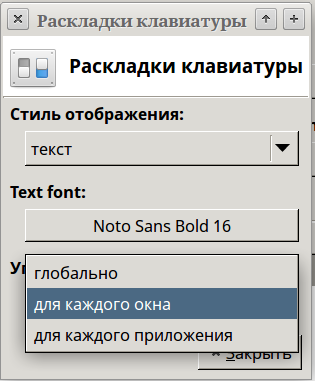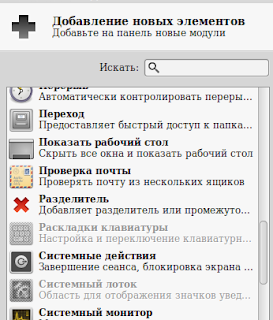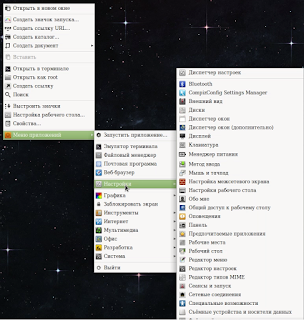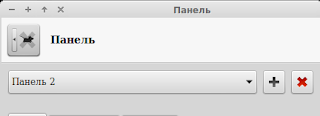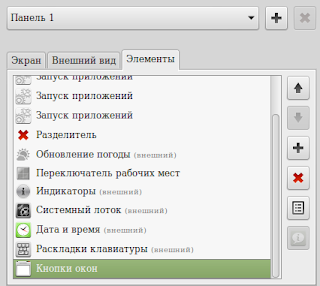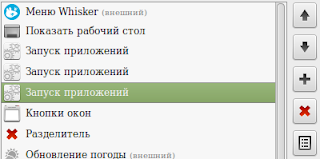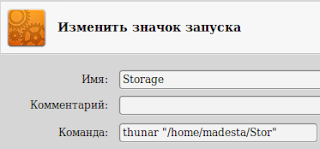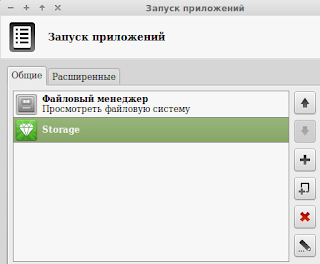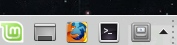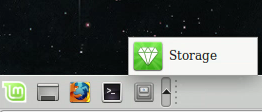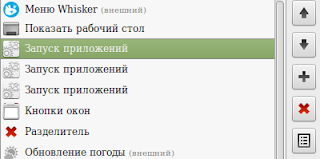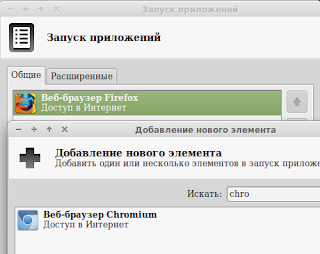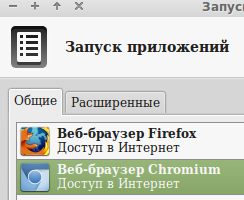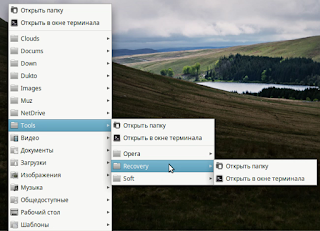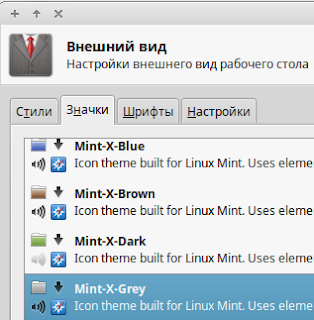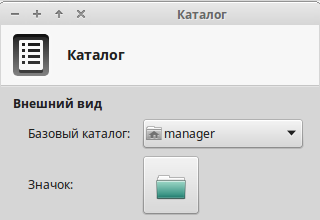Xfce и клавиатура: раскладки и переключатели
Пару-тройку лет назад конфигураторы всех рабочих сред лихорадило по части настроек клавиатуры — точнее, переключателей их раскладок. Которые или не настраивались штатными средствами вообще, или ломались с таким постоянством, что ему позавидовали бы Пенелопа с Одиссеем. И на фоне такого поведения GNOME 3, Unity, да поначалу и Cinnamon, среда Xfce смотрелась вся в белом: и раскладки, и переключатели в ней настраивались очень просто и (почти) достаточным образом.
С тех пор ситуация в мире интегрированных сред в этом отношении выправилась: ни с раскладками, ни с переключателями их нет проблем ни в Cinnamon, ни в GNOME 3, ни в MATE, ни в KDE, ни, вроде бы, даже в Unity. И взявшись за Xfce после значительного перерыва, я их тоже не ожидал.
Да, строго говоря, проблем этих и не обнаружилось. Просто за последнее время мои претензии в параметрам клавиатуры несколько возросли, а разработчики Xfce почему-то роста моих аппетитов не предусмотрели. Что пошло мне только на пользу, так как послужило поводом для знакомства с ещё одним методом конфигурирования этой среды — утилитой xfconf. Однако начну по порядку.
С настройкой клавиатуры в Xfce я за последние дни столкнулся дважды — в дистрибутиве Void — Linux и в Xubuntu. В последней почти все нужные параметры (включая вариант раскладки) можно определить в ходе инсталляции, и потребовалась лишь мелкая доводка в соответствие с моими возросшими потребностями. В Void’е клавиатуру в любой поддерживаемой им среде нужно настраивать с нуля — на стадии установки можно определить только клавиатуру для консоли, причём по старинке, когда переключатель привязан к варианту раскладки.
Поэтому вкратце повторю штатный способ настройки раскладок — хотя и написано на эту тему без счёта, в том числе и автором этих строк. А именно:
- вызывается Диспетчер настроек;
- в нём выбирается пункт Клавиатура (он лежит в секции Оборудование);
- далее — переход на вкладку Раскладка;
- снимается «птица» с боксика Использовать стандартные…
- через кнопку с плюсиком и надписью Добавить выбирается предпочитаемый вариант русской раскладки:
- или, если русская раскладка была определена при инсталляции, то же делается из выпадающего меню под вывеской Изменить параметры раскладки;
- из выпадающего меню Клавиша Compose назначается эта самая клавиша, если в оной потребность имеется:
Всё — изменения вступят в силу немедленно. Остаётся только добавить на управляющую панель апплет Раскладка клавиатуры:
И через одноимённый пункт контекстного меню
задать его свойства:
Первые два этих самых свойства понятны без комментариев, и определяются вкусовщиной, а для третьего возможны варианты:
Выбор из которых, однако, тоже дело вкуса. Или, точнее, привычки.
Казалось бы, делается всё, что надо — и притом просто и понятно. Так чего ещё надо для счастья? Отвечаю: для полного счастья надо две вещи:
- второй, нефиксируемый переключатель раскладок — то есть тот, который действует, пока нажата предназначенная для него клавиша, и
- поведение NumPad’а a la Macintosh — то есть ввод с него цифири, независимо ни от каких других настроек.
Нефиксируемый переключатель — штука для меня архиважная с тех пор, как я стал порядочным человеком и пытаюсь честно вводить типографику в своих сочинениях. И в качестве такового использую правый Control, который в списке имеется: нет только возможности определить одновременно два переклоючателя. А вот про настройки NumPad’а в этой панели не найти и полслова. И что делать?
Очень просто: вспомнить, что в Xfce есть некий аналог редактора Dconf из сред, происходящих от GNOME (см. кое-что про его Cinnamon-реализацию), и называется он столь же програчно — xfconf . Причём, в отличие от всех «гномосековых», всегда устанавливается по умолчанию и может быть вызван из Диспетчера настроек, где пребывает в секции Прочее:
Вообще-то, правильное обращение с xfconf — точно такое же, как с редактором Dconf. То есть: вызов строки поиска через Control+F1 и ввод искомого ключевого слова до полного просветления. Но в данном случае необходимости в этом нет — нужный пункт лежит на поверхности:
И остаётся только писать в строку Group нужные значения в той форме, в какой они определены в секции ! option файла /usr/share/X11/xkb/rules/base.lst (или /usr/share/X11/xkb/rules/evdev.lst — нынче они одинаковы). Например, у меня эта строка выглядит так:
То есть: немодальное фиксирующее переключение раскладок по CapsLock (латиница) и Shift+Capslock (кириллица), нефиксирующее переключение по правой клавише Control, ввод с NumPad’а цифр всегда, независимо от клавиши NumLock и настроек BIOS’а.
Как видно из скриншота, здесь же можно определить положение клавиши Compose, выбрав одно из возможных в той же секции того же файла. То есть через xfconf можно определить (почти) все необходимые параметры клавиатуры, не обращаясь к Диспетчеру настроек. Более того, открою страшную военную тайну, все эти параметры можно определить, и не обращаясь к xfconf . А просто поправив в текстовом редакторе соответствующую строку файла
Оговорка же почти касалась настройки управления разкладками, определяемое в свойствах плагина xfce4-xkb-plugin . Её тоже можно выполнить прямым редактированием, но уже другого файла —
Так что экономии места для «раскладочный» апплет с главной панели можно и убрать — при использовании немодального переключателя он оказывается невостребованным.
Источник
Linux mint xfce значок языка
10 фев 2017, 14:08
Сегодня мы поговорим о том, как установить флажок страны на индикатор раскладки в mate и как сменить оный в xfce. Зачем его менять в xfce? — спросите вы. В ответ я расскажу немного предыстории.
Когда я вернулся к Linux спустя 3 года паузы, то установил сразу версию 17,3 (на тот момент была актуальна) с xfce (поиски данного DE были связаны со слабой характеристикой подогнанного мне ноута). А уж если слабенький потянет — то и на шустреньком будет работать как следует. Так и родилась мысля ставить одно и то же DE на все свои PC.
И всё вроде неплохо, но тут пришла Sarah. И, как видимо принято, релизнули сначала нелицеприятную мне Cinnamon . Я продолжал пользовать xfce. Затем Sarah взялась за mate. От восторженных возгласов знакомых минтоводов относительно Сары мне захотелось глянуть на нее. Но поскольку xfce на тот момент не было — мне ничего не оставалось кроме как выбрать между cinnamon и матэ и, разумеется, выбор мой пал на последнее.
Войдя в матэ на Саре я с удивлением обнаружил отсутствие флажка в индикаторе раскладки клавиатуры. Ведь даже в cinnamon сие присутствует. У каждого своя концепция идеального рабочего окружения. Для меня — то, что можно увидеть на моих скринах и я перешел на mate только после того, как добился от нее максимально приближенного вида к xfce. До релиза Sarah xfce, а так же находки решения по поводу viber в трее я пользовался mate. Вернувшись в xfce уже на Саре мне захотелось такие же флажки, которые я сделал в mate. Но оказалось не всё так просто.
Для начала создаем папку, куда положим наши флажки /home/ваш пользователь/.icons/flags .
Теперь качнем сами флажки отсюда . Их там много — на любой вкус и цвет.
Скачали — положили в нашу папку, а теперь воспользуемся таким инструментом как dconf-editor (редактор настроек)
Слева в дереве переходим по следующему пути org->mate->peripherals->keyboard->xkb->indicator и отмечаем справа пункт show-flags.
Сделали — наслаждаемся результатом!
Попробовал повторить процедуру как в mate — не помогло. Найдя папку, где прячутся все флаги /usr/share/xfce4/xkb/flags/ увидел, что они в другом формате — *.svg. Но, думаю, ничего страшного. Поменял расширение у своих скаченных с png на svg и заменил стандартные новенькими. Но и это не помогло. Мало того, флаги совсем перестали отображаться.
Поиски истины привели меня на форум xubuntu . Оказалось, что *.svg флажки выполнены в векторной графике и для корректного их сохранения необходимо воспользоваться программой inkscape (предварительно её установив).
Качаем флажки — прогоняем через inkscape — перемещаем в целевой каталог — радуемся!
Мои флажки выглядят в xfce теперь следующим образом.
Так же с трудами наших пользователей по этой теме Вы можете ознакомиться здесь и здесь
Источник
Справочная информация
про свой опыт решения некоторых проблем и использования ряда возможностей ОС и приложений
воскресенье, 11 сентября 2016 г.
Настройка панели XFCE
Поcле установки оболочки XFCE возникает ряд вопросов, отсутствие явных ответов на которые могут провоцировать нового пользователя к отказу от XFCE в пользу других DE. В этой заметке предпринята попытка частично восполнить данный пробел.
Это самый первый вопрос после установки XFCE. Решается просто. Станьте курсором на панель, вызовите правое контекстное меню мыши, выберите «Панель» и затем «+ Добавить новые элементы . «. В появившемся списке найдите «Раскладка клавиатуры».
Результат сразу же наблюдается на панели справа в виде флага страны.
Не знаю как в других дистрибутивах, а в Linux Mint немного «напрягают» большие значки и необходимость прокручивать движок.
Как-то хочется, чтобы «огласили весь список». Ну хотя бы так: поставьте в настройках рабочего стола галочку в поле «Меню приложений на рабочем столе по правой кнопке мыши» и наслаждайтесь полным списком.
А если желаете, то добавьте элемент «Меню приложений» на панель, а элемент «Меню Whisker» удалите или используйте на панели оба элемента.
Переместить панель наверх
Такое практикуется в Ubuntu MATE, когда панель с кнопками расположена в верхней части экрана. Нет проблем. Правым кликом мыши на панели и затем «Панель» – » Параметры панели. «. Снимите галочку в поле «Закрепить панель».
Не закрывайте это окно. Станьте курсором в левую верхнюю часть панели и тащите её наверх.
На втором рисунке показано, что панель «проезжает» сквозь открытое окно настроек. Как только переместили, отпускайте кнопку мыши, вернитесь к окну настроек и поставьте галочку в поле «Закрепить панель».
2 панели со своими настройками
Мне заказали, чтобы основная панель была сверху, а сворачиваемые открытые окна приложений «падали вниз».
Перейдём в «Параметры панели. » т далее в секцию «Элементы».
Найдём «Кнопки окон» и красным крестиком удалим её. Сравните верхний и нижний рисунки. Обратите внимание на то, что на нижнем рисунке окно открытого приложения на панели не отображается.
Создайте ещё одну панель. Для этого просто нажмите на кнопку «+» справа от «Панель 1».
Вы её сразу её увидите на рабочем столе. Так как на ней ничего нет, то отображается она в виде прямоугольника, закрашенного под фон темы. Догадываетесь, что нужно сделать дальше? Верно. Станьте курсором на вторую панель и правым кликом вызовите «+ Добавить новые элементы . «.
В появившемся списке найдите «Кнопки окон».
Теперь посмотрите на следующие 2 рисунка. На одном открыто окно настройки панели, а на втором запущен браузер Firefox. Как видите значки окон отображаются не на основной, а на дополнительной панели.
Убедились что работает? Теперь тащите основную панель вверх, а дополнительную панель фиксируйте внизу. Вот Вам и панели «а ля Ubuntu MATE».
Желаете, чтобы стало как раньше? Удаляйте дополнительную панель (вторую, не удалите случайно первую), затем добавьте элемент «Кнопки окон». По умолчанию, новые элементы устанавливаются на правом краю панели. Чтобы было совсем хорошо, станьте на элемент и кнопкой «стрелка вверх» поставьте его выше элемента «Разделитель».
Перейдите в параметры панели и на вкладке внешний вид подберите своё значение стандартной непрозрачности.
Для указанных на рисунке значений панель почти прозрачная. Как только на неё становится курсор мыши она становится сплошной.
Добавление кнопок запуска к существующим: аналог ящика в MATE
Данная операция может быть произведена на любой панели. Необходимо только добавить кнопку запуска приложений или использовать существующие кнопки.
Вариант 1. Добавим к элементу запуска файлового менеджера Thunar элемент перехода в какую либо папку.
Выберите необходимый элемент запуска приложений (в рассматриваемом случае это третья кнопка по счёту) и нажмите «Редактировать элемент». Это будет кнопка ниже кнопки красного крестика.
Добавьте элемент «Запустить приложение».
Отредактируйте данный элемент. Нажмите на значок карандаша.
Элементу необходимо задать имя и команду. Например, мне надо добавить папку Stor. Имя элементу дадим Storage. Так как запускается файловый менеджер thunar, который должен перейти в папку Stor, то в качестве команды и напишем thunar + пробел + в кавычках полный путь к этой папке.
Кроме того, назначим элементу какой-либо значок. Значков много и основной проблемой будет являться выбор подходящего. Ну, например, такого:
В результате наш элемент имеет такой вид:
А вот на панели справа от кнопки запуска файлового менеджера появится маленькая стрелочка, при нажатии на которую появляется элемент вызова папки Stor.
Вариант 2. Добавление запуска существующих элементов.
Почти то же самое. Находим нужный элемент (на рисунке ниже соответствует запуску браузера Firefox) и запускаем его редактирование.
Нажимаем кнопку большого плюсика и ищем или выбираем что добавить, например, браузер Chromium.
Веб-браузер Chromium, например, можно переименовать в просто Chromium.
Быстрый переход в менеджере файлов к каталогу
По умолчанию, на панели уже имеется значок для запуска файлового менеджера. Но если у Вы используете иерархию вложенных каталогов, то, полагаю, найдёте удобным такой переход:
При этом Вам не придётся несколько раз осуществлять двойной клик кнопкой мыши. Кроме того, возможен запуск терминала в указанном каталоге, например:
Для установки активизируйте правым кликом мыши по панели «Панель – Добавить новые элементы» и укажите «Каталог».
Так как новые элементы будут появляться в правом углу, то для переноса «Каталог» используйте правый клик мыши по панели и укажите «Панель – Параметры панели – Элементы». Выделите «Каталог» и нажимая верхнюю кнопку справа (со стрелкой) переместите значок запуска в необходимое место. В процессе переноса Вы можете визуально отслеживать новое положение «Каталог» на панели.
Цвет значка кнопки «Каталог» будет соответствовать выбранному внешнему виду значков Ваших настроек внешнего вида. В приводимых рисунках этот цвет соответствует Mint-X-Grey.
Но для удобства цвет этого значка можно поменять, указав другой. Кликните правой кнопкой мыши по значку и в выпадающем меню выберите «Свойства». Затем щёлкните по значку и укажите желаемый. Например:
Цвет значка «Каталог» поменяется на выбранный.
Источник