- Как установить Xrdp на Ubuntu 20.04
- Предпосылки
- Шаг 1: Установите Xrdp на Ubuntu 20.04
- Установите Xrdp на Ubuntu
- Шаг 2: Настройка Xrdp на Ubuntu 20.04
- Шаг 3: Доступ к удаленному рабочему столу Ubuntu с помощью RDP клиента
- Как исправить черный экран XRDP в Ubuntu
- Заключение
- Linux Mint Forums
- xrdp doesn’t work on Mint 19
- xrdp doesn’t work on Mint 19
- Re: xrdp doesn’t work on Mint 19
- Re: xrdp doesn’t work on Mint 19
- Серый экран XRDP, пробовал все
- 4 ответа
- Сайт системного администратора
- Как исправить черный экран XRDP в Ubuntu
- Xrdp Shows Blank Screen, Then it Turns Black, and Then It Disconnects #832
- Comments
- mlavie commented Jul 21, 2017
Как установить Xrdp на Ubuntu 20.04
Xrdp — это аналог протокола Microsoft Remote Desktop Protocol (RDP). Если xrdp установлен в системе Linux, пользователи могут удаленно получить доступ к рабочему столу Linux с помощью RDP-клиента. Все это я покажу в этой статье. Его можно совершенно бесплатно скачать и использовать.
Без лишних слов давайте давайте приступим к установке Xrdp на Ubuntu Desktop 20.04 и 18.04.
Предпосылки
В этом руководстве предполагается, что у вас уже установлена Ubuntu 20.04 или Ubuntu 18.04. Если у вас есть минимальная установка без графического интерфейса – то рекомендуется установить среду рабочего стола или GNOME.
Чтобы установить среду рабочего стола Ubuntu, выполните команду:
Шаг 1: Установите Xrdp на Ubuntu 20.04
Для начала запустите терминал и выполните следующую команду для установки Xrdp в вашу систему.
Когда появится запрос, просто нажмите ‘Y‘ , а далее нажмите enter, чтобы продолжить установку.
Установите Xrdp на Ubuntu
Служба Xrdp запускается автоматически после установки. Для проверки работоспособности сервиса XRDP, выполнив команду:
Данные которые вы видите на рисунке подтверждают, что сервис XRDP работает.
Шаг 2: Настройка Xrdp на Ubuntu 20.04
При установке Xrdp ключ SSL сертификата ssl-cert-snakeoil. key помещается в папку /etc/ssl/private/. Нам требуется добавить пользователя xrdp в группу ssl-cert, чтобы сделать файл читаемым для пользователя. Это можно сделать командой:
Xrdp прослушивает порт 3389 и если вы находитесь за брандмауэром UFW, то вам нужно открыть порт. Это делается для того чтобы разрешить входящий трафик от клиентов RDP. В этом примере я разрешу трафик на порт 3389 из всей моей подсети в систему Ubuntu.
$ sudo ufw allow from 192.168.2.0/24 to any port 3389
После этого требуется перезагрузить брандмауэр и проверить, открыт ли порт.
Шаг 3: Доступ к удаленному рабочему столу Ubuntu с помощью RDP клиента
На этом шаге мы попробуем подключится к системе Ubuntu из Windows 10. В этом нам поможет стандартный клиент удаленного рабочего стола (RDP). Но прежде чем продолжить, убедитесь что вы вышли из Ubuntu 20.04. Так как Xrdp поддерживает только один Xsession.
- Запустите RDP клиент на Windows
- Введите IP-адрес удаленной системы
- Нажмите кнопку «Подключиться«.
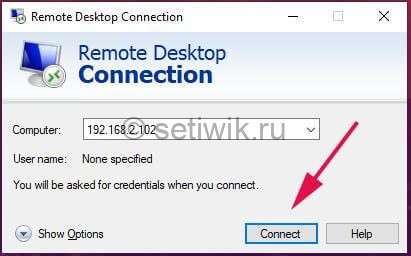
В окне которое требует проверку удаленной системы, игнорируйте ошибки сертификата и нажмите на кнопку «Далее«.
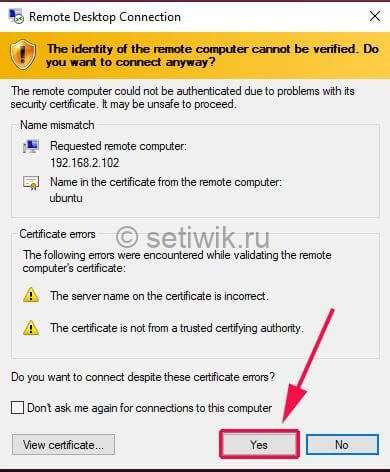
На странице входа в систему Xrdp введите свои учетные данные и нажмите кнопку «Ok«.
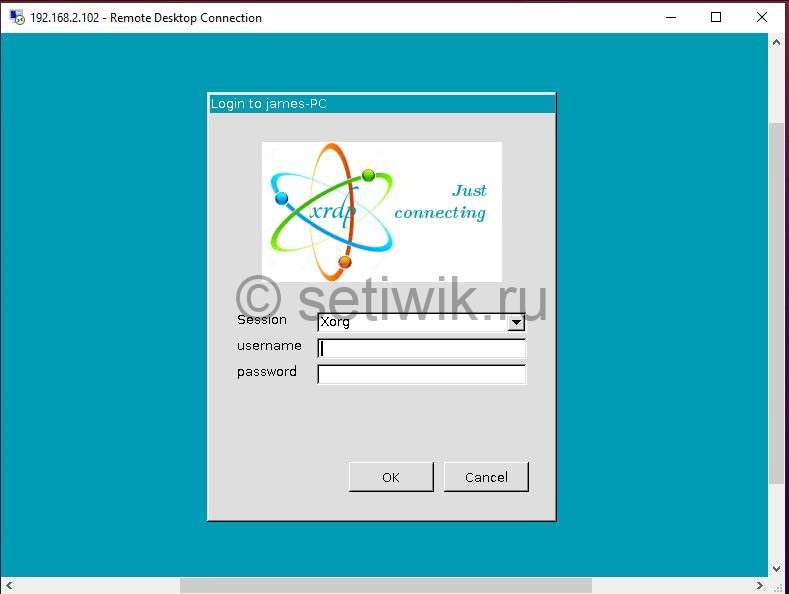
Примечание: в этот момент Вы можете столкнуться с пустым черным экраном вместо фона рабочего стола Ubuntu. Лично я столкнулся с таким багом. После долгих мучений, я нашел вариант как исправить этот баг.
Как исправить черный экран XRDP в Ubuntu
Решение довольно простое. Откройте Ubuntu и отредактируйте /etc/xrdp/startwm.sh сценарий.
Добавьте эти строки непосредственно перед строками, которые тестируют и выполняют Xsession, как показано на скриншоте ниже.
unset DBUS_SESSION_BUS_ADDRESS
unset XDG_RUNTIME_DIR
Далее требуется сохранить файл и выйдите. Не забудьте перезапуститm службу Xrdp.
Затем повторно подключитесь. После первоначальной аутентификации вам потребуется пройти повторную аутентификацию, как показано на рисунке.
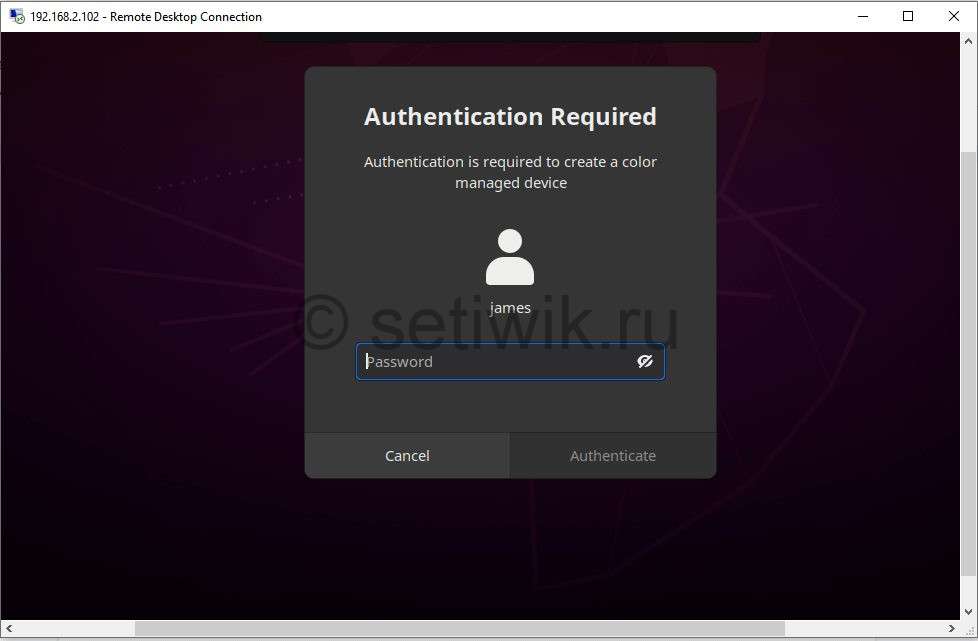
Введите свои учетные данные и нажмите кнопку «аутентификация«.После проделанного в перейдете на экран стола удаленной системы Ubuntu.

Заключение
Ну вот и все, в этой статье вы узнали Как установить Xrdp на Ubuntu 20.04. Это совсем не сложно и это может сделать даже новичок Linux. Если у вас что-то не получилось или вы нашли ошибку, оставьте комментарий.
Источник
Linux Mint Forums
Welcome to the Linux Mint forums!
xrdp doesn’t work on Mint 19
xrdp doesn’t work on Mint 19
Post by pbaumann » Wed Jul 04, 2018 11:47 am
After installing Tara (Mate Desktop) from scratch I tried to get xrdp working, but without success.
Installing (apt install xrdp) worked, the xrdp service is up an running, but connecting via rdp leads to an empty window. What’s missing?
Best wishes
Paul
Re: xrdp doesn’t work on Mint 19
Post by DJones9204 » Wed Jul 11, 2018 7:28 pm
I was having the exact same problem.
When an xrdp connection initiates, it generates a file in your home directory named, for example: .xorgxrdp.XXXX.log, where XXXX is a number.
The specific error line was: (EE) Unable to locate/open config file: «xrdp/xorg.conf»
So, the solution was to install the package xorgxrdp from apt, i.e. «sudo apt install xorgxrdp»
Took me a long time to figure this out. Hope it works for you.
Re: xrdp doesn’t work on Mint 19
Post by pbaumann » Thu Jul 12, 2018 9:38 am
Thanks, after installing xorgxrdp I was able to connect to mate desktop.
BUT A connection could only be enabled if no one is connected on the host. If you disconnect (no logoff) your xrdp session you can’t connect to the Desktop on the host again (Could not acquire name on session bus). It seems that only one session can be active.
After reconnecting to the xrdp session and logging out, the taskbar on the host was missing. I had to restart the session (alt+ctrl+backspace).
While xrdp worked very well on Mint 18, it doesn’t work well Mint 19. That’s a drawback of Mint 19 (I belive it’s rather Ubuntu than Mint who’s to blame).
Best wishes
Paul
PS: Just found out: To have more than one Mate session active you have to create a new .xsession file.
Источник
Серый экран XRDP, пробовал все
После нескольких дней поиска решений я все еще не могу получить правильное соединение RDP с Windows 7 до Ubuntu Desktop 13.10 (или 14.04). Когда я использую RDP в Windows, он будет подключаться к моему Ubuntu только в порядке, но я получаю серый /черный пиксельный экран с «X» для курсора.
Вот что я пробовал до сих пор (в 13.10 и 14.04)
Создан файл .xsession для использования gnome-2d
Установленный файл xfce4 и обновленный .xsession для использования
Я действительно перезапустил xrdp после любого изменения файла .xsession
Измененный startwm.sh указывает на расположение файла .xsession
chmod 755 .xsession , чтобы он исполнялся
Обновлены драйверы nvidia
Я не понимаю, что происходит. Я смог использовать x11vnc для управления машиной Ubuntu, но я пытаюсь создать фактический удаленный сеанс из Windows, а не просто взять под свой контроль.
Любая помощь будет оценена с большой благодарностью, я искал решение для решения, и до сих пор любые другие люди, которые столкнулись с этим, их решение не удалось для меня.
4 ответа
Хорошо, поэтому быстро перерыв и поиск немного другого набора инструкций позволили мне заставить это работать! (FYI я сделал чистую установку 14.04))
Вот ссылка на пошаговые инструкции: http: //c- nergy.be/blog/?p=5305
Двумя отличиями в этих инструкциях были:
- Перед установкой xfce4 запустите обновление
- Файл .xsession был просто xfce4-session
Я до сих пор не могу заставить gnome-2d работать, но пока я просто счастлив, что могу создать удаленный сеанс для своей Linux-машины без фактического контроля над ним!
Вот что работало для Ubuntu 16.04 LTS (июль 2017)
Теперь попробуйте использовать Windows-компьютер (Windows Remote Desktop), и вы получите рабочий стол xfce4 в системе Ubuntu. Он выглядит иначе, чем консоль, но полностью функциональен.
Эта информация получена из
Теперь, чтобы пойти немного дальше, чтобы иметь возможность повторно подключиться к тому же сеансу, сделайте следующее:
найдите строку в конце раздела [xrdp1], которая выглядит так:
и измените его, чтобы сказать
(Если вы не делаете vi, вы можете использовать текстовый редактор по вашему выбору)
Теперь, когда вы пытаетесь войти с другого компьютера, вы получите три подсказки. Имя пользователя, пароль и порт. Порт будет предварительно заполнен 5910. Если это ваш первый сеанс, вы меняете 5910 на -1 после ввода имени пользователя и пароля.
Затем, если вы отключитесь и хотите повторно подключиться, просто оставьте его как 5910 и он снова подключится к той же сессии.
Создан новый пользователь. С этим новым пользователем я смог войти в систему с rdp. Таким образом, похоже, что существует проблема с профилем пользователя (домашний каталог).
Скопировал рабочий домашний каталог. Изменено владение и заменил его на проблемный. И теперь проблема решена.
Установите xrdp и xfce4 и сделайте xrdp использовать xfce4:
Источник
Сайт системного администратора
| Пн | Вт | Ср | Чт | Пт | Сб | Вс |
|---|---|---|---|---|---|---|
| 1 | 2 | 3 | ||||
| 4 | 5 | 6 | 7 | 8 | 9 | 10 |
| 11 | 12 | 13 | 14 | 15 | 16 | 17 |
| 18 | 19 | 20 | 21 | 22 | 23 | 24 |
| 25 | 26 | 27 | 28 | 29 | 30 | 31 |
Как исправить черный экран XRDP в Ubuntu
В прошлой статье, я рассказал как развернуть XRDP, как подключиться к Ubuntu средствами RDP из среды windows или любой другой. Но о ужас! Вы можете столкнуться с пустым черным экраном вместо фона рабочего стола Ubuntu. Лично я столкнулся с данной проблемой. Ничего страшного!
«Достаточно одной таблэтки…»
Решение довольно простое. Откройте Ubuntu и отредактируйте /etc/xrdp/startwm.sh сценарий.
Для этого в терминале набираем:
$ sudo vim /etc/xrdp/startwm.sh (можете вместо «vim» использовать «nano«)
Теперь нам надо добавить пару строк перед test:
unset DBUS_SESSION_BUS_ADDRESS
unset XDG_RUNTIME_DIR
Далее сохраняем, нажав ctrl+O и нажимаем ENTER. (если вы в NANO) В vim редакторе — :wq
(:Как запомнить: write to disk and quit)
Далее перезапускаем службу Xrdp:
$ sudo systemctl restart xrdp
Ну что! Теперь подключаемся заново!

Главное помнить пароль!
«―Пароль старый — «Черт побери!?
―Черт побери!
―А он точно с теплохода «Михаил Светлов»?
―Нам сообщили так.
―Теплоход через час уйдет!
―/* Выразительно выражается не по-нашему: пинто. пастуццо чачача трукаделло пиц!*/Заткнись!
―/* Еще более выразительно выражется: порко мадонна ди ум бесто перь бако кастелла де мембрано хемаро инчесо сарвело чец хан дураля! */ Простите, погорячился…
―Дальше следует непереводимая игра слов с использованием местных идиоматических выражений.»
Далее еще раз вводите пароль:
Ура! Все работает! Можете приступать к работе!
«Как говорит наш дорогой шеф, «Куй железо не отходя от кассы»!»»
Источник
Xrdp Shows Blank Screen, Then it Turns Black, and Then It Disconnects #832
Comments
mlavie commented Jul 21, 2017
I hadn’t tried remote access from my Windows boxes to my Fedora 25 xrdp servers for about 4-5 months. It worked fine then. My Fedoras’ desktops are gnome. Both Fedoras and Windows boxes are always updated weekly.
Yesterday, I upgraded one of my Fedoras from F25 to F26. When I tried to RDP to the F26 from my Windows boxes — then after the login, I got a blank light blue screen, then it turned black, and then it disconnected. I am using Windows Server 2008 R2 and Windows 10 mstsc as the rdp clients. I then tried RDP-ing to an F25, and that failed, too (as stated, the F25 is updated weekly).
I uninstalled and re-installed xrdp, and it didn’t help.
The 2 Fedoras can successfully remote to each other using a vinagre rdp client.
systmctl status xrdp:
Jul 21 02:23:18 lavie022.lavie.org xrdp[6323]: ssl_tls_print_error: SSL_shutdown: I/O error
Jul 21 02:23:18 lavie022.lavie.org xrdp[6323]: [20170721-02:23:18] [DEBUG] Closed socket 12 (AF_INET 192.168.1.3:3389)
Jul 21 02:23:18 lavie022.lavie.org xrdp[6323]: xrdp_mcs_disconnect — socket closed
Jul 21 02:23:18 lavie022.lavie.org xrdp[6323]: [20170721-02:23:18] [DEBUG] xrdp_mm_module_cleanup
Jul 21 02:23:18 lavie022.lavie.org xrdp[6323]: [20170721-02:23:18] [DEBUG] VNC mod_exit
Jul 21 02:23:18 lavie022.lavie.org xrdp[6323]: [20170721-02:23:18] [DEBUG] Closed socket 19 (AF_INET 127.0.0.1:36060)
Jul 21 02:23:18 lavie022.lavie.org xrdp[6323]: [20170721-02:23:18] [DEBUG] Closed socket 20 (AF_UNIX)
Jul 21 02:23:18 lavie022.lavie.org xrdp[6323]: xrdp:xrdp_encoder [1649412391]: xrdp_encoder_delete:
Jul 21 02:23:18 lavie022.lavie.org xrdp[6323]: [20170721-02:23:18] [ERROR] Listening socket is in wrong state, terminating listener
Jul 21 02:23:18 lavie022.lavie.org xrdp[6323]: [20170721-02:23:18] [CORE ] shutting down log subsystem.
systemctl status xrdp-sesman.service
Jul 21 02:06:06 lavie022.lavie.org xrdp-sesman[6322]: (6322)(140405073602368)[DEBUG] Closed socket 9 (AF_INET 0.0.0.0:5910)
Jul 21 02:06:06 lavie022.lavie.org xrdp-sesman[6322]: (6322)(140405073602368)[DEBUG] Closed socket 9 (AF_INET 0.0.0.0:0)
Jul 21 02:06:06 lavie022.lavie.org xrdp-sesman[6322]: (6322)(140405073602368)[DEBUG] Closed socket 9 (AF_INET 0.0.0.0:5914)
Jul 21 02:06:06 lavie022.lavie.org xrdp-sesman[6322]: (6322)(140405073602368)[DEBUG] Closed socket 9 (AF_INET 0.0.0.0:6014)
Jul 21 02:06:06 lavie022.lavie.org xrdp-sesman[6322]: (6322)(140405073602368)[DEBUG] Closed socket 9 (AF_INET 0.0.0.0:6214)
Jul 21 02:06:06 lavie022.lavie.org xrdp-sesman[6322]: (6322)(140405073602368)[DEBUG] Closed socket 9 (AF_INET 0.0.0.0:5916)
Jul 21 02:06:06 lavie022.lavie.org xrdp-sesman[6322]: (6322)(140405073602368)[DEBUG] Closed socket 9 (AF_INET 0.0.0.0:6016)
Jul 21 02:06:06 lavie022.lavie.org xrdp-sesman[6322]: (6322)(140405073602368)[DEBUG] Closed socket 9 (AF_INET 0.0.0.0:6216)
Jul 21 02:12:28 lavie022.lavie.org xrdp-sesman[1015]: rdpSaveScreen:
Jul 21 02:22:28 lavie022.lavie.org xrdp-sesman[1015]: rdpSaveScreen:
The text was updated successfully, but these errors were encountered:
Источник











