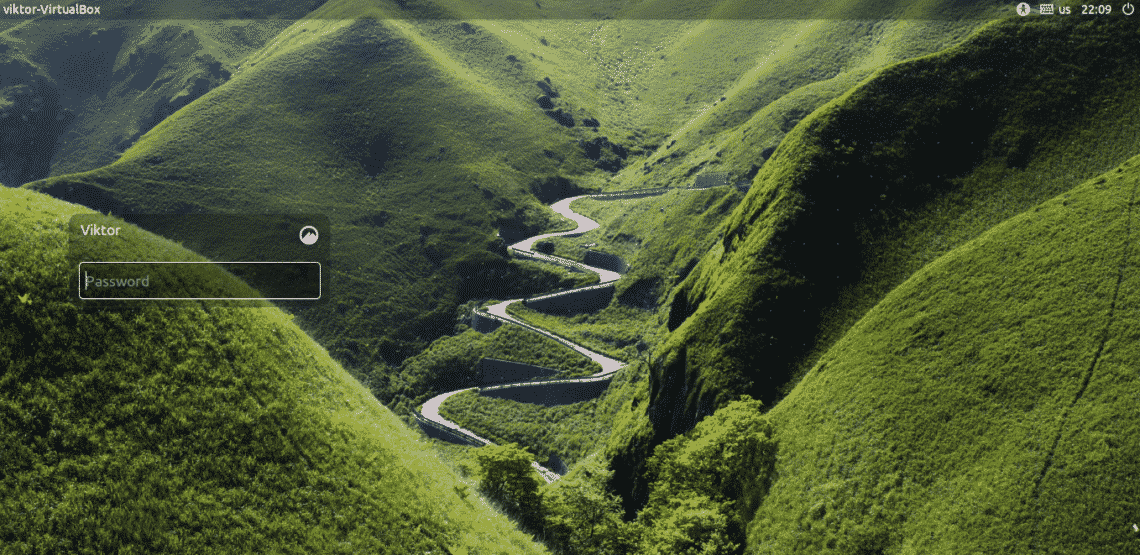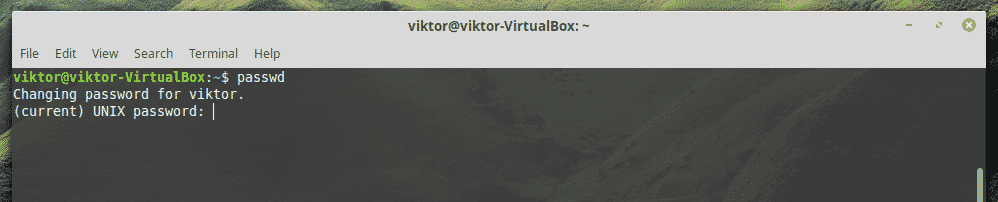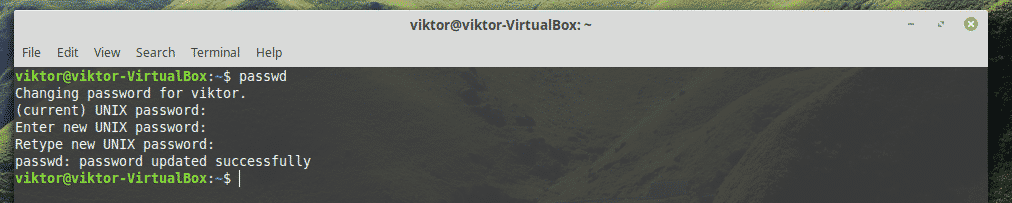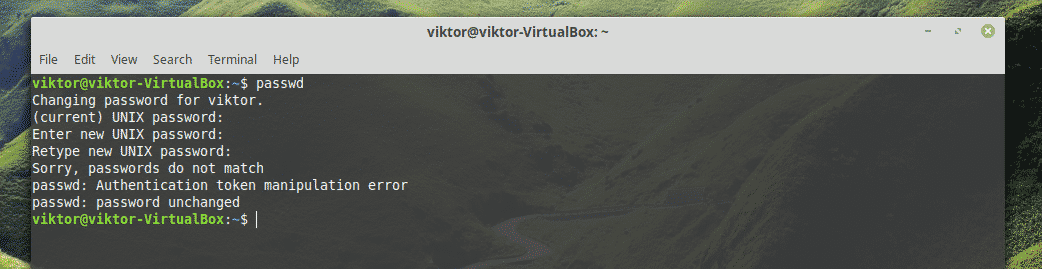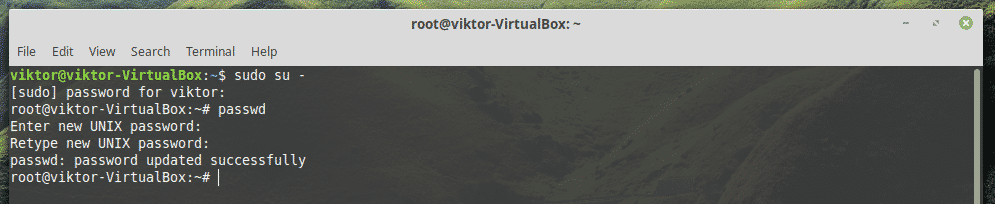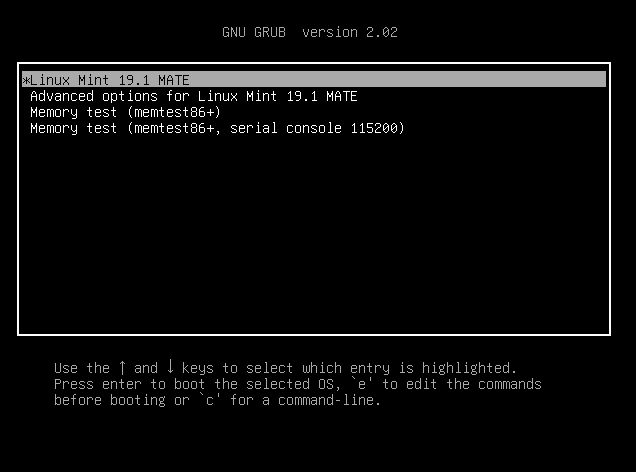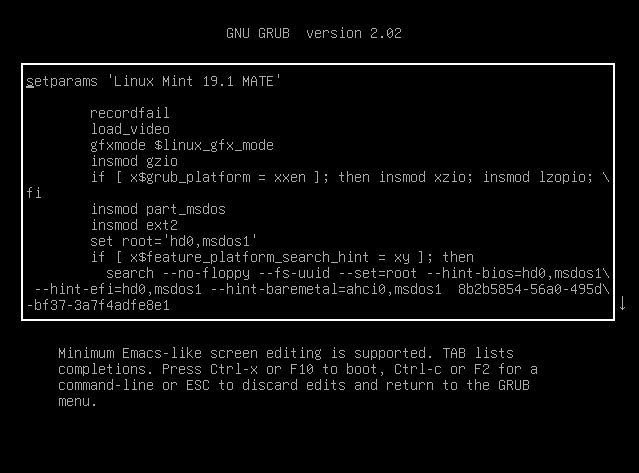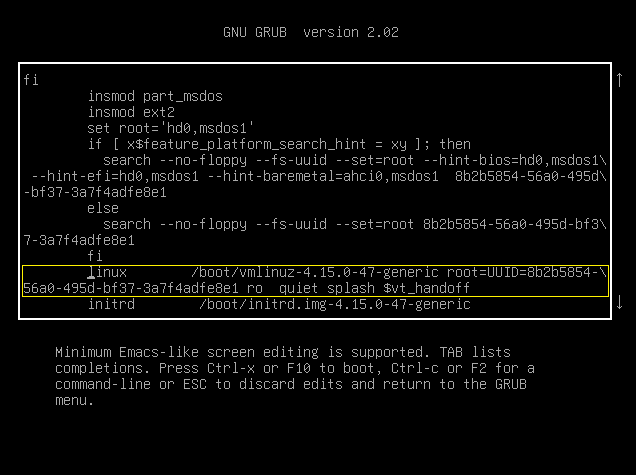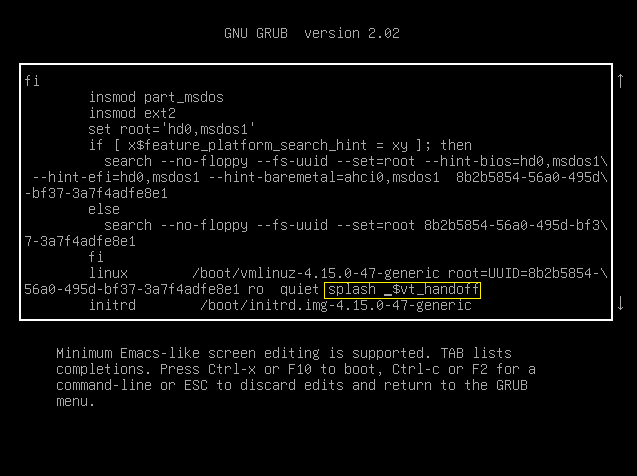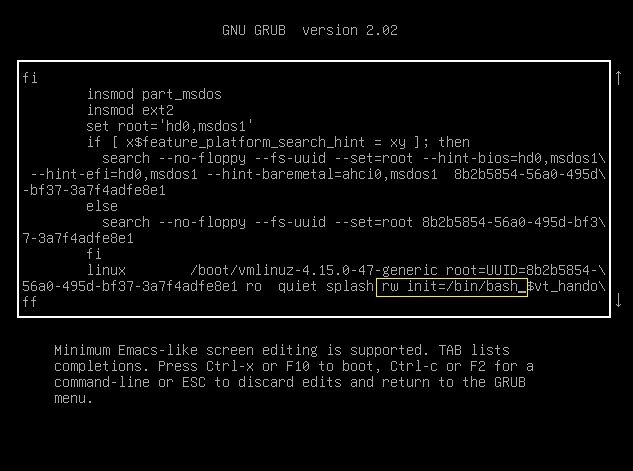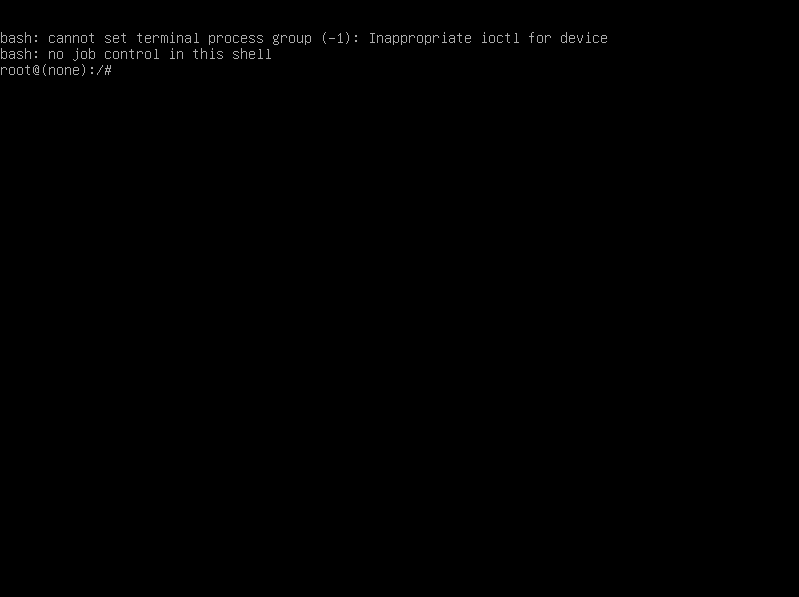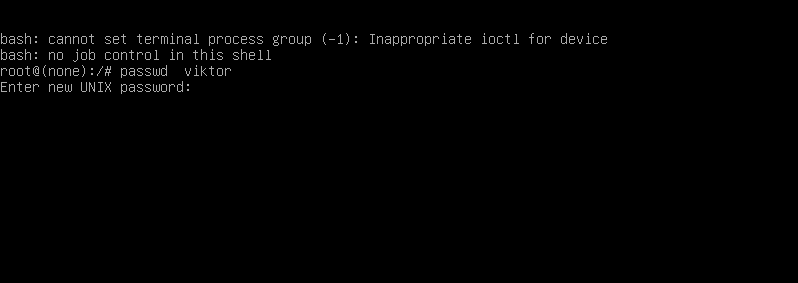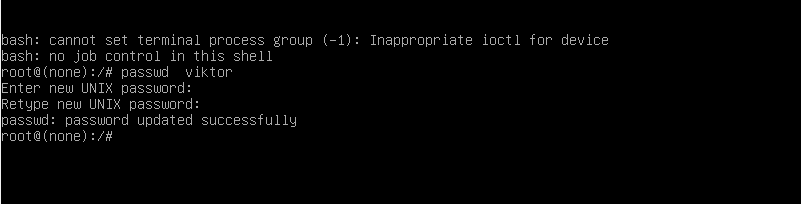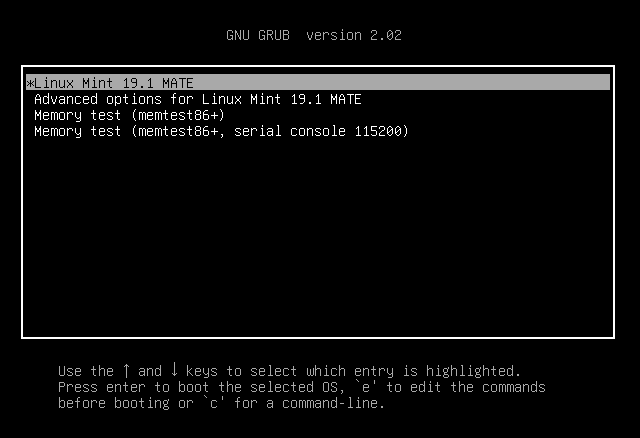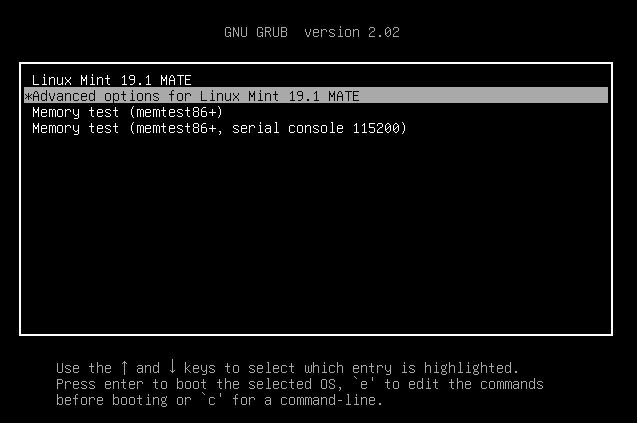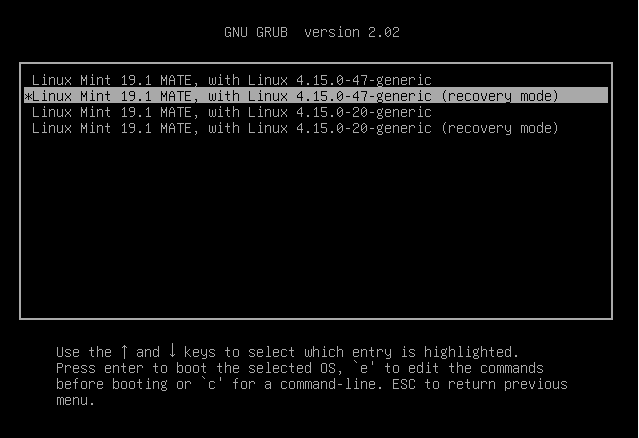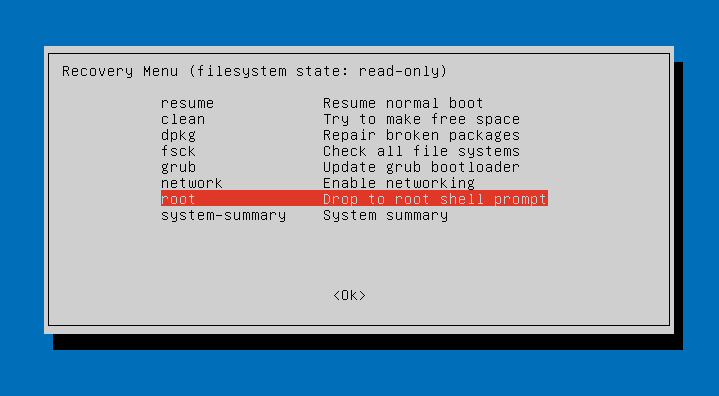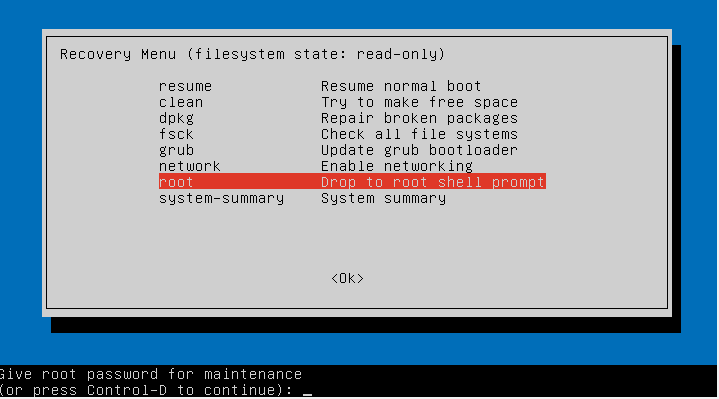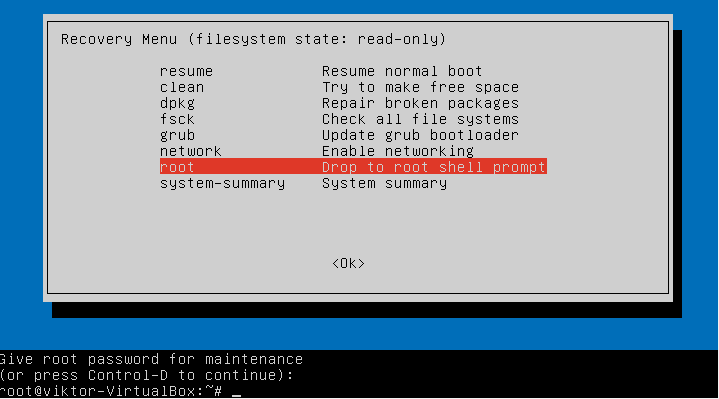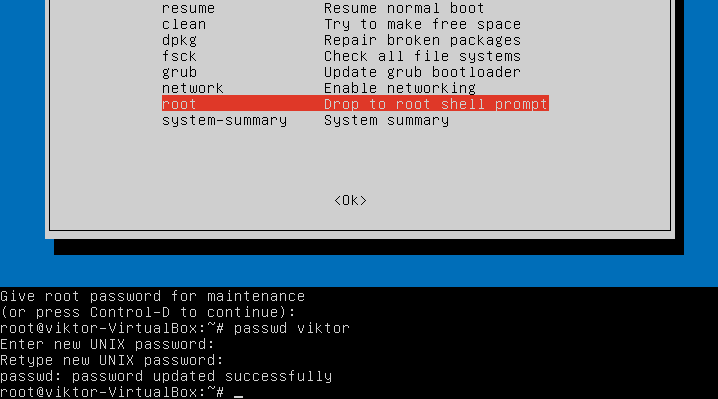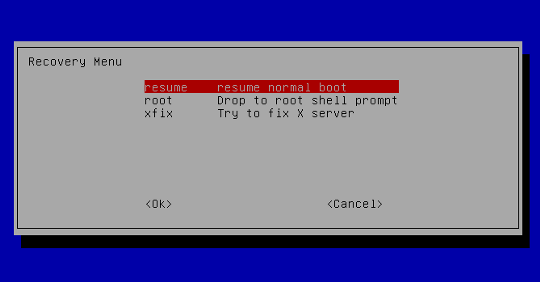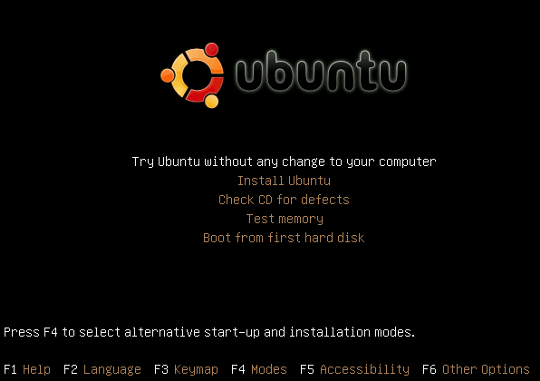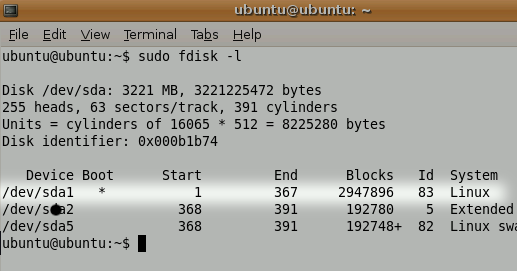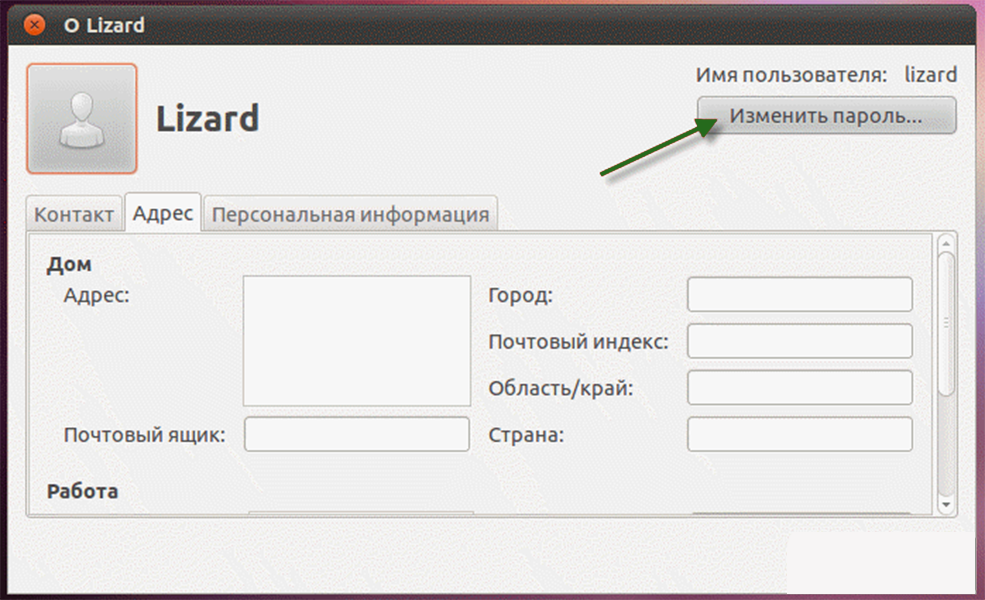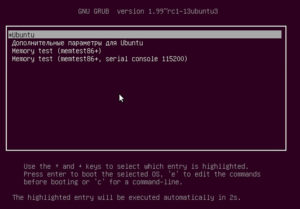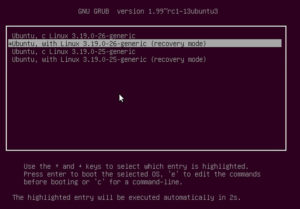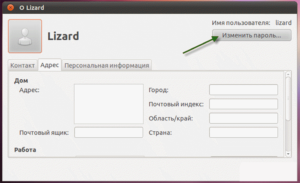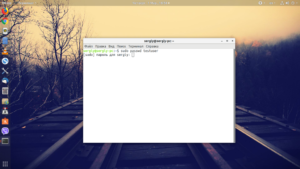- Как сбросить пароль Linux
- Видео — изменяем пароль пользователя
- Linux Mint Reset Password
- Before you begin
- Password guideline
- Ethics
- Changing password
- General console
- Changing user password
- Changing “root” password
- Boot console
- Changing general user password
- Changing the “root” password
- Recovery mode
- Final thoughts
- About the author
- Sidratul Muntaha
- Забытый пароль от учетной записи пользователя: как изменить его в Linux Mint Ubuntu и Fedora Workstation — Linux FAQ
- Как сбросить пароль в Linux / Habr
- Когда можно использовать GRUB
- Когда нет возможности использовать GRUB
- Сброс пароля в Ubuntu: как узнать, сменить, восстановление
- Пароль суперпользователя в Ubuntu
- Как задать пароль root в Ubuntu
- Как сменить пароль пользователя в Ubuntu
- Что делать, если забыл пароль в Ubuntu
- Заключение
Как сбросить пароль Linux
Бывают случаи, что вы забыли или просто не знаете пароль пользователя для входа в систему. Можно установить новый пароль для любого пользователя. Для этого у вас должен быть физический доступ к компьютеру. В данной статье мы рассмотрим, как сбросить пароль пользователя в Linux — как установить новый пароль.
Первым делом нужно попасть в меню загрузчика GRUB. Для этого перезагрузите компьютер, и после того, как отобразится приветственный экран BIOS, нажмите и удерживайте клавишу Shift (или это может быть клавиша Esc ).
Появится меню загрузчика GRUB. Если вдруг с первого раза не получилось, например, вы не успели нажать Shift, и меню GRUB не показалось, попробуйте перезагрузить компьютер еще раз.
Меню GRUB выглядит следующим образом:
В меню представлен список операционных систем, которые установлены и доступны для загрузки. Найдите ваш Linux-дистрибутив (скорее всего это будет первый пункт меню). Под этим пунктом будет следующий пункт меню — это либо Advanced options for Ubuntu или Ubuntu, with Linux . generic (recovery mode) . Вместо Ubuntu будет стоять название вашего дистрибутива. В моем случае это, например, elementary.
Используя клавишу Вниз , выберете этот второй пункт в меню.
Так как в моем случае это пункт с надписью Advanced options for . , то после его выбора появятся несколько новых пунктов. Нужно выбрать пункт с пометкой (recovery mode) .
Появится новое меню — Recovery Menu. Используя клавишу Вниз , перейдите на пункт root (Drop to root shell promt) и выберите его, нажав клавишу Enter .
Вы попадете в командную строку. Если появилось сообщение «Press Enter for maintenance», тогда нажмите Enter .
Сейчас корневая файловая система примонтирована только для чтения. Смонтируем файловую систему так, чтобы иметь доступ на чтение и на запись. Для этого выполните команду:
Теперь можно установить новый пароль для вашего пользователя. Для этого вы должны знать имя пользователя в системе. Если вы его не помните, то можно вывести список всех пользователей, выполнив команду (мое имя пользователя было последним в списке):
Теперь установим новый пароль. Выполняем команду passwd в качестве аргумента для которой указываем имя пользователя, пароль которого мы хотим изменить (вместо yuriy укажите имя вашего пользователя):
Появится запрос на ввод пароля. Обратите внимание, что при вводе пароля на экран ничего не выводится. Поэтому вводите пароль с клавиатуры, а затем просто нажимайте Enter . Далее пароль нужно будет ввести повторно.
Теперь можно перезагрузить компьютер и попробовать войти в систему, используя новый пароль. Для перезагрузки введите команду:
Видео — изменяем пароль пользователя
В данном видео показаны все действия, описанные в статье — попадаем в меню GRUB, загружаем recovery mode, монтируем диск для записи и меняем пароль.
Источник
Linux Mint Reset Password
Let’s check out the procedures of changing the user password on Linux Mint. We’ll be using the console extensively. Don’t worry; it’s pretty simple. Just make sure that you follow every step carefully.
Before you begin
Password guideline
If you’ve decided to change the system password regardless of the reason, it’s important to have a refreshment of the password guidelines. I know that most of you already know this but still, the world is becoming a rough place for privacy. Make sure to choose a strong password to keep your system secure.
- Password length: Your password must contain 8 characters or more (higher is better).
- Character choice: The password should contain a mixture of characters: uppercase letters, lowercase letters, special characters, and digits.
- Memorable: It doesn’t matter how long your password is, if you can’t remember it, it’s all futile. Make sure that your password is hardcoded into your brain.
- Your password must NOT contain the following items:
- Common proper name, email address, your name, login ID or any other info that anyone can guess.
- Common passwords (11111, abcde, dragon, 12345, admin, 654321 and others).
- Previously used password, no matter how strong it is.
Ethics
The following methods can be used to override others’ user accounts and perform any illegal activity without the victim knowing. That’s why it’s important to understand what you’re about to do, what consequences it will have.
Changing password
Well, enough talk. It’s time to change the password!
There are 2 ways of changing the password: from the general console or using the boot console.
General console
Changing user password
At first, login into your user account.
Once you’re in, fire up the terminal and run the following command.
At first, you have to enter the current password of your system.
Then, enter the new password.
You have to re-enter the new password for confirmation.
If you didn’t make any error, the process will return the success message.
But even if you messed up at any step, you’ll end up with the following warning message(s).
Changing “root” password
This is also easy. All you have to do is login into the “root” account and then, perform a similar action.
Note: This action requires the admin password. If your system is managed by an admin, then the admin guy has to provide the root password. Make sure that you know what you’re trying to do!
At first, fire up the terminal and log into the admin account.
Now, just like before, enter the command for changing the “root” password.
Enter and re-enter the new password.
If executed exactly, you’ll have the following success message.
Boot console
This is, by far, the most powerful way of changing and resetting the user password of Linux Mint. However, be careful; it requires manipulating critical system parts.
Note: This method is quite powerful. Technically, it can even override the “root” account with a new password, throwing the entire system in a mess. If you’re a system admin, make sure that there’s a
Reboot your system. When the system starts booting, hold the Shift key.
You’ve successfully entered the GNU GRUB boot menu.
Press “e” (lowercase, be careful) at the default option. In my case, it’s Linux Mint 19.1 MATE.
Once you’re in the edit mode, use the arrow keys to reach the end of the line that states “linux /boot/vmlinuz-” (without quotes, of course).
Now, enter the following code after “quiet splash” but before “$vt_handoff”.
When everything is ready, press F10. This will boot the system with the modification. The result will be the console screen.
Changing general user password
Run the following command.
Just like before, you have to enter and re-enter a new password for the target username.
Changing the “root” password
Tell “passwd” to start working with the “root” account by the following command.
Just like before, enter and re-enter the new password.
Once the process completes, reboot the system and login into the user account.
Recovery mode
This is another path you can take from the previous step.
Restart the system and get into the GRUB menu.
Select “Advanced options” and hit Enter.
Now, enter the “recovery mode”.
You’ll end up with the following screen with numerous options. Select “root”.
You’ll be asked to enter the “root” password to proceed further.
If the password is correct, you’ll end up with the “root” access to the system.
Now, run “passwd” command like before to change the password of the target user account.
Final thoughts
Linux is quite an interesting platform to work with. In the case of Linux Mint, you can follow various paths to change the password of the system. It doesn’t matter if you forget the login password; there are various ways to bypass that.
However, it also opens up a whole new window of infringing others’ privacy. That means if there’s anyone who can access your computer physically, potentially holds the ability to steal your valuable information. That’s why if there’s something really important, you should use powerful encryption 100% of the time. Learn how to use GPG for keeping your important data secure.
About the author
Sidratul Muntaha
Student of CSE. I love Linux and playing with tech and gadgets. I use both Ubuntu and Linux Mint.
Источник
Забытый пароль от учетной записи пользователя: как изменить его в Linux Mint Ubuntu и Fedora Workstation — Linux FAQ
Как сбросить пароль в Linux / Habr
Когда можно использовать GRUB
Если у вас установлен загрузчик GRUB и есть доступ к редактированию параметров загрузки выделенной строки, то задача становится очень простой. Следуйте дальнейшим рекомендациям, и получите права рута в кратчайшие сроки. А как только вы станете рутом, сразу сможете сделать все что угодно.
- В окне загрузчика GRUB выделите строку с нужной версией линукса, для которого вам нужно сбросить пароль
- Нажмите ‘e’ для редактирования. Выберите строку ядра. Добавьте ‘single’ в конец строки. Нажмите ‘b’ для загрузки. Если система продолжает запрашивать пароль рута, добавьте в конец строки init=/bin/bash
Снова нажмите ‘b’ для загрузки
- После этого вы либо увидите приглашение для рута, либо восстанавливающее меню, где нужно выбрать строку с рутом. Используйте passwd
для того чтобы изменить пароль у любого пользователя
Также следует заметить что некоторые дистрибутивы создают режим восстановления во время установки. Если в вашем меню GRUB есть такой пункт, вам не нужно производить все вышеперечисленные действия, просто выберите режим восстановления, а затем приглашение для рута, в последующем диалоговом окне.
Когда нет возможности использовать GRUB
Если вы не используете GRUB по каким-то причинам, вы можете восстановить пароль с помощью live CD (Я буду использовать Ubuntu live CD, вы можете взять любой другой). Просто следуйте дальнейшим инструкциям:
- Загрузитесь с live CD
- Выберите «Попробовать Ubuntu без изменений на вашем компьютере» (Try Ubuntu without any changes to your computer)
Возможно у вас есть свои методы восстановления пароля? Поделитесь ими.
Сброс пароля в Ubuntu: как узнать, сменить, восстановление
Пароль суперпользователя в Ubuntu
В Ubuntu, как и в других дистрибутивах Linux, реализован свой подход к безопасности работы. В других системах, чтобы выполнять различные административные задачи, требуется авторизоваться под учетной записью администратора (суперпользователя). Разработчики Linux посчитали такой принцип небезопасным, обосновывая это тем, что пользователь может забыть, под каким аккаунтом он авторизован, и удалить важные компоненты системы.
Использовать права суперпользователя возможно и без задания шифровки root. Для этого в Ubuntu ввели команду sudo, позволяющую выполнять операции, требующие прав администратора. Запустив такую операцию, система запросит авторизацию лишь в том случае, если действия производятся под именем обычной учетной записи.
Второй способ более правильный – установить опцию -i для утилиты sudo. Она откроет терминал администратора:
Предпочтительнее использовать именно этот вариант, так как в этом случае все запущенные переменные окружения сохранятся, что зачастую очень важно.
Как задать пароль root в Ubuntu
Ошибочно полагают, что учетную запись суперпользователя вообще отключили, так как при попытке под ней войти, ничего не выходит. На самом деле, она действует, и под ней выполняется множество процессов, просто по умолчанию пароль root в Ubuntu не задан.
Чтобы убедиться, что он действительно отсутствует, нужно выполнить команду:
Чтобы задать код root на Ubuntu в терминал необходимо ввести:
После ввода программа запросит подтверждение. Теперь пароль установлен. Проверить успешное выполнение можно, используя команду с первого шага.
Случается, что пользователь забывает пароль администратора Ubuntu. Чтобы осуществить его сброс, придется прибегнуть к меню восстановления. Во время загрузки компьютера необходимо перейти в Recovery Mode через загрузчик GRUB.
Здесь нужно выбрать «Дополнительные параметры для Ubuntu». Следующим шагом будет выбор своей ОС, для которой в скобках указан режим восстановления.
Далее требуется перейти в раздел root – «Командный интерпретатор суперпользователя». Изначально корневая файловая система доступна только для чтения. А так как планируется внести в нее изменения, нужно изменить разрешения. Для перевода файловой системы в режим записи в командной строке снизу вводится следующая команда:
Далее выполняется команда для задания пароля:
Здесь username – имя учетной записи root.
Осталось дважды ввести новый код root. Смена произведена.
Как сменить пароль пользователя в Ubuntu
Если доступ к аккаунту есть, то процедура не составит труда. Все действия выполняют в запущенной Ubuntu. В первую очередь нужно войти в параметры системы и выбрать пункт «Обо мне».
Окно отобразит все данные о текущем пользователе, введенные при создании учетной записи. Чтобы изменить персональный шифр пользователя Linux необходимо воспользоваться соответствующей кнопкой.
Потребуется ввести старый пароль и дважды новый. Если данные введены правильно, то система об этом оповестит сообщением.
Что делать, если забыл пароль в Ubuntu
Здесь можно воспользоваться двумя методами. Первый возможен, если в системе заведены другие пользователи, обладающие правом использовать утилиту sudo, и к которому имеется доступ. Для этого необходимо авторизоваться под данным аккаунтом и задать новый код пользователя Linux с помощью команды:
Программа запросит новый шифр авторизации и его подтверждение.
Второй способ предполагает использование меню восстановления (Recover Mode) и выполнение описанных в первом разделе действий, только вместе учетной записи суперпользователя необходимо будет указать обычный аккаунт.
Заключение
Сброс пароля в Linux – дело 5 минут, поэтому при утере данных для авторизации не стоит впадать в панику. Любой дистрибутив предоставляет пользователям два способа решения проблемы. Конечно, проще всего, когда имеется дополнительный рабочий аккаунт, через который можно сделать сброс, но даже через меню восстановления, следуя подсказкам на экране, процедуру сможет выполнить даже неопытный юзер.
Источник