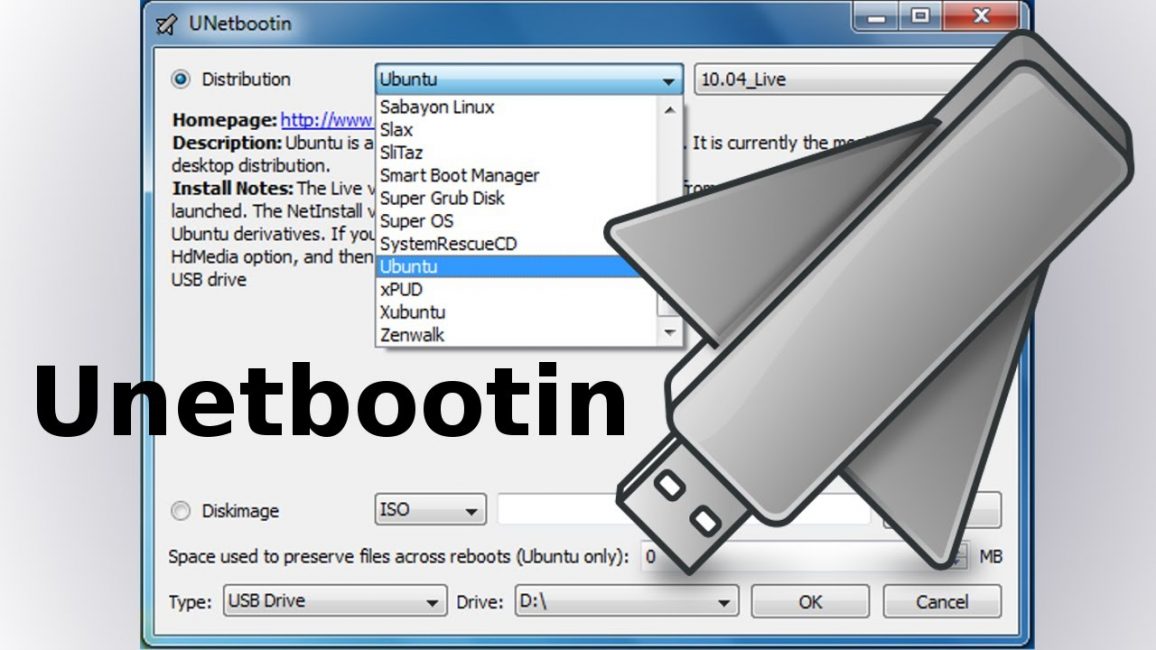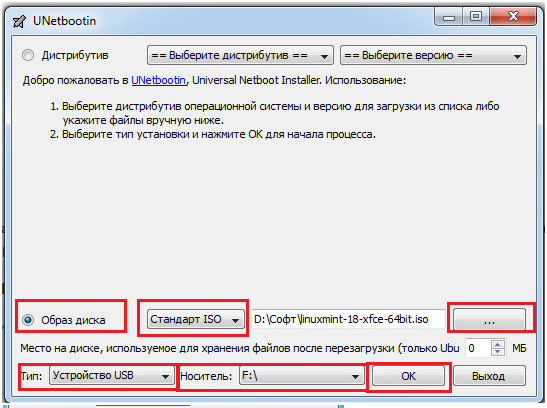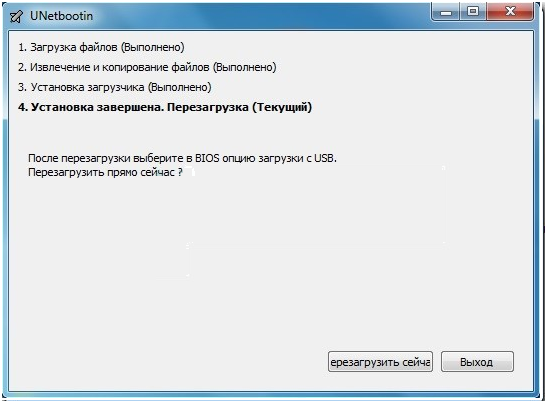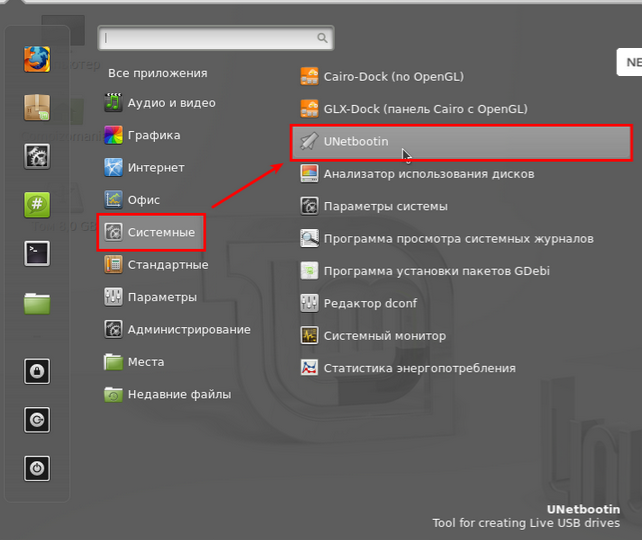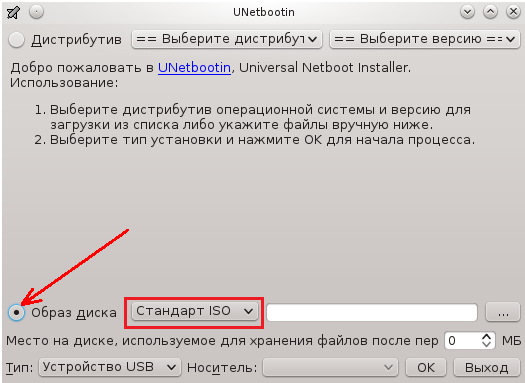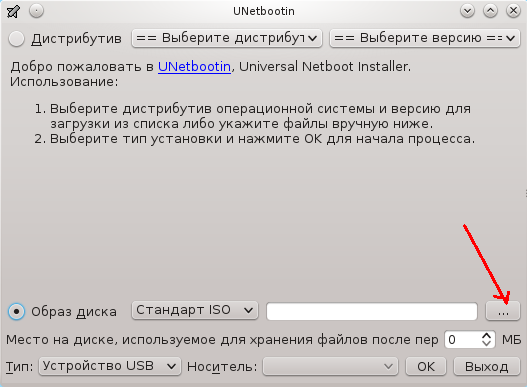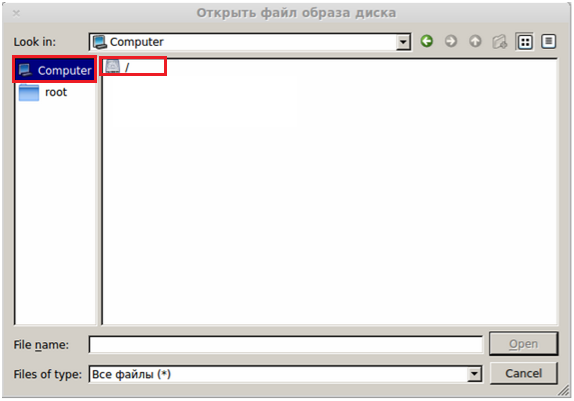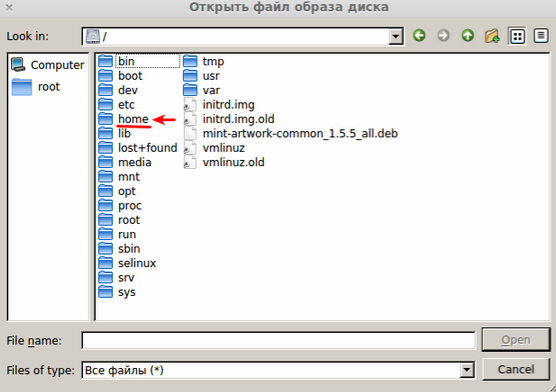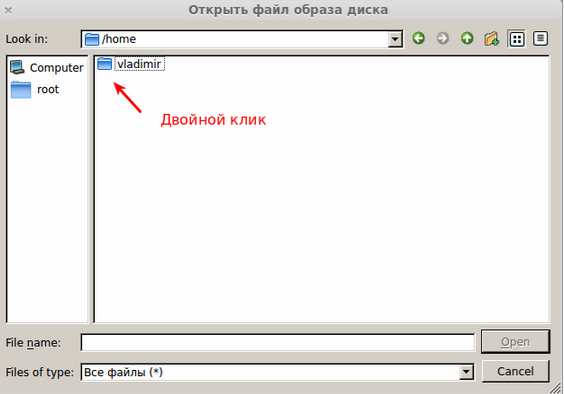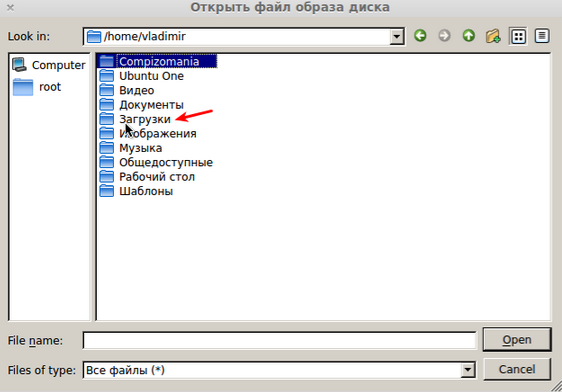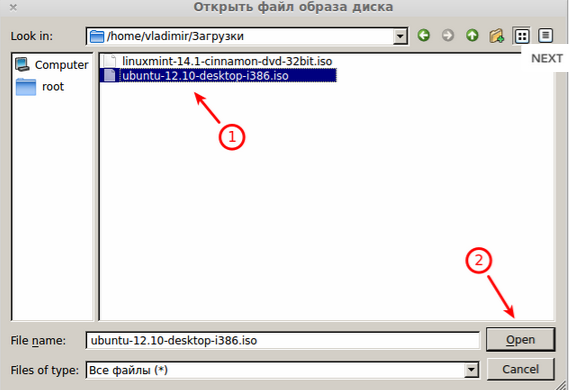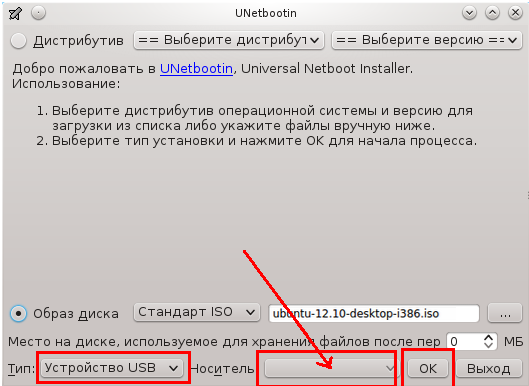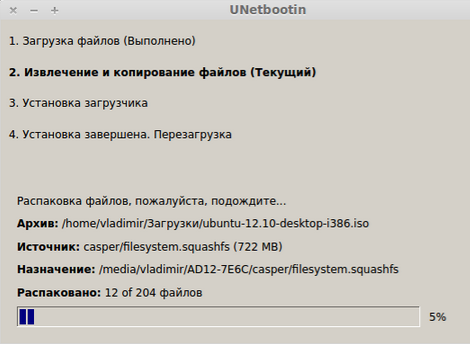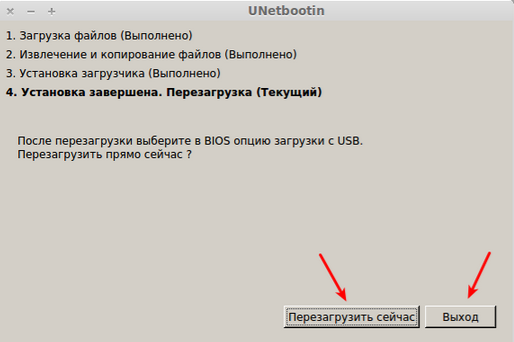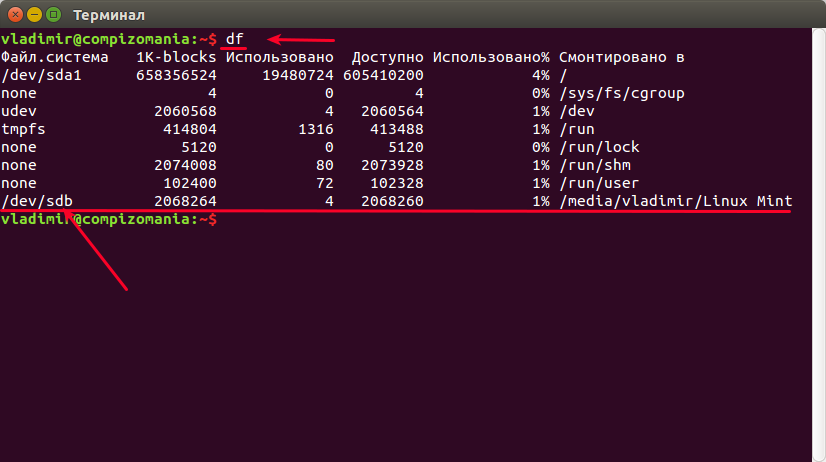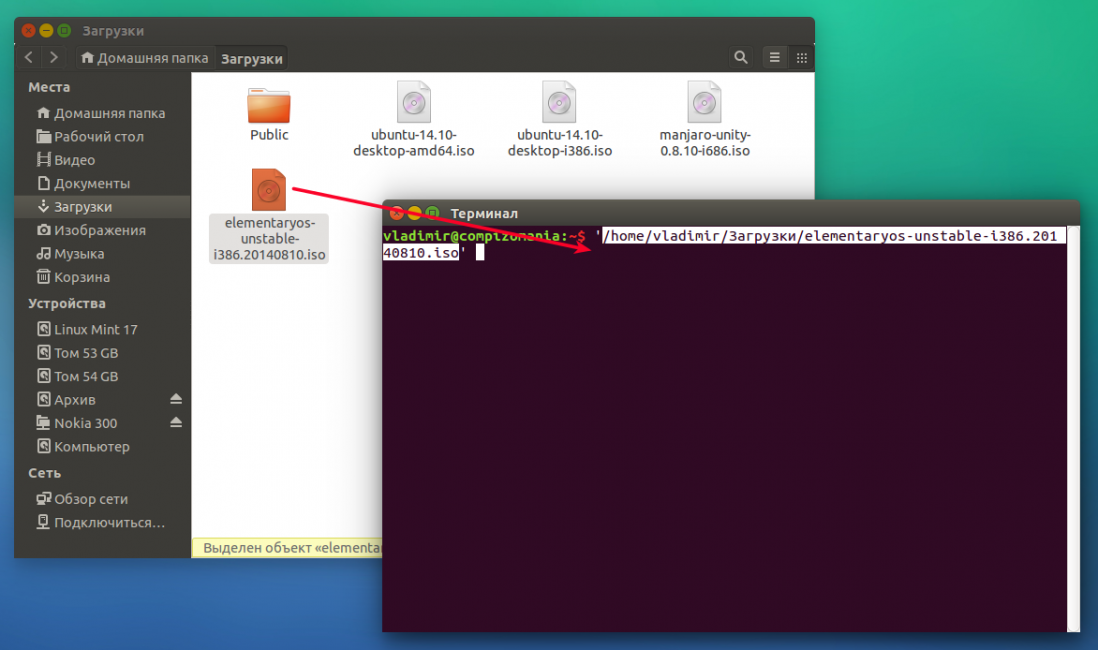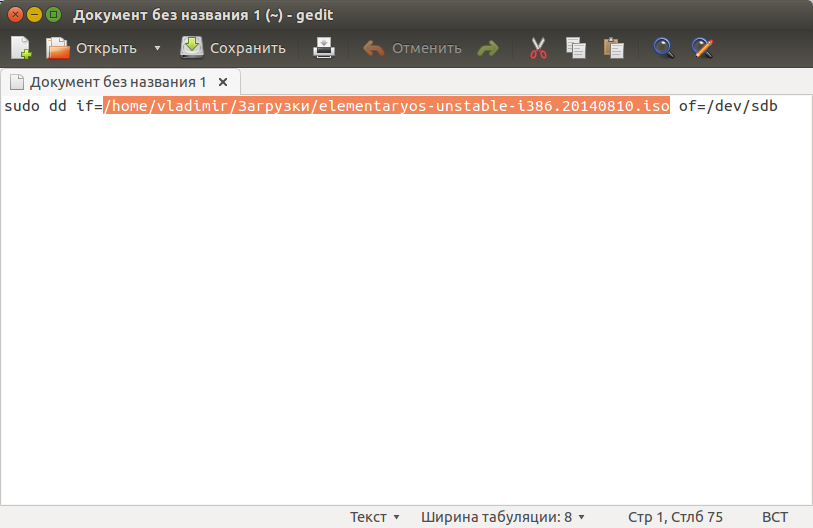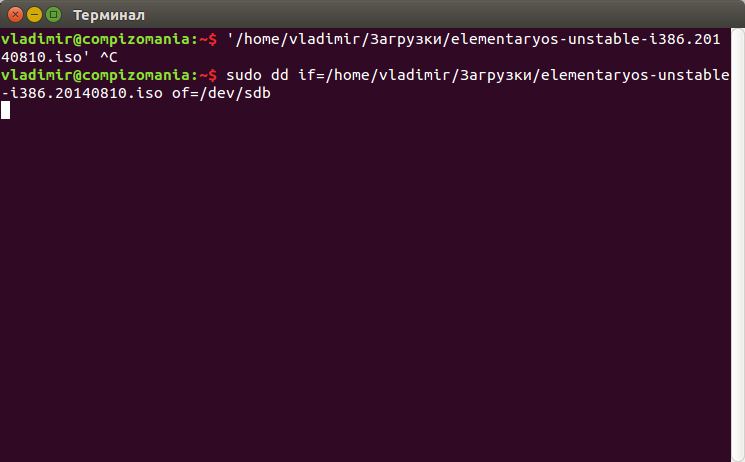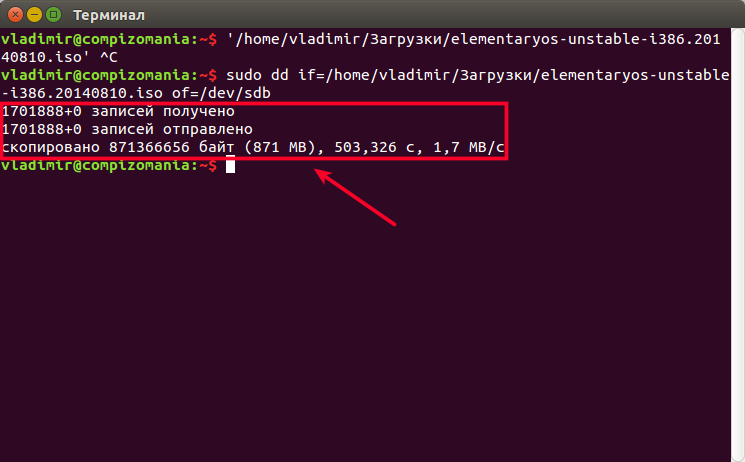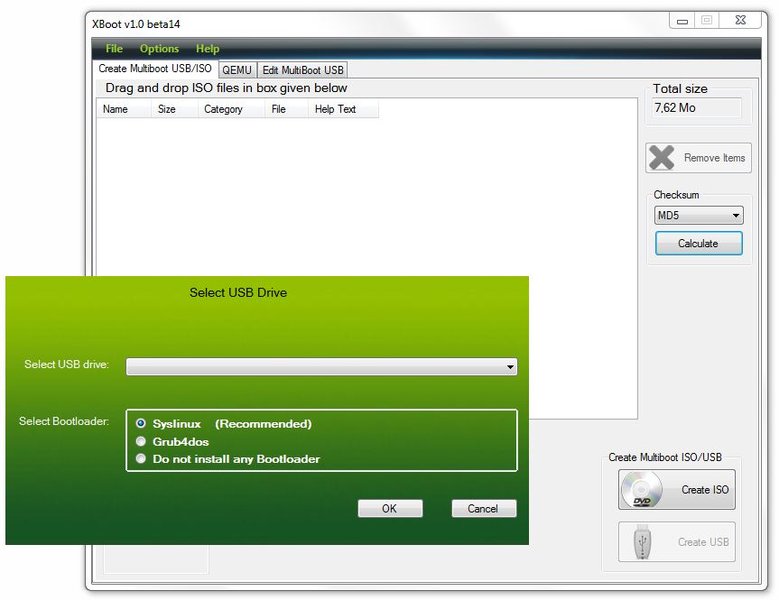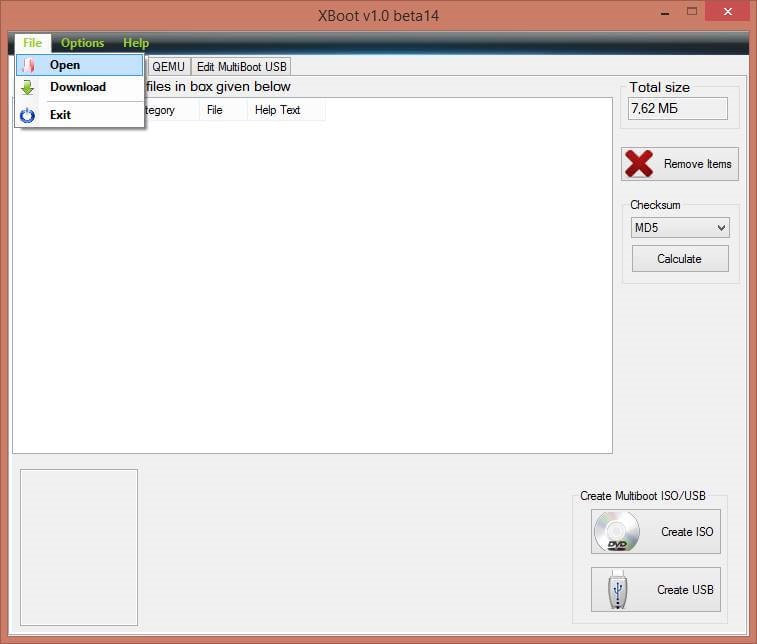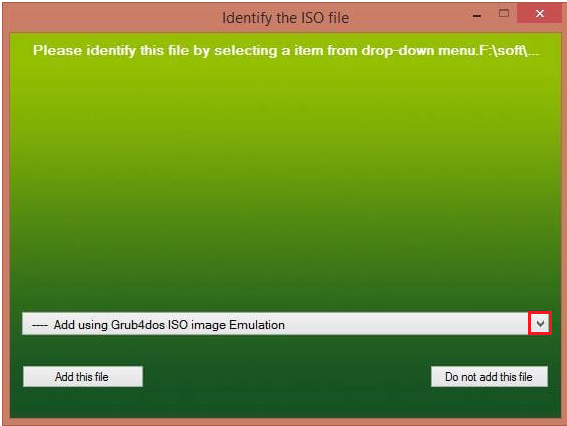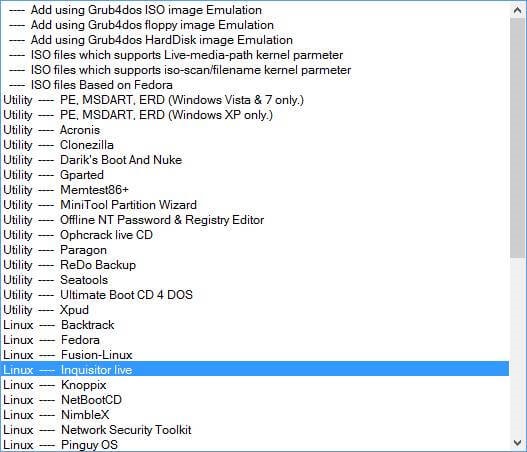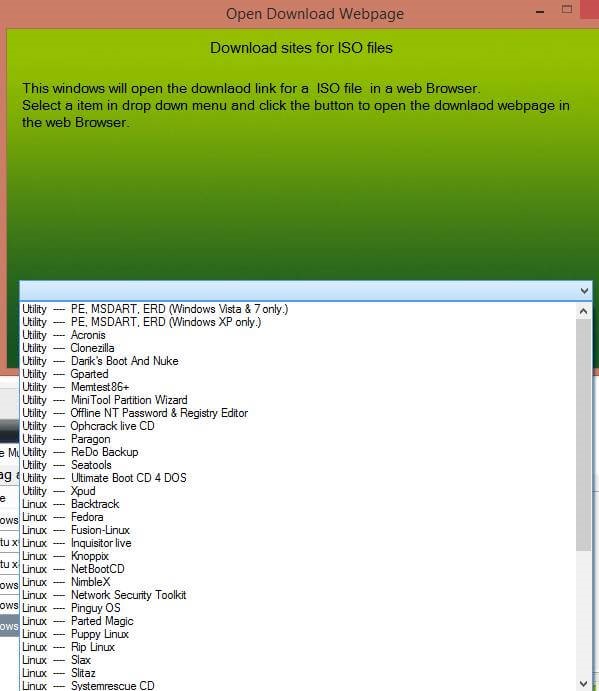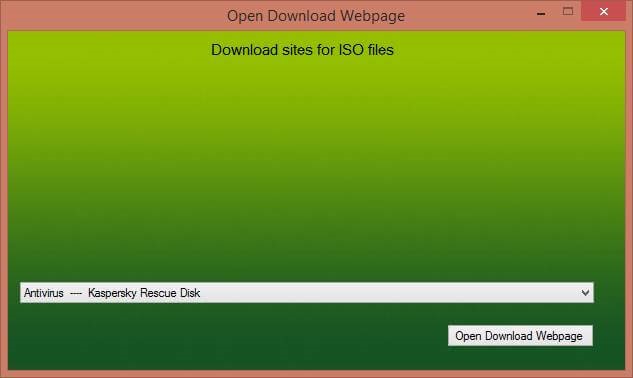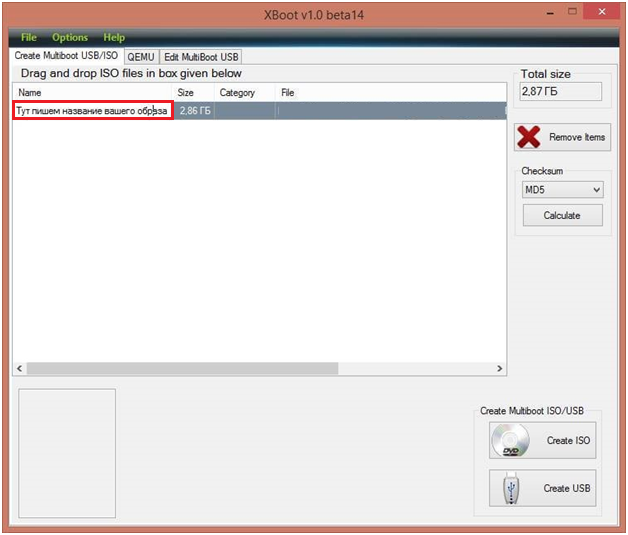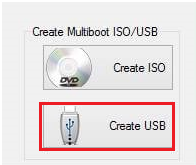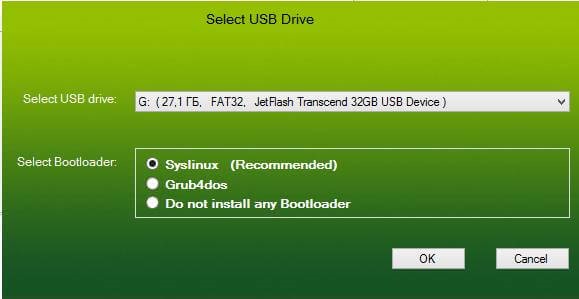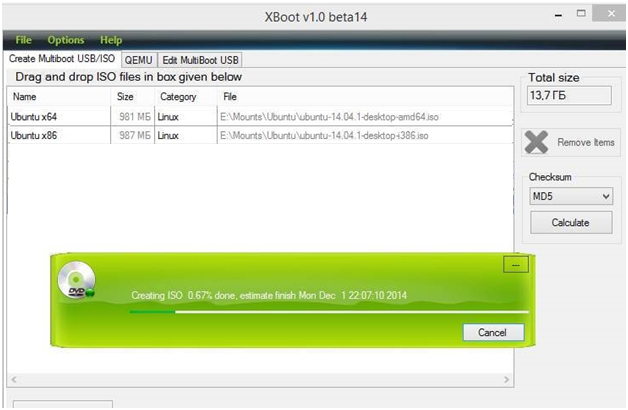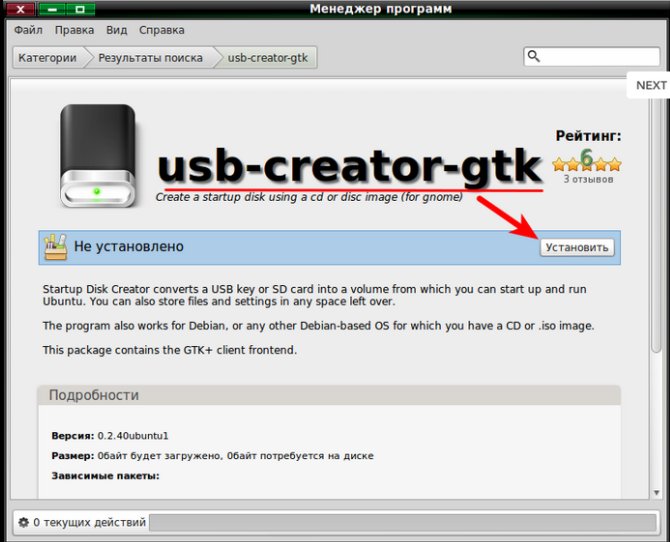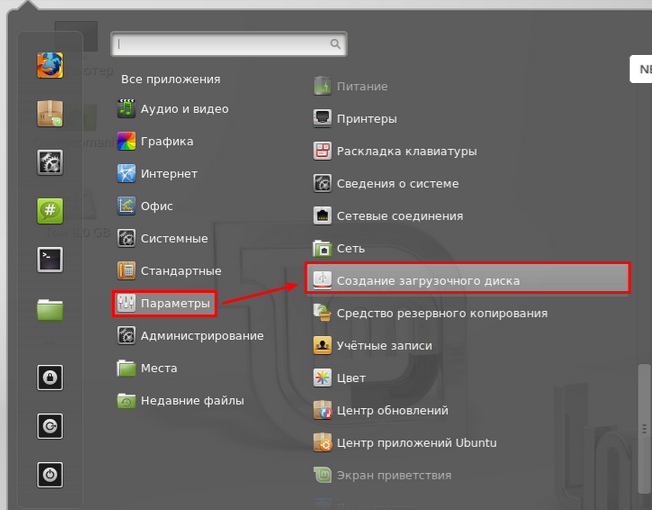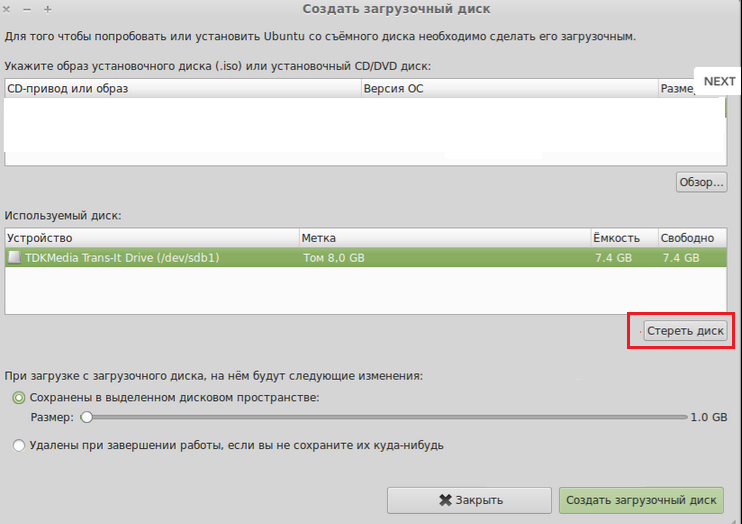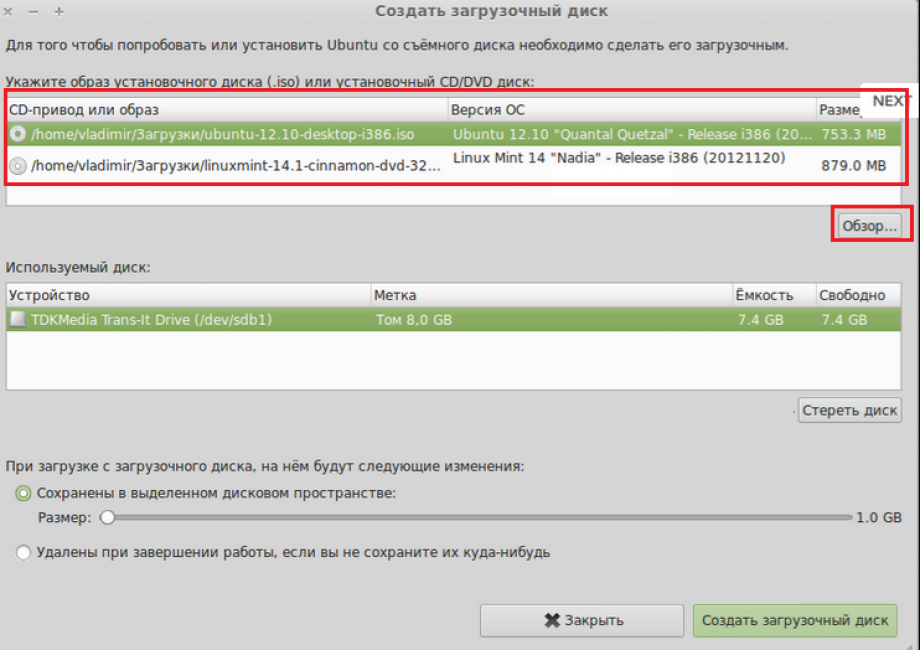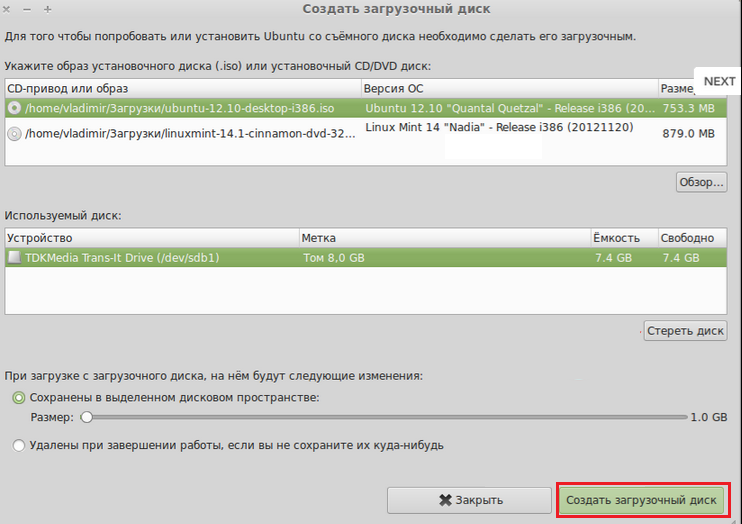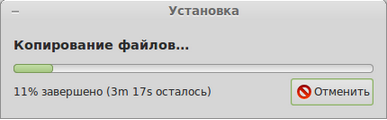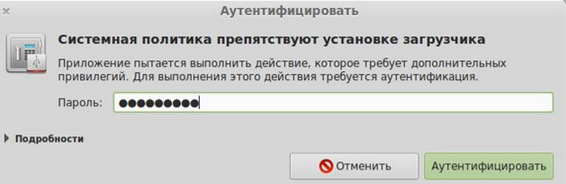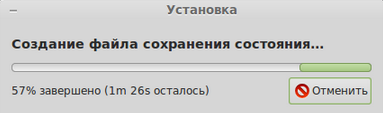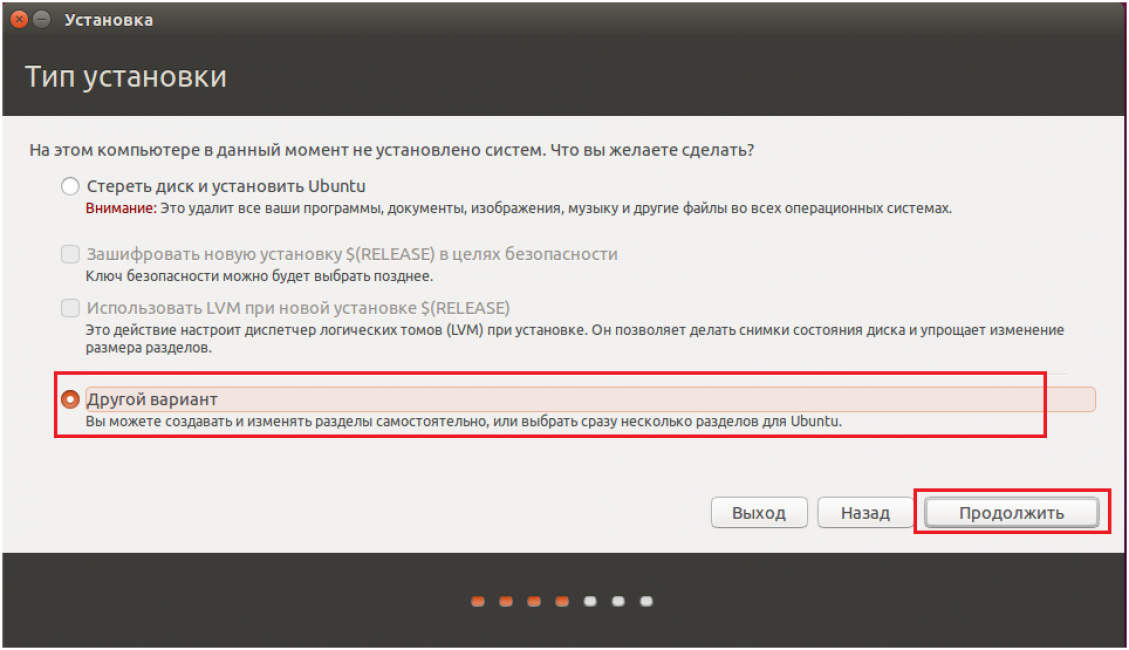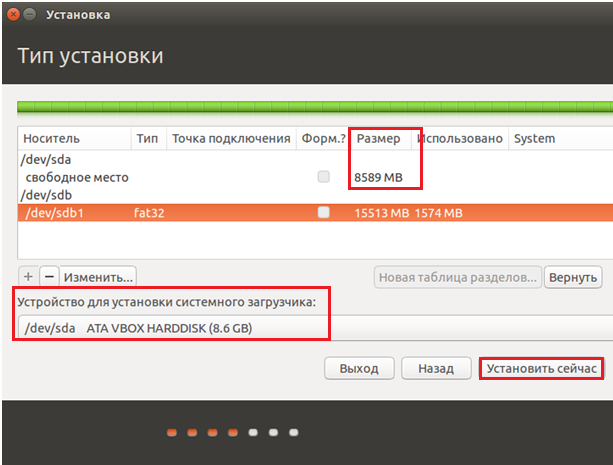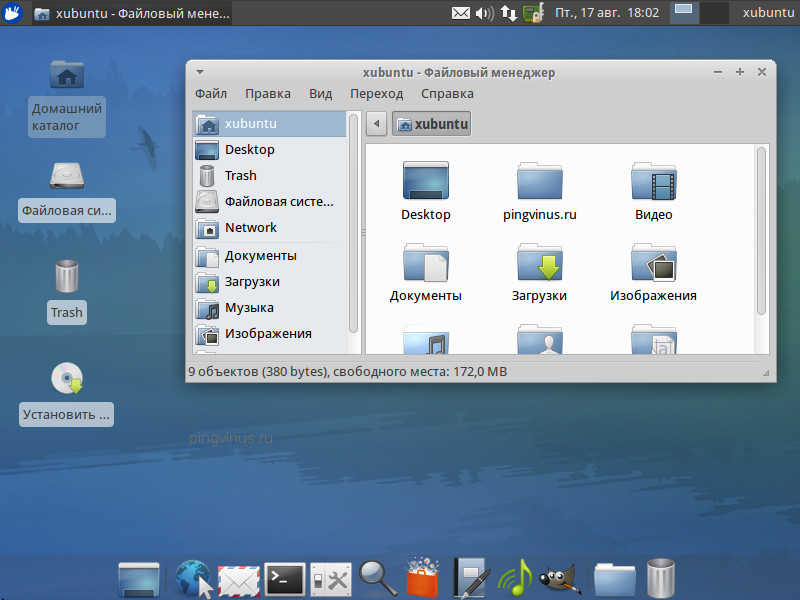- Загрузочная USB флешка с Linux Mint
- Создание загрузочной флешки из системы Windows
- Создание агрузочной флешки с Linux Mint с помощью Rufus
- Создание агрузочной флешки с Linux Mint с помощью UNetbootin
- Как записать ISO образ на USB флешку в Linux Mint?
- Стандартный способ записи ISO образа на USB флешку – самый простой
- Способ записи ISO образа на USB флешку с использованием сторонних программ — UNetbootin
- Способ записи ISO образа на USB флешку с помощью терминала Linux – утилита dd
- Загрузочная флешка Линукс (Linux): 5 инструкций по созданию
- UNetbootin
- Создание в Windows
- Создание в Linux
- Создание в терминале
- Создание в Xboot
- Флешка с Mint при помощи usb-creator-gtk
- Процесс установки
- Выводы
- ВИДЕО: Как создать загрузочную флешку с Windows в Ubuntu?
- Как создать загрузочную флешку с Windows в Ubuntu?
Загрузочная USB флешка с Linux Mint
Загрузочная флешка с Linux Mint может понадобиться для установки системы на компьютер или для знакомства с ней в режиме Live. Для начала, вам необходимо скачать образ Линукс Минт с нашего сайта, а затем выполнить несложную последовательность действий, которая описана в этой статье.
Создание загрузочной флешки из системы Windows
Если у вас на компьютере установлена Windows 7, 8 или 10, то вам необходимо скачать специальную программу. Здесь нужно отталкиваться от конечных целей и куда вы будете устанавливать систему. Если у вас новые компьютеры с UEFI, то нужно скачивать программу Rufus. Если у вас более старое железо, то достаточно будет программы UNetbootin. Давайте рассмотрим нюансы работы с каждой из программ.
Создание агрузочной флешки с Linux Mint с помощью Rufus
Подключите флешку к компьютеру, удалите с нее всю информацию и запустите программу Rufus. Перед вами появится вот такое окно:
Сначала укажите путь к iso образу на вашем жестком диске, а затем выберите схему раздела «GPT для компьютеров с UEFI». Остальные настройки программы можно оставить по умолчанию и нажать на кнопку «старт». Дождитесь окночания записи образа на флешку и закройте окно программы.
Создание агрузочной флешки с Linux Mint с помощью UNetbootin
Программа UNetbootin существует как для системы Windows, так и для Linux Mint. Подключите флешку к компьютеру, удалите с нее всю информацию и запустите программу. Перед вами появится вот такое окно:
Укажите путь к образу Линукс Минт на вашем компьютере и выберите носитель, на который данный образ будет записан. Нажмите на кнопку «ок» и дождитесь окончания записи.
Как видите, записать Linux Mint на флешку очень просто, а чтобы загрузиться с нее, нужно в биосе выставить приоритет загрузки со съемных носителей. Полученная установочная флешка сможет запускаться не только на вашем компьютере, но и на компьютерах ваших друзей и вы сможете познакомить их с нашей замечательной операционной системой. Если у вас возникнут вопросы, то задавайте их на нашем форуме.
Как записать ISO образ на USB флешку в Linux Mint?
Из данного материала Вы узнаете, как можно записать ISO образ диска на USB накопитель в операционной системе Linux Mint, иными словами, Вы научитесь создавать загрузочную USB флешку из ISO образа (мы разберем несколько способов).
Linux Mint – это один из самых популярных дистрибутивов операционной системы Linux, он активно используется на домашних компьютерах, как начинающими, так и продвинутыми пользователями Linux.
Если Вы начинающий пользователь Linux Mint, и Вам необходимо создать загрузочный USB накопитель из ISO образа, при этом Вы не знаете, как это сделать, можете смело продолжать чтение, так как сейчас я покажу Вам, как можно записать ISO образ диска на USB флешку, причем несколькими способами, включая продвинутый с помощью терминала Linux.
На заметку!
В операционной системе Windows для создания загрузочной USB флешки из ISO образа можно использовать как платные, так и бесплатные программы, их много. Например, очень популярна бесплатная программа Rufus, она действительно удобная и функциональная, а в случае если Вам необходимо записать ISO образ диска дистрибутива Linux, то Вы также можете использовать и программу UNetbootin, она также бесплатная, но чуть менее функциональная (например, не умеет форматировать флешку, однако она создана специально для записи дистрибутивов Linux на USB накопители и умеет скачивать их самостоятельно).
Для Linux Mint так же, как и для Windows, реализовано много программ, в Linux Mint даже с этим попроще, так как по умолчанию в состав дистрибутива включена стандартная программа «Запись образа на USB-накопитель», которая и предназначена для записи ISO образов дисков на USB флешки.
Примечание! В материале используется версия дистрибутива Linux Mint 19 MATE.
Стандартный способ записи ISO образа на USB флешку – самый простой
Сначала мы рассмотрим самый простой способ записи ISO образа на USB флешку в Linux Mint – это с использованием стандартной программы «Запись образа на USB-накопитель».
Данная программа максимально простая, Вам необходимо выбрать только ISO образ и USB накопитель. Давайте рассмотрим этот процесс более подробно.
Для запуска программы нажимаем «Меню Mint –> Стандартные -> Запись образа на USB-накопитель».
Программа запустится, в поле «Записать образ» выбираем ISO образ для записи, затем в соответствующем поле также выбираем USB устройство.
И нажимаем «Записать».
Данная операция требует административных прав, поэтому далее нам необходимо ввести пароль администратора и нажать «Аутентификация».
Процесс записи будет завершен, когда появится сообщение «Образ был успешно записан», нажимаем «ОК». После этого USB флешка, на которую был записан ISO образ, станет загрузочной, с нее теперь можно загружаться.
Способ записи ISO образа на USB флешку с использованием сторонних программ — UNetbootin
Сейчас давайте рассмотрим способ, который предполагает создание загрузочной USB флешки из ISO образа с использованием сторонней программы, в качестве примера я покажу, как это делается с помощью программы UNetbootin, которая предназначена для записи ISO образов дисков дистрибутивов Linux.
По умолчанию UNetbootin отсутствует в системе, даже в репозиториях ее нет, поэтому UNetbootin необходимо устанавливать дополнительно, о том, как это делается, можете посмотреть в материале – «Как установить UNetbootin в Linux Mint?», где я подробно описал весь процесс установки, включая подключение необходимого репозитория.
Примечание! Перед тем как приступать к записи ISO образа на флешку, используя программу UNetbootin, необходимо предварительно отформатировать USB устройство в файловую систему FAT32, подробней в статье – «Как отформатировать USB флешку в Linux Mint?».
После того как Вы установили UNetbootin и отформатировали USB накопитель, запускайте программу UNetbootin, «Меню -> Системные -> UNetbootin».
В данном случае программа UNetbootin сразу запросит пароль администратора, так как, я уже отмечал, эта операция требует повышенных привилегий, вводим пароль и нажимаем «Аутентификация».
Затем также выбираем ISO образ, для этого используем кнопку с тремя точками, и указываем USB флешку в поле «Носитель», по умолчанию она уже выбрана (Вам стоит только проверить). После ввода всех настроек нажимаем «ОК».
Если Вы не хотите предварительно скачивать ISO образ дистрибутива, Вы можете указать название дистрибутива и его версию в настройках программы, расположенных сверху, тем самым UNetbootin самостоятельно скачает и запишет ISO образ на флешку.
Процесс записи ISO образа программой UNetbootin выглядит следующем образом.
ISO образ будет записан на USB флешку после того, как появится следующее сообщение, нажимаем «Выход».
Способ записи ISO образа на USB флешку с помощью терминала Linux – утилита dd
Еще одним стандартным способом создания загрузочной USB флешки в Linux Mint является использование терминала, в частности утилиты dd.
Для того чтобы записать ISO образ на USB устройство, используя утилиту dd, необходимо запустить терминал, например, кликнув на значок на панели, или «Меню-> Mint -> Терминал».
Синтаксис использования этой команды очень прост, необходимо указать, что записывать, т.е. ISO образ, и куда, соответственно USB флешку.
Пример использования команды DD
где вместо «/home/user/Загрузки/q4os-2.5-x64.r1.iso» Вы указываете путь к своему ISO образу, который Вы хотите записать, а вместо «/dev/sdb1» указываете название устройства, то есть, USB флешку (обычно это dev/sdb или dev/sdb1, но уточнить можно с помощью команды df).
Нажимаем «Ввод» (Enter), после этого Вам необходимо ввести пароль администратора.
В этом случае процесс записи не отображается, что, вообще-то, очень неудобно, создание загрузочной USB флешки завершится, когда в терминале отобразятся сведения об окончании записи ISO образа, примерно вот такие
На заметку! Новичкам рекомендую почитать мою книгу «Linux для обычных пользователей» – в ней я максимально простым языком рассказываю про основы Linux и как пользоваться этой операционной системой без командной строки.
Вот мы с Вами и рассмотрели несколько способов записи ISO образа на USB флешку в Linux Mint, у меня все, пока!
Загрузочная флешка Линукс (Linux): 5 инструкций по созданию
Загрузочная флешка для Линукс
Если раньше для записи iso-образа использовали диски, то во многих современных ноутбуках даже перестали встраивать дисководы.
Поэтому, намного эффективнее использовать в этих целях обычный флеш-накопитель: он компактный, надежный и существует возможность перезаписи данных.
Новички и даже опытные пользователи Linux часто задаются вопросом: какую программу использовать для записи образа системы на загрузочную флешку?
На самом деле, таких приложений много, и в данной статье мы расскажем о самых известных и надежных.
Содержание этой статьи:
UNetbootin
Читай также: Как установить Linux в Windows? Два способа для совместного использования
Загрузка может производиться как через Linux, так и посредством Windows.
Мы расскажем о обоих вариантах.
Создание в Windows
Нажмите на значок съемного диска правой кнопкой мыши и выберите вариант Форматировать .
Выберите пункт «Образ диска», затем «Стандарт ISO», укажите путь к ПО, а также носитель и его тип.
Если вы хотите установить Linux сразу, то перезагрузите устройство, зайдите в BIOS и произведите загрузку с флешки. Если нет — нажмите Выход .
Создание в Linux
Читай также: Как откатить ноутбук к заводским настройкам? Инструкция для всех моделей
Рассмотрим создание на примере Ubuntu:
Переход в программу
Выбор Образ диска
Выбор диска для установки
Переход в папку пользователя
Переход в Загрузки
Выбор файла для загрузки
После этого выберите тип и название носителя, на который будет записана информация, затем нажмите ОК .
Выбор типа устройства и подтверждение операции
Перезагрузка требуется в том случае, если хотите переустановить систему.
В общем, все так же, как и в предыдущем способе.
Теперь ваша загрузочный накопитель готов к использованию и вы сможете установить операционную систему на любом устройстве.
Естественно, вместо Ubuntu можно установить и другой образ Linux, это лишь пример, в других вариантах процесс будет происходить таким же способом.
Создание в терминале
Читай также: Как просто скачать оригинальный образ Windows? Официальная установка с сайта
В этом способе мы расскажем, как можно загрузить ОС на флешку через стандартную утилиту копирования dd.
Ее спектр применения очень большой, но нас интересует именно запись на загрузочную флешку iso-образа.
Вместо слов путь к .iso впишите настоящий путь расположения, где размещен файл в папке загрузок.
Загрузочная флешка для записи обычно обозначается как sdb, но чтобы в этом убедиться, задайте перед этом в терминале команду
Если ваш накопитель обозначается иначе – впишите соответствующее значение.
Поиск обозначения флешки
Перенос пути файла в терминал
Скопируйте путь в редактор, уберите кавычки и вставьте его в соответствующее место в команде.
Путь к файлу в текстовом редакторе
Загрузочная флешка в момент выполнения обязательно должна быть подключена к устройству.
Отображение команды в терминале
В это время курсор будет мигать, поэтому просто ждите, а затем на экране появится отображение о том, что запись окончена.
Окончание операции копирования в терминале
После этого ваша обычная флешка станет загрузочной и будет готова к установке системы на любом компьютере.
Создание в Xboot
Читай также: 4 Самых популярных способа как установить Андроид на Ваш компьютер: пошаговая инструкция +Отзывы
Она не нуждается в установке, ее достаточно загрузить из сети и запустить.
Программа будет абсолютно понятна даже для новичка.
Утилиты в комплекте установки
Программы для установки
Надеемся, что вы не забыли отформатировать флешку перед началом использования, если нет – еще не поздно это сделать.
Запись на накопитель
Выбор вида Syslinux для записи
Тогда начнется процедура по созданию образа.
Если вы сделали всё правильно — можете отказаться.
Флешка с Mint при помощи usb-creator-gtk
Теперь рассмотрим на примере Linux Mint 14.
К этому моменту у вас уже должен быть загружен необходимый образ для копирования в папке загрузок.
Вход в программу через меню
Тогда вам нужно его ввести и нажать на Аутентифицировать .
И после этого ваша флешка будет абсолютно готова для установки системы на другое устройство.
Процесс установки
Читай также: Как установить Linux в Windows? Два способа для совместного использования
Выбор типа установки
Выбор накопителя для установки
Рабочий стол Linux
Выводы
В этой статье мы рассмотрели множество легких и действенных способов по создании загрузочной флешки Linux.
Были также рассмотрены варианты ее создания, как через специальные программы, так и через терминал системы.
Кроме того, вы узнали нюансы, которые могут возникнуть при установки операционной системы посредством загрузочной флешки.
Очень надеемся, что информация и инструкции из данной статьи будут вам полезны и вы сможете создать полноценную загрузочную флешку и установить систему.
ВИДЕО: Как создать загрузочную флешку с Windows в Ubuntu?
Как создать загрузочную флешку с Windows в Ubuntu?
В данном видео показано как создать загрузочную флешку с Windows на компьютере под управлением Linux Ubuntu.
В статье рассмотрены вопросы, как создать загрузочную флешку для операционной системы Линукс. Причем как с помощью непосредственно этой системы, так и в Виндовс. Также рассказано как это сделать несколькими методами. Кроме того, вы узнаете детали процесса установки