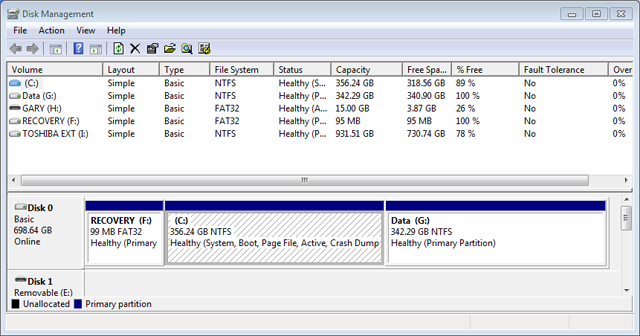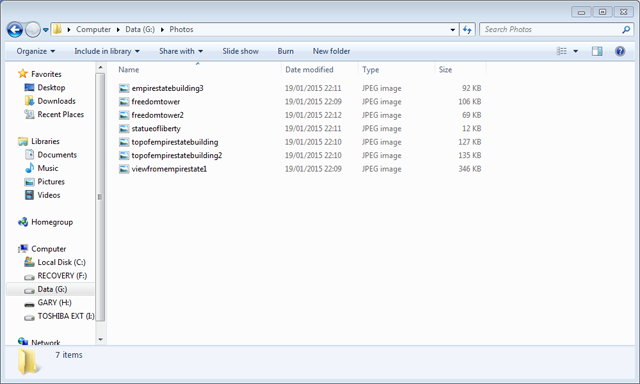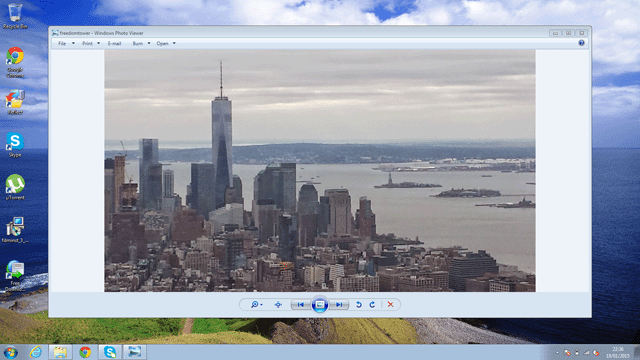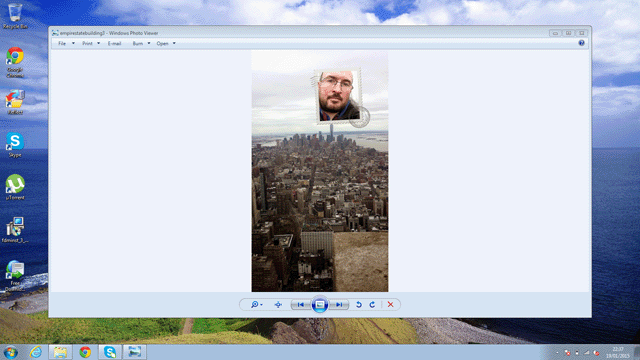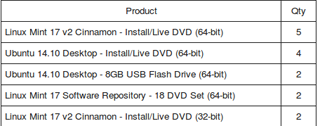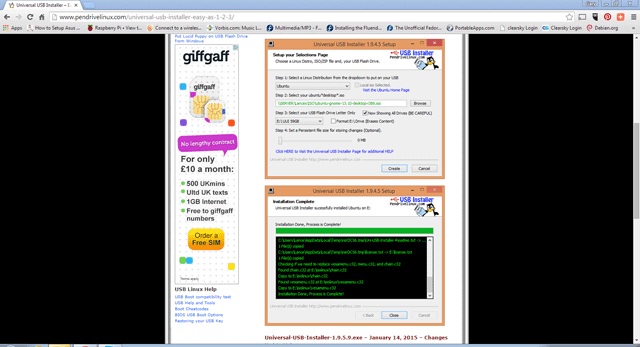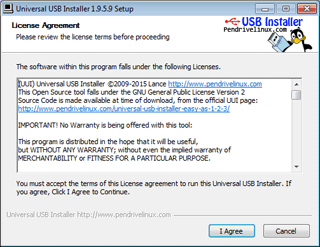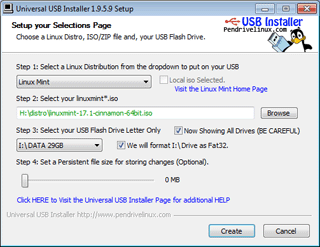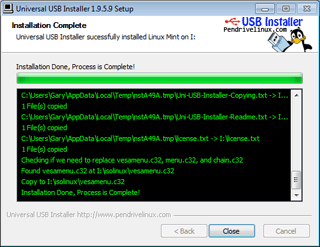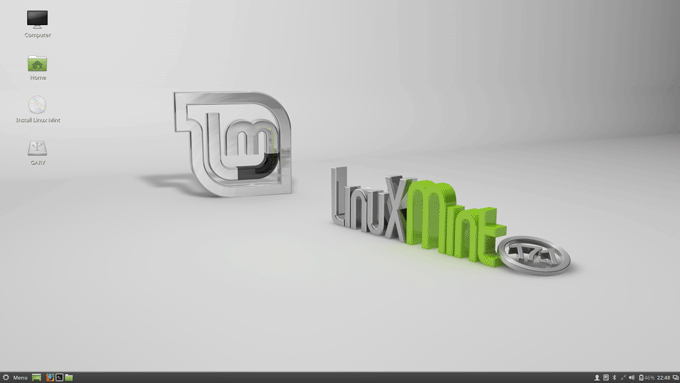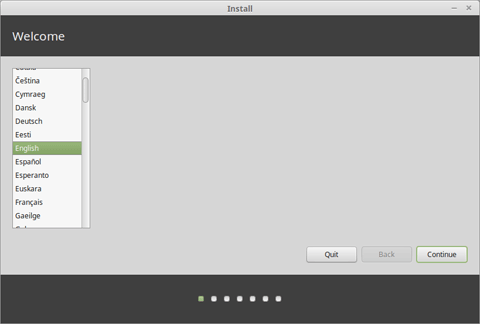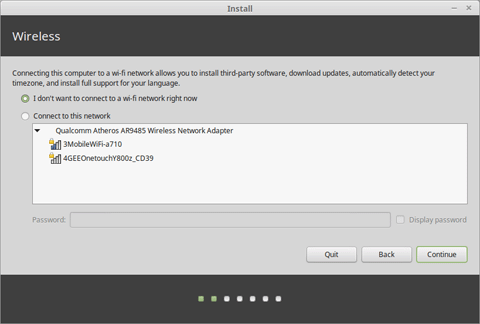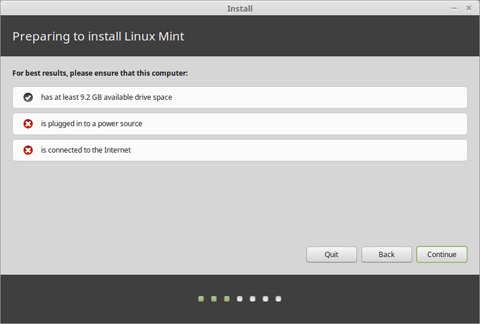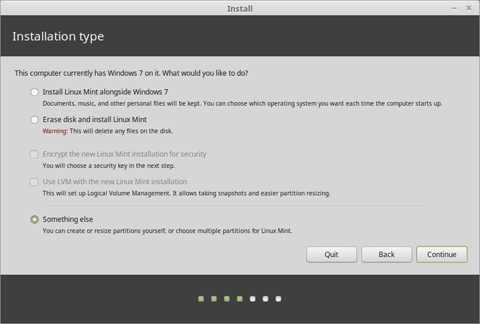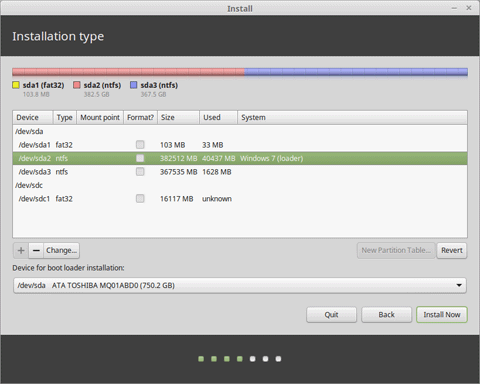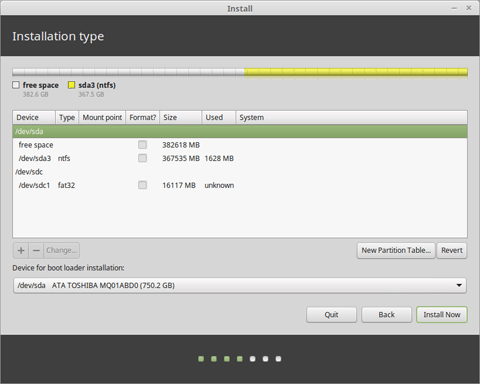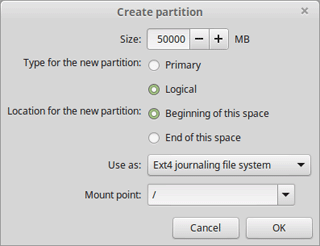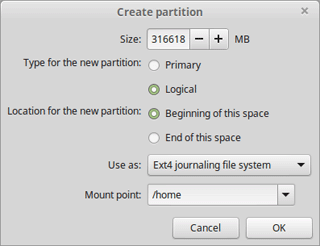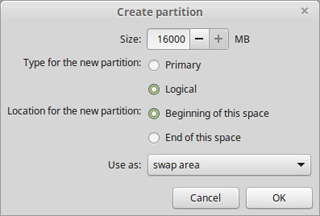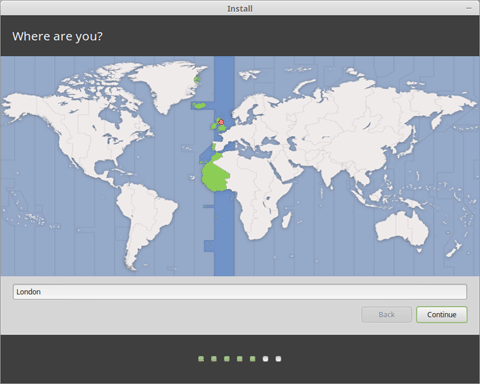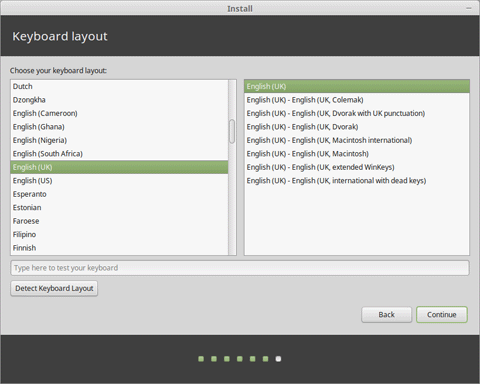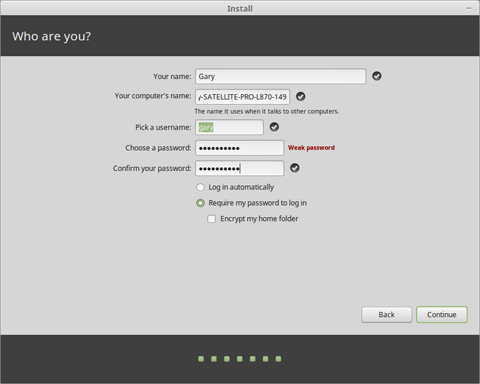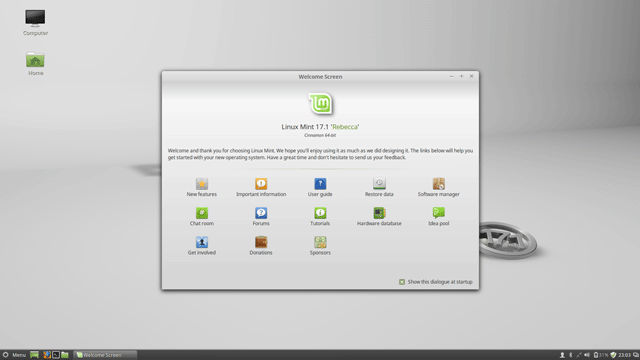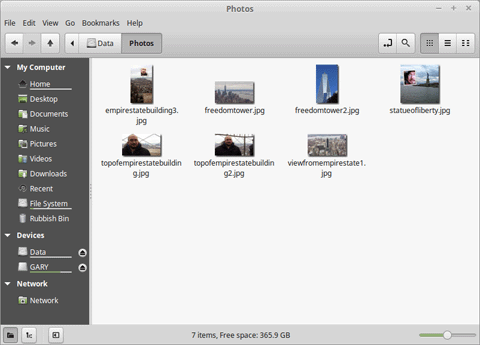- Замена Windows 7 на Linux Mint без потери раздела с данными
- Введение
- Настройка
- Стратегия
- Делаем резервные копии всех разделов на отдельном жестком диске
- Скачиваем Linux Mint
- Создаем флешку USB с Linux Mint
- Устанавливаем Linux Mint
- Добро пожаловать в Linux Mint
- Операционная система Linux Mint, способная заменить Windows
- Чем отличается Linux Mint от Windows
- Лицензирование
- Способ распространения
- Модульная конструкция
- Обновление программного обеспечения
- Конфигурация по умолчанию
- Плюсы и минусы Linux Mint и Windows
- Как установить Linux Mint
- Операционная система Linux Mint, способная заменить Windows : 10 комментариев
Замена Windows 7 на Linux Mint без потери раздела с данными
Введение
Система Windows 7 перешла в ту стадию, когда ее поддержка будет сведена к минимуму.
Так что у пользователей Windows 7 есть несколько вариантов действий:
- Продолжать пользоваться Windows 7
- Выполнить апгрейд до Windows 8.1
- Купить новый компьютер с предустановленной системой Windows 8.1
- Подождать, пока выйдет Windows 10
- Перейти на Linux Mint
У всех этих вариантов есть плюсы и минусы.
С точки зрения Microsoft система Windows 7 теперь является второстепенной. Вы получите обновления безопасности, но не более. Используйте ее, если вам она нравится, но полагайтесь только на самого себя.
Windows 8.1 все еще остается последней операционной системой Microsoft, и вы будете получать поддержку, но если взглянуть на Windows 8.1, то она просто не интуитивна и из-за этого фирма Microsoft снова приступила к разработке для создания Windows 10. Если бы последняя операционная система была бы успешной, то Microsoft не внесла бы столько изменений в Windows, 10. Также она будет стоить вам дополнительно 80 фунтов стерлингов.
Прим.пер.: Фирма Microsoft анонсировала, что она бесплатно заменит операционные системы Windows 7 / 8 на Windows 10. По крайней мере речь шла о версиях выше Starter и, конечно, об официально полученных копиях систем.
Если вам не нравится устанавливать операционные системы, вы можете просто купить новый компьютер с установленной Windows 8.1. Это сэкономит вам время, которое вы бы затратили на установку, но все проблемы, касающиеся Windows 8.1, останутся, а вы к тому же потратите несколько сотен фунтов стерлингов.
Вы можете подождать выпуска Windows 10 и, надо быть честным, это похоже будет намного лучше, чем текущее предложение, и в новой системе есть некоторые интересные решения. Пройдет еще достаточно времени прежде, чем Windows 10 будет выпущена, а переходить на нее сразу, как она только появится, скорее всего, не самое правильное решение.
Данный сайт посвящен Linux и поэтому я, конечно, буду рекомендовать вариант с Linux Mint. Внешний вид в этой системе будет похож на интерфейс Windows 7, которым вы пользуетесь. Вам не нужно будет обновлять ваше железо. Вы никогда не останетесь без поддержки. Это не будет стоить вам ни копейки. Вам не нужно будет покупать дополнительное программное обеспечение, такое, как Microsoft Office. Вам не грозят вирусы.
Если вы все еще не можете принять решение, то изучите обзор Linux Mint 17.1 , который уменьшит ваши сомнения.
Ранее я написал несколько руководств по установке, вы возможно будете удивлены тем, чем данное руководство отличается от предыдущих.
Пару недель назад я получил комментарий в котором был задан вопрос о том, как установить Linux без перезаписи данных, которые размещены на жестком диске в отдельном разделе.
У пользователя который задал вопрос, в одном разделе диска была установлена Windows 7, а все его файлы данных были сохранены в совершенно отдельном разделе.
В настоящем руководстве рассказывается, как заменить Windows 7 на Linux Mint, сохраняя другие разделы, такие как разделы с данным и разделы восстановления.
Настройка
На этом рисунке показано разбиение моего жесткого диска перед установкой Linux Mint. У меня один жесткий диск размером в 700 ГБ.
Диск разбит на три раздела:
- Раздел восстановления (Recovery partition) — 100 Мб
- Раздел с Windows (Windows partition) — 356 Гб
- Раздел с данными (Data partition) — 342 Гб
Раздел восстановления на самом деле не является разделом восстановления. Это была ошибка, которую я сделал, когда на первое место устанавливал Windows 7, но — «тттссс», если мы будем молчать, то никто об этом не узнает.
В разделе с данными действительно есть несколько важных файлов.
На этом рисунке видно, что у меня есть каталог с фотографиями, сделанными в моей недавней поездке в Нью-Йорк.
Для подтверждения — ниже фото башни Freedom, сделанной сверху с небоскеба Empire State Building.
Сейчас, конечно, я бы мог просто скачать это изображение из Google Images, но будем честными .
Это фото было сделано с помощью моего смартфона Samsung Galaxy S4 и в кадре есть вставка, которая вряд ли была бы на любой другой фотографии
Во всяком случае, теперь мы знаем, что я потеряю в случае, если установка пойдет не так, как надо.
Стратегия
Для того, чтобы установить Linux Mint и удалить Windows 7 без потери раздела данных, мы будем пользоваться следующим планом:
- Сделаем резервную копию всех разделов
- Загрузим Linux Mint
- Создадим загружаемую флешку с Linux Mint
- Загрузимся с Linux Mint
- Запустим инсталлятор
- Выбираем вариант, позволяющий скорректировать разметку диска и зададим устанавливать разделы Linux Mint только в раздел Windows (а также удалим раздел восстановления, имеющий размер 100 Мб)
- Завершим установку
- Проверим, что все получилось
Делаем резервные копии всех разделов на отдельном жестком диске
Инструментальным средством, которым я бы хотел пользоваться для резервного копирования разделов на жестком диске, является Macrium Reflect.
Я написал руководство, рассказывающее о том, как сделать резервную копию всех разделов .
Скачиваем Linux Mint
Есть несколько доступных версий. Если ваш компьютер работает под управлением Windows 7, то вполне достаточно запустить версию Cinnamon. Убедитесь в том, что вы выбрали версию с поддержкой мультимедиа.
Вы можете купить диск DVD или USB с Linux Mint, если вам это покажется более удобным. Многие выбирают этот вариант, и это означает, что они могут пропустить следующую часть статьи, в которой описывается создание загрузочной флешки USB.
Создаем флешку USB с Linux Mint
Для того, чтобы создать живую систему Linux Mint на флешке USB, вам, конечно, нужна пустая флешка.
Прежде, чем продолжить, убедитесь в том, что у вас есть подключенная к компьютеру пустая флешка USB.
Для создания загрузочной флешки USB с Linux я хотел бы использовать специальное приложение Universal USB Installer.
Ссылка для скачивания находится в середине страницы.
Двойным щелчком по загруженному исполняемому файлу запустите приложение и нажмите кнопку «I agree» («Я согласен») для подтверждения согласия с лицензией.
На шаге 1 выберите из выпадающего списка вариант «Linux Mint», а затем на шаге 2 нажмите кнопку browse (обзор) и перейдите к загруженному файлу Linux Mint ISO.
На шаге 3 выберите из выпадающего списка устройство USB. Установите флажок для того, чтобы отформатировать флешку.
Нажмите кнопку «Create» («Создать») для того, чтобы создать загружаемую флешку.
Начнется процесс создания и когда он будет завершен, будет выдано сообщение.
Нажмите кнопку «Close» («Закрыть») и перезагрузите компьютер (оставьте флешку USB подключенной).
Когда появится меню с вариантами «Try Linux Mint» (» Попробуйте Linux Mint») и «Install Linux Mint» («Установка Linux Mint»), выберите вариант «Try Linux Mint».
Устанавливаем Linux Mint
Ваш экран должен выглядеть так, как на картинке выше.
Нажмите на иконку «Install Linux Mint» («Установка Linux Mint»).
Первые несколько шагов довольно типичные.
Выберите из списка язык установки.
Теперь у вас есть возможность подключиться к интернету.
Если у вас есть хорошее соединение с интернет, то настройте беспроводное соединение, выбрав для этого вариант «connect to network» («подключиться к сети»), а затем выберите беспроводную сеть.
Если у вас хорошее соединение с интернет отсутствует, то не пытайтесь подключиться к сети, поскольку это сильно замедлит всю процедуру установки.
На третьем экране показано, насколько вы готовы к установке Linux Mint.
В списке указывается, достаточно ли у вас места на диске, подключены ли вы к интернету и подключен ли компьютеру источник питания.
Вы можете обойтись без подключения к интернету, т. к. все обновления могут быть установлены уже после установки системы, и вы можете обойтись без подключения к источнику питания в случае, если аккумулятор вашего ноутбука достаточную заряжен.
Этот экран, на котором выбирается тип установки, является ключевым элементом настоящего руководства, поскольку в нем указывается, как установить Linux Mint поверх раздела с Windows 7, не уничтожая при этом другие разделы.
Выберите вариант опцию «Something Else» («Прочее»).
Редактор разделов покажет вам диски на вашем компьютере и разделы на дисках.
Поэтому первое, что я хотел бы сделать, это удалить раздел размером в 100 Мб. Для того, чтобы удалить раздел, вы можете выбрать его и нажать на кнопку «минус». Вы должны будете сделать это и для главного раздела с Windows.
Еще раз проверьте, что вы удаляете только ненужные разделы. Также проверьте, что устройство, с которого вы будете загружать систему, указано как /dev/sda.
После удаления раздела с Windows, у вас на диске появится свободное место. Теперь вы должны на освободившемся месте создать три новых раздела.
Щелкните мышкой по освободившемуся пространству, а затем для того, чтобы создать новый раздел, нажмите на символ «плюс».
Поскольку у меня на диске достаточно места, я создал основной раздел Linux Mint размером в 50 Гб (50000 Мб).
Тип раздела выбрал «Logical» («Логический»). Если у вас стандартный BIOS, то вы можете использовать только четыре первичных раздела (primary partitions).
В качестве файловой системы я выбрал EXT4. Есть другие файловые системы, но эта система достаточно стандартна. Мне нужно будет в будущем написать еще одно руководство о файловых системах.
Выберите в качестве точки монтирования / .
Нажмите кнопку OK, чтобы продолжить.
Щелкните мышкой по свободному пространству, а затем еще раз на символ «плюс» для того, чтобы создать второй раздел.
Раздел home используется для хранения всех ваших файлов в Linux, таких как фотографии, музыка, видео и настройки конфигурации.
Размер раздела должен быть задан равным размеру оставшейся части свободного пространства минус количество гигабайт оперативной памяти.
Снова в качестве типа раздела выберите «Logical» («Логический») и файловую систему EXT4. Выберите /home в качестве точки монтирования.
Нажмите кнопку OK, чтобы продолжить.
Для подкачки нужно создать еще один раздел.
Раздел swap используется в вашей операционной системе как место для хранения неактивных процессов в случае, если объема оперативной памяти становится недостаточно.
Выберите «Logical» («Логический») в качестве типа раздела и выберите область подкачки swap.
Нажмите кнопку OK, чтобы продолжить.
Выберите ваше местоположение на карте.
В результате будет установлен ваш часовой пояс и, следовательно, значение ваших системных часов в Linux Mint.
Выберите раскладку клавиатуры; для этого выберите страну на левой панели, а на правой панели укажите количество клавиш и язык.
Последним шагом в процессе установки является создание пользователя, с помощью которого будет по умолчанию происходить вход в систему.
Введите свое имя и название вашего компьютера.
Введите свое имя и название вашего компьютера.
Теперь Вы можете указать, будет ли вход в систему происходить автоматически и нужно ли шифровать домашний каталог home.
Нажмите кнопку «Continue» («Продолжить»).
После этого начнется копирование файлов на ваш компьютер.
Когда процесс будет завершен, отключите флешку USB и перезагрузите компьютер.
Добро пожаловать в Linux Mint
Теперь система Linux Mint должна загрузиться и вам нужно будет ввести имя пользователя и ввести пароль (если вы не выбрали автоматический вход).
После запуска появится экран приветствия. Снимите флажок в правом нижнем углу в случае, если вы не хотите, чтобы он появлялся каждый раз.
Ключевой вопрос, конечно же, в том, не потерялся ли раздел данных?
Чтобы доказать, что все получилось, посмотрите на мой каталог с фотографиями:
Я надеюсь, что эта статья оказалась для вас полезной, но если у вас есть какие-либо вопросы, не стесняйтесь задать их в комментариях ниже.
Источник
Операционная система Linux Mint, способная заменить Windows
Чем интересна установка Linux Mint вместо Windows: сходства и различия операционных систем следует учитывать при выборе, чтобы работать с ПК было удобно. Большинство пользователей знакомы с разными версиями Windows, используют их на персональных компьютерах и телефонах. В чем различия и сходства этих двух популярных ОС.
Чем отличается Linux Mint от Windows
Windows по умолчанию установлена в большинстве компьютеров и ноутбуков, которые можно купить во всех магазинах электроники. Она привычная, комфортная и интуитивно понятная. Но каждая ОС состоит из нескольких элементов:
- встроенное программное обеспечение – это приложения, которые можно использовать сразу же после установки, в Windows это может быть калькулятор, Paint, WordPad, Internet Explorer, Windows Media Player и так далее;
- графическая среда – это внешний вид и функциональность рабочего пространства: панель задач в нижней части экрана, меню «Пуск», фон программ;
- ядро – это сердце ОС, которое гарантирует, что программы имеют столько места в памяти компьютера, сколько им нужно, оно также отвечает за связь с внешними устройствами, такими как принтеры и сканеры.
Linux не является операционной системой в широком понимании этого термина. Это просто база, необходимая для построения ОС. Она как кирпич при строительстве дома – незаменима, но не самодостаточна.
Linux является независимо разработанным ядром для операционных систем. Создатели Ubuntu, Debian или Fedora поставили его в центр своих продуктов. База для создания ОС состоит из ядра, графической среды и набора встроенного программного обеспечения, выбранного авторами.
В более новых Windows ядро называется NT от New Technology. Можно проверить номер версии, нажав любую системную программу, такую как Paint или калькулятор в разделе «Справка Windows».
Лицензирование
Первое различие Linux и Windows – это права пользователя по лицензии. При использовании Windows вы имеете право на использование, но она принадлежит производителю – Microsoft. Нельзя делать копии файлов, изменять их, делиться ими. Это не ваша собственность. Вы можете использовать только то, что на самом деле не ваше.
Используя дистрибутив Linux, можно редактировать системные файлы, изменять что угодно. Можно скопировать ее на Pendrive или на другой компьютер. Можно также при наличии опыта создать свой вариант ОС на основе существующего дистрибутива.
Способ распространения
В Windows производители программного обеспечения распространяют их самостоятельно – через Интернет или через прямые продажи, например, в виде компакт-диска. Установка программы основана на загрузке с сайта производителя установщика, задачей которого является размещение файлов программы на диске и ввод правильной конфигурации.
Установщик отвечает за создание механизма проверки правильности установки приложения в такой версии Windows и доступности всех компонентов, необходимых для работы.
Существует механизм для репозиториев и менеджеров пакетов в Linux. Репозиторий – это набор приложений и других элементов (таких как драйверы, надстройки), подготовленных авторами. Таким образом, каждый из них был протестирован в дистрибутиве Linux, и все недостающие системные компоненты будут автоматически установлены в процессе.
В Linux любой элемент можно изменить или удалить. Благодаря такой настраиваемости системы, она подходит для нестандартных приложений с отображением экранной графики.
Модульная конструкция
У Windows есть жесткая структура, которую можно расширить с помощью дополнительных элементов, но нельзя напрямую вмешиваться в нее. Если нравится Firefox, вы можете установить программу, но не можете полностью удалить Internet Explorer, даже если он не нужен или мешает. Если вы используете более удобный текстовый редактор или калькулятор, который вам удобнее, вы можете установить его, но не можете удалить встроенный Word или системный калькулятор.
Дистрибутив – это набор тщательно отобранных блоков, элементов, атомов. Например, когда вы устанавливаете систему под названием Ubuntu, вы получаете браузер Mozilla Firefox. Однако, если вы предпочитаете Google Chrome, вы можете удалить Firefox, оставив в системе только браузер Google.
Обновление программного обеспечения
В Windows есть механизм Центра обновления, который обновляет свои основные компоненты. Обновления также включают в себя некоторые установленные компьютерные программы, чаще всего те, которые поставляются Microsoft. По умолчанию обновления устанавливаются автоматически. В более старых версиях Windows можно отключить их или изменить способ их установки вручную.
Менеджеры пакетов системы Linux имеют встроенные средства обновления. Благодаря им, сама операционная система и все репозитории могут быть обновлены вместе за один раз. Многие дистрибутивы Linux, предназначенные для начинающих, настроены на полностью автоматические обновления, но их можно отключить их или изменить способ установки на ручной.
Конфигурация по умолчанию
По умолчанию Windows не настроена, после первого запуска в системе существует только одна активная учетная запись пользователя с именем, указанным при установке, с полными правами администратора, что опасно для системы. В Windows не так много полезных программ, а установка обновления системы также занимает много времени.
Системы Linux, предназначенные для начинающих, богаты полезным программным обеспечением сразу после установки. Программа чтения PDF, почтовый клиент, программа обмена мгновенными сообщениями или полнофункциональный офисный пакет доступны после первого запуска системы.
Плюсы и минусы Linux Mint и Windows
Перед выбором и установкой операционной системы важно учитывать плюсы и минусы каждой из них, чтобы установить лучшее программное обеспечение.
Эти минусы и плюсы условные, так как опыт работы с Windows дает возможность быстро разобраться с Linux. При покупке персонального компьютера следует указать, что не нужно установленное программное обеспечение, чтобы самостоятельно скачать и инсталлировать ОС по вашему выбору.
- бесплатная;
- безопасная;
- простая в использовании;
- большое количество программного обеспечения с открытым исходным кодом доступно сразу после установки;
- автоматические обновления;
- игровая платформа Steam.
- мало игр;
- мало программ для профессионалов AutoCAD, Photoshop и т.д.;
- непоследовательная поддержка;
- есть пробелы в программном обеспечении.
- простота в использовании;
- большое количество сторонних программ;
- автоматические обновления;
- драйверы для периферийных устройств.
- нужно купить лицензию;
- необходим антивирус;
- есть пробелы в программном обеспечении;
- быстрая фрагментация файлов и сбор мусора;
- практически без программного обеспечения после установки, требуется ручная установка основных программ.
Как установить Linux Mint
Программа поставляется в виде ISO-файла, который после скачивания можно использовать для создания загрузочного диска или USB-накопителя. Скачать его можно с официального сайта системы, в разделе Download. Сборок несколько, можно просмотреть все и выбрать наиболее подходящую по параметрам. В меню появится окно для выбора версий, для разных видов ПК и технических возможностей устройства.
После выбора сборки происходит процесс загрузки и установки. Он не отличается от других ОС, если вы имеете опыт установки Windows, инсталляция этого файла займет намного меньше времени и потребует элементарные знания работы с файлами.
Процесс состоит из таких этапов:
- выбрать сервер, с которого будет скачан файл;
- записать образ на носитель через специальные программы;
- зайти в Root права и указать файл для загрузки;
- подобрать персональные параметры;
- заполнить все данные о пользователе, создать пароль;
- начнется инсталляция, подождать ее окончания.
Устанавливать файл необходимо на основной диск С, на котором следует оставить достаточно места для всех программ.
Разобраться с установкой Linux Mint легко, она практически не отличается от привычной операционной системы Windows. Если есть желание поэкспериментировать, ее можно скачать из открытого источника, установить, попробовать и вернуться на старую версию ОС. Каждая из них имеет преимущества и недостатки, разработчики работают над ними, улучшая продукт для установки.
Операционная система Linux Mint, способная заменить Windows : 10 комментариев
Автор, ты сам-то линукс хоть раз видел?
Что за дичь ты пишешь? В какие такие root права надо заходить при установке? Где ты увидел диск С в линуксе?
Замена автокаду в лине аж 7 штук. На одной из них как отдельной ос проектируется все станкостроение уже лет 5. Адобпремьеру альтернанива тоже есть. Монтаж и сведение Аватара и трансформеров делалось в daVincji.
Полноценного нет к сожалению, (я про 2д чертилку), дроусахт, либрекад и прочая ересь – просто несерьезно. Брикскад мог бы стать заменой в теории, но работать в нем на лине не приятно.
НЕ СПОСОБНА ЗАМЕНИТЬ .
Потому что . Зарегистрирована и СИДИТ в США .
ЭТО показал АНДРОИД .
Только СВОЙ СОФТ, свои специалисты в каждой стране должны БЫТЬ .
Страна создателя Linux Mint – Франция, разработчики по всему миру
Или вы очень жирно троллите?
Положим отсутствие таких программ как AutoCAD, Photoshop,CorelDRAW, не является недостатком LINUX, так как профессиональные программы однозначно ставятся на четко определенную операционную систему и применительно к виндовс стоят значительно дороже самой операционной системы.
Ставлю и опять сношу… вчера следующую байду отловил… втыкиваю внешнююю сетевушку… сетевушку минт19 видит.. а вот коннетктится с точкой доступа смартфона не желает, точку видит… но не желает.
И пароли… эта байда с парой паролей задрала конкретно.
Потому снес и не пользую минт
Встроенный ворд? в Windows? Я бы очень хотел, чтобы он был встроенным, а не продавался в комплекте c MSO минимум за 6-7к.
Internet Explorer вполне можно удалить/отключить – достаточно найти инструкцию, как это сделать. Их навалом.
Антивирусник на 10-ке может и нужен для рабочих станций в компаниях, но при личном использовании достаточно не посещать неизвестные сайты и ставить заплатки безопасности вовремя. С остальным справится и Windows Defender. Ну и главный антивирусник – мозг владельца.
С рутом и диском C в минте тоже весело.
О самом большом недостатке Линукс никто не пишет. А это подключение к интернету. Тут проблемка. Если в Винде достаточно сим-карты оператора связи, то Линукс ещё надо ввести данные точки подключения.
Источник