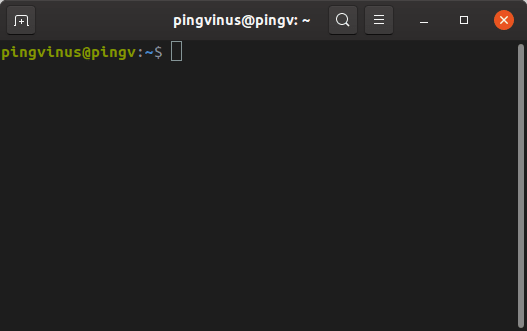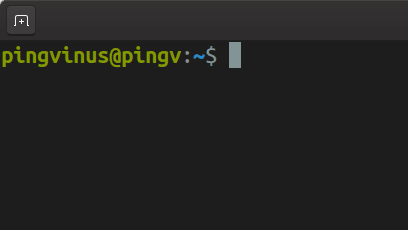- Способы запуска «Терминала» в Linux
- Запускаем «Терминал» в Linux
- Способ 1: Стандартная комбинация клавиш
- Способ 2: Утилита «Выполнить»
- Способ 3: Контекстное меню директорий
- Способ 4: Главное меню ОС
- Способ 5: Виртуальная консоль
- Способ 6: Строка «Избранное»
- Как открыть терминал в Линукс?
- Запуск
- Вопросы и ответы
- Терминал и консоль в чем разница?
- Как открыть консоль?
- Командная строка Linux для новичков. Видео
- Видео
- Запуск терминала
- Приглашение ко вводу команд
- Как закрыть терминал
- Запуск предыдущих команд
- Рабочий каталог
- Аргументы командной строки
- Автодополнение команд
- Базовые команды
- Относительные и абсолютные пути
- Получение справки
- Просмотр истории и поиск по истории команд
- Прервать выполнение команды
- Полезные программы
- Заключение
Способы запуска «Терминала» в Linux
Консоль — основной инструмент дистрибутивов, основанных на ядре Linux. Через него пользователи выполняют множество полезных команд, которые позволяют взаимодействовать с операционной системой. Большинство юзеров придерживается одной методики запуска «Терминала», хотя на самом деле вариаций гораздо больше. Мы предлагаем ознакомиться со всеми доступными вариантами осуществления поставленной задачи, чтобы вы смогли найти оптимальный для себя или хотя бы узнали о наличии альтернативных способов, которые могут когда-то пригодиться.
Запускаем «Терминал» в Linux
Абсолютно каждый метод запуска «Терминала» в любом из дистрибутивов Linux не занимает много времени, а чаще всего выполняется буквально в несколько кликов. Сегодня в качестве примера мы рассмотрим Ubuntu. Если вы обладаете другой ОС, не беспокойтесь, поскольку почти нигде нет каких-либо различий, а если они и имеются, то самые минимальные, и о них мы обязательно расскажем в методах.
Способ 1: Стандартная комбинация клавиш
В Linux, как и во всех операционных системах, имеется ряд горячих клавиш, отвечающих за быстрый вызов определенных опций. Сюда входит и запуск установленной по умолчанию консоли. Однако некоторые пользователи могут столкнуться с тем, что стандартные комбинации по какой-то причине не работают или сбились. Тогда мы сначала советуем произвести следующие действия:
- Откройте главное меню на панели задач и перейдите в раздел «Настройки».
Здесь вас интересует категория «Клавиатура», которая находится в списке на левой панели.
Опуститесь вниз в группу «Запуск приложений» и отыщите там строку «Открыть терминал». По умолчанию комбинация должна иметь вид Ctrl + Alt + T. Если она не настроена или вы хотите изменить ее, просто дважды кликните левой кнопкой мыши по данной строке.
Сбросьте параметры, если хотите вернуть все значения по умолчанию.
Осталось только зажать соответствующую комбинацию, чтобы проверить действенность варианта.
Теперь вы знаете о том, как с помощью всего лишь одной комбинации запустить консоль. При этом будьте внимательны во время переназначения сочетаний, ведь некоторые сочетания уже заняты, о чем вы будете уведомлены. Таким способом вы можете открыть неограниченное количество новых окон классического «Терминала».
Способ 2: Утилита «Выполнить»
Способность применить этот метод зависит от установленного окружения. Практически во всех привычных графических оболочках он функционирует корректно, поэтому его обязательно следует попробовать. Принцип заключается в вызове утилиты «Выполнить», что производится зажатием комбинации Alt + F2.
В появившейся строке достаточно будет вписать gnome-terminal или konsole, что зависит от типа используемой оболочки.
После этого вы увидите, как сразу же отобразится новое окно «Терминала».
Недостаток этого метода заключается в том, что вам придется запоминать специальную команду или каждый раз копировать ее для вызова. Однако, как видите, ничего сложного в этом нет, поэтому уже буквально через пару вводов вы легко запомните необходимую фразу.
Способ 3: Контекстное меню директорий
Большинство графических оболочек имеют контекстное меню, которое вызывается путем нажатия ПКМ по свободному месту в любой директории. Одним из пунктов называется «Открыть в терминале» или «Открыть терминал». Именно это мы и рекомендуем использовать в качестве отдельного способа запуска консоли. Особенно актуально это в тех случаях, когда вы хотите запустить новую консоль в необходимом расположении.
Способ 4: Главное меню ОС
Строение практически всех окружений гарантирует наличие главного меню приложений, откуда можно запускать установленные и стандартные программы, включая консоль. Откройте главное меню удобным для вас образом и отыщите там «Терминал». Если просто найти его не получается, воспользуйтесь строкой поиска. Щелкните ЛКМ для запуска, и теперь вы можете смело приступать к вписыванию команд. Если потребуется создать новую сессию, вернитесь в главное меню и проделайте те же самые действия.
Способ 5: Виртуальная консоль
Этот вариант подойдет далеко не всем юзерам, поскольку он используется исключительно для перехода между виртуальными системными консолями. Дело в том, что при запуске операционной системы создается целых семь таких командных строк, последняя из них реализует графическую оболочку, поэтому пользователь видит только ее. При необходимости можно переключаться к другим терминалам, используя горячие клавиши Ctrl + Alt + F1/Ctrl + Alt + F6.
Для авторизации потребуется ввести сначала логин, а затем пароль. Учтите, что ключ суперпользователя не будет отображаться в целях безопасности, это уже вы должны знать, если хотя бы раз использовали команду sudo , которая запускает определенные действия от имени учетной записи с повышенными привилегиями.
Вы будете уведомлены о том, что авторизация в Ubuntu произведена успешно. Отобразится несколько важных строк, где имеется общее описание и ссылки на официальную документацию и страницы поддержи. Теперь можете использовать команды для управления консолью. По завершении введите exit, чтобы выйти, а затем переключитесь на графическую оболочку через Ctrl + Alt + F7 .
Уточним, что существует огромное количество вспомогательных команд, а также определенных особенностей, которые следует знать о виртуальных консолях. Ознакомиться с этой всей информацией мы рекомендуем, прочитав официальную документацию Ubuntu, воспользовавшись указанной ниже ссылкой.
Способ 6: Строка «Избранное»
Пользователи Windows предпочитают закреплять важные приложения на панели задач, чтобы в необходимый момент быстро их запускать. В графических оболочках Linux эта функция тоже реализована, но сама строка называется «Избранное». Если «Терминал» изначально там отсутствует, предлагаем добавить его следующим образом:
- Откройте главное меню и отыщите там консоль. Кликните по ней правой кнопкой мыши.
В появившемся контекстном меню используйте строку «Добавить в избранное».
После этого вы увидите, что консоль была добавлена на соответствующую панель. При необходимости можно поместить туда сразу несколько значков.
Это были все возможные методы запуска стандартной консоли в Linux. Ознакомьтесь с инструкциями, чтобы подобрать оптимальный для себя вариант. Учтите, что если вы задействуете пользовательский терминал, установленный отдельно, метод открытия может быть другим. Обязательно читайте эту информацию в официальной документации.
Помимо этой статьи, на сайте еще 12315 инструкций.
Добавьте сайт Lumpics.ru в закладки (CTRL+D) и мы точно еще пригодимся вам.
Отблагодарите автора, поделитесь статьей в социальных сетях.
Источник
Как открыть терминал в Линукс?
Терминал это текстовая среда ввода и вывода. Используется для управления системными процессами. Представляет собой вид файла устройства, которые могут выполнять дополнительные команды.
В текстовой среде можно быстро:
- устанавливать и удалять программы;
- менять настройки сети;
- менять права доступа;
- включать, отключать графический интерфейс;
- выключать, перезагружать компьютер;
- устанавливать драйвера;
- создавать пользователей;
- обновлять ядро и все компоненты системы;
- устанавливать дополнительные меры защиты от взлома;
- настраивать сеть, днс, ip-адрес, маску;
- запускать программы, скрипты по расписанию. Планировщик заданий cron;
- перезагружать, выключать компьютер;
- и многое другое.
Что такое shell?
Shell, если говорить визуально это черное окно по середине. В моем случае оно белое.
Shell — это оболочка, программа, которая принимает различные команды от пользователя.
Графическая оболочка помогает пользователю облегчить восприятия линукс, однако иногда требуется пользователю запустить командную строку. В этом случае и возникает вопрос. Как же ее открыть?
Запуск
Есть несколько способов запустить terminal:
- самый простой. Необходимо нажать вместе горячие клавиши «CTRL + ALT+ T». Данный способ работает на многих дистрибутивах. Debian, Ubunty.
- через графический интерфейс операционной системы. В разделе «Администрирование» —> «терминал». В Ubuntu «Приложения» -> Системные утилиты ->»Терминал». В Дебиане на английском языке «Menu» -> «Administaration» -> «terminal».
- Нажать ALt + F2 и ввести в окне «gnome-terminal».
Вопросы и ответы
Как вызвать командную строку с правами root?
Есть два основных варианта:
- В строке ввода набрать команду «sudo bash» и ввести пароль.
- Ввести «su -«.
Как выйти из терминала Линукс?
- Если в графическом окружении, то вводим «exit».
- Eсли без графики, то нажимаем горячие клавиши alt + ctrl + f7.
Терминал и консоль в чем разница?
Чтобы понять отличия, необходимо различить эти два понятия.
Terminal, как говорилось выше это текстовая среда ввода и вывода. Консоль — физический терминал.
Эти два термина очень связаны.
Konsole это работа с самим устройством физически. Terminal — удаленно.
Например в графической среде мы открывали эмулятор terminal, он давал нам доступ в «консоль».
Как открыть консоль?
Чтобы открыть консоль необходимо в командной строке ввести:
- в ubuntu, debian — «gnome-terminal»;
- в Linux Mandriva -«konsole».
Важно! Активация текстовой консоли отключит графическую оболочку, однако запущенные процессы останутся работать.
Источник
Командная строка Linux для новичков. Видео
Данная статья является текстовым дополнением к нашему видео «Командная строка Linux для новичков», то есть это что-то вроде краткого конспекта.
Видео
Запуск терминала
Терминал можно запустить через Главное меню в вашем дистрибутиве. Если отдельного Главного меню с программами нет, например, как в Ubuntu (в GNOME), то терминал можно запустить через Лаунчер.
Также очень распространенным сочетанием клавиш, с помощью которого во многих дистрибутивах Linux можно запустить терминал, является сочетание — Ctrl+Alt+T
Приглашение ко вводу команд
В терминале слева от курсора выводится приглашение ко вводу или Shell Promt.
В зависимости от дистрибутива или других настроек приглашение может выглядеть по разному.
Как закрыть терминал
Чтобы закрыть окно терминала можно просто нажать крестик в заголовке окна, или ввести команду:
Запуск предыдущих команд
Чтобы получить доступ к командам, которые вы уже вводили можно использовать клавиши Вверх и Вниз . С их помощью можно «перелистывать» команды в истории команд.
Рабочий каталог
Все действия в терминале всегда выполняются в рамках рабочего каталога.
Для вывода текущего рабочего каталога используется команда:
Для изменения рабочей директории (для перехода в другую директорию) используется команда:
Аргументы командной строки
Почти все команды принимают какие-либо аргументы командной строки.
Аргументы могут быть следующих типов
-v — короткая опция.
—version — длинная опция
sometext — текст (аргумент, параметр)
Автодополнение команд
Чтобы выполнить автодополнение команды или аргумента нужно дважды нажать клавишу TAB
Если вариантов дополнения несколько, то они будут выведены на экран.
Базовые команды
Некоторые базовые команды:
- ls — вывести список файлов в директории.
- cd путь/до/директории — перейти в другую директорию.
- cp путь1/файл1 путь2/файл2 — скопировать файл1 в файл2.
- cp -r директория1 директория2 — скопировать директорию1 в директорию2.
- mv путь1/файл1 путь2/файл2 — переместить/переименовать файл1 в файл2.
- mkdir имядиректории — создать директорию.
- rm файл — удалить файл.
- rm -r директория — удалить директорию.
- cat путь/до/файла — вывести содержимое файла.
Относительные и абсолютные пути
- /var/log — абсолютный путь.
- documents/reports — относительный путь.
- . — обозначает текущую директорию. Например: ./readme.txt — файл с именем readme.txt в текущей директории
- .. — родительская директория.
Получение справки
Для получения справки по любой команде можно использовать команду man Например:
Для выхода из режима справки, нажмите клавишу q
Просмотр истории и поиск по истории команд
Для вывода истории команд используется команда:
Для запуска команды из истории по ее номеру выполните (вместо 123 укажите номер команды):
Прервать выполнение команды
Чтобы досрочно прервать выполнение команды можно использовать сочетание клавиш Ctrl+C
Полезные программы
Примечание: Данный пункт в видео не представлен.
Midnight Commander — функциональный файловый менеджер.
Для запуска Midnight Commander используется команда:
Обычно Midnight Commander не установлен по умолчанию, поэтому его нужно предварительно установить. В Ubuntu для этого можно использовать команду:
Для выполнения команд с правами суперпользователя используется команда sudo
Заключение
Мы рассмотрели некоторые базовые навыки, которыми полезно обладать при работе в командной строке Linux. Для получения дополнительных знаний рекомендуем вам прочитать наши статьи из раздела Командная строка, там много интересного.
Источник