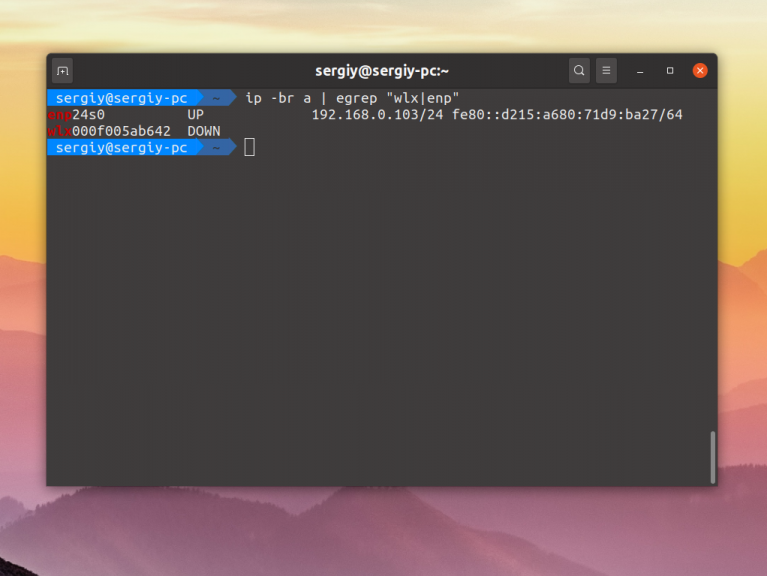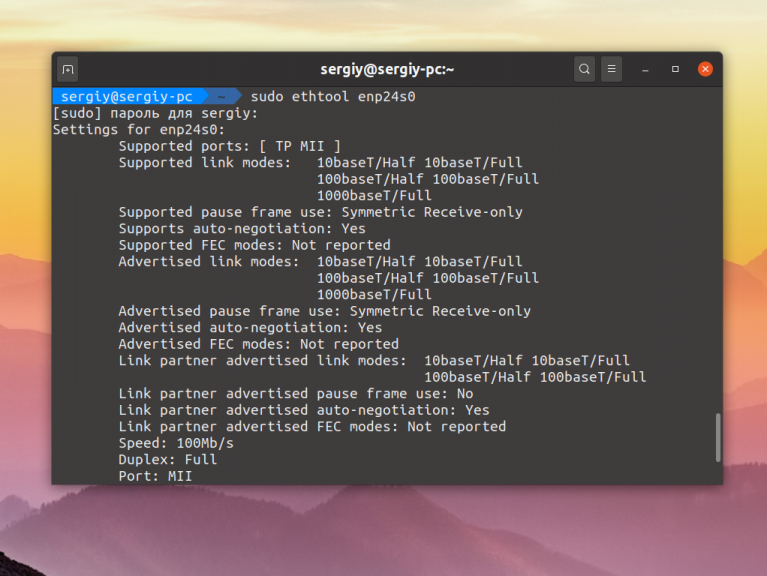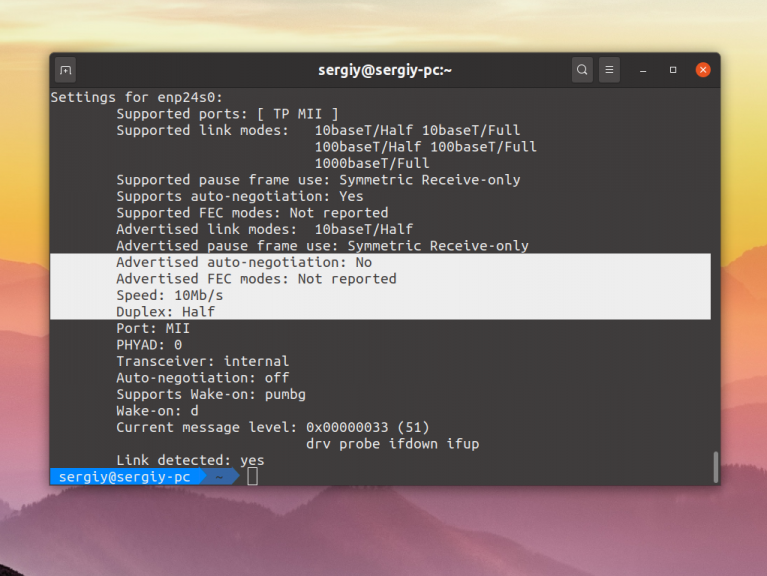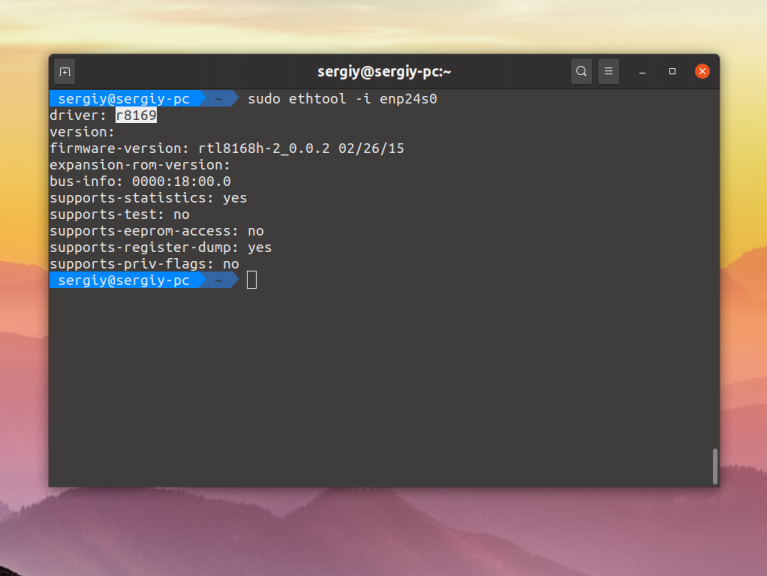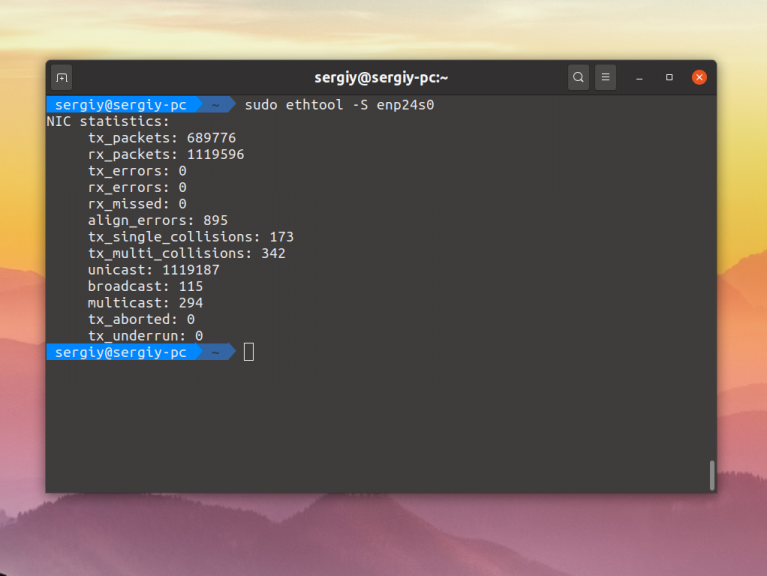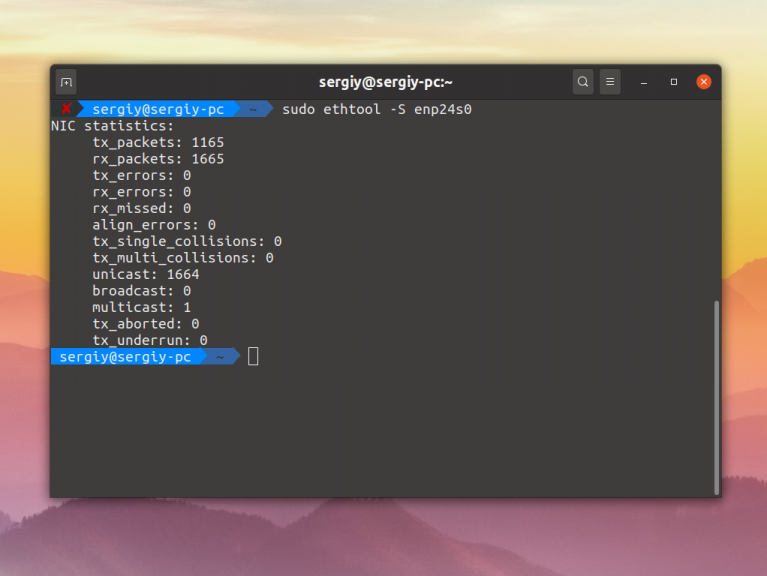- Как узнать сетевую карту в Linux
- Информация о сетевой карте с помощью Ethtool
- Информация о сетевой карте в lshw
- Список сетевых карт в lspci
- Информация о сетевой карте с помощью ip
- Выводы
- Как проверить информацию о беспроводной сетевой карте и WiFi из командной строки Linux
- В Linux доступны следующие утилиты для проверки информации о беспроводной сетевой карте
- Проверьте имя беспроводной сетевой карты с помощью команды lspci
- Проверьте имя беспроводного интерфейса с помощью команды ip
- Проверьте информацию о точке беспроводного доступа с помощью команды nmcli
- Проверьте информацию о драйвере и прошивке беспроводного интерфейса с помощью команды ethtool
- Проверьте информацию о силе сигнала WiFi, скорости передачи данных и качестве канала связи с помощью команды iwconfig
- Проверьте подробную информацию о беспроводном интерфейсе с помощью команды iwlist
- Проверьте информацию о беспроводном интерфейсе с помощью файла procfs
- Проверьте информацию о беспроводном интерфейсе и точке доступа с помощью wavemon
- Проверьте информацию Wifi с помощью команды GNOME NetworkManager
- 🏷 Как найти имя и версию драйвера сетевой карты в Linux
- Способ первый
- Настройка сетевого интерфейса Linux
- Настройка сетевого интерфейса Linux
- 1. Синтаксис и опции ethtool
- 2. Установка ethtool
- 3. Информация про сетевые интерфейсы
- 4. Изменение настроек интерфейса
- 5. Просмотр драйвера
- 6. Статистика интерфейса
- 7. Управление светодиодом
- 8. Сохранение настроек
- Выводы
Как узнать сетевую карту в Linux
Иногда нужно посмотреть сетевые карты в Linux, которые подключены к этому компьютеру, узнать имя продукта или технические характеристики карты, а также скорость ее передачи данных. Например, когда вы хотите проверить совместимость сетевого драйвера или модуля ядра с Ethernet адаптером необходимо знать его аппаратные спецификации, такие как: номер модели и производитель, (например: Broadcom NetXtreme, Intel I350), скорость (например: (1GB/s, 10GB/s), режим соединения (full/half duplex) и т д.
Также эта информация вам понадобится, если вы хотите подобрать драйвер для своего wifi адаптера. В этой инструкции я расскажу как узнать сетевую карту linux и посмотреть все доступные ее характеристики.
Информация о сетевой карте с помощью Ethtool
Если вас интересует информация о проводной сетевой карте Ehternet, то вы можете воспользоваться утилитой Ethtool. Это инструмент командной строки для проверки и изменения настроек PCI Ethernet карт. Для установки Ethtool в Ubuntu или Debian используйте команду:
В других дистрибутивах установка производится аналогичным образом, только нужно использовать подходящий пакетный менеджер.
Для отображения настроек сетевой карты в ethtool запустите утилиту передав в параметрах имя сетевого адаптера. Права суперпользователя здесь нужны для того, чтобы утилита могла получить информацию о настройках локальной сети и статусе соединения.
Здесь вы можете посмотреть поддерживаемые режимы работы Supported link modes, скорость Speed и тип коннектора Port, а также состояние подключения. Для просмотра информации о сетевом драйвере и прошивке используйте опцию i:
Здесь вы можете видеть какие режимы поддерживает прошивка, а также ее версию. Если вас интересует MAC адрес выполните:
Информация о сетевой карте в lshw
Во втором способе мы воспользуемся утилитой для отображения подробной информации об аппаратуре Linux — lshw. С помощью нее вы можете посмотреть информацию не только о карте Ethernet, но и о Wifi адаптере, а также посмотреть список сетевых карт.
Для установки lshw на Ubuntu или Debian наберите:
Чтобы посмотреть узнать сетевую карту linux и просмотреть подробные сведения о ней, запустите утилиту со следующими параметрами:
В выводе команды вы увидите все подключенные к системе сетевые интерфейсы, кроме того, тут показывается более подробная информация, чем в выводе предыдущей утилиты. В самом начале вы видите производителя — vendor и имя продукта — product, скорость передачи данных size, а также в разделе configuration можно найти поле driver, где указан используемый драйвер.
Список сетевых карт в lspci
Если вам нужно узнать только продукт и имя производителя вашей сетевой карты можно использовать lspci. Обычно lscpi уже предустановлена в системе, но если нет ее можно установить командой:
Теперь для просмотра доступных сетевых карт используйте:
Тут вы можете видеть, что к системе подключены две сетевые карты linux, для проводного интернета и беспроводная, обе от Broadcom.
Информация о сетевой карте с помощью ip
Утилита ip позволяет посмотреть более подробную информацию о сетевом протоколе для вашей карты. Для просмотра информации выполните:
На снимке экрана вы видите две физические сетевые карты linux — wlan0 и eth0, а также два виртуальных устройства. Для каждой из карт можно узнать состояние и MAC адрес.
Выводы
В этой статье мы рассмотрели несколько способов узнать сетевую карту Linux. Вы можете посмотреть не только производителя и название устройства, но и его характеристики, такие как скорость сетевой карты linux, используемый драйвер и MAC адрес. Если у вас остались вопросы, спрашивайте в комментариях!
Источник
Как проверить информацию о беспроводной сетевой карте и WiFi из командной строки Linux
Я использовал ОС Manjaro 18.0 в своем основном ноутбуке для повседневных целей, и большую часть времени я использую CLI для большей части своей деятельности, поэтому я хотел бы проверить детали Wi-Fi через командную строку.
Я сделал небольшой поиск в Google и нашел несколько статей об этом.
Теперь я собираюсь написать подробную статью об этом, чтобы помочь другим.
Для этого вы должны сначала определить имя интерфейса.
Как только вы нашли имя интерфейса, вы можете использовать одну из приведенных ниже утилит для получения подробной информации о нем.
Большая часть утилиты позволяет отслеживать и просматривать уровни шума беспроводных сетей, скорость передачи данных, качество сигнала, уровень сигнала, статистику пакетов, конфигурацию устройства и параметры сети и т. д.
В Linux доступны следующие утилиты для проверки информации о беспроводной сетевой карте
- lspci: lspci – это утилита для отображения информации о шинах PCI в системе и подключенных к ней устройствах.
- IP: он показывает / манипулирует информацией о маршрутизации, сетевых устройствах, интерфейсах и туннелях.
- nmcli: nmcli – это инструмент командной строки для управления NetworkManager и создания отчетов о состоянии сети.
- ethtool: ethtool используется для запроса и управления драйверами сетевых устройств и настройками оборудования, особенно для проводных Ethernet-устройств.
- iwconfig: Iwconfig похож на ifconfig, но предназначен для беспроводных интерфейсов.
- iwlist: Iwlist используется для отображения некоторой дополнительной информации из интерфейса беспроводной сети, которая не отображается iwconfig.
- procfs: файловая система proc (procfs) – это специальная файловая система в Unix-подобных операционных системах, которая представляет информацию о процессах и другую системную информацию.
- wavemon: wavemon – это приложение мониторинга на основе ncurses для беспроводных сетевых устройств.
- GNOME NetworkManager: демон GNOME NetworkManager пытается настроить сеть для сетевых интерфейсов, таких как Ethernet, WiFi и мобильные широкополосные устройства.
Проверьте имя беспроводной сетевой карты с помощью команды lspci
lspci – это утилита для отображения информации о шинах PCI в системе и подключенных к ней устройствах.
По умолчанию отображается краткий список устройств.
Используйте параметры, описанные ниже, чтобы запросить более подробный вывод или вывод, предназначенный для анализа другими программами.
Выполните следующую команду, чтобы определить имя вашей беспроводной сетевой карты.
Используйте следующую команду, чтобы получить более подробную информацию о беспроводной карте.
Проверьте имя беспроводного интерфейса с помощью команды ip
Он показывает / манипулирует информацией о маршрутизации, сетевых устройствах, интерфейсах и туннелях.
Выполните следующую команду, чтобы проверить, активен ли интерфейс беспроводной сети. Да, это активно и работает нормально.
Обратите внимание, имя беспроводного интерфейса начинается с w, а проводной интерфейс начинается с e.
Проверьте информацию о точке беспроводного доступа с помощью команды nmcli
nmcli – это инструмент командной строки для управления NetworkManager и создания отчетов о состоянии сети.
Его можно использовать в качестве замены для nm-апплета или других графических клиентов. nmcli используется для создания, отображения, редактирования, удаления, активации и деактивации сетевых подключений, а также для контроля и отображения состояния сетевых устройств.
Запустите следующую команду, чтобы просмотреть доступные точки доступа Wi-Fi для вас.
Он покажет, какой Wi-Fi в данный момент подключен к вашей системе, а также покажет, какой беспроводной интерфейс подключен к нему.
Для просмотра скорости точки доступа, уровня сигнала и информации о безопасности.
Выполните следующую команду, чтобы увидеть подробную информацию о точке доступа «2g» Wi-Fi.
Выполните следующую команду, чтобы просмотреть сведения об интерфейсе wifi «wlp8s0».
Проверьте информацию о драйвере и прошивке беспроводного интерфейса с помощью команды ethtool
ethtool используется для запроса и управления драйверами сетевых устройств и настройками оборудования, особенно для проводных Ethernet-устройств.
Выполните следующие команды, чтобы узнать о драйвере ядра Wi-Fi, версии прошивки и информации о шине.
Проверьте информацию о силе сигнала WiFi, скорости передачи данных и качестве канала связи с помощью команды iwconfig
Iwconfig похож на ifconfig, но предназначен для беспроводных интерфейсов.
Он используется для установки параметров сетевого интерфейса, которые являются специфическими для беспроводной работы.
Iwconfig также может использоваться для отображения этих параметров и статистики беспроводной связи (извлекается из /proc/net/wireless).
Все эти параметры и статистика зависят от устройства.
Каждый драйвер предоставит только некоторые из них в зависимости от аппаратной поддержки, и диапазон значений может измениться.
Пожалуйста, обратитесь к справочной странице каждого устройства для деталей.
Проверьте подробную информацию о беспроводном интерфейсе с помощью команды iwlist
Iwlist используется для отображения некоторой дополнительной информации из интерфейса беспроводной сети, которая не отображается iwconfig.
Проверьте информацию о беспроводном интерфейсе с помощью файла procfs
Файловая система proc (procfs) – это специальная файловая система в Unix-подобных операционных системах, которая представляет информацию о процессах и другую системную информацию.
Проверьте информацию о беспроводном интерфейсе и точке доступа с помощью wavemon
wavemon – это приложение мониторинга на основе ncurses для беспроводных сетевых устройств.
Он отображает уровни в режиме реального времени, а также показывает информацию об устройствах и беспроводных сетях.
Интерфейс wavemon разбивается на разные «экраны».
Каждый экран представляет информацию определенным образом.
Например, экран «информация» отображает текущие уровни в виде гистограмм, тогда как экран «уровень» представляет те же уровни, что и движущаяся гистограмма.
Этот экран позволяет изменить все параметры программы, такие как параметры интерфейса и шкалы уровня, а также сохранить новые настройки в файле конфигурации.
Это полноэкранный график гистограммы, показывающий эволюцию уровней со временем.
Проверьте информацию Wifi с помощью команды GNOME NetworkManager
Демон NetworkManager пытается сделать сетевую конфигурацию и работу максимально безболезненными и автоматическими, управляя основным сетевым подключением и другими сетевыми интерфейсами, такими как Ethernet, WiFi и мобильные широкополосные устройства.
NetworkManager подключит любое сетевое устройство, когда соединение для этого устройства станет доступным, если только это поведение не отключено.
Информация о сети экспортируется через интерфейс D-Bus в любое заинтересованное приложение, предоставляя богатый API для проверки и контроля сетевых настроек и работы.
Источник
🏷 Как найти имя и версию драйвера сетевой карты в Linux
Вопрос: Сетевая карта Ethernet подключена к моей Linux-системе, и я хотел бы узнать, какой драйвер сетевого адаптера установлен для оборудования NIC. Есть ли способ узнать имя и версию драйвера сетевой карты для моей сетевой карты?
Для правильной работы аппаратного обеспечения сетевой интерфейсной платы (NIC) необходим соответствующий драйвер устройства для аппаратного обеспечения NIC.
Драйвер устройства NIC реализует аппаратно-независимый общий интерфейс между ядром Linux и NIC, так что пакеты могут перемещаться между ядром и NIC.
Хотя некоторые драйверы могут быть статически встроены в ядро, большинство драйверов для современных сетевых адаптеров динамически загружаются как модули ядра.
Когда вы устраняете неполадки аппаратного обеспечения сетевого адаптера, вы можете проверить, правильно ли установлен драйвер сетевого адаптера.
В этом случае вам нужно знать, какой модуль ядра является вашим драйвером NIC.
Способ первый
Первый способ заключается в проверке сообщений dmesg.
Поскольку ядро загружает необходимые аппаратные драйверы во время загрузки, вывод dmesg должен сообщить, установлен ли драйвер карты Ethernet.
Приведенный выше вывод показывает, что драйвер с именем r8169 загружен в ядро.
Если вы хотите узнать более подробно об этом драйвере (например, о версии драйвера), вы можете использовать команду modinfo.
Источник
Настройка сетевого интерфейса Linux
В сегодняшней статье мы поговорим про настройку сетевого интерфейса с помощью утилиты ethtool. С помощью неё вы можете менять такие низкоуровневые настройки сетевой карты, как скорость передачи данных и метод выбора скорости при подключении, смотреть статистику и используемый драйвер, управлять светодиодом на карте, а также многое другое.
Мы разберемся как установить утилиту в популярных дистрибутивах, как её использовать и какие опции она поддерживает, а потом рассмотрим примеры работы.
Настройка сетевого интерфейса Linux
1. Синтаксис и опции ethtool
Синтаксис ethtool довольно простой, утилите достаточно передать опции и имя сетевого интерфейса, с которым вы хотите работать:
$ ethtool опции интерфейс параметры
Вот основные опции утилиты, которые мы будем использовать в этой статье:
- —version — выводит версию утилиты;
- -g, —show-ring — позволяет посмотреть информацию о буфере RX и TX пакетов;
- -G, —set-ring — позволяет установить размер буфера RX и TX пакетов, работает только для беспроводного интерфейса;
- -i, —driver — выводит имя используемого драйвера;
- -P, —show-permaddr — выводит постоянный MAC адрес устройства;
- -r, —negotiate — выполняет повторное согласование скорости передачи данных, если включено автоматическое согласование;
- -S, —statistics — выводит статистику;
- -s, —change — позволяет менять настройки сетевого интерфейса;
- -k, —show-offload — позволяет посмотреть какие технологии offload включены;
- —reset — позволяет сбросить настройки различных компонентов сетевой карты, для сброса всех настроек используйте значение параметра all;
Это далеко не все опции программы, все вы можете посмотреть выполнив такую команду в терминале, если программа установлена:
2. Установка ethtool
Обычно, утилита не поставляется по умолчанию вместе с дистрибутивом, но она есть в официальных репозиториях. Для установки утилиты в Ubuntu или Debian выполните:
sudo apt install ethtool
Для установки ethtool linux в Fedora, CentOS или REHL выполните:
sudo yum install ethtool
А для OpenSUSE команда будет выглядеть вот так:
sudo zypper install ethtool
3. Информация про сетевые интерфейсы
Сначала надо посмотреть список сетевых интерфейсов в системе. Для этого выполните такую команду:
В данном примере, я использовал фильтр egrep чтобы отсеять все интерфейсы, созданные контейнерами Docker, вам этого делать не обязательно. Здесь enp24s0 — это сетевой интерфейс Ethernet, который мы и будем использовать дальше. Выполнив утилиту ethtool без опций можно посмотреть текущие настройки сетевого интерфейса:
sudo ethtool enp24s0
Обратите внимание на пункт Supported link modes, здесь перечислены поддерживаемые скорости передачи данных и режимы дуплекса для них. Скорость измеряется в мегабитах и обычно доступны значения 10, 100 и 1000.
Режим дуплекса, выводимый в параметре Duplex отвечает за приём и передачу данных. При значении full сетевая карта может одновременно принимать и отправлять данные, а режиме half только принимать или отправлять данные. Текущая скорость передачи данных выводится немного ниже параметра Duplex.
Ещё есть параметр Advertised auto negotiation. Он отвечает за то будет ли скорость передачи данных и режим дуплекса настраиваться автоматически в зависимости от возможностей обоих соединённых устройств. По умолчанию этот параметр включён и рекомендуется его таким и оставить.
4. Изменение настроек интерфейса
Менять все эти настройки и многие другие можно с помощью опции -s. Например чтобы отключить автоматическое согласование параметров работы выполните:
sudo ethtool -s enp24s0 autoneg off
Затем можно вручную установить скорость передачи данных:
sudo ethtool -s enp24s0 speed 10
А режим дуплекса в half:
sudo ethtool -s enp24s0 duplex half
Всё это можно объединить в одну команду:
sudo ethtool -s enp24s0 speed 10 duplex half autoneg off
После изменения скорости передачи данных надо снова поднять сетевой интерфейс:
sudo ip link set dev enp24s0 up
Теперь при просмотре настроек сетевой карты вы увидите новые значения:
5. Просмотр драйвера
Чтобы посмотреть используемый драйвер используйте опцию -i:
sudo ethtool -i enp24s0
6. Статистика интерфейса
Посмотреть статистику по переданных и полученных данных можно с помощью опции -S:
sudo ethtool -S enp24s0
Сбросить эту статистику можно только выгрузив драйвер ядра, который используется для сетевой карты. Для этого сначала отключите сетевой интерфейс:
sudo ip link set dev enp24s0 down
Затем выгрузите модуль ядра с драйвером:
sudo modprobe -r r8169
Верните драйвер обратно и запустите устройство:
sudo modprobe r8169
sudo ip link set dev enp24s0 up
После этого статистика будет сброшена:
7. Управление светодиодом
Если в вашем компьютере установлено несколько сетевых карт и вам надо определить какой их них принадлежит то или иное имя в системе, можно использовать опцию -p. Ей надо передать количество секунд на протяжении которых светодиод на разъёме должен гореть:
sudo ethtool enp24s0 -p 100
Таким образом вы можете подсветить интерфейс ethtool.
8. Сохранение настроек
Все выполненные с помощью ethtool настройки актуальны только до перезагрузки. Чтобы их сохранить после перезагрузки надо создать скрипт, выполняющий нужные команды после старта системы или же использовать возможности network-scripts. Например в Ubuntu или Debian можно добавить команду, которая выполняет нужные настройки в файл /etc/network/if-pre-up.d/ethtool. Например:
sudo vi /etc/network/if-pre-up.d/ethtool
/sbin/ethtool -s enp24s0 speed 10 duplex half
Для CentOS следует добавить параметр ETHTOOL_OPTS в файл настройки сетевого интерфейса, Например:
sudo vi /etc/sysconfig/network-scripts/ifcfg-enp24s0
ETHTOOL_OPTS=»speed 10 duplex half autoneg off»
Выводы
В этой небольшой статье мы рассмотрели как выполняется настройка сетевого интерфейса Linux с помощью утилиты ethtool. Если вы знаете другие полезные способы настройки, пишите в комментариях!
Источник