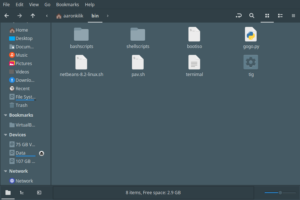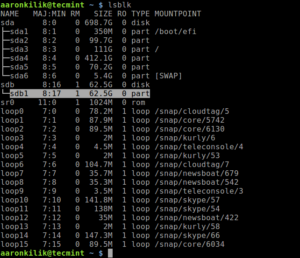- Как смонтировать разделы Windows в Ubuntu
- Монтировать Windows с помощью файлового менеджера
- Монтирование раздела Windows в режиме «только чтение» с терминала
- Как монтировать общие папки Windows в системах Linux
- How to Mount Windows Share on Linux using CIFS
- В этом руководстве мы расскажем, как вручную и автоматически монтировать общие папки Windows в системах Linux.
- Установка пакетов утилит CIFS
- Монтирование CIFS Windows Share
- Авто монтаж
- Размонтирование Windows Share
- Вывод
- Монтирование разделов
- Содержание
- Немного теории
- Способы монтирования
- Способ 1: монтирование через универсально уникальный идентификатор (UUID)
- Способ 2: монтирование через имена устройств
- Дополнительная информация
- Донастройка системы
- Монтирование разделов Windows в Linux
- Монтирование раздела Windows в Linux
- 1. Перезагрузка Windows
- 2. Выключение с клавишей Shift
- 3. Отключение гибридной загрузки
- 4. Удаление файла Hiberfile.sys утилитой диски
- 5. Удаление файла hiberfile.sys утилитой mount
- Выводы
Как смонтировать разделы Windows в Ubuntu
Если вы используете двойную загрузку Ubuntu и Windows, вы не сможете получить доступ к разделу Windows (отформатированному с использованием файловой системы NTFS или FAT32), когда используете Ubuntu, после спящего режима Windows (или когда он не полностью выключен).
Это связано с тем, что Linux не может монтировать и открывать разделы Windows в спящем режиме (полное обсуждение этого выходит за рамки данной статьи).
В этой статье мы просто хотим показать раздел Windows в Ubuntu.
Мы объясним несколько полезных методов решения вышеуказанной проблемы.
Монтировать Windows с помощью файлового менеджера
Первый и самый безопасный способ загрузки в Windows и полного выключения системы.
Как только вы это сделаете, включите компьютер и выберите ядро Ubuntu в меню grub, чтобы загрузиться в Ubuntu.
После успешного входа в систему откройте ваш файловый менеджер и на левой панели найдите раздел, который вы хотите смонтировать (в разделе «Устройства»), и щелкните по нему.
Он должен быть установлен на главной панели.
Монтирование раздела Windows в режиме «только чтение» с терминала
Второй способ – вручную смонтировать файловую систему в режиме только для чтения.
Обычно все смонтированные файловые системы находятся в каталоге /media/$USERNAME/.
Убедитесь, что у вас есть точка монтирования в этом каталоге для раздела Windows (в этом примере $USERNAME=aaronkilik и раздел Windows смонтирован в каталог с именем WIN_PART, имя, которое соответствует метке устройства):
Если точка монтирования отсутствует, создайте ее с помощью команды mkdir, как показано далее (если вы получаете ошибки «В доступе отказано», используйте команду sudo для получения привилегий root):
Чтобы найти имя устройства, перечислите все устройства, подключенные к системе, с помощью утилиты lblink.
Затем подключите раздел (в данном случае /dev/sdb1) в режиме только для чтения к указанному выше каталогу, как показано.
Теперь, чтобы получить сведения о монтировании устройства (точка монтирования, параметры и т.д) выполните команду mount без каких-либо опций и передайте вывод в команду grep.
После успешной установки устройства вы можете получить доступ к файлам в разделе Windows, используя Ubuntu.
Но помните, что поскольку устройство смонтировано только для чтения, вы не сможете записывать в раздел или изменять какие-либо файлы.
Итак, обратите внимание, что если Windows находится в режиме гибернации, если вы записываете или изменяете файлы в разделе Windows из Ubuntu, все ваши изменения будут потеряны после перезагрузки.
Источник
Как монтировать общие папки Windows в системах Linux
How to Mount Windows Share on Linux using CIFS
В этом руководстве мы расскажем, как вручную и автоматически монтировать общие папки Windows в системах Linux.
В операционных системах Linux и UNIX общий ресурс Windows можно смонтировать в определенной точке монтирования в дереве локальных каталогов, используя cifs параметр mount команды.
Общая файловая система Интернета (CIFS) — это сетевой протокол обмена файлами. CIFS является формой SMB.
Установка пакетов утилит CIFS
Чтобы смонтировать общий ресурс Windows в системе Linux, сначала необходимо установить пакет утилит CIFS.
Установка утилит CIFS в Ubuntu и Debian:
Установка утилит CIFS в CentOS и Fedora:
Имя пакета может отличаться в разных дистрибутивах Linux.
Монтирование CIFS Windows Share
Монтирование удаленного общего ресурса Windows аналогично монтированию обычных файловых систем.
Сначала создайте каталог, который будет служить точкой монтирования для удаленного общего ресурса Windows:
Запустите следующую команду как пользователь root или пользователь с правами sudo для монтирования общего ресурса:
Вам будет предложено ввести пароль:
В случае успеха не выводится.
Чтобы убедиться, что удаленный общий ресурс Windows успешно смонтирован, используйте команду mount или df -h .
После монтирования общего ресурса точка монтирования становится корневым каталогом смонтированной файловой системы. Вы можете работать с удаленными файлами, как если бы они были локальными файлами.
Пароль также можно указать в командной строке:
Если пользователь находится в рабочей группе или домене Windows, вы можете установить его следующим образом:
Для большей безопасности рекомендуется использовать файл учетных данных, который содержит имя пользователя, пароль и домен общего ресурса.
Файл учетных данных имеет следующий формат:
Файл не должен быть доступен для чтения пользователям. Чтобы установить правильные разрешения и владельца , запустите:
Чтобы использовать файл учетных данных, определите его следующим образом:
По умолчанию подключенный общий ресурс принадлежит пользователю root, а разрешения установлены на 777.
Используйте dir_mode опцию, чтобы установить разрешение каталога и file_mode установить разрешение файла:
Пользователь по умолчанию и группа собственность могут быть изменены с uid и gid опциями:
Чтобы установить дополнительные параметры , добавьте их в виде списка через запятую после -o параметра. Чтобы получить список всех опций монтирования, введите man mount ваш терминал.
Авто монтаж
Когда общий ресурс монтируется вручную с помощью mount команды, он не сохраняется после перезагрузки.
/etc/fstab Файл содержит список записей , которые определяют , где , как и то , что файловая система будет смонтирована на старте системы.
Чтобы автоматически смонтировать общий ресурс Windows при запуске вашей системы Linux, определите монтирование в /etc/fstab файле. Строка должна содержать имя хоста или IP-адрес ПК с Windows, имя общего ресурса и точку монтирования на локальном компьютере.
Откройте /etc/fstab файл в текстовом редакторе :
Добавьте следующую строку в файл:
Выполните следующую команду для монтирования общего ресурса:
mount Команда, будет читать содержание /etc/fstab и установить долю.
При следующей перезагрузке системы общий ресурс Windows будет смонтирован автоматически.
Размонтирование Windows Share
Команда umount отсоединяет (размонтирует) смонтированную файловую систему от дерева каталогов.
Чтобы отсоединить подключенный общий ресурс Windows, используйте umount команду с указанием либо каталога, в котором он был подключен, либо удаленного общего ресурса:
Если в fstab файле CIFS есть запись в файле, удалите ее.
Команда umount не сможет отсоединить общий ресурс, когда он используется. Чтобы узнать, какие процессы обращаются к общему ресурсу Windows, используйте fuser команду:
Найдя процессы, вы можете остановить их с помощью kill команды и размонтировать общий ресурс.
Если у вас по-прежнему возникают проблемы с размонтированием общего ресурса, используйте параметр -l ( —lazy ), который позволяет размонтировать занятую файловую систему, как только она больше не будет занята.
Вывод
В Linux вы можете смонтировать общий доступ к Windows, используя mount команду с cifs параметром.
Источник
Монтирование разделов
Содержание
Немного теории
Способы монтирования
Способ 1: монтирование через универсально уникальный идентификатор (UUID)
UUID — это атрибут конкретной файловой системы, а не произвольное число, зависящее от физического порядка подключения дисков или случайностей инициализации дисковой подсистемы ядром.
Узнаем UUID разделов, для этого
Предположим, мы хотим подключить раздел «Shared» (NTFS-раздел, находящийся на основном диске компьютера) и «TRENDNET8GB» (флэшка, отформатированная в FAT32).
Способ 2: монтирование через имена устройств
Считается устаревшим и строго не рекомендуется к постоянному использованию.
Единственным заметным плюсом является небольшая длина имён устройств, что удобно при прямой работе с консолью. Например, во время реанимации умершей системы.
Разделы, оканчивающиеся цифрой — файловые системы. Разделы без цифры на конце — реальные физические устройства. В данном примере участвуют два физических диска (/dev/sda и /dev/sdb) и два рейд-массива (по сути — две файловые системы, не привязанные напрямую к какому-то одному физическому носителю).
Пример вывода команды fdisk (вывод parted отличается очень незначительно):
Попробуем достучаться до массива md0.
Дополнительная информация
Я не стал загружать основной текст статьи расшифровкой опций монтирования, но несколько слов пояснения сказать необходимо.
Донастройка системы
Теперь диски стали подключаться автоматически, но так как это делается от имени root, у нас пропала возможность на подключенных дисках давать права на общий доступ, чтобы восстановить эту возможность добавим настройку в Samba:
Источник
Монтирование разделов Windows в Linux
Если у вас на компьютере установлены две операционные системы: Linux и Windows 8, 8.1 или 10 и вы захотите примонтировать системный раздел Windows, чтобы скопировать оттуда или записать туда файлы, то, скорее всего, столкнетесь с ошибкой.
В современных системах такие разделы монтируются в режиме только для чтения по умолчанию, но если вам надо туда что-то записать, то придется немного поработать. В этой статье мы поговорим о том как подключить диск Windows в Linux.
Монтирование раздела Windows в Linux
Скорее всего, если вы попытаетесь примонтировать раздел Windows, утилита mount выдаст вот такое сообщение: Error mounting: windows is hibernated refused to mount и примонтирует его только для чтения:
Это связано с использованием в новых версиях Windows алгоритма гибридной загрузки с использованием гибернации, которая и мешает вам получить доступ к вашим файлам.
Такое сообщение может сбить вас с толку. Обычно мы выключаем компьютер, с помощью пункта Завершение работы в меню Пуск. Никаких упоминаний о гибернации там нет, но Linux утверждает система находиться в режиме гибернации. А дело в том, что современные версии Windows используют гибернацию по умолчанию для ускорения загрузки.
Когда вы выключаете современную операционную систему Windows, она выключается не полностью, часть системных процессов сохраняются на диск, чтобы загрузка выполнялась быстрее. Это ускоряет процесс загрузки, но и имеет недостаток при использовании Linux.
Чтобы исправить эту проблему можно загрузить Windows и отключить гибридную загрузку. Единственным недостатком такого метода будет замедление загрузки системы. Она будет загружаться приблизительно с такой же скоростью, как Windows 7. Но зато вы сможете выполнить подключение раздела Windows в Linux. Ещё можно войти в Windows и перезагрузить компьютер, при выборе этой опции гибернация не используется.
1. Перезагрузка Windows
Windows не использует гибридную загрузку во время перезагрузки. Если выбрать пункт перезагрузка, то сохраненное начальное состояние будет стерто и создано новое.
Поэтому если в следующий раз захотите перейти в систему Linux из Windows — выбирайте пункт перезагрузка. Так система не уйдет в гибернацию и у вас не возникнет ошибок во время монтирования раздела Windows в Linux.
2. Выключение с клавишей Shift
Если вам нужно именно выключить компьютер есть еще один способ. Когда выбираете пункт меню выключить удерживайте нажатой клавишу Shift. Тогда система тоже не будет использовать гибернацию и полностью выключиться.
3. Отключение гибридной загрузки
Если вы не хотите думать какую кнопку нажимать и что делать при каждой перезагрузке Windows, можно полностью отключить гибридную загрузку. Но тогда Windows будет загружаться медленнее. Это также может понадобиться если аппаратное обеспечение компьютера не поддерживает гибридную загрузку. После ее отключения вы сможете легко выполнять монтирование разделов Windows в Linux без каких-либо ошибок в режиме как для чтения так и для записи.
Для этого загрузитесь в Windows, откройте панель управления, откройте пункт Оборудование и звук. В разделе Электропитание выберите Изменение параметров, которые сейчас недоступны:
В открывшимся окне кликните по ссылке Изменить параметры, которые сейчас недоступны, затем пролистайте вниз и снимите галочку с пункта Включить быстрый запуск:
Затем нажмите кнопку Сохранить изменения.
4. Удаление файла Hiberfile.sys утилитой диски
Вместо перенастройки Windows, можно автоматически удалять файл гибернации каждый раз когда вам нужно выполнить монтирование разделов Windows в Linux. Конечно, после такой процедуры система будет загружаться медленнее, но потом она снова создаст файлы гибридной загрузки и продолжит использовать быстрый запуск. Это идеальный вариант если вы нечасто пользуетесь системным разделом Windows и не хотите терять скорость загрузки.
Но имейте в виду, что если вы действительно отправите компьютер в режим гибернации оставив открытыми программы и не сохраненные данные, то Linux все равно удалит реальный файл гибернации вместе со всеми вашими данными. Разницу между видами гибернации определить невозможно.
Для удаления файла hiberfile.sys достаточно добавить опцию монтирования файловой системы ntfs remove_hiberfile. Этот же совет вы можете видеть когда пытаетесь монтировать системный раздел с помощью ntfs3g.
В Ubuntu и других дистрибутивах с оболочкой Gnome это можно сделать с помощью утилиты Диски:
В правой части окна программы выберите жесткий диск с Windows, затем выберите системный раздел Windows. Кликните по кнопке с шестерней и выберите Изменить параметры подключения:
Переключите выключатель Automatic Mount Options в положение Off, затем вставьте следующую строку в конец опций монтирования внизу окна:
Нажмите OK и введите свой пароль. Теперь можете попробовать примонтировать системный раздел Windows в файловом менеджере Nautilus. Как видите, монтирование выполняется успешно, без каких-либо ошибок. Если файл гибернации был включен система его попросту удалит.
5. Удаление файла hiberfile.sys утилитой mount
Если вам нужно просто один раз подключить Windows раздел в Linux, несмотря на ошибку error mounting windows is hibernated и не настраивая никаких автоматических опций воспользуйтесь утилитой mount. Команде нужно передать имя системного раздела Windows включить ту же самую опцию, например:
mount -o defaults,rw,remove_hiberfile -t ntfs /dev/sda2 /mnt/ntfs
Здесь /dev/sda2 — раздел диска с Windows, а /mnt/ntfs — точка монтирования.
Эти действия необходимы, только если вам нужен доступ для записи файлов на системный раздел Windows. Если же вам просто нужно просмотреть или скопировать тот или иной файл можно выполнить монтирование разделов windows в Linux в режиме только для чтения. Например:
mount -o defaults,ro -t ntfs /dev/sda1 /mnt/ntfs
В Linux можно монтировать системные разделы в режиме только чтение, даже когда система Windows в гибернации.
Выводы
Независимо от того какой способ вы выбрали, в результате вы должны получить возможность подключить раздел Windows для чтения и записи:
Использование нескольких систем на одном компьютере — очень часто практикуется новичками. Обмен файлами между двумя системами — нормальное явление, а поэтому вы очень часто будете сталкиваться с этой ошибкой. Но эта статья поможет вам решить ее раз и навсегда. Если остались вопросы, пишите в комментариях!
Источник