Монтировать устройство с правами для всех пользователей
Как в Ubuntu 10.04 смонтировать устройство чтобы для все пользователи имели возможность читать и писать. У меня получается только с правами для root (drwx——). Опция ‘user’ в fstab не работает.
Вот моя запись в fstab:
device /mnt/device vboxsf rw 0 0
> vboxsf
Для разных файловых систем — по разному (для некоторых такой возможности вообще нет). Читайте man mount.vboxsf
все маски работают только для рута
The generic mount options (documented in the mount manual page) apply also. Especially useful are the options uid, gid and mode, as they allow access by normal users (in read/write mode, depending on the settings) even if root has mounted the filesystem.
Попробуйте убрать «defaults» и добавить dmode=777,fmode=666. Если не выйдет, добавьте uid=0. Если и после этого не заработает, сделайте uid=1000 (сделать владельцем первого «настоящего» пользователя).
если мне не изменяет склероз, опция `user’ работает только, если устройство монтируется в подвластный узверю директорий, на пример в $HOME/mnt
добавил «dmode=777,fmode=666» и все заработало. Спасибо!
Но есть одна проблема:
При загрузке GNOME, появляется на экране сообщение:
«An error occured while mounting /mnt/device
Press S to skip mounting or M for manual recovery»
Жму S, чтобы пропустить, захошу в пользователя, монтированный раздел исправно работает (ну это я так считаю, может с ним что-то не так).
Если потом в GNOME в консоли набрать
«umount /mnt/device
mount /mnt/device»
никаких ошибок при монтирование не обнаруживатеся.
Возможно, это связано с тем, что модуль virtualbox подгружается позже, чем монтируются локальные файловые системы. Покажите /etc/fstab и вывод lsmod.
# /etc/fstab: static file system information.
#
# Use ‘blkid -o value -s UUID’ to print the universally unique identifier
# for a device; this may be used with UUID= as a more robust way to name
# devices that works even if disks are added and removed. See fstab(5).
#
#
proc /proc proc nodev,noexec,nosuid 0 0
# / was on /dev/sda1 during installation
UUID=029cf09c-c8f2-44f8-aec3-d93a26aeca29 / ext4 errors=remount-ro 0 1
# swap was on /dev/sda5 during installation
UUID=c943b6f6-48a7-4905-8200-3fc4564b623f none swap sw 0 0
windata /mnt/WINDATA vboxsf dmode=777,fmode=666 0 0
# /etc/fstab: static file system information.
#
# Use ‘blkid -o value -s UUID’ to print the universally unique identifier
# for a device; this may be used with UUID= as a more robust way to name
# devices that works even if disks are added and removed. See fstab(5).
#
#
proc /proc proc nodev,noexec,nosuid 0 0
# / was on /dev/sda1 during installation
UUID=029cf09c-c8f2-44f8-aec3-d93a26aeca29 / ext4 errors=remount-ro 0 1
# swap was on /dev/sda5 during installation
UUID=c943b6f6-48a7-4905-8200-3fc4564b623f none swap sw 0 0
windata /mnt/WINDATA vboxsf dmode=777,fmode=666 0 0
> `lsmod`
Это не вывод lsmod.
Module Size Used by
binfmt_misc 6587 1
vboxvfs 32507 1
vboxvideo 1196 1
drm 162471 2 vboxvideo
agpgart 31724 1 drm
fbcon 35102 72
tileblit 2031 1 fbcon
ppdev 5259 0
font 7557 1 fbcon
bitblit 4707 1 fbcon
softcursor 1189 1 bitblit
parport_pc 25962 0
psmouse 63245 0
serio_raw 3978 0
i2c_piix4 8335 0
vboxguest 138999 9 vboxvfs
vga16fb 11385 1
vgastate 8961 1 vga16fb
lp 7028 0
parport 32635 3 ppdev,parport_pc,lp
pcnet32 28890 0
Ага. И ещё содержимое /etc/modules, пожалуйста.
# /etc/modules: kernel modules to load at boot time.
#
# This file contains the names of kernel modules that should be loaded
# at boot time, one per line. Lines beginning with «#» are ignored.
Отлично. Допишите в конец: vboxvfs и попробуйте загрузиться.
Все равно при загрузке появляется сообщение:
«An error occured while mounting /mnt/device
Press S to skip mounting or M for manual recovery
А если нажать M и ввести mount -a (а потом Ctrl+D для продолжения загрузки)?
Получаю в консоли сообщение:
/sbin/mount.vboxsf: mounting failed with the error: No such file or directory
Я так понимаю, монтирующая программа не может найти расшаренное псевдо-устройство, которое создала виртуальная машина.
ls -l /sbin/mount.vboxsf? Если говорит, что нет такого файла или каталога, выполняйте: sudo ln -s $(which mountvboxsf) /sbin/mount.vboxsf
ls -l /sbin/mount.vboxsf
lrwxrwxrwx 1 root root 40 2010-09-12 14:18 /sbin/mount.vboxsf -> /usr/lib/VBoxGuestAdditions/mount.vboxsf
Возможно ли применение варианта «добавить опцию noauto и монтировать вручную (нажатием на значок) после входа в систему»?
Не совсем понял о чем вы. Предложения такого варианта я от системы не получал. Раздел и так монтируется, не смотря на сообщение об ошибке.
Имею ввиду, плюс к «dmode=777,fmode=666» добавить через запятую noauto. Тогда при старте системы ФС не будет монтироваться.
Наверное, так и сделаю. Спасибо что занимался моим вопросом!
Источник
ИТ База знаний
Курс по Asterisk
Полезно
— Узнать IP — адрес компьютера в интернете
— Онлайн генератор устойчивых паролей
— Онлайн калькулятор подсетей
— Калькулятор инсталляции IP — АТС Asterisk
— Руководство администратора FreePBX на русском языке
— Руководство администратора Cisco UCM/CME на русском языке
— Руководство администратора по Linux/Unix
Навигация
Серверные решения
Телефония
FreePBX и Asterisk
Настройка программных телефонов
Корпоративные сети
Протоколы и стандарты
Монтирование и демонтирование файловых систем в Linux
Данная статья посвящена монтированию и демонтированию файловых систем в Linux. Под этим понятием понимается подключение разделов жестких дисков, различных носителей и прочих файловых систем, которые могут находится на различных носителях информации. Получение к ним доступа, отключение автоматически и в ручном режиме. В статье будут рассмотрены следующие вопросы:
- Подключение и отключение файловых систем вручную.
- Управление автоматическим монтированием файловых систем.
- Подключение съемных носителей информации.
Основные команды, которые позволяют решать вопросы указанные выше:
Данный файл – это файл настройки автоматического подключения файловых систем. Точкой монтирования, является пустой каталог на нашей файловой системе.
Онлайн курс по Linux
Мы собрали концентрат самых востребованных знаний, которые позволят тебе начать карьеру администратора Linux, расширить текущие знания и сделать уверенный шаг к DevOps
К виртуальной машине подключен диск, определяемый операционной системой /dev/sdc , а на нем создан раздел /dev/sdc1 с файловой системой ext4. Мы можем посмотреть, что на нем ls –l /dev/sdc1 .
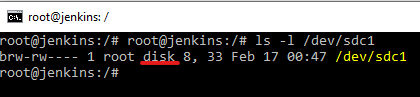
Для того, чтобы посмотреть, что есть на этом диске необходимо создать точку монтирования. Для этой цели подойдет любая папка. Если мы посмотрим корневые папки командой ls / , то увидим следующую картину.

Правилом хорошего тона является монтирование файловых систем в папки mnt и media . Обычно папку mnt используют для монтирования разделов, а папку media для монтирования съемных носителей информации. Т.е папка mnt пустая и туда у нас ничего не монтируется, можно создать внутри папку mkdir /mnt/hard . Теперь мы можем смонтировать в данную папку наш жесткий диск, подключенный к виртуальной машине. Монтирование осуществляется следующим образом mount /dev/sdc1 /mnt/hard или mount –t ext4 /dev/sdc1 /mnt/hard . Linux очень хорошо самостоятельно определяет тип файловой системы и в написании команд можно данную опцию опустить.
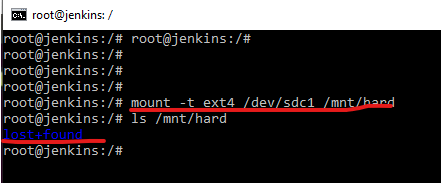
Как мы видим все смонтировалось и так как файловая система журналируемая появилась папочка lost+found .
Вообще в линуксе вся файловая система –это такое иерархическое дерево с файлами и папками, подпапками. Все эти файлы и папки вообще могут находится на разных устройствах, в том числе и на сетевых устройствах. Это может быть даже сетевая папка, подключенная к нашей системе. Мы подключили /dev/sdc1 в папку /mnt/hard .
Мы можем выполнить команду mount , которая покажет нам, что и куда смонтированно.
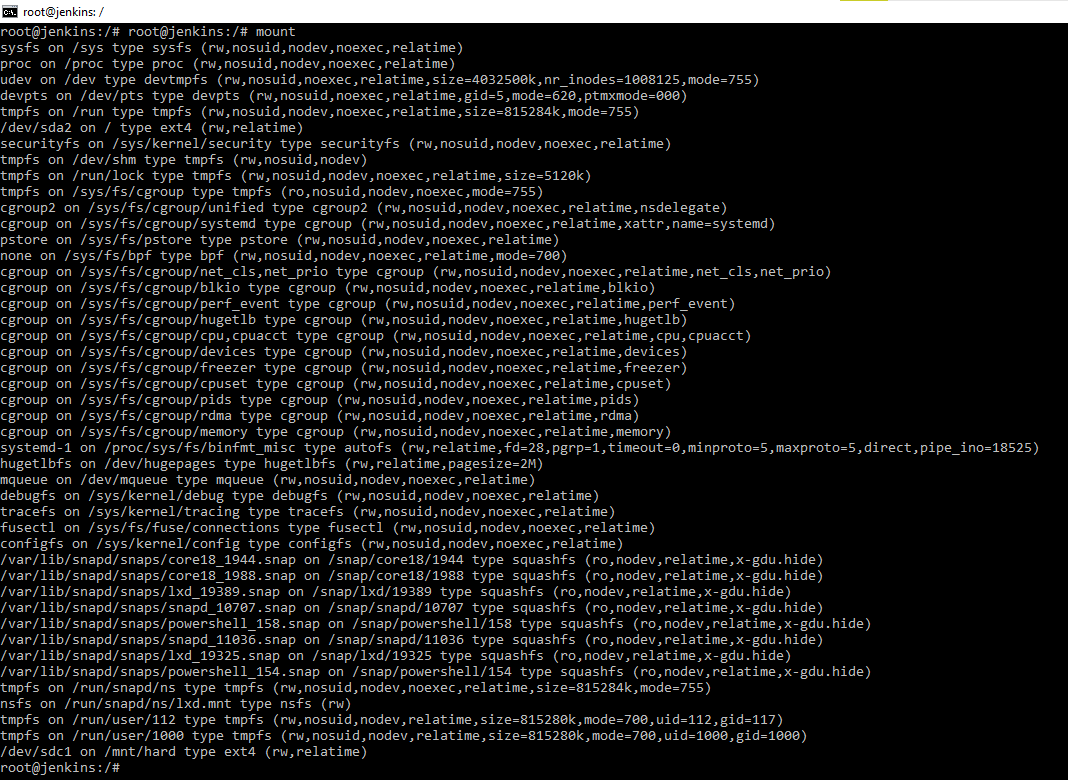
Мы видим все файловые системы смонтированные. В том числе только, что примонтированный жесткий диск. Так же мы можем увидеть виртуальные файловые системы, типа proc .
Виртуальная файловая система proc содержит все запущенные процессы и смонтирована в папку /proc . Как мы видим из скриншота их достаточно много. Помимо тех файловых систем, которые созданы на носителях, примонтированно много виртуальных файловых систем. Можно увидеть, что они смонтированы в разные папки согласно их предназначению.
Отмонтировать можно командой umount /dev/sdc1 . Следовательно мы можем увидеть ls /mnt/hard , что папка пустая. Иногда при выполнении команды на отмонтирование система ругается, это происходит если мы данную файловую систему, каким-нибудь образом используем, например, если открыт файл с данной папки или подпапки. Следовательно, необходимо завершить все операции, после этого система нам даст отмонтировать.
Чтобы вот так вручную не подключать или не отключать разделы, есть файлик /etc/fstab . В нем находятся настройки автоматического монтирования файловых систем.
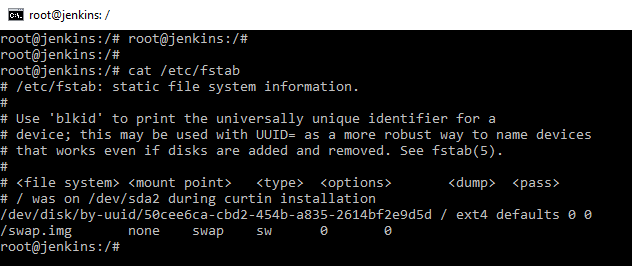
Если в данном файлике не сделать запись, то после перезагрузки система не подключит подмонтированную файловую систему, автоматически. Что касается настройки: в файле мы указываем устройство с файловой системой, затем точку монтирования, тип файловой системы, опции и пара настроек. Dump – говорит нам о том, сохранять ли файлы автоматом на данной файловой системе при отключении системы. Т.е если у нас пропало питание или идет завершение работы. Принимаемые значения 1 — файлики будут сохранятся, 0 не будет сохранятся. Параметр Pass указывает порядок проверки файловых систем. Обычно 1 у корневой файловой системы, у всех последующих 2, у съемных носителей 0. Операционная система Linux обычно позволяет смонтировать файловую систему по UUID. Т.е устройство можно указывать не только в явном виде, но и по метке, и по идентификатору. Указывать по идентификатору надежнее мы можем переименовать устройство или переставить жесткие диски и тогда загрузочный раздел окажется не /dev/sda1 , а например /dev/sdc1 . Чтобы подобного не произошло, лучше файловые системы прописывать с помощью идентификатора. Потому, что идентификаторы прописаны жестко к каждому разделу и изменить мы их не можем. И это будет более стабильная работа. В нашем же случае мы видим, что основной раздел смонтирован. Имеет файловую систему ext4 . Про опции монтирования можно прочитать в мануале к файлу fstab .
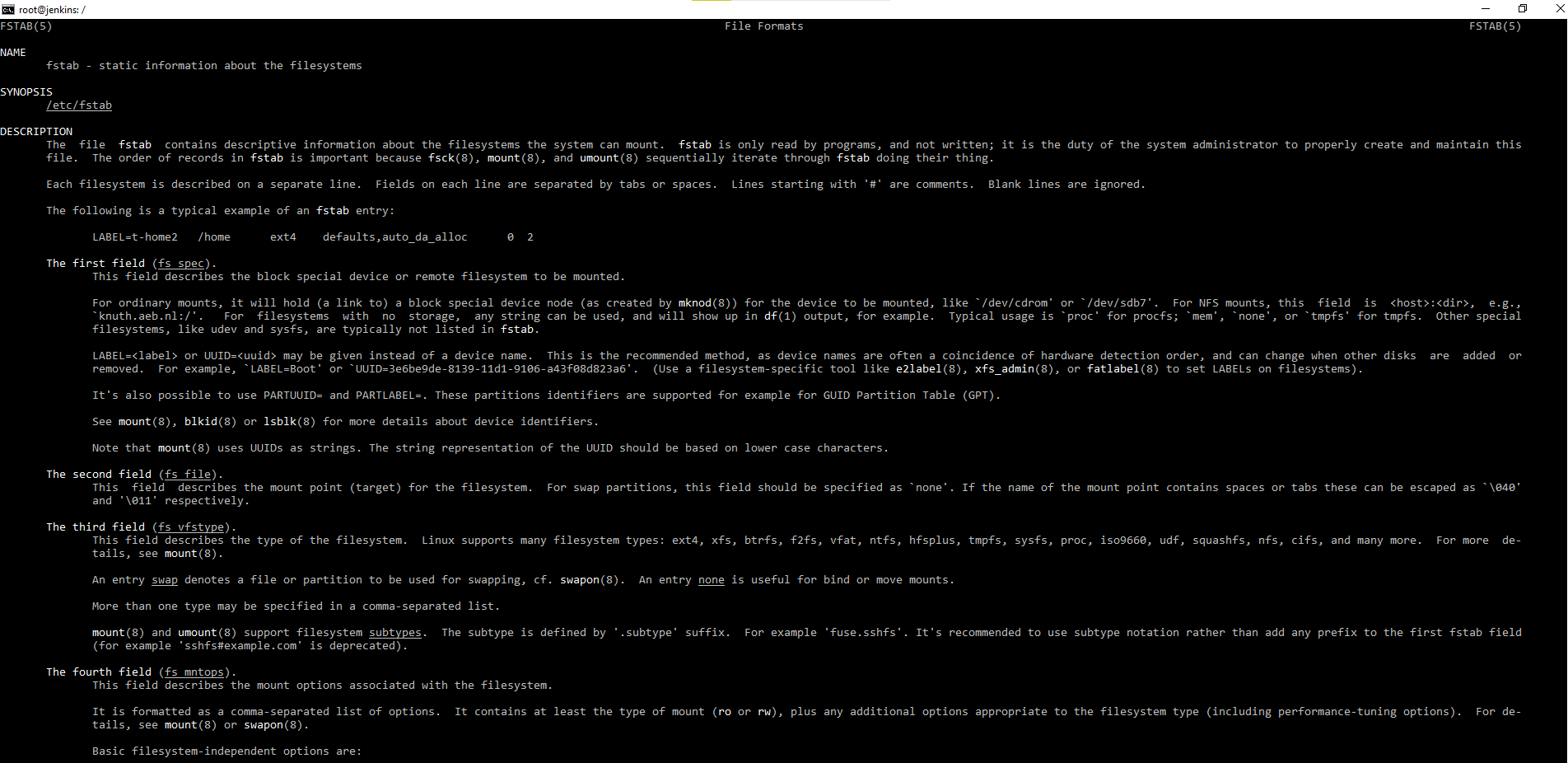
Ну и как можно увидеть примонтирован еще один раздел без точки монтирования – это раздел подкачки swap .
Можно еще одну интересную вещь заметить, при попытке нового монтирования файловой системы от обычного пользователя операционная система ругнется, что только пользователь root может это сделать, но как только мы пропишем данное монтирование в файл /etc/fstab и скажем, что пользователь обычный имеет право монтировать данную файловую систему, то система совершенно спокойно даст примонтировать без повышения привилегий. Соответственно редактировать данный файл совершенно просто. Открываем его любым редактором в режиме суперпользователя и добавляем данные по монтируемой файловой системе. Если при монтировании вы не знаете какой тип файловой системы, можно просто указать auto и операционная система автоматически ее определит тип файловой системы при монтировании. Далее интересная вещь – это опции при монтировании можно указать defaults (чтение ( ro ), запись ( rw ), выполнение ( execute ), nouser ). Параметр user- т.е любой пользователь может монтировать и демонтировать данную файловую систему, если данные параметр не указать, тогда только суперпользователь сможет выполнять данные действия. Параметр auto – т.е данный параметр будет автоматически подключать данную файловую систему при старте компьютера или сервера. Параметр noexec — данный параметр запрещает запуск исполняемых файлов на данной файловой системе. После добавления записи в файл /etc/fstab , мы можем примонтировать файловую систему командой от обычного пользователя mount /mnt/hard . Система обратится к файлу /etc/fstab проверит запись и опции, если есть указанная точка монтирования и в опциях запись user система успешно подмонтирует файловую систему. Аналогично можно провести обратную операцию размонтирования unmount /mnt/hard .
Есть хорошая команда, которой приходится пользоваться, особенно если создаем raid массивы – это blkid . Данная команда позволяет посмотреть блочные устройства. Работает от суперпользователя sudo blkid /dev/sdc1 .

Команда показывает, какой uuid имеется у устройства. И мы можем в файле /etc/fstab , можем указать не имя устройства, а UUID = a783a365-3758-47bd-9f2d-1f5b4155f4ca. И это будет надежнее указание UUID, чем имена дисков, потому что имена дисков могут меняться.
Раньше в файле /etc/fstab так же прописывалось монтирование съемных носителей USB флешки, CD-ROM и т.д создавалась запись для файловой системы с правами read-only и что при необходимости смонтировать могут любые пользователи, автоматически флопик и CD-ROM не монтировались. Современные дистрибутивы, включаю Ubuntu последних версий, в том числе пользовательские, с красивыми оболочками Gnome и KDE есть файловый менеджер Nautilus. У данного файлового менеджера есть свои настройки, которые позволяют автоматически монтировать, все что мы подключаем.
В случае если мы работаем на серверной операционной системе, например, Ubuntu или CentOS, то понятно в дефолтной конфигурации у нас нету авто монтирования и прочих радостей десктопной версии. Поэтому делаем простую вещь. Вставляем носитель с файловой системой, второй шаг blkid находим наше устройство и третий шаг монтируем, командой mount .
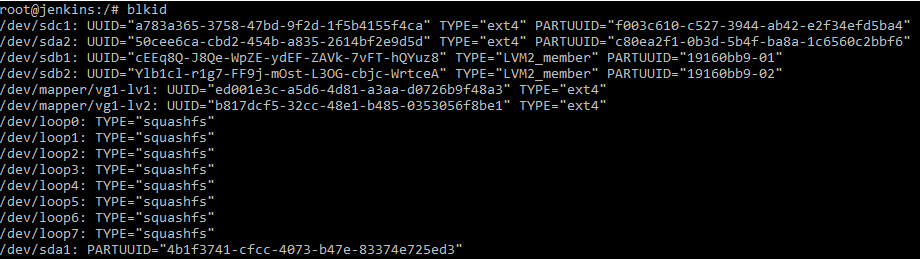
Правилом хорошего тона является монтирование всех устройств в папку /media . Здесь обычно располагаются папки cdrom, можно создать папки floppy или usb . И последний нюанс, после того, как вы поработали с флешкой и от монтировали, необходимо корректно ее вытащить. Даем команду eject .
Мини — курс по виртуализации
Знакомство с VMware vSphere 7 и технологией виртуализации в авторском мини — курсе от Михаила Якобсена
Источник







