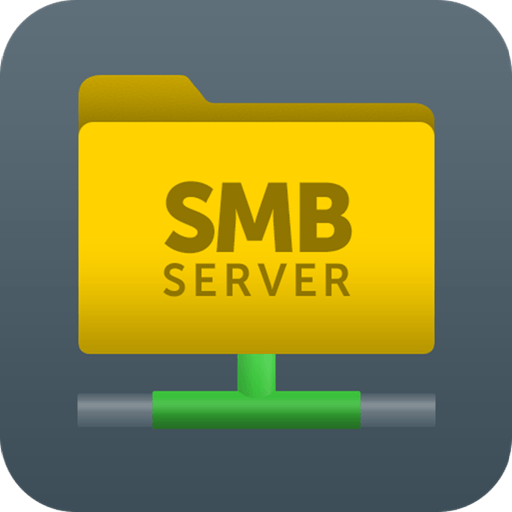- Как подключить сетевой диск Windows в Linux
- Как смонтировать сетевую папку Windows/Samba в Linux
- Настройка автоматического монтирования сетевой папки в Linux
- Монтирование сетевой папки в Linux | Ubuntu
- Ручное монтирование сетевой папки
- Автоматическое монтирование сетевой папки при загрузки системы
- Монтирование сетевой папки в Linux
- Автоматическое монтирование CIFS при загрузки системы
- Добавить комментарий Отменить ответ
Как подключить сетевой диск Windows в Linux
Поддержку сетевых дисков Windows в Linux обеспечивает пакет cifs-utils. Если он у вас еще не установлен, в командной строке от имени суперпользователя введите
apt-get install cifs-utils
Эта команда проверит, установлен ли указанный пакет и, если нет, установит его.
Создайте в /mnt (или любом другом месте) папку, в которую мы будем подключать сетевой диск Windows:
И наконец само подключение сетевой папки Windows в Linux выполняется с помощью команды mount.cifs
mount.cifs //SERVER_IP/SHARE_NAME /mnt/winshare -o username=WIN_USER_NAME,password=WIN_USER_PASSWORD
Такая команда выполнит присоединение к фаловой системе Linux сетевого диска Windows с именем SHARE_NAME, расположенного на сервере с IP-адресом SERVER_IP от имени WIN_USER_NAME с паролем WIN_USER_PASSWORD. Следует понимать, что на стороне Windows уже логичным образом указанная папка должна быть расшарена и права на доступ к ней должны принадлежать указанному пользователю.
В большинстве случаев этого достаточно, если вы работаете от лица суперпользователя. Если же вы от лица суперпользователя производите только подключение сетевой папки Windows, а работать с ней планируете от лица обычного, непривелегированного пользователя, то в качестве опции команде mount.cifs необходимо передать значения UID и GID этого пользователя, иначе, скорее всего, вам не будут доступны операции редактирования файлов и каталогов. Получить UID и GID пользователя можно командой:
grep MY_USER_NAME /etc/passwd
Подставив вместо MY_USER_NAME имя пользователя, под которым вы работаете в Linux, вы получите примерно следующую строчку:
где 3-е и 4-е поле как раз указывают на UID и GID пользователя MY_USER_NAME. Теперь просто подставим полученные значения в качестве дополнительных аргументов команды mount.cifs:
mount.cifs //SERVER_IP/SHARE_NAME /mnt/winshare -o username=WIN_USER_NAME,password=WIN_USER_PASSWORD,uid=1000,gid=1000
где uid=1000,gid=1000 — uid и gid, полученные из примера выше.
Напротив, если сетевой диск публичен, и для доступа к нему не нужен ни логин ни пароль, в опциях вместо имени пользователя и его пароля необходимо указать, что доступ является гостевым:
mount.cifs //SERVER_IP/SHARE_NAME /mnt/winshare -o guest
И наконец, чтобы в Linux автоматически подключать сетевую папку после перезагрузки, вносим соответствующую информацию в /etc/fstab (дописываем в конец файла):
//SERVER_IP/SHARE_NAME /MOUNT_POINT_PATH cifs ALL_OPTIONS 0 0
Т.е. должно получиться что-то вроде
//192.168.0.1/share /mnt/winshare cifs user=WIN_USER_NAME,password=WIN_USER_PASSWORD,uid=1000,gid=1000 0 0
Вы скажите, что это плохо — хранить пароль в открытом виде в файле, доступном для чтения всем, и будете правы. К счастью, разработчики об это позаботились. Создаем файл с помощью редактора, например, nano:
nano /etc/credentials #имя файла может быть любым
Делаем его доступным для чтения и записи только для пользователя root:
chmod 600 /etc/credentials #указывайте файл, который создавали вы
и вместо всей обвязки из имен и паролей просто пишем в опциях credentials=/etc/credentials (или тот файл, который вы создали). Эта опция работает как при ручном монтировании сетевого диска Windows
mount.cifs //SERVER_IP/SHARE_NAME /mnt/winshare -o credentials=/etc/credentials,uid=1000,gid=1000
так и автоматическом, при внесении записи в /etc/fstab (из примера выше):
//192.168.0.1/share /mnt/winshare cifs credentials=/etc/credentials,uid=1000,gid=1000 0 0
Примечание. Если вы используете дистрибутив, основанный на SystemD (Debian версии 8 и выше, Ubuntu версии 15.04 и выше, Fedora, ArchLinux. ), применение файла /etc/fstab для автоматического монтирования файловых систем является нежелательным, так как SystemD использует несколько другой механизм для монтирования файловых систем, хотя он и обратно совместим с /etc/fstab. Узнать, как можно использовать возможности SystemD для монтирования файловых систем можно в статье SystemD Automount
Источник
Как смонтировать сетевую папку Windows/Samba в Linux
Сетевая папка Windows может быть доступна в файловых менеджерах Linux как любая другая локальная папка. Для этого её нужно смонтировать. После монтирования не придётся использовать консоль для просмотра списка файлов и скачивания или закачивания файлов.
Начните с установки пакета cifs-utils.
В Debian, Linux Mint, Ubuntu, Kali Linux и производных выполните:
В Arch Linux, BlackArch и производных выполните:
Предыдущие команды smbtree и smbclient понимали имена компьютеров Windows, такие имена как HACKWARE-MIAL. Монтирование выполняется с помощью команды mount, которая такие имена не умеет обрабатывать без помощи преобразования имён DNS. Поэтому при монтировании можно либо:
- Использовать вместо имён компьютеров IP адрес. В этом случае у компьютера с сетевой папкой должен быть постоянный (статичный) IP адрес
- Либо настроить преобразование имён для компьютеров Windows. Это можно сделать, например, с помощью файла /etc/hosts. Кстати, в этом случае у компьютера с общей папкой также должен быть постоянный IP адрес (смотрите Как настроить локальный DNS используя файл /etc/hosts в Linux)
В общем, в любом случае настройте в роутере или в самой Windows постоянный локальный IP.
Если вы хотите настроить преобразование имён с помощью файла /etc/hosts, то откройте его:
И добавьте туда запись вида
Например, у меня IP_АДРЕС это 192.168.0.101, а именем компьютера является HACKWARE-MIAL, тогда я добавляю следующую запись:
Пингуем по имени компьютера Windows, чтобы убедиться, что всё сработало:
Теперь нам нужно создать точку монтирования — папку, где появятся файлы из шары. Я создаю папку /mnt/share:
Чтобы не возникало проблем с правами доступа, папка, куда монтируется шара (например, /mnt/share/), должна принадлежать текущему пользователю Linux — если вы создавали папку без sudo, то она уже принадлежит обычному пользователю. Но если вы создавали папку с sudo (например, иначе это невозможно сделать в /mnt/), то вам нужно поменять её владельца командой вида::
Например, чтобы поменять владельца папки /mnt/share/ на текущего пользователя:
Теперь для монтирования сетевой шары Windows нужно запустить команду вида:
В этой команде вы должны вставить свои значения для
- //ИМЯ-КОМПЬЮТЕРА/Папка
- /точка/монтирования
Значение других элементов команды:
- sudo — монтировать шару можно и без прав суперпользователя, но использовать опцию -o, после которой указываются опции для монтирования, можно только с правами root
- -t cifs выбор файловой системы для монтирования
- -o означает, что после этой опции будут перечислены опции для монтирования:
- username=guest,password= — произвольное имя пользователя без пароля — используется для подключение к общей папки, для которой не требуется вход. Вместо этой конструкции можно указать просто guest, но в этом случае на некоторых системах всё равно запрашивается пароль. По моим наблюдениям, пароль запрашивается когда имя текущего пользователя на Linux совпадает с именем пользователя на Windows
- uid=1000 — в качестве владельцев всех файлов в шаре будет указан текущий пользователь Linux
- iocharset=utf8 — эта кодировка позволяет работать с именами файлов, в которых используются не только латинские буквы
К примеру, путь до сетевой шары у меня //HACKWARE-MIAL/Share, её я хочу смотрировать в папку /mnt/share, тогда команда будет следующей:
Вид сетевой папки Windows в Double Commander:

Вид сетевой папки в стандартном проводнике Linux:

Для размонтирования нужно запустить следующую команду (укажите либо точку монтирования, либо ресурсы, который был смонтирован):
Напомню, что в предыдущей части я не только настроил папку для входа без пароля, но на том же самом компьютере и настроил вторую папку с именем ShareRestricted. У этой папки владелец ShareOverlord, а пароль для входа 1234. Для подключения папки, доступ к которой возможен только по паролю, используется та же самая команда, но нужно указать реальные учётные данные:
Чуть дальше очень похожий набор опций, в том числе пароль в открытом виде, мы будем использовать в файле /etc/fstab для настройки автоматического монтирования сетевой папки. Файл /etc/fstab доступен для чтения всем а, следовательно, также доступен всем ваш пароль от Windows в нём. Чтобы обойти эту проблему, можно использовать файл с учётными данными. Это файл содержит только имя пользователя и пароль.
Используя текстовый редактор, создайте файл с учётными данными для входа на ваш удалённый сервер:
В этот файл введите имя пользователя и пароль от Windows:
В моём примере это:
Сохраните файл и закройте редактор.
Измените права доступа к этому файлу, чтобы предотвратить нежелательный доступ к вашим учётным данным:
Посмотрите абсолютный путь до этого файла:
В моём случае абсолютный путь:
Теперь вместо двух опций:
нужно использовать одну опцию, в качестве значения которой нужно указать абсолютный путь до файла с логином и паролем:
Моя команда стала выглядеть так:
Настройка автоматического монтирования сетевой папки в Linux
Автоматически монтируемые файловые системы прописываются в файле /etc/fstab. Откроем этот файл:
Теперь в него нужно добавить строку вида:
Мы добавили опцию nofail, чтобы ОС нормально загружалась даже если не удалось смонтировать данную файловую систему. Ещё добавьте опцию _netdev, эта опция означает, что файловая система находится на устройстве, которому требуется доступ к сети (используется для предотвращения попыток системы смонтировать эти файловые системы до тех пор, пока в системе не будет включена сеть).
Для моего примера это строка:
Сохраним и закроем этот файл. Для проверки выполним:
Если сетевая папка успешно смонтировалась, значит можно выполнить проверку перезагрузкой.
Если нужно смонтировать папку для входа в которую не требуется пароль, то используйте в качестве опции учётные данные «username=guest,password=»:
Либо можно по-прежнему использовать файл .smbcredentials, как это было показано выше:
/.smbcredentials запишите следующее:
Источник
Монтирование сетевой папки в Linux | Ubuntu
Сегодня в статье рассмотрим пример монтирования сетевой папки в операционную систему Linux, на примере Elementary OS/
Для работы c сетевыми дисками SMB/CIFS (Windows или Samba) нам понадобиться утилита cifs-utils. Для её установки открываем терминал и набираем следующую команду:
Далее потребуется создать директорию, куда мы хотим примонтировать нашу расшаренную сетевую папку. Для этого давайте наберем вот такую команду:
- user — имя вашего пользователя
- share — название директория куда будем монтировать нашу сетевую папку
Ручное монтирование сетевой папки
Далее набираем команду для монтирования нашей сетевой папке.
Если используются русские буквы или пробел в имени сетевой папки, надо весь путь заключить в кавычки «//192.168.0.1/Документы»
Так же сразу можно задать права доступа и кодировку, тогда надо вписать следующие параметры
- mount -t cifs — тип устройства/директории
- //ip — IP адрес сервера
- /home/user/share — в эту директорию будет примонтирована сетевая папка
- -o — задаем дополнительные опции монтирования
- username=user2 — это имя пользователя на удаленном хосте (сервере)
- password=parol — это пароль пользователя user2
- domain — название домена (рабочей группы)
- iocharset=utf8 — указываем кодировку (cp1251, koi8-r)
- file_mode=0777 — права доступа к файлам
- dir_mode=0777 — права доступа к директориям
Автоматическое монтирование сетевой папки при загрузки системы
Для этого создадим файл, куда мы сможем вписать информацию о пользователе(логин, пароль, домен/рабочая группа)
Для безопасности ограничим доступ к файлу с нашими данными:
Редактируем файл /etc/fstab
Также если при попытки создать или удалить какие либо файлы у Вас не хватает прав, то необходимо добавить uid и gid параметры.
Если не было ошибок, проверяем
Видим примонтированную папку, при следующей загрузки системы, будет автоматически примонтирована сетевая папка.
Если есть вопросы, то пишем в комментариях.
Также можете вступить в Телеграм канал, ВК или подписаться на Twitter. Ссылки в шапки страницы.
Заранее всем спасибо.
Если вы нашли ошибку, пожалуйста, выделите фрагмент текста и нажмите Ctrl+Enter.
Источник
Монтирование сетевой папки в Linux

Для работы c расшаренными сетевыми дисками SMB/CIFS (Windows или Samba) нам понадобиться установить утилиту cifs-utils. Рассматривать ниже пример для Ubuntu
Для начало установим утилиту cifs-utils.
| # apt-get install cifs-utils |

И выполняем команду монтирования.
| # mkdir /mnt/share # mount -t cifs //server-name/share-name /mnt/share -o username=winuser,password=winpassword,domain=salf-net |
| # mount -t cifs //192.168.0.1/Public /mnt/cifs -o username=winuser,password=winpassword,domain=salf-net |
Вместо //192.168.0.1/Public можно использовать и доменные имена //server-name/Public
Если используются русские буквы или пробел в имени сетевой папки, надо весь путь заключить в кавычки “//192.168.0.1/Документы”
Так же сразу можно задать права доступа и кодировку, тогда надо вписать следующие параметры
| #mount -t cifs //192.168.0.1/Public /mnt/share -o username=winuser,password=winpassword,domain=salf-net,iocharset=utf8,file_mode=0777,dir_mode=0777 |
- mount -t cifs – тип устрoйство/директория
- //ip или доменное имя
- /mnt/share – в эту директорию будет примонтирована сетевая папка
- -o -задаем дополнительные опции монтирования
- username=winuser – это windows-пользователь на удаленном хосте
- password=winpassword – это пароль windows пользователя
- domain – название домена (рабочей группы)
- iocharset=utf8 указываем кодировку (cp1251, koi8-r)
- file_mode=0777 – права доступа к файлам
- dir_mode=0777 – права доступа к директориям
Автоматическое монтирование CIFS при загрузки системы
Для этого создадим файл, куда мы сможем вписать информацию о пользователе(логин, пароль, домен/рабочая группа)
| #nano /root/.smbuser username=winuser password=winpassword domain=salf-net |
Для безопасности ограничим доступ к файлу с нашими данными:
| #chmod 400 /root/.smbuser |
Редактируем файл /etc/fstab
| #nano /etc/fstab //192.168.0.1/Public /mnt/share cifs credentials=/root/.smbuser 0 0 |
Если не было ошибок, проверяем
Видим примонтированную папку, при следующей загрузки системы, будет автоматически примонтированна сетевая папка.
Добавить комментарий Отменить ответ
Для отправки комментария вам необходимо авторизоваться.
Источник