- Как монтировать общие папки Windows в системах Linux
- How to Mount Windows Share on Linux using CIFS
- В этом руководстве мы расскажем, как вручную и автоматически монтировать общие папки Windows в системах Linux.
- Установка пакетов утилит CIFS
- Монтирование CIFS Windows Share
- Авто монтаж
- Размонтирование Windows Share
- Вывод
- Как смонтировать общий ресурс Windows в Linux с помощью CIFS
- Установка пакетов утилит CIFS
- Монтирование общего ресурса CIFS Windows
- Автоматический монтаж
- Отключение общего ресурса Windows
- Выводы
- Монтирование сетевой папки в Linux
- Автоматическое монтирование CIFS при загрузки системы
- Добавить комментарий Отменить ответ
- HackWare.ru
- Этичный хакинг и тестирование на проникновение, информационная безопасность
- SMB и Samba в Linux: подключение к общей папке Windows, создание сетевых папок в Linux
- Книга по SMB и Samba на русском языке. Оглавление
- Samba — это SMB для Linux
- Как в Linux увидеть все компьютеры Windows с совместными ресурсами
- Как в Linux вывести доступные по сети ресурсы (совместные папки и принтеры Windows)
- Как подключиться к сетевой папке Windows из Linux
- Подключение к SMB папке, требующий авторизации
- Команды SMB в Linux
- Выводит все доступные команды:
- Переход в другой каталог (смена текущей рабочей директории) на удалённой системе:
- Удаление файла в шаре:
- Показ файлов и папок в текущей папке:
- Скачать файлы с общей папки:
- Выгрузка файла на общую папку:
- Включение и отключение рекурсии
- Показ всей возможной информации о файле:
- Копирование файла на сервере:
- Создание директории:
- Удаление директории:
- Удаление файлов
- Переименование файлов:
- Ссылки
- Выход с сервера:
- Вывод истории команд текущей сессии:
- Просмотр содержимого текстового файла:
- Показ текущей рабочей директории:
- Создание и извлечение архивов tar
- Установка таймаута операций:
- Установка нового соединения:
- Закрытие сессии, выход:
- Вывод списка открытых подключений:
- Отображение текущего активного подкючения:
- Изменение удалённой директории (переход на одну папку выше):
- Выполнение команд в локальной системе:
- Автоматическое выполнение команд в сетевой папке Windows
- Как смонтировать общую папку Windows/Samba в Linux
- Настройка автоматического монтирования сетевой папки в Linux
- Как создать общую сетевую папку в Samba
- Связанные статьи:
- Рекомендуется Вам:
- 13 комментариев to SMB и Samba в Linux: подключение к общей папке Windows, создание сетевых папок в Linux
Как монтировать общие папки Windows в системах Linux
How to Mount Windows Share on Linux using CIFS
В этом руководстве мы расскажем, как вручную и автоматически монтировать общие папки Windows в системах Linux.
В операционных системах Linux и UNIX общий ресурс Windows можно смонтировать в определенной точке монтирования в дереве локальных каталогов, используя cifs параметр mount команды.
Общая файловая система Интернета (CIFS) — это сетевой протокол обмена файлами. CIFS является формой SMB.
Установка пакетов утилит CIFS
Чтобы смонтировать общий ресурс Windows в системе Linux, сначала необходимо установить пакет утилит CIFS.
Установка утилит CIFS в Ubuntu и Debian:
Установка утилит CIFS в CentOS и Fedora:
Имя пакета может отличаться в разных дистрибутивах Linux.
Монтирование CIFS Windows Share
Монтирование удаленного общего ресурса Windows аналогично монтированию обычных файловых систем.
Сначала создайте каталог, который будет служить точкой монтирования для удаленного общего ресурса Windows:
Запустите следующую команду как пользователь root или пользователь с правами sudo для монтирования общего ресурса:
Вам будет предложено ввести пароль:
В случае успеха не выводится.
Чтобы убедиться, что удаленный общий ресурс Windows успешно смонтирован, используйте команду mount или df -h .
После монтирования общего ресурса точка монтирования становится корневым каталогом смонтированной файловой системы. Вы можете работать с удаленными файлами, как если бы они были локальными файлами.
Пароль также можно указать в командной строке:
Если пользователь находится в рабочей группе или домене Windows, вы можете установить его следующим образом:
Для большей безопасности рекомендуется использовать файл учетных данных, который содержит имя пользователя, пароль и домен общего ресурса.
Файл учетных данных имеет следующий формат:
Файл не должен быть доступен для чтения пользователям. Чтобы установить правильные разрешения и владельца , запустите:
Чтобы использовать файл учетных данных, определите его следующим образом:
По умолчанию подключенный общий ресурс принадлежит пользователю root, а разрешения установлены на 777.
Используйте dir_mode опцию, чтобы установить разрешение каталога и file_mode установить разрешение файла:
Пользователь по умолчанию и группа собственность могут быть изменены с uid и gid опциями:
Чтобы установить дополнительные параметры , добавьте их в виде списка через запятую после -o параметра. Чтобы получить список всех опций монтирования, введите man mount ваш терминал.
Авто монтаж
Когда общий ресурс монтируется вручную с помощью mount команды, он не сохраняется после перезагрузки.
/etc/fstab Файл содержит список записей , которые определяют , где , как и то , что файловая система будет смонтирована на старте системы.
Чтобы автоматически смонтировать общий ресурс Windows при запуске вашей системы Linux, определите монтирование в /etc/fstab файле. Строка должна содержать имя хоста или IP-адрес ПК с Windows, имя общего ресурса и точку монтирования на локальном компьютере.
Откройте /etc/fstab файл в текстовом редакторе :
Добавьте следующую строку в файл:
Выполните следующую команду для монтирования общего ресурса:
mount Команда, будет читать содержание /etc/fstab и установить долю.
При следующей перезагрузке системы общий ресурс Windows будет смонтирован автоматически.
Размонтирование Windows Share
Команда umount отсоединяет (размонтирует) смонтированную файловую систему от дерева каталогов.
Чтобы отсоединить подключенный общий ресурс Windows, используйте umount команду с указанием либо каталога, в котором он был подключен, либо удаленного общего ресурса:
Если в fstab файле CIFS есть запись в файле, удалите ее.
Команда umount не сможет отсоединить общий ресурс, когда он используется. Чтобы узнать, какие процессы обращаются к общему ресурсу Windows, используйте fuser команду:
Найдя процессы, вы можете остановить их с помощью kill команды и размонтировать общий ресурс.
Если у вас по-прежнему возникают проблемы с размонтированием общего ресурса, используйте параметр -l ( —lazy ), который позволяет размонтировать занятую файловую систему, как только она больше не будет занята.
Вывод
В Linux вы можете смонтировать общий доступ к Windows, используя mount команду с cifs параметром.
Как смонтировать общий ресурс Windows в Linux с помощью CIFS
В операционных системах Linux и UNIX общий ресурс Windows можно cifs к определенной точке монтирования в локальном дереве каталогов с cifs опции cifs команды mount .
Common Internet File System (CIFS) — это сетевой протокол обмена файлами. CIFS — это форма SMB.
В этом руководстве мы объясним, как вручную и автоматически монтировать общие ресурсы Windows в системах Linux.
Установка пакетов утилит CIFS
Чтобы смонтировать общий ресурс Windows в системе Linux, сначала необходимо установить пакет утилит CIFS.
Установка утилит CIFS в Ubuntu и Debian:
Установка утилит CIFS на CentOS и Fedora:
Имя пакета может отличаться в зависимости от дистрибутива Linux.
Монтирование общего ресурса CIFS Windows
Подключение удаленного общего ресурса Windows аналогично монтированию обычных файловых систем.
Сначала создайте каталог, который будет точкой монтирования для удаленного общего ресурса Windows:
Выполните следующую команду от имени пользователя root или пользователя с привилегиями sudo, чтобы смонтировать общий ресурс:
Вам будет предложено ввести пароль:
В случае успеха вывод не производится.
Чтобы убедиться, что удаленный общий ресурс Windows успешно смонтирован, используйте команду mount или df -h .
После монтирования общего ресурса точка монтирования становится корневым каталогом смонтированной файловой системы. Вы можете работать с удаленными файлами, как если бы они были локальными.
Пароль также можно указать в командной строке:
Если пользователь находится в рабочей группе или домене Windows, вы можете установить его следующим образом:
Для большей безопасности рекомендуется использовать файл учетных данных, который содержит имя пользователя, пароль и домен общего ресурса.
Файл учетных данных имеет следующий формат:
Файл не должен быть доступен для чтения пользователям. Чтобы установить правильные разрешения и владение , запустите:
Чтобы использовать файл учетных данных, определите его следующим образом:
По умолчанию подключенный общий ресурс принадлежит пользователю root, а права доступа установлены на 777.
Используйте параметр dir_mode чтобы установить права file_mode к каталогу, и file_mode чтобы установить права file_mode к файлу:
Владение пользователем и группой по умолчанию можно изменить с помощью параметров uid и gid :
Чтобы установить дополнительные параметры , добавьте их в виде списка, разделенного запятыми, после параметра -o . Чтобы получить список всех параметров монтирования, введите в терминале man mount .
Автоматический монтаж
Когда общий ресурс монтируется вручную с помощью команды mount , он не сохраняется после перезагрузки.
Файл /etc/fstab содержит список записей, определяющих, где, как и какая файловая система будет монтироваться при запуске системы.
Чтобы автоматически монтировать общий ресурс Windows при запуске системы Linux, определите монтирование в /etc/fstab . Строка должна включать имя хоста или IP-адрес ПК с Windows, имя общего ресурса и точку монтирования на локальном компьютере.
Добавьте в файл следующую строку:
Выполните следующую команду, чтобы смонтировать общий ресурс:
Команда mount прочитает содержимое /etc/fstab и смонтирует общий ресурс.
В следующий раз, когда вы перезагрузите систему, общий ресурс Windows будет подключен автоматически.
Отключение общего ресурса Windows
Команда umount отсоединяет (размонтирует) смонтированную файловую систему от дерева каталогов.
Чтобы отсоединить смонтированный общий ресурс Windows, используйте команду umount за которой следует либо каталог, в котором он был смонтирован, либо удаленный общий ресурс:
Если для CIFS-монтирования есть запись в fstab , удалите ее.
Команда umount не сможет отсоединить общий ресурс, когда он используется. Чтобы узнать, какие процессы обращаются к общему ресурсу Windows, используйте команду fuser :
Как только вы найдете процессы, вы можете остановить их с помощью команды kill и отключить общий ресурс.
Если у вас все еще есть проблемы с —lazy ресурса, используйте параметр -l ( —lazy ), который позволяет вам отключить занятую файловую систему, как только она больше не будет занята.
Выводы
В Linux вы можете cifs к Windows с помощью команды mount с опцией cifs .
Если у вас есть какие-либо вопросы или отзывы, не стесняйтесь оставлять комментарии.
Монтирование сетевой папки в Linux

Для работы c расшаренными сетевыми дисками SMB/CIFS (Windows или Samba) нам понадобиться установить утилиту cifs-utils. Рассматривать ниже пример для Ubuntu
Для начало установим утилиту cifs-utils.
| # apt-get install cifs-utils |

И выполняем команду монтирования.
| # mkdir /mnt/share # mount -t cifs //server-name/share-name /mnt/share -o username=winuser,password=winpassword,domain=salf-net |
| # mount -t cifs //192.168.0.1/Public /mnt/cifs -o username=winuser,password=winpassword,domain=salf-net |
Вместо //192.168.0.1/Public можно использовать и доменные имена //server-name/Public
Если используются русские буквы или пробел в имени сетевой папки, надо весь путь заключить в кавычки “//192.168.0.1/Документы”
Так же сразу можно задать права доступа и кодировку, тогда надо вписать следующие параметры
| #mount -t cifs //192.168.0.1/Public /mnt/share -o username=winuser,password=winpassword,domain=salf-net,iocharset=utf8,file_mode=0777,dir_mode=0777 |
- mount -t cifs – тип устрoйство/директория
- //ip или доменное имя
- /mnt/share – в эту директорию будет примонтирована сетевая папка
- -o -задаем дополнительные опции монтирования
- username=winuser – это windows-пользователь на удаленном хосте
- password=winpassword – это пароль windows пользователя
- domain – название домена (рабочей группы)
- iocharset=utf8 указываем кодировку (cp1251, koi8-r)
- file_mode=0777 – права доступа к файлам
- dir_mode=0777 – права доступа к директориям
Автоматическое монтирование CIFS при загрузки системы
Для этого создадим файл, куда мы сможем вписать информацию о пользователе(логин, пароль, домен/рабочая группа)
| #nano /root/.smbuser username=winuser password=winpassword domain=salf-net |
Для безопасности ограничим доступ к файлу с нашими данными:
| #chmod 400 /root/.smbuser |
Редактируем файл /etc/fstab
| #nano /etc/fstab //192.168.0.1/Public /mnt/share cifs credentials=/root/.smbuser 0 0 |
Если не было ошибок, проверяем
Видим примонтированную папку, при следующей загрузки системы, будет автоматически примонтированна сетевая папка.
Добавить комментарий Отменить ответ
Для отправки комментария вам необходимо авторизоваться.
HackWare.ru
Этичный хакинг и тестирование на проникновение, информационная безопасность
SMB и Samba в Linux: подключение к общей папке Windows, создание сетевых папок в Linux
Книга по SMB и Samba на русском языке. Оглавление
Samba — это SMB для Linux
SMB — это протокол, технология, которая позволяет создать файловые сервер. В первой части я говорил, что в Linux функции сервера и клиента SMB выполняет Samba. Это не совсем так, на самом деле, в настоящее время Samba не только реализует возможности SMB, но и дублирует функционал сервера Доменов Active Directory (технология Windows, позволяющая управлять множеством компьютеров — кстати, про Active Directory скоро будет большой материал на HackWare.ru).
Далее мы будем говорить про Samba, но мы затронем только вопросы SMB.
Начните с установки пакетов samba и smbclient.
В Debian, Linux Mint, Ubuntu, Kali Linux и их производных для установки samba выполните команду:
В Arch Linux, BlackArch и их производных выполните команду:
Как в Linux увидеть все компьютеры Windows с совместными ресурсами
Для показа всех совместных сетевых ресурсов Windows выполните команду:
В этой и последующих командах используется флаг -N, который означает не использовать пароль. Если же вы используете пароль, то укажите опцию -U с именем пользователя, пароль нужно будет ввести интерактивно.
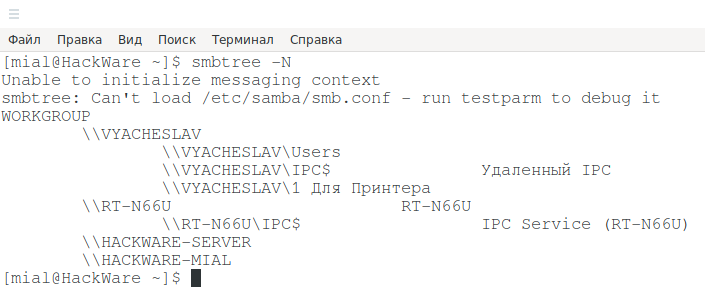
В начале идёт имя рабочей группы WORKGROUP. Затем следует список компьютеров. Для тех из них, для которых удаётся получить список сетевых папок, они выводятся.
Как можно увидеть выше, для компьютера \\VYACHESLAV получен список совместно используемых ресурсов, а для компьютера \\HACKWARE-MIAL — нет. При этом если я включал на компьютере \\HACKWARE-MIAL поддержку протокола SMB 1, а при запуске команды указывал хоть какое-то имя пользователя, например:
либо просто запускал smbtree с правами администратора:
то мне удавалось получить список файлов также и для компьютера \\HACKWARE-MIAL. UDP: видимо, такое поведение в том, что совпадали имена польозвателей на компьютерах с Linux и Windows.
Как в Linux вывести доступные по сети ресурсы (совместные папки и принтеры Windows)
Предыдущая команда показала нам несколько компьютеров с сетевыми папками. Предположим, меня интересует компьютер \\HACKWARE-MIAL, чтобы вывести его сетевые папки я запускаю команду вида:
в моём случае это:

Кстати, вместо имени компьютера можно указать IP адрес.
В полученном выводе половину информации составляют сообщения о различных проблемах. Значимые данные:
В полученном выводе Share и Users являются общими сетевыми папками.
исчезнут, если создать файл /etc/samba/smb.conf.
пропадут, если на компьютере с сетевой папкой включить поддержку протокола SMB1.
Как я уже говорил чуть выше, флаг -N означает не использовать пароль. Если же вы используете пароль, то укажите опцию -U с именем пользователя, пароль нужно будет ввести интерактивно.
Как и для smbtree, для smbclient необязательно использовать sudo, но без sudo для некоторых компьютеров программа срабатывает нормально, а для некоторых завершается ошибкой:
Как подключиться к сетевой папке Windows из Linux
Программа smbclient умеет не только показывать общие ресурсы, но и имеет интерактивный режим, во время которого можно копировать файлы между локальным компьютером и общей папкой, удалять файлы, создавать папки и переходить по каталогам, просматривать содержимое файлов и их свойств и выполнять другие действия в файловой системе совместно используемой сетевой папки.
Кроме интерактивного режима, можно просматривать содержимое сетевых папок и в проводнике Linux — об этом будет рассказано позже, а пока остановимся на подключении в командной строке.
Для входа в интерактивный режим запустите команду вида:
Например, я хочу подключиться к компьютеру //HACKWARE-MIAL/ и выполнить действия с файлами в сетевой папке Share, тогда моя команда следующая:
Если вы хотите, чтобы при подключении была изменена текущая рабочая директория в сетевой папке, то есть чтобы была открыта другая папка, то используйте опцию -D. К примеру, я хочу подключиться к папке NewFolder, тогда команда следующая:
Подключение к SMB папке, требующий авторизации
К примеру, на компьютере //HACKWARE-MIAL/ имеется сетевая папка ShareRestricted, права на просмотр которой есть у пользователя ShareOverlord. Для просмотра шары, защищённой паролем, нужно использовать команду вида:
В моём случае это команда:

Команды SMB в Linux
Доступны следующие интерактивные команды:
Выводит все доступные команды:
Для показа справки по определённой команде, выполните
Переход в другой каталог (смена текущей рабочей директории) на удалённой системе:
Переход в другую директорию на локальной системе:
Удаление файла в шаре:
Имеется псевдоним этой команды:
И ещё одна команда со схожей функцией:
Эта команда рекурсивно удалить все совпавшие с шаблоном имени файлы и директории.
Показ файлов и папок в текущей папке:
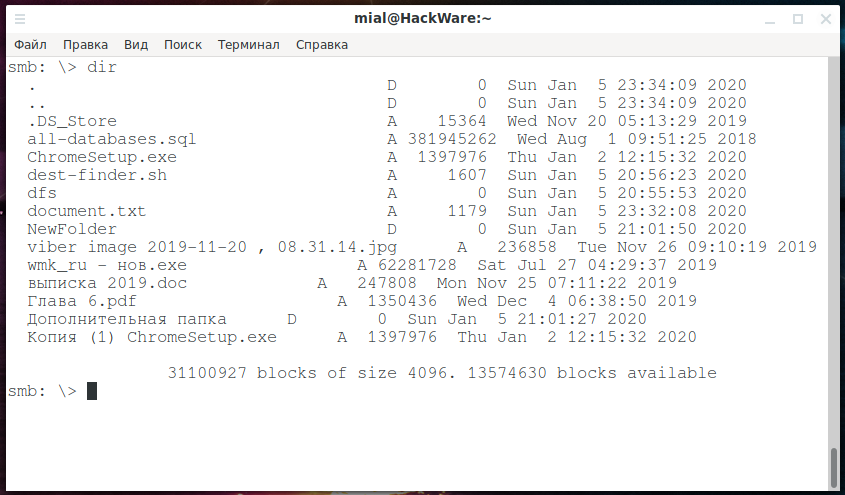
Имеется псевдоним этой команды:
И ещё один, даже более короткий псевдоним:
Скачать файлы с общей папки:
Для повторного скачивания файла:
Для скачивания всех файлов, чьём имя совпадает с шаблоном:
Например, чтобы скачать все файлы с файловым расширением .exe нужно запустить такую команду:
Для каждого файла, совпавшего с шаблоном, будет выполнен запрос на скачивание. Если вы действительно хотите его скачать, то нажмите клавишу «y»:
Также имеется команда newer, которая скачивает файлы (mget), которые новее, чем указанный локальный файл. Используется она так:
Выгрузка файла на общую папку:
Следующая команда скопирует локальный файл в шару:
Повторная закачка файла:
Для закачки всех файлов, чьём имя совпадает с шаблоном:
К примеру, чтобы закачать в шару все файлы (из локальной текущей рабочей директории), которые имеют расширение *.cap, нужно запустить команду:
Для каждого файла, совпавшего с шаблоном, будет выполнен запрос подтверждения, если вы действительно хотите его закачать, то нажмите клавишу «y»:

Включение и отключение рекурсии
Можно включать и отключать рекурсивный режим для mget и mput.
Показ всей возможной информации о файле:
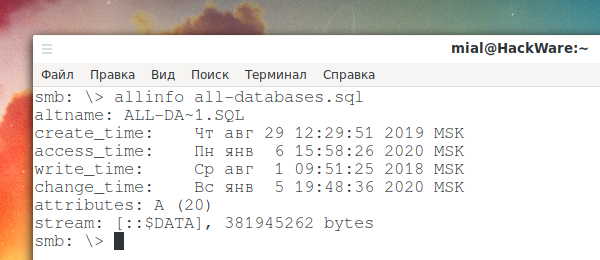
В выводимой информации можно увидеть альтернативное (DOS) имя, временные метки (дата создания, доступа, записи и изменения файла), атрибуты.
Копирование файла на сервере:
Создание директории:
Удаление директории:
Удаление файлов
Следующая команда удалит все совпавшие с МАСКОЙ файлы:
Псевдоним команды для удаления файлов:
С помощью команды wdel можно удалить все совпавшие файлы по подстановочным символам:
Переименование файлов:
Ссылки
Создание жёсткой ссылки Windows:
Создание жёсткой ссылки UNIX:
Создание символьной ссылки UNIX:
Выход с сервера:
Вывод истории команд текущей сессии:
Просмотр содержимого текстового файла:
Показ текущей рабочей директории:
Другой вариант показа текущей рабочей директории — это команда cd без аргументов:
Создание и извлечение архивов tar
Программа tar используется для объединения нескольких файлов в один файл. Объединение происходит без сжатия. Для того, чтобы несколько файлов из сетевой папки объединить в архив и скачать на локальную систему запустите команду вида:
К примеру, я хочу скачать файлы all-databases.sql besside.log ChromeSetup.exe из совместной папки и объединить их в архив all.tar, тогда моя команда следующая:
Если нужно разархивировать файл на локальной системе и всё его содержимое отправить на удалённую общую папку, то запустите команду вида:
К примеру, я хочу отправить содержимое архива all.tar в общую папку:
Для установления режимов tar используется команда
Установка таймаута операций:
Таймаут устанавливается в секундах и по умолчанию равен 20.
Установка нового соединения:
Закрытие сессии, выход:
Вывод списка открытых подключений:
Отображение текущего активного подкючения:
Изменение удалённой директории (переход на одну папку выше):
Выполнение команд в локальной системе:
Чтобы команда выполнялась не на удалённой системе, а на локальной, поставьте перед ней ! (восклицательный знак), например^
Автоматическое выполнение команд в сетевой папке Windows
Необязательно каждый раз вводить все команды вручную — вы можете перечислить их через запятую и указать в двойных кавычках с опцией -c, например:
Как смонтировать общую папку Windows/Samba в Linux
Сетевая папка Windows может быть доступна в файловых менеджерах Linux как любая другая локальная папка. Для этого её нужно смонтировать. После монтирования не придётся использовать консоль для просмотра списка файлов и скачивания или закачивания файлов.
Начните с установки пакета cifs-utils.
В Debian, Linux Mint, Ubuntu, Kali Linux и производных выполните:
В Arch Linux, BlackArch и производных выполните:
Предыдущие команды smbtree и smbclient понимали имена компьютеров Windows, такие имена как HACKWARE-MIAL. Монтирование выполняется с помощью команды mount, которая такие имена не умеет обрабатывать без помощи преобразования имён DNS. Поэтому при монтировании можно либо:
- Использовать вместо имён компьютеров IP адрес. В этом случае у компьютера с сетевой папкой должен быть постоянный (статичный) IP адрес
- Либо настроить преобразование имён для компьютеров Windows. Это можно сделать, например, с помощью файла /etc/hosts. Кстати, в этом случае у компьютера с общей папкой также должен быть постоянный IP адрес (смотрите Как настроить локальный DNS используя файл /etc/hosts в Linux)
В общем, в любом случае настройте в роутере или в самой Windows постоянный локальный IP.
Если вы хотите настроить преобразование имён с помощью файла /etc/hosts, то откройте его:
И добавьте туда запись вида
Например, у меня IP_АДРЕС это 192.168.0.101, а именем компьютера является HACKWARE-MIAL, тогда я добавляю следующую запись:
Пингуем по имени компьютера Windows, чтобы убедиться, что всё сработало:
Теперь нам нужно создать точку монтирования — папку, где появятся файлы из шары. Я создаю папку /mnt/share:
Чтобы не возникало проблем с правами доступа, папка, куда монтируется шара (например, /mnt/share/), должна принадлежать текущему пользователю Linux — если вы создавали папку без sudo, то она уже принадлежит обычному пользователю. Но если вы создавали папку с sudo (например, иначе это невозможно сделать в /mnt/), то вам нужно поменять её владельца командой вида::
Например, чтобы поменять владельца папки /mnt/share/ на текущего пользователя:
Теперь для монтирования сетевой шары Windows нужно запустить команду вида:
В этой команде вы должны вставить свои значения для
- //ИМЯ-КОМПЬЮТЕРА/Папка
- /точка/монтирования
Значение других элементов команды:
- sudo — монтировать шару можно и без прав суперпользователя, но использовать опцию -o, после которой указываются опции для монтирования, можно только с правами root
- -t cifs выбор файловой системы для монтирования
- -o означает, что после этой опции будут перечислены опции для монтирования:
- username=guest,password= — произвольное имя пользователя без пароля — используется для подключение к общей папки, для которой не требуется вход. Вместо этой конструкции можно указать просто guest, но в этом случае на некоторых системах всё равно запрашивается пароль. По моим наблюдениям, пароль запрашивается когда имя текущего пользователя на Linux совпадает с именем пользователя на Windows
- uid=1000 — в качестве владельцев всех файлов в шаре будет указан текущий пользователь Linux
- iocharset=utf8 — эта кодировка позволяет работать с именами файлов, в которых используются не только латинские буквы
К примеру, путь до сетевой шары у меня //HACKWARE-MIAL/Share, её я хочу смотрировать в папку /mnt/share, тогда команда будет следующей:
Вид сетевой папки Windows в Double Commander:

Вид сетевой папки в стандартном проводнике Linux:

Для размонтирования нужно запустить следующую команду (укажите либо точку монтирования, либо ресурс, который был смонтирован):
Напомню, что в предыдущей части я не только настроил папку для входа без пароля, но на том же самом компьютере и настроил вторую папку с именем ShareRestricted. У этой папки владелец ShareOverlord, а пароль для входа 1234. Для подключения папки, доступ к которой возможен только по паролю, используется та же самая команда, но нужно указать реальные учётные данные:
Чуть дальше очень похожий набор опций, в том числе пароль в открытом виде, мы будем использовать в файле /etc/fstab для настройки автоматического монтирования сетевой папки. Файл /etc/fstab доступен для чтения всем а, следовательно, также доступен всем ваш пароль от Windows в нём. Чтобы обойти эту проблему, можно использовать файл с учётными данными. Это файл содержит только имя пользователя и пароль.
Используя текстовый редактор, создайте файл с учётными данными для входа на ваш удалённый сервер:
В этот файл введите имя пользователя и пароль от Windows:
В моём примере это:
Сохраните файл и закройте редактор.
Измените права доступа к этому файлу, чтобы предотвратить нежелательный доступ к вашим учётным данным:
Посмотрите абсолютный путь до этого файла:
В моём случае абсолютный путь:
Теперь вместо двух опций:
нужно использовать одну опцию, в качестве значения которой нужно указать абсолютный путь до файла с логином и паролем:
Моя команда стала выглядеть так:
Настройка автоматического монтирования сетевой папки в Linux
Автоматически монтируемые файловые системы прописываются в файле /etc/fstab. Откроем этот файл:
Теперь в него нужно добавить строку вида:
Мы добавили опцию nofail, чтобы ОС нормально загружалась даже если не удалось смонтировать данную файловую систему. Ещё добавьте опцию _netdev, эта опция означает, что файловая система находится на устройстве, которому требуется доступ к сети (используется для предотвращения попыток системы смонтировать эти файловые системы до тех пор, пока в системе не будет включена сеть).
Для моего примера это строка:
Сохраним и закроем этот файл. Для проверки выполним:
Если сетевая папка успешно смонтировалась, значит можно выполнить проверку перезагрузкой.
Если нужно смонтировать папку для входа в которую не требуется пароль, то используйте в качестве опции учётные данные «username=guest,password=»:
Либо можно по-прежнему использовать файл .smbcredentials, как это было показано выше:
/.smbcredentials запишите следующее:
Как создать общую сетевую папку в Samba
Если в этой статье вы пропустили предыдущие части, так как вам нужно только настроить файловый сервер на Linux, то начните с установки пакета samba.
Следующая команда не сработает, если отсутствует файл /etc/samba/smb.conf. Если у вас тоже нет этого файла, то создаёте его заглушку — к настройке самого файла smb.conf мы вернёмся позже:
Теперь нужно добавить пароль для пользователя Samba. Действует следующее правило: имя пользователя должно быть таким же, как у вашего текущего пользователя, а пароль можно установить иной, отличный от вашего системного пароля.
Для установки пароля Samba, выполните следующую команду:
Если вы хотите, чтобы у пользователя не было пароля, то укажите опцию -n.
Создайте папку, которая станет совместно используемой:
Узнаем абсолютный путь до папки
Откройте для редактирования файл /etc/samba/smb.conf:
Добавьте туда строки вида:
Обратите внимание, что все пробелы в строках выше являются обязательными.
Для моих данных это строки:
Теперь запустим службу SMB:
Для добавления службы в автозагрузку выполните:
На самом деле, мы настроили не полноценную Samba, а только файловый сервер SMB. Одно из следствий этого — показанные выше способы обнаружения сетевых папок, такие как команда smbtree в Linux или переход во вкладку «Сеть» в проводнике Windows, не обнаружат нашу шару.
Для подключения к этой общей сетевой папке на Linux нужно использовать IP адреса компьютера Linux вместо имени компьютера, как это мы делали раньше. Кстати, поэтому нужно настроить статичный IP (смотрите статью «Как настроить Linux на использование статичного IP адреса»).
Создадим файл, чтобы сетевая папка не была пустой:
Посмотрите локальный IP адрес компьютера, на котором запущена Linux:
У меня этим IP является 192.168.0.89, а папку, как мы помним, я создал с именем linuxshare, тогда в Windows я перехожу в проводнике во вкладку «Сеть» и подключаюсь к этой папке следующим образом:
Вводим учётные данные (которые мы установили командой smbpasswd):
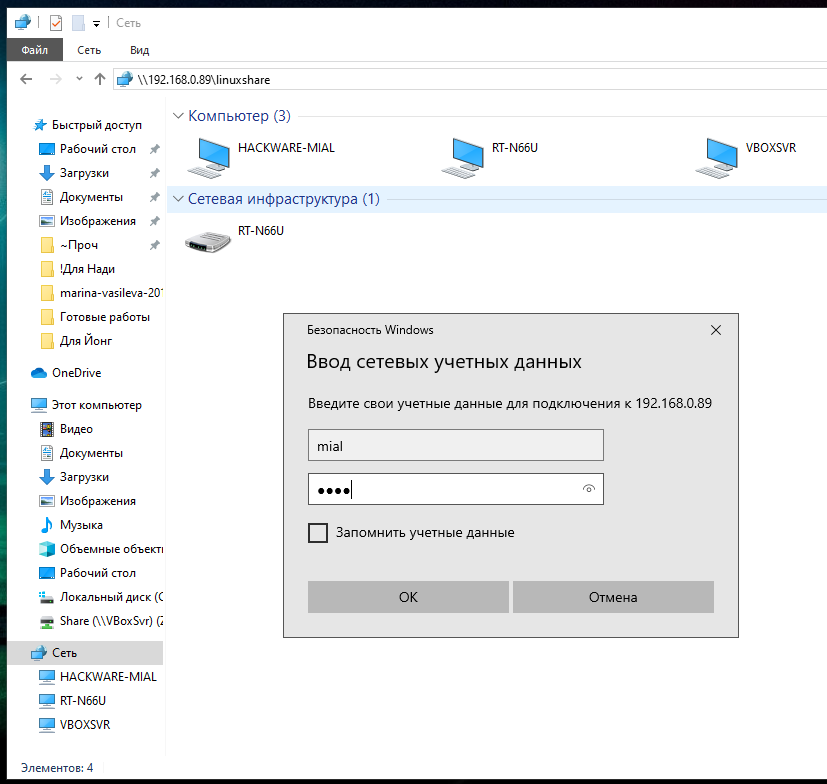
Видим содержимое совместно используемой папки, размещённой на Linux с помощью SMB:
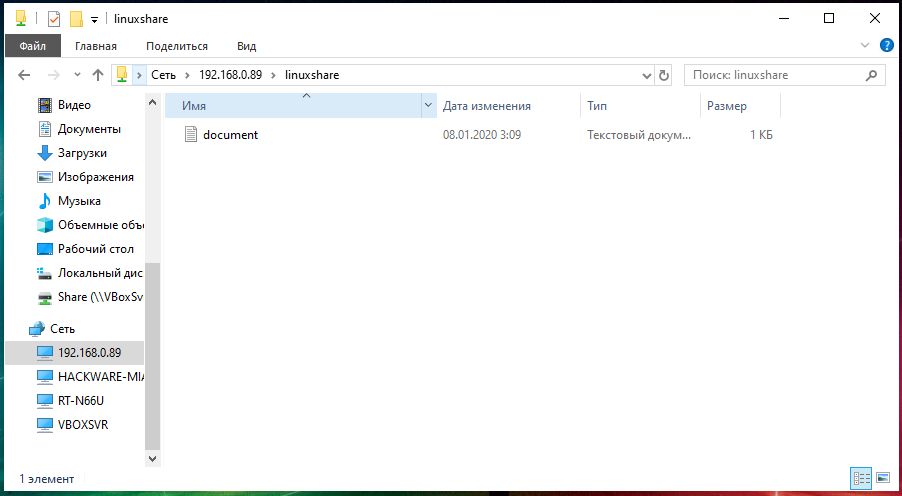
Для подключения к сетевой папке из консоли Linux, запустите команду вида:
Для моего примера это:
После ввода пароля нам становится доступным содержимое сетевой папки.

Эту папку можно смонтировать как это было показано в предыдущем разделе, либо подключать в Windows как сетевой диск, как это было показано в первой части.
Связанные статьи:
- Руководство по SMB и Samba (100%)
- Аудит безопасности SMB и Samba (81.8%)
- SMB: настройка общей сетевой папки в Windows (67.6%)
- Всё о монтировании: от системного администрирования до IT криминалистики (56.4%)
- Азы работы в командной строке Linux (часть 5) (56.1%)
- Настройка рабочего окружения PowerShell в Windows и Linux (RANDOM — 50.5%)

Рекомендуется Вам:
13 комментариев to SMB и Samba в Linux: подключение к общей папке Windows, создание сетевых папок в Linux
просто фантастика. я столько шлака прочитал за последние несколько дней о том как получить доступ с линукса к расшареным папкам в винде. спасибо огромное за проделанную работу.
есть правда пара моментов:
1. при открытии файлов из расшареных папок винды в линуксе отсутствую права доступа,
2. автоматическое монтирование не происходить. монтиру.тся папки только командой «sudo mount -a»
тем не менее огромное спасибо.
Приветствую! По поводу второй проблемы — не происходит автоматическое монтирование. Одной из причин может быть то, что когда обрабатываются записи в файле /etc/fstab, ещё не выполнено подключение к сети — в этом случае монтирование завершится неудачей.
Но вы можете использовать опцию _netdev, которую можно указать в файле /etc/fstab, эта опция означает, что файловая система находится на устройстве, которому требуется доступ к сети (используется для предотвращения попыток системы смонтировать эти файловые системы до тех пор, пока в системе не будет включена сеть).
И ещё, конечно, Windows должен быть уже включен на момент загрузки Linux, поскольку монтирование из /etc/fstab срабатывает при загрузке системы.
Вы также можете посмотреть причины неудачного монтирования командой:
По поводу первой проблемы — посмотрите командой ls -l какому пользователю принадлежат файлы. Для файловой системы cifs/smb3 есть опции uid= и gid= — возможно с их помощью удастся решить проблему.
Папка, куда монтируется шара (например, /mnt/share/), должна принадлежать текущему пользователю Linux — если вы создавали папку без sudo, то она уже принадлежит обычному пользователю. Но если вы создавали папку с sudo (например, иначе это невозможно сделать в /mnt/), то вам нужно поменять её владельца командой вида::
Например, чтобы поменять владельца папки /mnt/share/ на текущего пользователя:
Здравствуйте. Огромное спасибо за развернутый ответ по моим вопросам.
1. по поводу поводу доступа к файлам: да действиетльно проблема в правах на линуксе. создал папки от обычного пользователя в них смонтировал шары и все открывается и редактируется(ну по крайней мере то что открывал и редактировал).
2. по поводу автоматического монтирования: да действительно похоже что проблема в подключении к сети. Wicd долго ищет сеть и подключается к ней, поэтому навреное и не монтируются папки автоматически.
назрел еще один вопрос: возможно ли сделать макрос или скрип для автоматической настройки параметров для доступа к удаленным папкам? это нужно для того чтобы настроить рабочий комп: не лазить в консоли с ковыряниями а просто файлик запустить чтобы он по сценарию и папки создал и смонтировал их и настройки сделал.
сейчас я все отрепетировал на тестовом ноуте и все работает в удовлетворительном режиме. Теперь мне надо те же манипуляции сделать с рабочим компом. есть ли смысл искать информацию по этому вопросу?
Приветствую! Не совсем понял, вам нужно выполнить одноразовое действие? Если так, ИМХО, быстрее получится настроить руками, чем программировать скрипт. В любом случае, как минимум, можно всё, что вы вводите в консоли, поместить в файл скрипта и запускать его вручную или добавить в автозагрузку. Для добавления строк в файл /etc/fstab можно использовать echo вместе с sudo. То есть заскриптовать можно абсолютно любые действия, но на отладку скрипта уйдёт больше времени, чем выполнить один раз вручную.
Если затруднение вызывают консольные текстовые редакторы (чтобы добавить строку в /etc/fstab), то самый простой из них это nano, или если доступ к удалённой системы осуществляется по SSH, то можно смонтировать удалённую файловую систему (без SMB, нужен только SSH) и работать с удалённой файловой системой как с локальной, подробности в «Сетевая файловая система SSHFS».
Здравствуйте. Благодарю за ответ.
Со скриптом удалось разобраться еще быстрей чем с доступом к папкам виндос.
Сделал самый простейший скрипт скопировав в него команды из вашей статьи. Теперь настройка доступа в линуксе занимает 15 сек. Спасибо за вашу работу!
все красиво, но где взять команды smbtree, smbclient . Под debian они не находятся.
Приветствую! Эти утилиты находятся в пакете smbclient. Статью я поправил.
спасибо, утилиты установились, но:
root@D:/home/avp# smbclient -L \\Larisa-pc/Фильмы -U alex
WARNING: The «syslog» option is deprecated
WARNING: The «syslog» option is deprecated
Enter NETLDM\alex’s password:
Sharename Type Comment
——— —- ——-
ADMIN$ Disk Удаленный Admin
C$ Disk Стандартный общий ресурс
D Disk
D$ Disk Стандартный общий ресурс
Downloads Disk
Downloads2 Disk
HP DJ 4720 series Printer HP DJ 4720 series
IPC$ IPC Удаленный IPC
print$ Disk Драйверы принтеров
Users Disk
Фильмы Disk
Reconnecting with SMB1 for workgroup listing.
protocol negotiation failed: NT_STATUS_CONNECTION_RESET
Failed to connect with SMB1 — no workgroup available
root@D:/home/avp#
имя рабочей группы проверил.
В вашем сообщении сказано, что на компьютере с Windows отключена SMB1.
Было бы неплохо, если вы начали чтение с первой части, там среди прочего есть:
Опционально: имеется несколько версий протокола SMB и по умолчанию первая версия отключена в современных системах Windows. Samba для некоторых функций использует первую версию, поэтому если у вас смешенная сеть с Linux, либо имеется устаревшее оборудование, которое поддерживает только SMB 1, то вы можете включить поддержку этой версии протокола. Для этого запустите cmd с правами администратора. Проверьте:
Но, на самом деле, почти с каждым большим обновлением Windows, Microsoft отключает разные вещи связанные с SMB в результате компьютеры в локальной сети перестают видеть друг друга и/или не получается подключиться к сетевым папкам, пока не включишь отключенные протоколы — есть мнение, что таким «незамысловатым» способом они продвигают свой OneDrive. Это я к тому, что хотя мои статьи довольно свежие и я всё перепроверял в последних версиях Windows, даже в них уже могло что-то устареть. Поэтому если возникнут ошибки — пишите, попытаемся разобраться и обновить материал в статьях.



