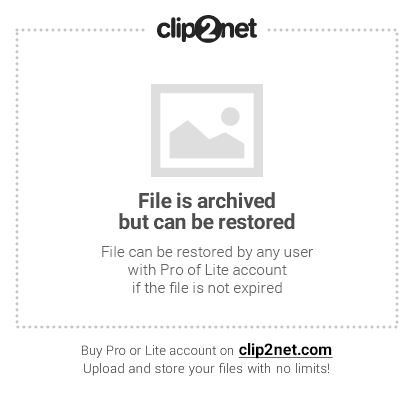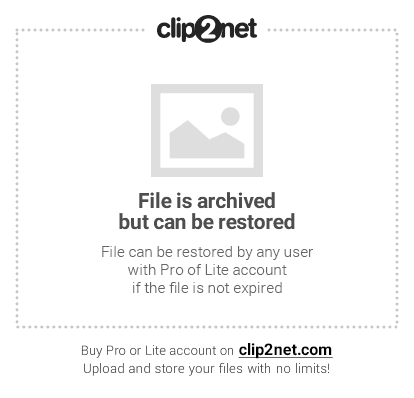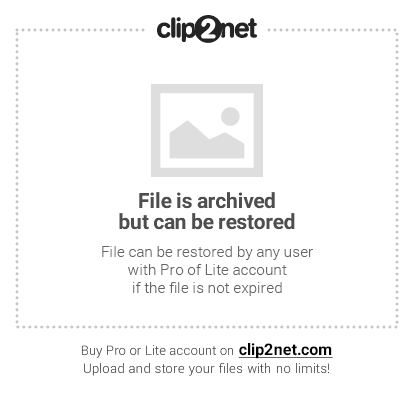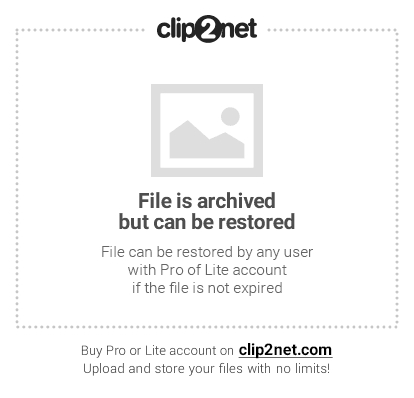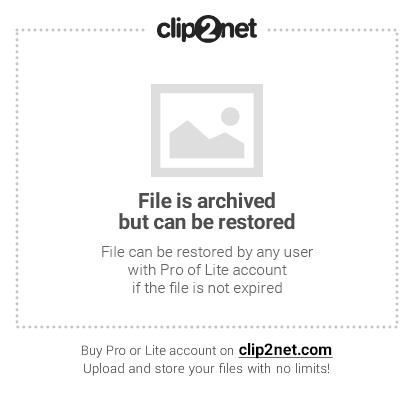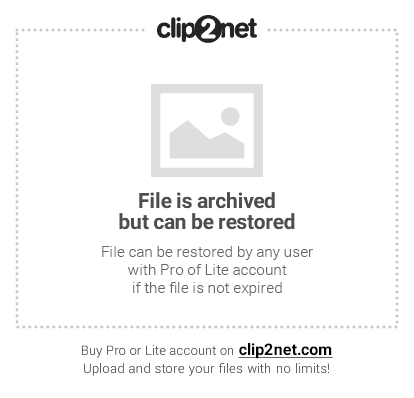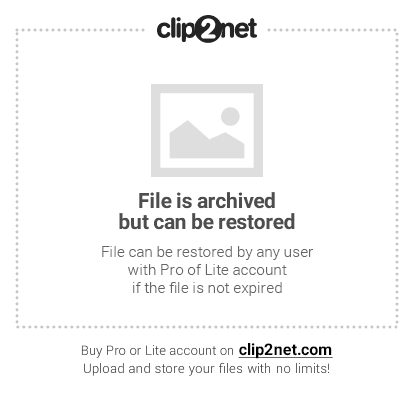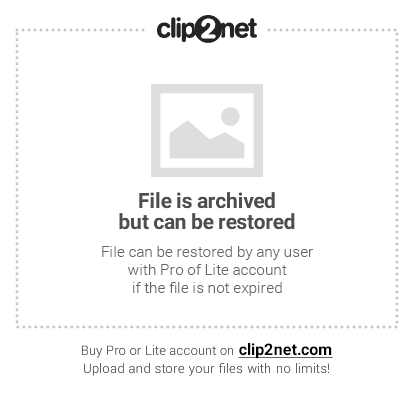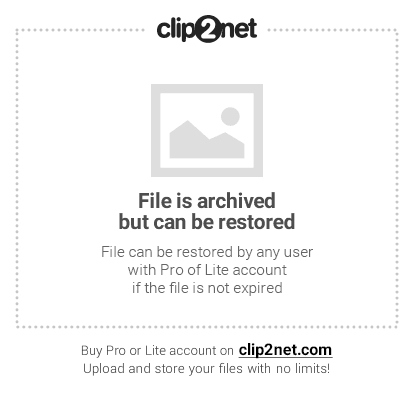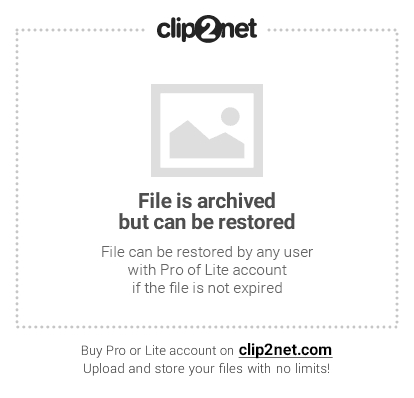Монтирование cd/dvd привода [Решено]
Всем доброго времени суток!
Пару дней назад перешел с винды на кубунту и столкнулся со следующей проблемой:
В винде сd/dvd привод работал, а в кубунту не могу посмотреть файлы с dvd диска (сd не проверял). Заходил и в media и в mnt не пойму где они и не понятно примонтирован ли он.
Подскажите, пожайлуйста.
Тут немного не так, как на винде. После установки диска в привод срабатывает виджет Подключаемые устройства с предложением открыть диск в диспетчере файлов Dolphin. Если у вас этого не происходит, то либо диск не читаемый, либо привод не рабочий при активированном указанном виджете.
привод рабочий и этот же диск в винде прекрасно открывается, а при запуске диска он крутится но никаких виджетов не запускается
Найдите виджет в системном трэе и клацните по нему левой кнопкой мыши.
искал, искал, но ничего похожего не нашел
Если виджета нет даже в Скрытых значках, значит от отключен. Поэтому призыв будет очень простой — активировать его через Добавить виджеты.
нашел виджет «Подключаемые устройства» в трее (выглядит в виде флешки). При подключении флешки, она там отображается. Но при подключении диска ничего не происходит кроме вращения в приводе.
Попробуй передернуть разъемы на приводе, вдруг решится как с памятью.
Начнем с самого начала. Нужно открыть консоль (konsole) и в ней набрать:
ls /dev
После этого внимательно смотрим в выхлоп на наличие устройств типа cdrom, cdrw, dvd,dvdrw. Если таковые есть в наличии, значит привод опознается системой. Если их нет, то это уже хуже.
Среди того что он мне выдал было следующее:
cdrom loop0 ram3 tty10 tty4 ttyS1 uinput
cdrw loop1 ram4 tty11 tty40 ttyS10 urandom
dvd mem sda tty20 tty5 ttyS2 vcs5
dvdrw memory_bandwidth sda1 tty21 tty50 ttyS20 vcs6
значит, привод системой определяется. Если всунуть в него диск, в трее вылезает окошко с предложением открыть содержимое в проводнике? Если нет, стоит попробовать подмонтировать вручную (это можно сделать как-то так, и посмотреть в смонтированой папке, появилось ли что. Если появилось, то перед выниманием диска не забыть отмонтировать.
после sudo mount -t iso9660 /dev/cdrom /media/cdrom
выдал mount: /dev/sr0 is write-protected, mounting read-only
mount: no medium found on /dev/sr0
потом попробовал sudo mount -t iso9660 /dev/dvd-rw /media/
выдал mount: /dev/dvd-rw is write-protected, mounting read-only
mount: special device /dev/dvd-rw does not exist
после этого вставил диск — разницы нет
погоди. Сначала надо вставить диск, а потом уже монтировать.
вставил dvd диск (привод cd/dvd rw) и прописал sudo mount -t iso9660 /dev/cdrom /media/cdrom
в терминале вышло mount: /dev/sr0 is write-protected, mounting read-only
в виджете появился, но при открытии показывает только файл readme со следующим содержимым:
This disc contains a «UDF» file system and requires an operating system
that supports the ISO-13346 «UDF» file system specification.
Да, UDF — это тот еще гемор. Хотя удивительно, что KDE ее не сумел. Монтируй такой диск не виджетом, а руками в консоли:
sudo mount -t udf /dev/sr0 /media/cdrom
Еще можно попробовать после -t вместо udf или iso9660 прописать auto, чтобы монтировалка автоматом выбирала файловую систему. Если не поможет, тогда уже явно прописывать нужную FS
Этого не пробовал. Всё это время пытался подключить dvd диск и безуспешно. Но зато CD-R, оказывается, распознаёт автоматически. CD-RW не пробовал ибо не нашёл. А вот DVD не идет. Может быть в терминале надо что-то про dvd писать а не cd-rom.
без разницы. Достаточно просто писать /dev/sr0, все остальное — это симлинки на это устройство. Почему не идет ДВД, хотя СД идет, тут я помочь не смогу.
На udf выдаёт:
mount: /dev/sr0 is write-protected, mounting read-only
mount: /dev/sr0: can’t read superblock
А на auto:
mount: /dev/sr0 is write-protected, mounting read-only
mount: wrong fs type, bad option, bad superblock on /dev/sr0,
missing codepage or helper program, or other error
In some cases useful info is found in syslog — try
dmesg | tail or so.
Странно, я попробовал вставить пару других dvd дисков и всё отлично работает. Похоже этот диск надо было как-то по-другому записывать. В винде работает, а в линуксе нет, не знаю в чём дело и как лучше записывать, чтобы везде нормально читались.
Источник
Linux mount dev sr0
Здравствуйте, уважаемые читатели сайта. Сегодня мы продолжим приобщать вас к прекрасному внутреннему миру Linux-систем и познакомим (как Вы уже наверняка поняли из названия статьи) с монтированием в операционных системах «под управлением» Linux.
И, само собой, постараемся преподнести информацию в облегченном варианте, т.е. мало будем упоминать командную строку и больше внимания уделять работе в графическом режиме. Ну, а там уж как получится. Ну что ж, нечего тянуть, поехали.
Давайте на секундочку представим такую ситуацию. Вы решились на установку Linux второй операционной системой вместе с Windows. Установили, – запустили её, – а потом захотели посмотреть на разделы Windows глазами линуксоидов . И, – Опа!, – тут вас может поджидать небольшое разочарование, ибо Вы этого диска (раздела) не видите (рассматривается простой случай, когда у вас установлен драйвер ntfs-config для работы с ntfs-разделами, и система видит Ваши разделы, но не примонтировала их по каким-либо причинам) .
Далее, чтобы начать его использовать, нам потребуется подключить или, по-другому, смонтировать эту невидимку. Для начала вспомним, что файловая система (ФС) Linux очень тесно связана с монтированием, а конкретнее – что ФС это одно большое дерево с корневой директорией / (слеш) . И монтирование корневой ФС является частью процесса инициализации ядра. В процессе загрузки операционной системы происходит последовательное (а не абы какое) присоединение всех видимых (да и невидимых тоже ) системой устройств.
В современных дистрибутивах Вы не увидите самого процесса загрузки ядра, ибо всё это происходит за красивым фоном. Но иногда эта информация бывает очень полезна, потому как помимо данных о примонтированных устройствах выводятся различные полезные сообщения ядра – об имеющемся оборудовании; о протоколах и технологиях, которые поддерживаются; а самое главное и ценное – об ошибках, если таковые имеются. Чтобы увидеть все сообщения загружаемой системы, наберите команду:
Загрузка ядра – отдельный разговор, сейчас мы не будем останавливаться на этом, просто введите вышеуказанную команду и внимательно изучите все, что выведется на экран монитора. Уверяю, вы найдете там много чего «вкусненького».
Давайте разбираться дальше. Вот ядро Linux опознало все ваши устройства, на которых находятся данные. И что же потом? А потом оно просто обязано предоставить нам с Вами какое-то внешнее связующее звено для дальнейшей работы с этими устройствами. И как не парадоксально, но в роли таких звеньев будут выступать файлы-устройств, которые создаются в каталоге /dev. Только так мы с вами сможем получить доступ к файлам и каталогам, которые располагаются на нашем, скрытом от взора, диске или дисках – это у кого как. У многих может возникнуть резонный вопрос — а зачем так заморачиваться и делать это руками, если современные системы Linux справляются с этим автоматически? Поверьте, иногда это нужно, встречаются отдельные случаи, когда система Linux не может автоматически подсоединить диск в силу каких-то причин, связанных со сбоем диска, вирусами, которыми заражены NTFS/FAT-разделы или из-за чего-то еще противоестественного. И тогда настоящие системные администраторы (или очень умные пользователи ) делают это руками с помощью команды:
Что дает примерно такой результат:
Давайте немного внесём ясности в то, что видим на рисунке. Мы наблюдаем самый настоящий процесс монтирования на начальной стадии загрузки системы. Первой присоединилась псевдофайловая система (напомним, что она используется для предоставления информации о процессах) , потом примкнула виртуальная файловая система /sysfs, которая экспортирует в пространство пользователя информацию ядра Linux об устройствах и драйверах, присутствующих в системе. Далее в каталог /dev монтируется tmpfs. Это временное файловое хранилище, предназначенное для монтирования ФС, с той лишь разницей, что размещается она в ОЗУ вместо физического диска, т.е., по-другому, это RAM-диск. Здесь создаются файлы тех устройств, которые присутствуют в системе и которые могли бы создаваться «на лету» – к таким можно отнести подключения по USB (или когда подгружается динамический модуль с драйвером устройства) .
И так далее, и тому подобное, т.е всё присоединяется последовательно, по порядку. Чтобы не пугать вас заумной терминологией, давайте спустимся с небес на землю и продолжим наш разговор о монтировании. Последним замыкающим звеном выступают: диск (/dev/sdа) и сменное USB-устройство (флешка /dev/sdb) . Я думаю, не надо подсказывать Вам, что если на диске (или каком-либо другом сменном устройстве) не один раздел, а несколько, то прицепятся все имеющиеся разделы и отличие будет только в имени файла-устройств. Например, если на диске 5 разделов, то файлы-устройств будут называться /dev/sda1, /dev/sda2, /dev/sda3, /dev/sda4, /dev/sda5.
Вывод:
Сколько разделов на съемном диске, столько и будет подключено файлов-устройств.
Этот же вывод команды можно получить, если откроем содержимое файла /etc/mtab (в некоторых системах Linux файл называется /etc/mnt/tab)
Давайте перейдем к практике. Посмотрите, какие из устройств подключены в данный момент к компьютеру, с помощью команды:
У Вас вывод может оказаться совсем другой, нежели в приведенном ниже рисунке:
Просим не забывать, что процесс монтирования/размонтирования выполняется с привилегиями root, о чем говорит значок # и sudo
Далее. Из рисунка видно, что в наличии имеется только один жесткий диск, где есть три точки монтирования — это файл подкачки swap, каталоги root и home (при установке системы мне было удобнее разбить диск именно так) .
С вероятностью на 90 процентов уверен, что на Вашем компьютере есть не только один диск, а их может быть несколько и они могут быть поделены на разделы. Чтобы получить доступ к этим разделам, нам нужно подмонтировать их к корневой файловой системе и только после этого мы можем обращаться к содержимому этих разделов через точку монтирования.
А теперь перейдем непосредственно к тренировкам. Допустим, что под рукой есть только CD/DVD-ROM. Давайте вот на нём и попробуем.
1. Вставьте диск в привод.
2. Он у вас автоматически определится системой, т.е. примонтируется (см.картинку ниже) :
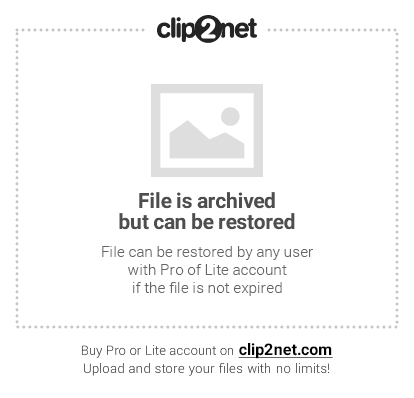
3. Отмонтируйте его командой:
Взгляните на картинку — CD/DVD-ROM размонтирован (о чем свидетельствует отсутствие треугольника рядом) , но..
..он виден в системе (т.е определен системой, но не примонтирован) , а посему, дабы убедиться в достоверности этого, наберите команду:
Как видите, команда показала что CD/DVD-ROM отсутствует.
А теперь самое интересное, а именно, мы начинаем шаманить с присоединением нашего, так сказать, сидюка обратно. Для этого понадобится шаманский бубен и прямые руки
1. Чтобы особо не мучиться с правами суперпользователя, мы примонтируем его обратно в ту же директорию, откуда его и извлекли, а именно в /run/media/имя_пользователя. Почему именно сюда? Всё просто. Каталог /run был задуман как временное хранилище в целях «безопасности», и эта папка (/run/media/имя_пользователя) специально остаётся пустой после загрузки системы, так что ничего кроме смонтированных дисков (или других сменных устройств) Вы там не обнаружите (при условии, конечно, что сами что-нибудь не натворите) . Но вообще, прежде чем его туда прикрепить, мы должны
2. Создать директорию — /CDROM
sudo mkdir /run/media/имя_пользователя/CDROM
3. Примонтировать командой
sudo mount -t iso9660 /dev/sr0 /run/media/имя_пользователя/CDROM
-t iso9660 — параметр монтирования, который обычно определяется автоматически, но в некоторых особых случаях этот параметр нужно указать, чтобы система не говорила: «Ой.. Вот ведь какая незадача, что Вы не определили тип файловой системы». В нашем случае тип файловой системы — iso9660 — этим типом определяются все CD-, DVD-диски;
/dev/sr0 — это наш сидюк, откуда взялось это название, легко определить из команды, да хотя бы mount | column -t (или используйте дисковые утилиты, которые есть в любой linux-системе) ;
/run/media/имя_пользователя/CDROM – обязательно указываемый параметр, а то система не поймет, куда Вы хотите все это присоединить.
В командной строке все уложилось в три строчки
Аналогичным образом давайте примонтируем флешку:
1. Вставляем флешку в USB
Наша флешка определилась как файл-устройство /dev/sdb1 с именем 3C9B-F329 и с файловой системой FAT32.
2. Далее отсоединяем её командой:
И видим примерно следующее:
3. Теперь создаем папку в каталоге /run/media/имя_пользователя/
sudo mkdir /run/media/имя_пользователя/3C9B-F329
4. Монтируем
sudo mount /dev/sdb1 /run/media/имя_пользователя/3C9B-F329
Получаем на выходе примерно следующее:
Так вот. На протяжении всей статьи Вас подводили к наиважнейшему выводу: монтированием разделов мы “мягко” объясняем системе, как можно добраться до данных и сделать их доступными для использования в наших целях. Главное здесь, чтобы директория или поддиректория существовала, иначе, если её не будет, то весь наш процесс завершится ошибкой монтирования.
Обращаю внимание:
В процессе монтирования фактически монтируется ФС какого-либо устройства (или другого ресурса) . Принято говорить о “монтировании устройства”, хотя на самом деле подразумевается, что речь идет именно о “монтировании файловой системы устройства”.
Впрочем, хватит терминала, переходим к более простым способам с использованием графических инструментов.
Существует множество утилит и программ для работы с дисками, разделами (самая простая утилита, — это автоматическое монтирование, которое выполняет сама система) , но есть одно «но».. В каждой Linux-системе эти утилиты свои. Поэтому все мы их просто физически не охватим. Например, в Ubuntu есть встроенная утилита для работы с дисками “Инструмент конфигурации записи на NTFS“, а также можно установить утилиту “Mount Manager“. В “Fedora” же — “palimpsest“, что входит в состав “gnome-disk-utility“.
Ко всему прочему.. Есть общая программа для работы с разделами и дисками в любой Linux-системе – это GParted. Эта программа полностью бесплатна и умеет не только монтировать, но еще и очень, очень многое, но мы не будем рассматривать всё на что она способна, а разберем только две операции. Давайте только кратко, в виде наставительной инструкции:
Как размонтировать раздел с помощью Gparted:
- Запустить саму программу (с правами root)
- Выбрать смонтированный раздел (справа вверху есть выбор разделов — выделен красным прямоугольником) .
- Далее выбрать в меню “Раздел — Размонтировать”. Ну или воспользоваться щелчком правой кнопкой мыши по выделенному разделу и пунктом “Размонтировать”. После сего программа отсоединит раздел (в данном случае флешку)
Если операция отсоединения не выполнилась, то скорее всего раздел в данный момент используется другими процессами и поэтому не может быть размонтирован. В этом случае необходимо воспользоваться Live CD Gparted:
Теперь ко второй операции.
Как смонтировать раздел в GParted:
- Запустить программу (с правами root)
- Выбрать ещё не смонтированный раздел (главное, чтобы он у вас был определен системой) .
- Далее перейти в “Раздел – Монтировать” и выбрать точку монтирования из списка. Или щелкнуть правой кнопкой мыши по выделенному разделу — “Монтировать”, после чего Gparted смонтирует раздел к указанной точке монтирования.
Если пункт меню “ Раздел – Монтировать “ не виден (т.е. не активный) , значит GParted не знает, к какой точке монтировать раздел. В этом случае необходимо воспользоваться Live CD Gparted.
Но больше всего мне, в общем-то, нравиться утилита в openSUSE (немецкий дистрибутив) и/или её замечательный “Центр управления” (“Параметры системы“) YaST, с помощью которого можно без особых проблем смонтировать/размонтировать все, что только пожелаете.
Процесс таков:
- Запустите YaST (можно воспользоваться командной строкой с правами root — /usr/bin/xdg-su -c /sbin/yast2 или через графический интерфейс — “Системные параметры – YaST“) .
- Зайдите в “Система – Разделы“
Скорее всего, Вас предупредят о том, что эта операция не такая уж безобидная, и Вы понимаете степень вреда, который можно нанести системе, если что-то сделаете не совсем корректно. Но Вы все равно соглашайтесь и нажимайте “ Да “ .
Теперь откроется окно редактора раздела дисков, где выберите раздел (слева) – “Жесткие диски”, а справа будет выведен список всех дисков, которые подключены в данный момент к Вашему компьютеру. Ищите тот, который Вы хотите присоединить (в нашем случае мы выберем самую последнюю строчку — это флешка) .
Напоминание – не забудьте отсоединить тот диск, с которым будете экспериментировать.
Сделайте это штатными средствами, а именно просто нажмите на значок треугольника в проводнике:
Обратите внимание, что один диск занимает, как минимум, две строчки. Первая – это физическое его наименование и маркировка, а вторая – логический диск (разделы) с файловой системой.
Посмотрите на выделенную строчку – там указан тип файловой системы. У нас это FAT32.
Выделите свой диск и нажмите на кнопку “Редактировать”, которая располагается внизу окна.
Откроется окно настроек. Проверьте, чтобы стояла галка около пункта “Не форматировать”.
Обычно все диски в Linux монтируют в папку /run/media/имя_пользователя, о чем мы и упоминали выше.
Поэтому в строке “Точка монтирования“ впишите такой путь для монтирования Вашего диска: /run/media/имя_пользователя/имя вашего диска (в нашем случае это будет выглядеть так: /run/media/имя_пользователя/3C9B-F329).
Как только Вы впишите эту строчку, то сразу станет доступна кнопка “Опции Fstab“. Нажмите на неё, а в открывшемся окне отметьте точкой пункт “ID устройства“ и поставьте галочку на “Монтируемый пользователем“. Это нужно для того, чтобы Вы могли пользоваться диском в режиме обычного пользователя, а не только администратора.
Теперь посмотрите на пункт “Значения произвольных опций“. Там найдите текст umask=0002, и замените 0002 на 0000 (это права доступа к разделу) и согласитесь со всеми изменениями, нажав два раза ОК и Вас вернёт обратно к списку дисков. И, последнее, собственно, – в этом окне нажмите ОК. Программа снова выдаст вам предупреждение, что все изменения сейчас запишутся в файл. Если вы уверены в том что делаете, подтвердите изменения, нажав кнопку “Применить“.
В итоге, если всё было сделано корректно, то зайдя в папку /run/media/имя_пользователя (кстати посмотреть можно и через файловый менеджер, а именно, можете войти в терминал и набрать команду mс) Вы увидите:
Ура, а вот и наша примонтированная флешка. Можно возрадоваться. Бедная флешка.. Что она только не пережила на момент написания этой статьи.
Послесловие.
Ладно. На этом заканчиваем наше повествование. Оставайтесь с проектом, здесь Вам рады.
Источник