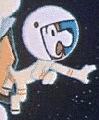- mount -o loop
- Re: mount -o loop
- Re: mount -o loop
- Re: mount -o loop
- Re: mount -o loop
- Re: mount -o loop
- Re: mount -o loop
- Re: mount -o loop
- Re: mount -o loop
- Как смонтировать файл образа ISO в Linux
- How to Mount ISO File on Linux
- В этом руководстве мы объясним, как монтировать файлы ISO в Linux.
- Как смонтировать файлы ISO с помощью командной строки
- Монтирование файлов ISO с помощью Gnome
- Вывод
- How to Mount and Unmount an ISO Image in RHEL/CentOS/Fedora and Ubuntu
- How to Mount an ISO Image
- How to Unmount an ISO Image
- If You Appreciate What We Do Here On TecMint, You Should Consider:
- ManipulatingISOs
- Copy an optical disk to a file
- Mount an ISO file
- Convert any disk image to ISO format
- Loopmount an ISO Without Administrative Privileges
- udisksctl
- udevil
- pmount
- archivemount
- fuseiso9660
- Viewing the Contents of an ISO
- bsdtar
- xorriso
- isoinfo
- Extraction of Files from an ISO
- Remaster an Installation Image
- Extracting All Files from an ISO
- Appending Boot Parameters to the ISO
- Putting the ISO Back Together
mount -o loop
Подскажите пожалуйста mount isofile.iso /mnt/iso -o loop отвечает ioctl: LOOP_SET_STATUS: Invalid argument
В ядре (2.4.31) Block devices —> [*] Loopback device support File systems —> [*] ISO 9660 CDROM file system support
Что ему не хватает? Может либы какой?
Re: mount -o loop
Re: mount -o loop
> у меня вот так работает > mount -o loop Owl-current-20040418-i386.iso /mnt/iso
Да на слаке у меня и так и так работает. А в slamd64 не хочет почему-то. Хотя я думал, что кроме как поддержки в ядре больше ничего не надо.
Re: mount -o loop
может надо так: mount -t iso9660 /mnt/iso isofile.iso -o loop ?
Re: mount -o loop
> может надо так: mount -t iso9660 /mnt/iso isofile.iso -o loop ?
Re: mount -o loop
каталог с файлом переставить местами:
mount -t iso9660 -o loop isofile.iso /mnt/iso
Re: mount -o loop
Да знаю я синтаксис маунта. Проблема то в
ioctl: LOOP_SET_STATUS: Invalid argument
Все друге прекрасно маунтится. Включая —bind
Re: mount -o loop
mount image.iso /mnt/dir -o loop=/dev/loop0, проверить есть ли в ядре поддержка (device drivers -> block devices -> loopback device support)
Re: mount -o loop
К сожалению все тот же
ioctl: LOOP_SET_STATUS: Invalid argument
ioctl это какой то системный вызов? Я правильно понимаю? Я бы подумал что в ядре нет block devices -> loopback device support, но оно есть. Явно не хватает чего то. Либо в ядре, либо либы какой то. Потому что на i386 на слаке все работает. То есть дело не в синтаксисе команды.
Источник
Как смонтировать файл образа ISO в Linux
How to Mount ISO File on Linux
В этом руководстве мы объясним, как монтировать файлы ISO в Linux.
Файл ISO — это архивный файл, который обычно содержит полный образ CD или DVD. Например, большинство операционных систем, таких как Windows, Linux и macOS, распространяются как образы ISO.
Файлы ISO могут быть извлечены с использованием популярных архивных программ, смонтированы на петлевом устройстве и записаны на флэш-накопитель USB или чистый компакт-диск.
Как смонтировать файлы ISO с помощью командной строки
Команда mount позволяет прикреплять (монтировать) файлы ISO в определенной точке монтирования в дереве каталогов.
Инструкции в этом разделе должны работать с любым дистрибутивом Linux, включая Ubuntu, Debian и CentOS.
Начните с создания точки монтирования, это может быть любое место, которое вы хотите:
Смонтируйте файл ISO в точку монтирования, введя следующую mount команду:
Здесь важен -o loop вариант. Он сообщает команде для сопоставления устройства цикла с указанным файлом ISO и монтирует это устройство в указанной точке монтирования.
Не забудьте заменить /path/to/image.iso путь к файлу ISO.
Чтобы просмотреть содержимое ISO-образа, используйте ls команду:
Вы также можете открыть файловый менеджер для просмотра содержимого ISO.
Размонтируйте файл ISO с помощью umount команды, за которой следует каталог, куда был смонтирован образ:
Если файловая система используется, umount команда не сможет отсоединить файловую систему.
Монтирование файлов ISO с помощью Gnome
Если вы используете дистрибутив Linux, в котором в качестве среды рабочего стола используется Gnome, вы можете смонтировать файл ISO, используя приложение монтирования образа диска Gnome.
Найдите файл ISO, который вы хотите смонтировать, и щелкните по нему правой кнопкой мыши. В контекстном меню выберите опцию «Открыть с помощью образа диска».
После того, как образ смонтирован, на рабочем столе должен появиться значок устройства. Дважды щелкните по нему, и откроется файловый менеджер Gnome.
Чтобы демонтировать файл ISO, щелкните правой кнопкой мыши значок устройства и выберите «демонтировать».
Вывод
В Linux вы можете монтировать файлы ISO с помощью mount команды. Пользователи настольных компьютеров могут использовать графические инструменты, такие как Gnome Disk Image Mounter.
Источник
How to Mount and Unmount an ISO Image in RHEL/CentOS/Fedora and Ubuntu
An ISO image or .iso (International Organization for Standardization) file is an archive file that contains a disk image called ISO 9660 file system format. Every ISO file have .ISO extension has defined format name taken from the ISO 9660 file system and specially used with CD/DVD Rom’s. In simple words an iso file is a disk image.

I have seen most of the Linux operating system that we download from the internet are .ISO format. Typically an ISO image contains installation of software’s such as, operating system installation, games installation or any other applications. Sometimes it happens that we need to access files and view content from these ISO images, but without wasting disk space and time in burning them on to CD/DVD.
This article describes how to mount and unmount an ISO image on a Linux Operating system to access and list the content of files.
How to Mount an ISO Image
To mounting an ISO image on Linux (RedHat, CentOS, Fedora or Ubuntu), you must be logged in as “root” user or switch to “sudo” and run the following commands from a terminal to create a mount point.
Once you created mount point, use the “mount” command to mount an iso file called “Fedora-18-i386-DVD.iso“.
After the ISO image mounted successfully, go the mounted directory at /mnt/iso and list the content of an ISO image. It will only mount in read-only mode, so none of the files can be modified.
You will see the list of files of an ISO image, that we have mounted in the above command. For example, the directory listing of an Fedora-18-i386-DVD.iso image would look like this.
How to Unmount an ISO Image
Simply run the following command from the terminal either “root” or “sudo” to unmount an mounted ISO image.
Where Options
- -t : This argument is used to indicate the given filesystem type.
- ISO 9660 : It describes standard and default filesystem structure to be used on CD/DVD ROMs.
- -o : Options are necessary with a -o argument followed by a separated comma string of options.
- loop: The loop device is a pseudo-device that often used for mounting CD/DVD ISO image and makes those files accessible as a block device.
If You Appreciate What We Do Here On TecMint, You Should Consider:
TecMint is the fastest growing and most trusted community site for any kind of Linux Articles, Guides and Books on the web. Millions of people visit TecMint! to search or browse the thousands of published articles available FREELY to all.
If you like what you are reading, please consider buying us a coffee ( or 2 ) as a token of appreciation.
We are thankful for your never ending support.
Источник
- ManipulatingISOs
Mounting an ISO and extracting files from it. Command line techniques with a Debian ISO remaster example.
Copy an optical disk to a file
Copy a CD to a .iso file:
Mount an ISO file
Mount the contents of a .iso file to a directory:
Convert any disk image to ISO format
The iat package can be used to convert many disk image formats (BIN, MDF, PDI, CDI, NRG, and B5I) to ISO9660.
Loopmount an ISO Without Administrative Privileges
Users seeking to view the contents of an ISO file or copy a file from it are frequently advised to mount the ISO with
There are two aspects of this advice to consider:
- The command requires root privileges, which the user might not have.
- Why invoke a root privilege (if available) when it is unnecessary?
The following programs allow loopmounting without administrative privileges.
udisksctl
If a desktop environment has been installed from the installer or after the installation, udisks2 will already be on the system.
The package contains the udisksctl program. The command
attaches the ISO to a loop device in /dev. Logging out and back in again might be necessary to have success with this command as a user.
The ISO’s main partition can be mounted and unmounted with the commands
The mount point is at /media/$USER.
Unmounting still leaves example.iso associated with /dev/loop0. To unattach the device do
udisks2 appeared in Debian 8 (jessie).
udevil
Intended as a udisks2 replacement but udevil can co-exist with it and will work to mount an ISO with or without its recommended packages.
work out of the box. The mount point is in /media.
udevil appeared in Debian 8 (jessie) but has been backported to Debian 7 (wheezy).
pmount
Mounting an ISO with pmount requires (at present) the experimental version. Alter the loop_allow directive in /etc/pmount.conf to yes and uncomment loop_devices before mounting the ISO in /media with
archivemount
archivemount is a FUSE based file system which supports reading from (but not writing to) ISO 9660 images. Create the directory isomount in $HOME and mount with
fuseiso9660
fuseiso9660 is a module for the FUSE kernel service.
Create the directory isomount in the home directory ($HOME) and mount the iso with
fuseiso9660 deals only with the basic ISO9660 format (see the manual) so filenames are limited to uppercase and 11 characters in an 8.3 format.
Viewing the Contents of an ISO
Mounting the ISO and following up with
is one method of seeing what the structure of the ISO is and what it contains. However, there are a number of programs which will allow examination of the contents of an ISO archive without having to mount it and without administration rights.
A Debian 9 (stretch) netinst ISO will be used as an example image in what follows.
bsdtar
bsdtar is a tar implementation which can view the contents of various archive files, including ISO 9660 images. It can also extract files from the image. For a basic view of the contents of an ISO image do
A detailed view would be obtained with
To look at a particular directory in the archive there is
xorriso
xorriso is a versatile program which manipulates ISO 9660 filesystem images. It can also extract files from the image.
Commands which correspond to the ones for bsdtar are
isoinfo
isoinfo is included in the genisoimage package and is able to list and extract files in an ISO 9660 image. The listing is of all files in the image.
For basic listing:
For long listing:
The 7z utility comes in the p7zip-full package. It packs and unpacks 7z archives and has ISO 9660 as a supported format for unpacking.
gives a file listing of the archive.
Extraction of Files from an ISO
If debian-9.3.0-i386-netinst.iso has been mounted and it is desired to have all the deb and udeb files copied to other media it should be sufficient to do
Without explicit mounting, all the programs mentioned above are capable of extracting the same files. The relevant commands are:
- isoinfo only extracts single files and will display a file on stdout (possibly the screen) if it is not redirected somewhere.
7z doesn’t like spaces between an option and its argument. Also, the bash shell sees ! as having a special meaning to it. This meaning can be removed by preceding ! with a backslash.
Remaster an Installation Image
Netinst and DVD-1 images are popular choices when it comes to installing Debian. Much of the time it is sufficient simply to boot the image to have everything installed to a user’s satisfaction. However, it is also possible to pass boot parameters to the installer to achieve a particular end, either during the installation or on the installed system. Objectives could be to produce a fully automatic installation or to configure part of the system using preseeding.
Appending parameters to the kernel command line to setup, for example, a network connection, can be done relatively easily, but is a repetitive task when installing frequently. On the other hand, the installation image can be altered to contain the needed parameters before burning to CD or DVD or writing to a USB stick.
Manipulating an ISO image in this way is known as remastering. The basic idea will be illustrated using a Debian 9.3.0 i386 netinst image which is planned to be booted from the non-graphical install option with a preseed configuration file, preseed.cfg.
Extracting All Files from an ISO
First make a place to put the extracted files:
The name of the directory is displayed. Something like this should be seen:
Extract all files from the ISO with (for example)
and make the files in /tmp/tmp.8t03ifDFAx writable:
A preseed configuration file can now be put in /tmp/tmp.8t03ifDFAx:
Appending Boot Parameters to the ISO
Edit /tmp/tmp.8t03ifDFAx/isolinux/txt.cfg to add the required parameters to the end of the append line. What follows is a personal choice but
shows the intent. The language and keymap questions will not be asked and the rest of the installation will proceed under the guidance of preseed.cfg. preseed.cfg is found by the installer because the image is mounted on /cdrom.
Putting the ISO Back Together
For instructions how to re-use the full boot equipment of installation ISOs for «i386», «amd64», «arm64», and other architectures, see RepackBootableISO. The instructions in the following text suffice for «i386» and «amd64» in legacy BIOS mode.
Install genisoimage and do
(Leave out \ when using the command. It is only here to indicate a line-break ).
The original ISO was capable of being put on a USB stick at /dev/sdX (X depends on what lsblk gives when the stick is plugged in) with
and would have been bootable. The ISO can be restored to a bootable state with
Alternatively, the genisoimage and isohybrid commands can be replaced by the single command:
Finally, remove /tmp/tmp.8t03ifDFAx:
Источник