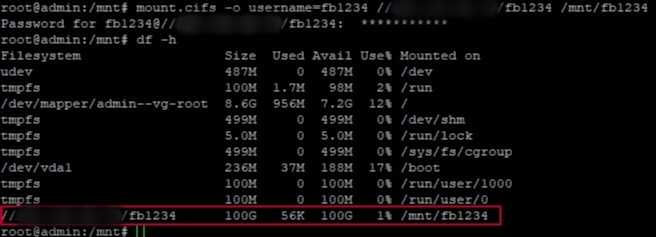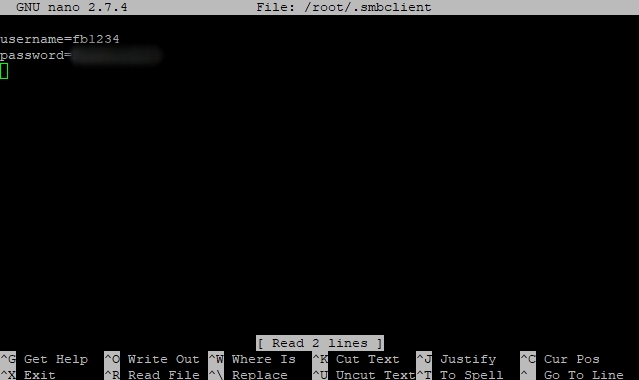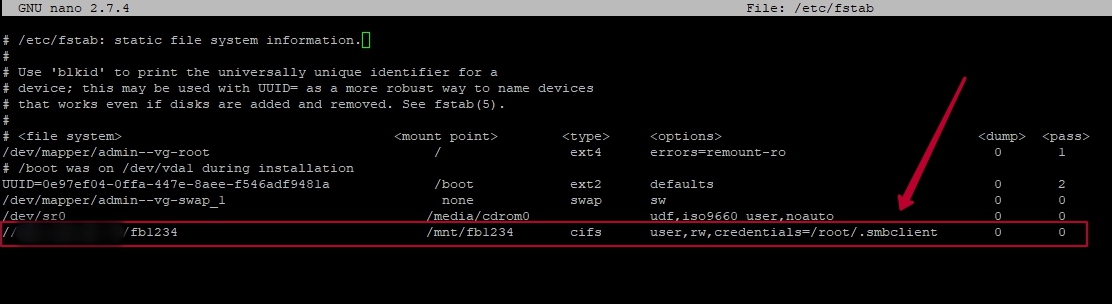- Как быстро подмонтировать сетевой диск в Linux
- Онлайн курс по Linux
- Помогла статья? Подписывайся на telegram канал автора
- Автор Zerox
- 20 комментариев
- Монтирование сетевого диска в операционной системе Linux (CentOS, Debian, Ubuntu) Печать
- Mount a network shared drive on Linux
- Overview
- Mount a network shared drive on Linux
- Creating a mount point
- Installing cifs-utils
- Mounting the network share
- Mount permanently and automatically on boot
- . PLEASE PAY ATTENTION ON THIS STEP.
- Summary
Как быстро подмонтировать сетевой диск в Linux
Иногда нужно быстро подмонтировать к Linux сетевую шару Windows. Делается это очень просто одной командой в консоли с помощью mount -t cifs.
| 10.1.5.43 | адрес шары |
| /mnt/documents | точка монтирования |
| user1 | пользователь с доступом к шаре |
| pass123 | пароль пользователя |
Если получаете ошибку примерно такого содержания:
Установите пакет cifs-utils:
| Debian/Ubuntu | # apt-get install -y cifs-utils |
| Centos/RHEL | # yum install -y cifs-utils |
После этого должно монтироваться нормально, если нет других ошибок.
Чтобы подмонтировать виндовую шару навечно, надо отредактировать fstab:
Вот и все, после перезагрузки шара будет автоматически монтироваться.
Онлайн курс по Linux
Помогла статья? Подписывайся на telegram канал автора
Автор Zerox
20 комментариев
Доброго времени.
Ввожу команду
sudo mount -t cifs \\192.168.1.32/documents /media/sharefolder -o user=******,password=********
mount error(13): Permission denied
Куда копать?
Заранее Спасибо
Подключитесь рутом и сделайте без sudo. Вероятно с правами какие-то проблемы.
Добрый день, были ли у вас проблемы в монтировании шары в CentOS 8, а именно в моём случае если к шаре в течении получаса не было обращений, то он как бы отключается, и становится не доступна (настроена через fstab), причём если перезагрузиться то всё снова успешно монтируется.
Надо признать, что если тоже самое повторить в CentOS 7 — то там не таких проблем, шара живёт вечно :/
Не сталкивался с таким. Правда я и шары очень редко подключаю к linux серверам. А что конкретно происходит, когда шара недоступна? Она в системе остается? Какая ошибка при обращении к ней?
Как смонтировать папку тольк для чтения ?
Все объекты, что в шаре, стали иметь владельца root)))
Даже если монтировать через sudo.
Спасибо тебе большое , добрый человек, за правильную команду mount -t cifs //10.1.5.43/documents /mnt/documents -o user=user1,password=pass123 .
При попытке использовать опции -t и -o получаем отлуп — только рут может использовать данные ключи.
Как обойти это при монтировании смб-шары пользователем с обычными правами?
Внесу, пожалуй, свои 5 копеек:
1) Монтирование шары через fstab — не по феншую, ввиду наличия проблем с загрузкой, в случае недоступности шары. Давно уже придуманы systemd mount-unit’ы — они позволяют монтироваться автоматически, при обращении к шаре или, если это требуется, монтироваться после инициализации сети (aka network-online.target).
2) Замечу так же, что для получения нормальной скорости, при переходе на 4-ю версию самбы, требуется фиксить версии используемых протоколов. В противном случае получим значительный просад по скорости. Конфиги при этом требуется править как на сервере, так и на клиенте указывая минимальную версию протокола — SMB2. Примерно так:
server min protocol = SMB2
server max protocol = SMB3
client min protocol = SMB2
client max protocol = SMB3
min protocol = SMB2
max protocol = SMB3
client ipc min protocol = SMB2
В случае монтирования из консоли, так же лучше указать это в опциях, пример:
sudo mount \
-t cifs //10.1.5.43/documents /mnt/documents \
-o uid=$(id -u),gid=$(id -g),rw,vers=3.0,user=user1,password=pass123
где `vers=3.0` — версия протокола
Спасибо за содержательное и полезное дополнение. Сразу ответили на вопрос, который давно у меня зрел в голове, но никак не доходили руки уточнить. Как явно указать использовать определенную версию протокола smb.
Вы уверены что надо так: \\10.1.5.43\documents .
а не так: //10.1.5.43/documents
Пробовал у себя как у Вас в примере написано, не заработало, повернул слеши и шара подцепилась.
Правда у меня не CentOS, а Mageia, но fstab думаю и в Африке fstab :))
Спасибо за замечание. Вы правы, слеши должны быть в другую сторону, как и в команде на ручное монтирование. Это была ошибка.
Добрый день! Подскажите пож-та, может сталкивались с такой проблемой и решили её: Есть Ubuntu 18.04 Gui gnome, введена в домен AD, логинятся доменные пользователи. Доступ залогиненных доменных пользователей к обменной папке на win2008r2 производится следующим образом: через nautilus-> другие места-> smb://server/obmen. В Nautilus появляется примонтированный obmen. Нажимаю ПКМ и добавляю в закладки(закладка останется в списке постоянно). Но при интенсивной работе c файлами в обменнике, он периодически отваливается с одной из двух ошибок: 1. Не удалось показать «server-11(smb)». Неизвестный тип файла 2. Ой, что-то пошло не так. Недостаточно прав для получения доступа к запрошенному адресу. Если выполнить smbclient -L server, то папку obmen видно. К папкам на других серверах доступ остаётся. В smb.conf вписал client max protocol = NT1. Есть подозрение, что проблема кроется в libreoffice, который не совсем корректно работает с файлами по сети. Как можно примонтировать сетевую папку скриптом в автозагрузке доменного пользователя, чтобы была сквозная доменная авторизация(пароли доменных пользователей меняются раз два месяца) т.к. нет возможности явно указать пароли в fstab?
Думаю, что тут стоит копать проблему и разбираться, почему сетевой диск отваливается. По автозагрузке ничего не скажу, я такой кейс не эксплуатировал ни разу.
Команда для автоматического монтирования не сработала. Добавил в /etc/fstab. Подскажите в чем может быть проблема. Может какие-то логи можно посмотреть?
В логах должна отразиться ошибка. Если через fstab совсем не получается и не понятно почему, а через консоль монтирует, то можно команду для монтирования через консоль просто добавить в /etc/rc.local Эффект будет тот же самый.
слеши в начале строчки разверни в другую сторону, по линуксовому =)
Источник
Монтирование сетевого диска в операционной системе Linux (CentOS, Debian, Ubuntu) Печать
Работа с сетевыми папками происходит с использованием протокола CIFS. В данном примере мы разберем, как подключить выделенное Вам хранилище по сети. Так же рассмотрим, как настроить параметры таким образом, чтобы после перезагрузки сервера сетевой диск был виден в системе.
Подготовка
Для монтирования общей папки необходимо установить набор утилит для работы с CIFS.
# yum install cifs-utils
# apt-get install cifs-utils
Теперь создадим точку монтирования. В данном примере мы создадим путь — /mnt/fb1234. Вы можете казать любой удобный для вас путь.
Монтирование
Вы можете использовать 2 команды для монтирования сетевого диска. Обе они верные.
# mount -t cifs -o username=fb1234 //IP-адрес сервера/fb1234 /mnt/fb1234
# mount.cifs -o username=fb1234 //IP-адрес сервера/fb1234 /mnt/fb1234
Внимание! Пользователь и директория будут начинаться с fb и далее персональный номер, который мы вам выделим. В данной статье указан простой пример, как это должно выглядеть.
После ввода одной из команд, введите пароль. После этого проверьте, что диск действительно смонтирован командой:
Автоматическое монтирование CIFS через /etc/fstab
Создаём файл, в котором буду хранится данные для авторизации при подключении к общей папке:
И добавляем в него данные — пользователя и пароль.
Теперь открываем конфигурационный файл /etc/fstab и добавляем в него следующее:
//IP-адрес сервера/fb1234 /mnt/fb1234 cifs user,rw,credentials=/root/.smbclient 0 0
В примере выполняется монтирования сетевой папки «fb1234» на сервере «IP-адрес сервера» в каталог /mnt/fb1234. Параметр для подключения «user» позволяет выполнить монтирование любому пользователю, «rw» с правами на чтение и запись, «credentials» файл, который мы создали на прошлом шаге.
Теперь Ваш диск доступен root-пользователю и всем остальным «обычным пользователям».
Источник
Mount a network shared drive on Linux
Overview
In this post we will go through the process on how to mount a network shared drive on Linux.The procedure is executed on Debian and Ubuntu distros using the cifs-utils and for CentOS as well. With this method, not only you can mount a network shared drive, you can also use this method to mount other network shared locations(network shared folders or other network shares). I have a network shared storage server, the server has HDDs in RAID configuration and the storage drives are shared over the network, I am going to use this setup as an example. Also in this post, we will cover the steps how to mount the network drives permanently and to mount automatically on boot.
UPDATE: published a post which covers another process how to setup a network share using NFS for Debian and Ubuntu based distros – Ubuntu 20.04, Debian 10/11
There are couple of things we need to setup in order to make this configuration. We need to install an app called cifs-utils and we need to create a mount point. Also, for this to work – your network shared drive needs to be on a server with a static IP address.
Bellow you can find a video tutorial as well:
Mount a network shared drive on Linux
Creating a mount point
First we need to create our mount point for our network share and for that we need to use the terminal. We will create the mount point in the /mnt folder. Start the terminal and use the following command:
Installing cifs-utils
Next what we need to do is to install the cifs-utils utility. This software will helps to mount and manage our network shares. Another reason we’re going to use this software is because this software supports other non-Linux partition extensions, such as partitions which Windows use.
To install the software, use the command:
For apt package manager(Debian and Ubuntu based distros):
For RPM package manager(CentOS):
Mounting the network share
Now we can mount the network shared drive. First, please note, the commands bellow are an example and the parameters which are used are for my network setup. They will not be same as how is your network configured. You need to apply parameters according to your network settings.
First we use the command if credentials are set to the network share(meaning, the username and password is required to access the network share):
Command description:
- sudo mount.cifs – To mount the network share using cifs software and with root privileges.
- //10.0.1.4/share – IP address and the name of the shared folder(this you need to change and to match your network settings)
- /mnt/share/nmshare/ – The mount point we created earlier where our network share will be placed.
- -o user=share,pass=share – Adding option to access the network share with credentials(adding username and password). Also, you can add option like this : -o username=share,password=share
If for your network share does not have credentials to access it, then you use the command to publicly mount the network share:
Mount permanently and automatically on boot
This method is optional and you do it if you want to.
. PLEASE PAY ATTENTION ON THIS STEP.
If you don’t do it properly, you could lock up your machine on the next restart. Fstab file is the boot process configuration file which has your HDD’s in it as well. So, if the file is not configured properly, you could prevent the machine from booting.
In order to make this configuration we need to access and edit the fstab config file. I kindly advise to backup the fstab config file first before making any changes to it. For this, we need to use the nano text editor and access the fstab file.
Use the command:
You need to get a window like this. AT THE BOTTOM OF THE FILE add the following line(again the parameters needs to match your network settings):
This is an example if you have credentials set to access your network share. To mount the network share which does not have credentials, use this command:
Once you finish with editing the file, save and exit.
Summary
This was the process how to mount a network shared drive on Linux using cifs-utils. Here we covered the process mounting the network shared drive for Debian / Ubuntu based distros and for CentOs as well. If this does not work out for you, there’s another way as well using the NFS tool. We have showcased this procedure with NFS tool on Debian and Ubuntu.
Источник