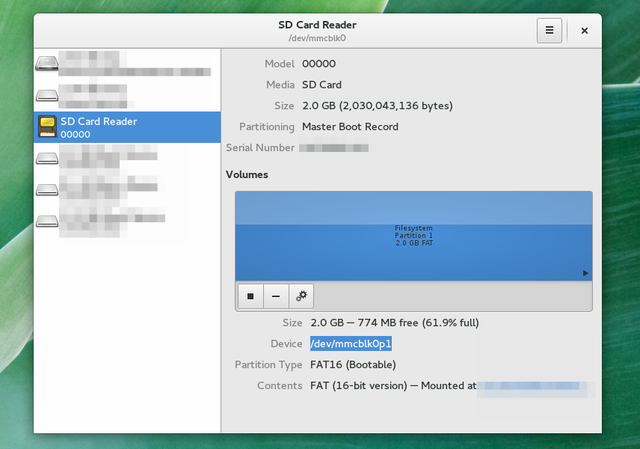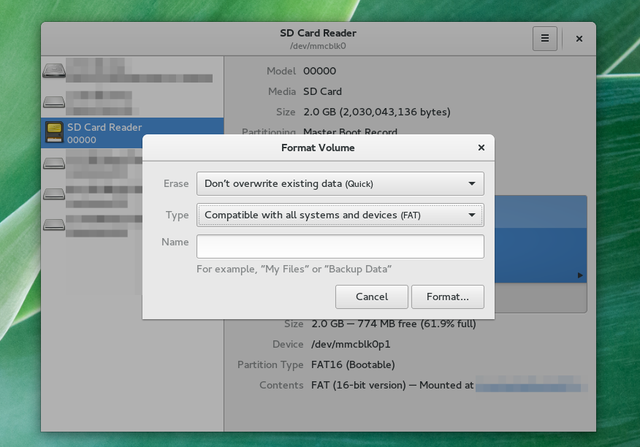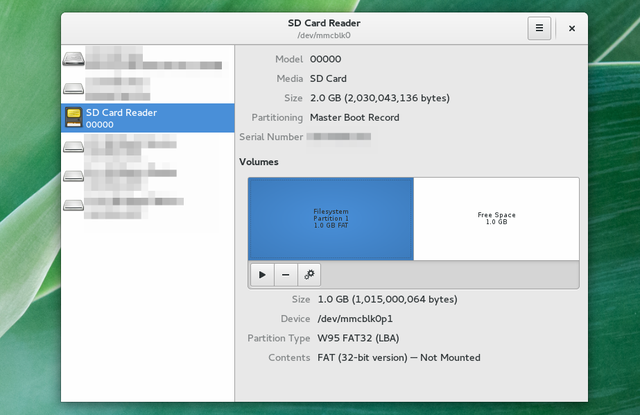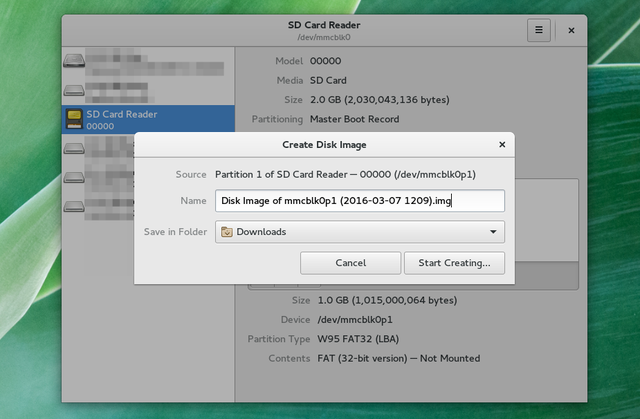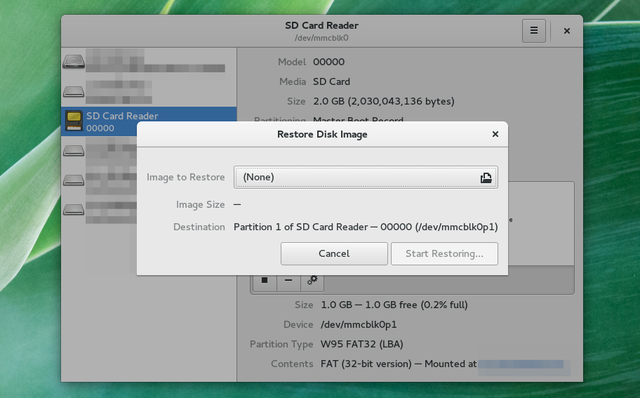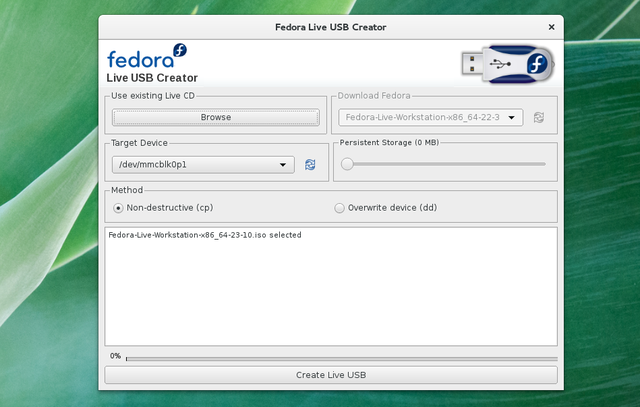- Как смонтировать SD-карту в Linux — Вокруг-Дом — 2021
- Table of Contents:
- Шаг 1
- Шаг 2
- Шаг 3
- Шаг 4
- Шаг 5
- Шаг 6
- Как смонтировать USB-камеру в Ubuntu
- Как смонтировать ISO в VirtualBox
- Как смонтировать SMB на PS3
- МГНОВЕННАЯ УСТАНОВКА LINUX LIVE CD НА ФЛЕШКУ ИЛИ SD-КАРТУ (Октябрь 2021).
- Как записывать, форматировать и управлять SD картой на Linux
- Что такое диспетчер разделов?
- Форматирование SD карт
- Создайте отдельный раздел
- Создание резервной копии SD карты
- Восстановление SD карты
- Создайте загрузочную SD карту
- SD карты: гибкие и компактные
- SD/MMC Card (Linux)
- Contents
- Introduction
- SD/MMC Kernel Output and Debug Information
- SD/MMC Driver Initialization
- SD/MMC Card Insertion
- SD/MMC Card Removal
- UHS-I Support
- Activation
- Apalis iMX8, Apalis iMX8X, Colibri iMX8X
- Apalis T30 V1.1x
- Colibri iMX6 V1.1x, Colibri iMX6ULL, Colibri iMX7D/S
- Verdin iMX8M Mini, Verdin iMX8M Plus
- Using Card with UHS-I Enabled
Как смонтировать SD-карту в Linux — Вокруг-Дом — 2021
Table of Contents:
SD-карта — это небольшой накопитель, используемый с камерами, мобильными телефонами и другими портативными устройствами. Они считываются компьютером с использованием внутреннего или внешнего устройства чтения карт. Некоторые портативные устройства позволяют подключать USB-кабель непосредственно к устройству для доступа к данным на карте. Многие дистрибутивы Linux будут автоматически монтировать SD-карты. Если карта не имеет автомонтирования, вы можете использовать команду «mount» для доступа к карте.
Шаг 1
Откройте окно терминала. Программа окна терминала находится в разделе «Системные инструменты», «Аксессуары», «Утилиты», «Xshells» или на нижней панели инструментов и называется «Терминал», «Konsole» или «XTerm», в зависимости от того, какой дистрибутив вы используете. с помощью.
Шаг 2
Вставьте SD-карту в устройство чтения SD на компьютере или во внешнее устройство чтения SD-карт, подключенное к USB-порту компьютера.
Шаг 3
Введите команду «fdisk -l», чтобы получить список дисков, доступных для компьютера. Запишите имя устройства для SD-карты. Это будет первая часть одной из строк вывода и будет выглядеть как «/ dev / sdc1».
Шаг 4
Введите команду «mkdir / mnt / SD», чтобы создать точку монтирования для SD-карты. Вы можете заменить «/ mnt / SD» в любом каталоге, который вы предпочитаете.
Шаг 5
Введите команду «mount -t vfat / dev / sdc1 / mnt / SD», чтобы подключить SD-карту. Опция -t vfat сообщает операционной системе, что это файловая система Windows. Замените «/ dev / sdc1» на имя устройства из шага 3. Замените «/ mnt / SD» на имя каталога, созданного на шаге 4.
Шаг 6
Введите команду «cd / mnt / SD» для доступа к файлам на SD-карте.
Как смонтировать USB-камеру в Ubuntu
Ubuntu является одним из наиболее широко используемых дистрибутивов Linux для десктопов, и с годами его использование стало значительно проще. Ubuntu включает в себя UVC Linux Driver, который .
Как смонтировать ISO в VirtualBox
Попросите VirtualBox смонтировать ISO-образ для доступа к содержимому виртуального CD или DVD из вашей виртуальной машины. Вы также можете иметь VirtualBox доступ к физическому CD или DVD в вашем .
Как смонтировать SMB на PS3
SMB, или блок сообщений сервера, — это логическая конструкция в компьютерной сети, которая позволяет сетевым устройствам, таким как ваш компьютер и PS3, подключаться и обмениваться файлами в локальной сети, .
МГНОВЕННАЯ УСТАНОВКА LINUX LIVE CD НА ФЛЕШКУ ИЛИ SD-КАРТУ (Октябрь 2021).
Источник
Как записывать, форматировать и управлять SD картой на Linux
SD карты играют особую роль в жизни пользователей Linux. Да, они служат для того чтобы хранить данные. Также это один из самых простых способов расширить объем памяти на лептопе. В большинстве случаев эти маленькие квадратики портативной памяти являются тем, что вам понадобится в первую очередь для превращения аппаратов на Windows или Mac OS в Linux Box.
Раз SD карты решают так много проблем, то не будет лишним знать как ими управлять. Ошибки случаются и они способны приводить к потере данных. Такой исход вряд ли кому-то понравится.
Существует множество способов настройки SD как с помощью командной строки, так и с использованием графических приложений. Вот как это делается.
Что такое диспетчер разделов?
Раздел — это часть цифрового пространства хранения. Им может быть весь ваш жесткий диск, но так бывает не всегда. В варианте с альтернативной загрузкой у вас будет один раздел посвящен какому-нибудь дистрибутиву Linux, а другой будет выделен под Windows. Некоторые используют разделы для отделения ОС от личных файлов. Часто еще есть отдельный раздел под swap.
Диспетчер разделов — это средство для управления разделами (не удивительно). Именно его необходимо использовать для форматирования SD карт, создания новых разделов или дубликатов.
Обычно на SD картах по умолчанию всего один раздел, но при желании одну 32 гигабайтную карту всегда можно разбить на два раздела по 16 гигабайт.
Вот вам карта на 2 гигабайта в моем компьютере.
Обычно картам памяти назначаются простые имена типа /dev/sda, /dev/sdb, или /dev/sdc. Но так случается не всегда. В варианте выше имя ==/dev/mmcblk0p1 ==вышло куда длиннее. Если бы я использовал командную строку, о которой я поговорю чуть позже, то я бы прописывал именно это месторасположение.
Еще один способ узнать путь, это ввести в терминале:
Вы получите длиннющий список, так что этот способ рекомендуется тем, кто уже понимает, что он ищет. Даже в этом случае я предпочитаю запускать уже предустановленный диспетчер разделов.
Некоторые окружения рабочего стола и дистрибутивы поставляются с собственными диспетчерами разделов. Gnome DISKS (картинка выше) интегрирован с рабочим столом GNOME 3.x, в то время как пользователи KDE скорее отдадут предпочтение KDE Partition Manager. До сих пор во многих дистрибутивах встречается GParted. Все эти средства, по сути, делают одно и то же.
Если вы ищете отдельную программу, без необходимости дополнительно что-либо устанавливать, которая работает практически на всех дистрибутивах Linux, то обратите внимание на dd. Это средство командной строки делает процесс создания бекапов SD карт и записи образов делом незамысловатым. Но в работе с ним надо быть осторожным, так как одна неверная команда способна полностью стереть все с вашего жесткого диска.
Форматирование SD карт
Редакторы разделов, по сути, дают вам возможность выбрать раздел и отформатировать его в новый. Если вы хотите отдать или просто избавиться от карты, то есть возможность полностью стереть данные. Это займет достаточно много времени, так что, если необходимо лишь избавиться от ненужных данных или создать загрузочную карту с Linux, то будет логичным выбрать быстрый вариант.
В процессе вам предстоит выбрать тип раздела. Формат FAT работает со многими операционными системами. Именно в этом формате начинает свое существование большинство SD карт. Вполне возможно, что вам нужен именно он.
Для того чтобы стереть все данные с карты с помощью командной строки, мы прибегнем к помощи dd. Команда ниже сотрет все данные с карты и заменит ее на нули. информацию, стертую таким способом, восстановить. но большинству будет это не под силу.
В dd if обозначает источник данных. of указывает направление. В данном случае мы копируем нули в /dev/sdc. Заменить этот путь на тот, что ваш компьютер приписал карте.
После запуски команды вам может понадобиться создать новый раздел. Возможно даже два.
Создайте отдельный раздел
Создание отдельного раздела на основе уже используемого вами — это рискованный выбор, который способен привести к потере данных. Хотя это и можно попытаться сделать с помощью GParted Live SD. Чтобы все прошло не так болезненно, предварительно сохраните все данные. Сотрите текущий раздел путем нажатия на «-« или выбора варианта из меню. затем нажмите на «+» или выберите вариант создания нового раздела.
Вместо того чтобы использовать доступное пространство, выберите свой объем. На рисунке ниже я заготавливаю пространство для двух разделов одного размера.
Так можно создать очень много разделов.
Если хотите делать это через командную строку, то можете переключиться на fdisk и наслаждаться магией.
Создание резервной копии SD карты
Самый очевидный способ создания резервной копии SD карты — это открыть файловый менеджер и скопировать все данные на компьютер. Мне этого всегда хватало. Но этот вариант очевидно не лучший, особенно если вы хотите получить идентичные резервные данные или собираетесь хранить сразу несколько и более бекапов.
В таком случае понадобиться создать образ раздела.
Для того чтобы сделать это в dd откройте терминал и введите то, что указано ниже.
Эта команда создает резервную копию всего, что есть на вашей карте в файле .img в домашней директории, что позволит вам позже полностью восстановить все данные. Для создания резервной копии на жестком диске вам понадобится столько места, сколько всего доступно на SD карте, то есть, если у вас карта 32 гигабайта, то 32 свободных гигабайта на жестком диске вам и понадобится. Процесс может занять много времени. В какой-то момент вам даже покажется, что dd приостановила работу. Наберитесь терпения.
Восстановление SD карты
Как только вы будете готовы восстановить данные на карте, просто поменяйте местами директории в dd .
В редакторе разделов используйте вариант восстановления образа. Далее появится окно выбора образа, ранее созданного вами для записи на SD карту.
Создайте загрузочную SD карту
Для запуска Linux с SD карты с помощью dd для начала скачайте образ дистрибутива, который вы собираетесь устанавливать (или протестировать). Затем вставьте путь к этому файлу в качестве параметра if , как это было сделано при восстановлении данных. Пример:
Это последняя из команд dd , которую я здесь опишу. Просто знайте, что dd настолько мощно, что способно клонировать полностью ваш жесткий диск, даже если вы оперируете терабайтами памяти. Как только будете готовы к чему-то покруче, то можете перейти к списку команд dd с Wikipedia.org. Но, опять таки, будьте осторожны! С такими вещами лучше не торопиться.
Если вы не хотите возиться с командной строкой, поищите в пакетном менеджере вашего дистрибутива средство для создания Live USB stick. У Ubuntu есть Satrtup Disk Creator. Fedora оперирует Live USB Creator. Эти и иные дистрибутивы так же работают с UNetbootin. При работе с одним из этих средств вам необходимо будет выбрать образ для установки (или заставить приложение скачивать дистрибутив прямо на ходу) и SD карту в качестве целевого устройства.
SD карты: гибкие и компактные
У SD карт есть множество преимуществ перед флешками. Они тоньше, легче, проще в переносе охапками. Ко всему прочему они подключаются так, что их потом не видно.
Если вам по нраву флешки, то это не беда. Средства для работы с картами обычно подходят или для флешек.
Что бы вы посоветовали людям, которые хотят узнать, как управлять своими SD картами? Вы когда-нибудь создавали несколько разделов на одной карте? Есть ли у вас загрузочная карта? Поделитесь своим опытом в комментариях!
Источник
SD/MMC Card (Linux)
Contents
Introduction
SD/MMC cards which use the MMC subsystem are available as block device through /dev/mmcblk
SD/MMC Kernel Output and Debug Information
This example output was obtained with a ‘Colibri iMX6ULL 256MB V1.0A’ running the Linux BSP 3.0b3.
SD/MMC Driver Initialization
The following bootlog shows the detection of an SDHCI controller:
Before inserting any card no interrupts are generated yet:
And the IOs debugging information is not valid yet:
With the MMC_CD card detection GPIO pin still being pulled-up:
SD/MMC Card Insertion
On insertion, the kernel starts scanning the card in order to create devices for each partition. Depending on the Automount configuration the detected file systems get mounted automatically.
Interrupts are happening (note one card detect GPIO interrupt thereof):
And the IOs debugging information should now show valid information about the inserted card:
With the MMC_CD card detection GPIO pin now being pulled to ground:
More specifics about the inserted card can be found in its CID/CSD:
The utility df shows the usage of the SD/MMC card:
And mount shows the mounting status:
From regular SD cards one should be able to read with sustained data rates of around 10 to 20 MB/sec:
SD/MMC Card Removal
Triggered by another card detection interrupt:
UHS-I Support
Note: Please make sure your carrier board does not pull-up any of the MMC, MMC1, or SD1 signals to 3.3 volts (e.g. remove R46 to R54 for 8-bit or R29 to R32 and R39 for 4-bit SD/MMC slot on our Apalis Evaluation Board V1.1A) before attempting to activate this feature. Note: Please read the SoM datasheet to get information on how to deal with additionally affected pins which may require further adjustments on the used carrier board.
SoMs with UHS-I support:
| System On Module | Embedded Linux BSP version | Additionally affected pins |
|---|---|---|
| Apalis iMX8 | 3.0 beta 1 and later | MXM3 159 |
| Apalis iMX8X 1) | 3.0 beta 3 and later | none |
| Apalis T30 (on MMC1 slot only) | V2.3 beta 5 and later | none |
| Apalis TK1 | 2.7 and later | MMC1: MXM3 148, 152 SD1: MXM3 156 |
| Colibri iMX6DL | 2.7 and later | none |
| Colibri iMX6ULL | 2.8b5 and later | none |
| Colibri iMX7D/S (optional) | 2.7 and later | SODIMM 69, 71, 73 |
| Colibri iMX8X | 3.0 beta 2 and later | none |
| Verdin iMX8M Mini | 5.0 and later | none |
| Verdin iMX8M Plus | 5.0 and later | none |
1) The Apalis iMX8X does not provide the SD1 interface, MMC1 is four data bit only.
Activation
Apalis iMX8, Apalis iMX8X, Colibri iMX8X
Remove the ‘no-1-8-v’ property from the relevant usdhc instance.
Note: The PMIC used on Apalis iMX8 V1.0, Apalis iMX8X V1.0A and Colibri iMX8X V1.0B wrongly sets the signaling voltage to 1.6V instead of 1.8V. With some SD cards, this provokes communication errors. Compare with this issue
Apalis T30 V1.1x
The UHS-I feature of the Linux SDHCI driver may be activated using the mmc_uhs kernel parameter, which can be set either from within U-Boot or Linux as follows:
U-Boot
Linux
Colibri iMX6 V1.1x, Colibri iMX6ULL, Colibri iMX7D/S
The UHS-I feature of the Linux SDHCI driver may be activated for Colibri iMX6/7 by adding an SD_1_8 define to the appropriate DTS file of your board. For example for the Colibri iMX6DL add the define to imx6qdl-colibri.dtsi:
Verdin iMX8M Mini, Verdin iMX8M Plus
The UHS-I feature of the Linux SDHCI driver is enabled by default.
Using Card with UHS-I Enabled
The following can be compared with the numbers given above.
Источник