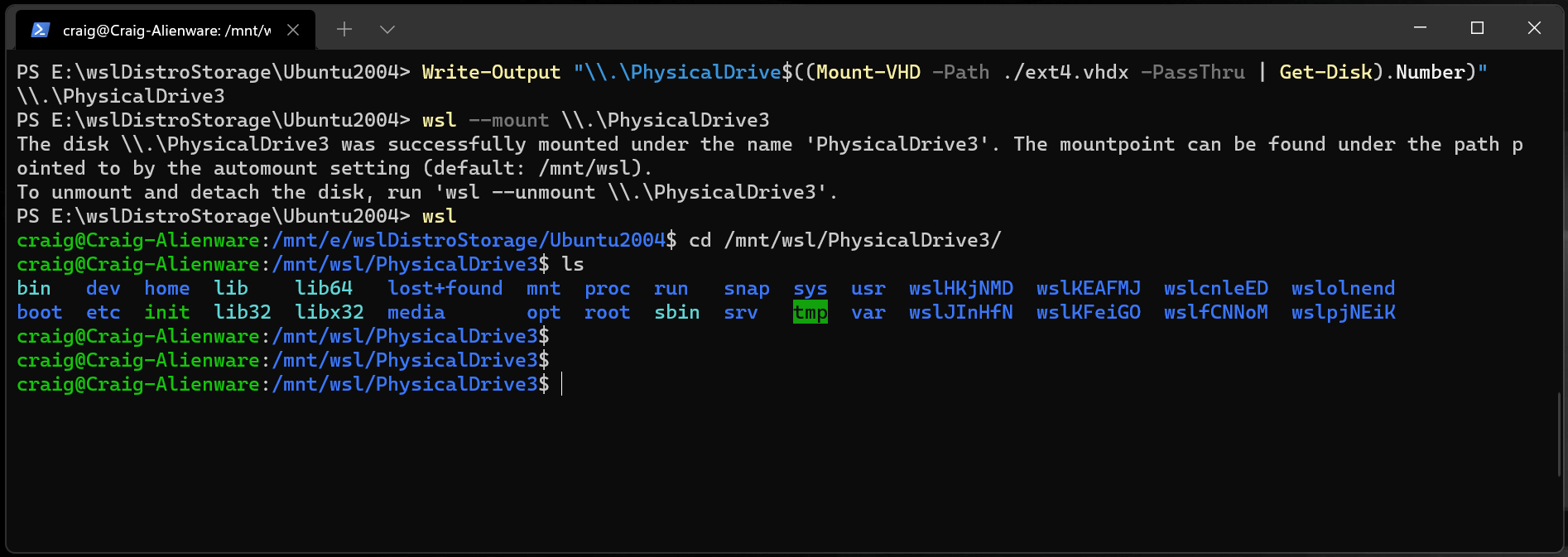- Начало работы с подключением диска Linux в WSL 2 (Предварительная версия) Get started mounting a Linux disk in WSL 2 (preview)
- Подключение несекционированного диска Mounting an unpartitioned disk
- Указание диска Identify the disk
- Подключение диска Mount the disk
- Подключение секционированного диска Mounting a partitioned disk
- Указание диска Identify the disk
- Список и выбор секций для подключения в WSL 2 List and select the partitions to mount in WSL 2
- Определение типа файловой системы Identifying the filesystem type
- Подключить выбранные секции Mount the selected partitions
- Доступ к содержимому диска Access the disk content
- Отключение диска. Unmount the disk
- Подключение виртуального жесткого диска в WSL Mount a VHD in WSL
- Справочник по командной строке Command line reference
- Подключение определенной файловой системы Mounting a specific filesystem
- Подключение определенного раздела Mounting a specific partition
- Указание параметров подключения Specifying mount options
- Подключение диска без подключения Attaching the disk without mounting it
- Отсоединение диска Detaching a disk
- Ограничения Limitations
- Монтирование разделов Windows в Linux
- Монтирование раздела Windows в Linux
- 1. Перезагрузка Windows
- 2. Выключение с клавишей Shift
- 3. Отключение гибридной загрузки
- 4. Удаление файла Hiberfile.sys утилитой диски
- 5. Удаление файла hiberfile.sys утилитой mount
- Выводы
Начало работы с подключением диска Linux в WSL 2 (Предварительная версия) Get started mounting a Linux disk in WSL 2 (preview)
Если вы хотите получить доступ к формату диска Linux, который не поддерживается Windows, можно использовать WSL 2 для подключения диска и доступа к его содержимому. If you want to access a Linux disk format that isn’t supported by Windows, you can use WSL 2 to mount your disk and access its content.
В этом учебнике рассматриваются шаги по определению диска и раздела для подключения к WSL2, их подключению и доступу. This tutorial will cover the steps to identify the disk and partition to attach to WSL2, how to mount them, and how to access them.
Чтобы получить доступ к этой функции, необходимо использовать Windows 10 Build 20211 или более поздней версии. You will need to be on Windows 10 Build 20211 or higher to access this feature. Вы можете присоединиться к программе «предварительные оценки Windows » для получения последних предварительных сборок. You can join the Windows Insiders Program to get the latest preview builds. Для подключения диска к WSL 2 требуется административный доступ. Administrator access is required to attach a disk to WSL 2.
Подключение несекционированного диска Mounting an unpartitioned disk
В этом простом случае, если у вас есть диск, на котором нет разделов, его можно подключить напрямую с помощью wsl —mount команды. In this simplest case, if you have a disk that doesn’t have any partitions, you can mount it directly using the wsl —mount command. Сначала необходимо опознать диск. First you need to identify the disk.
Указание диска Identify the disk
Чтобы получить список доступных дисков в Windows, выполните команду: To list the available disks in Windows, run:
Пути к дискам доступны в столбцах «DeviceID». The disks paths are available under the ‘DeviceID’ columns. Обычно под \\.\PHYSICALDRIVE* форматом. Usually under the \\.\PHYSICALDRIVE* format.
Подключение диска Mount the disk
Затем в PowerShell можно подключить диск, используя обнаруженный выше путь к диску. Then in Powershell you can mount the disk using the Disk path discovered above.
Подключение секционированного диска Mounting a partitioned disk
Если у вас есть диск, в котором нет уверенности в том, в каком формате находится файл, или какие разделы он содержит, можно выполнить следующие действия, чтобы подключить его. If you have a disk that you aren’t sure what file format it is in, or what partitions it has, you can follow the steps below to mount it.
Указание диска Identify the disk
Чтобы получить список доступных дисков в Windows, выполните команду: To list the available disks in Windows, run:
Пути к дискам доступны в столбцах «DeviceID». The disks paths are available under the ‘DeviceID’ columns. Обычно под \\.\PHYSICALDRIVE* форматом Usually under the \\.\PHYSICALDRIVE* format
Список и выбор секций для подключения в WSL 2 List and select the partitions to mount in WSL 2
После идентификации диска выполните: Once the disk is identified, run:
Это сделает диск доступным в WSL 2. This will make the disk available in WSL 2.
После подключения раздел можно вывести в список, выполнив следующую команду в WSL 2: Once attached, the partition can be listed by running the following command inside WSL 2:
Будут отображены доступные блочные устройства и их разделы. This will display the available block devices and their partitions.
В Linux блочное устройство определяется как /dev/
. Inside Linux, a block device is identified as /dev/
. Например,/dev/sdb3 — это раздел номер 3 диска sdb . For example, /dev/sdb3, is the partition number 3 of disk sdb .
Выходные данные примера: Example output:
Определение типа файловой системы Identifying the filesystem type
Если вы не знакомы с типом файловой системы диска или раздела, можно использовать следующую команду: If you don’t know the type of filesystem of a disk or partition, you can use this command:
Будет выведен обнаруженный тип файловой системы (в TYPE=» » формате). This will output the detected filesystem type (under the TYPE=» » format).
Подключить выбранные секции Mount the selected partitions
Определив разделы, которые необходимо подключить, выполните следующую команду в каждом разделе: Once you have identified the partitions you want to mount, run this command on each partition:
Если вы хотите подключить весь диск как один том (т. е. Если диск не секционируется), —partition можно опустить. If you wish to mount the entire disk as a single volume (i.e. if the disk isn’t partitioned), —partition can be omitted.
Если этот параметр опущен, то типом файловой системы по умолчанию будет «ext4». If omitted, the default filesystem type is «ext4».
Доступ к содержимому диска Access the disk content
После подключения доступ к диску можно получить по пути, на который указывает значение конфигурации: automount.root . Once mounted, the disk can be accessed under the path pointed to by the config value: automount.root . Значение по умолчанию — /mnt/wsl . The default value is /mnt/wsl .
В Windows доступ к диску можно получить из проводника, перейдя к: \\wsl$\\ \\ (выберите любой дистрибутив Linux). From Windows, the disk can be accessed from File Explorer by navigating to: \\wsl$\\ \\ (pick any Linux distribution).
Отключение диска. Unmount the disk
Если необходимо отключить диск от WSL 2 и отсоединить его от него, выполните команду: If you want to unmount and detach the disk from WSL 2, run:
Подключение виртуального жесткого диска в WSL Mount a VHD in WSL
Вы также можете подключить файлы виртуального жесткого диска (VHD) к WSL с помощью wsl —mount . You can also mount virtual hard disk files (VHD) into WSL using wsl —mount . Для этого сначала необходимо подключить виртуальный жесткий диск к Windows с помощью Mount-VHD команды в Windows. To do this, you first need to mount the VHD into Windows using the Mount-VHD command in Windows. Не забудьте выполнить эту команду с правами администратора. Be sure to run this command with administrator privileges. Ниже приведен пример, в котором мы используем эту команду, а также выводится путь к диску. Below is an example where we use this command, and also output the disk path. Обязательно замените
фактический путь VHD. Be sure to replace
with your actual VHD path.
Вы можете использовать приведенные выше выходные данные, чтобы получить путь к диску для этого виртуального жесткого диска и подключить его к WSL, следуя инструкциям из предыдущего раздела. You can use the output above to obtain the disk path for this VHD and mount that into WSL following the instructions in the previous section.
Эту методику также можно использовать для подключения и взаимодействия с виртуальными жесткими дисками других WSL дистрибутивов, так как каждый WSL 2 дистрибутив хранится с помощью файла виртуального жесткого диска с именем: ext4.vhdx . You can also use this technique to mount and interact with the virtual hard disks of other WSL distros, as each WSL 2 distro is stored via a virtual hard disk file called: ext4.vhdx . По умолчанию виртуальные жесткие диски для WSL 2 дистрибутивов хранятся по этому пути: C:\Users\[user]\AppData\Local\Packages\[distro]\LocalState\[distroPackageName] , будьте внимательны при доступе к этим системным файлам, это рабочий процесс Power User. By default the VHDs for WSL 2 distros are stored in this path: C:\Users\[user]\AppData\Local\Packages\[distro]\LocalState\[distroPackageName] , please exercise caution accessing these system files, this is a power user workflow. wsl —shutdown Прежде чем использовать этот диск, убедитесь, что он не используется. Make sure to run wsl —shutdown before interacting with this disk to ensure the disk is not in use.
Справочник по командной строке Command line reference
Подключение определенной файловой системы Mounting a specific filesystem
По умолчанию WSL 2 будет пытаться подключить устройство как ext4. By default, WSL 2 will attempt to mount the device as ext4. Чтобы указать другую файловую систему, выполните команду: To specify another filesystem, run:
Например, чтобы подключить диск в файловой системе FAT, выполните команду: For example, to mount a disk as fat, run:
Чтобы получить список доступных файловых систем в WSL2, выполните команду: cat /proc/filesystems To list the available filesystems in WSL2, run: cat /proc/filesystems
Подключение определенного раздела Mounting a specific partition
По умолчанию WSL 2 пытается подключить весь диск. By default, WSL 2 attempts to mount the entire disk. Чтобы подключить конкретный раздел, выполните команду: To mount a specific partition, run:
Это работает только в том случае, если диск является основной загрузочной записью (MBR) или GPT (таблица разделов GUID). This only works if the disk is either MBR (Master Boot Record) or GPT (GUID Partition Table). Узнайте о стилях разделов — MBR и GPT. Read about partition styles — MBR and GPT.
Указание параметров подключения Specifying mount options
Чтобы указать параметры подключения, выполните: To specify mount options, run:
В настоящее время поддерживаются только параметры файловой системы. Only filesystem specific options are supported at this time. Универсальные параметры, такие как ro, rw, noatime, . , не поддерживаются. Generic options such as ro, rw, noatime, . are not supported.
Подключение диска без подключения Attaching the disk without mounting it
Если схема диска не поддерживается ни одним из указанных выше параметров, можно подключить диск к WSL 2 без подключения к нему, выполнив: If the disk scheme isn’t supported by any of the above options, you can attach the disk to WSL 2 without mounting it by running:
Это сделает блочное устройство доступным в WSL 2, чтобы его можно было подключить вручную. This will make the block device available inside WSL 2 so it can be mounted manually from there. Используйте lsblk для перечисления доступных блочных устройств в WSL 2. Use lsblk to list the available block devices inside WSL 2.
Отсоединение диска Detaching a disk
Чтобы отсоединить диск от WSL 2, выполните команду: To detach a disk from WSL 2, run:
Если Diskpath параметр не указан, все подключенные диски отключаются и отсоединяются. If Diskpath is omitted, all attached disks are unmounted and detached.
Если не удается отключить один диск, WSL 2 можно принудительно завершить, выполнив команду wsl —shutdown , которая отключит диск. If one disk fails to unmount, WSL 2 can be forced to exit by running wsl —shutdown , which will detach the disk.
Ограничения Limitations
В настоящее время к WSL 2 можно подключить только целые диски. Это означает, что невозможно присоединить только один раздел. At this time, only entire disks can be attached to WSL 2, meaning that it’s not possible to attach only a partition. В частности, это означает, что невозможно использовать wsl —mount для чтения раздела на устройстве загрузки, так как это устройство не может быть отсоединено от Windows. Concretely, this means that it’s not possible to use wsl —mount to read a partition on the boot device, because that device can’t be detached from Windows.
Флэш-накопители USB и SD-карты в настоящее время не поддерживаются и не могут быть подключены к WSL 2. USB flash drives and SD cards are not supported at this time and will fail to attach to WSL 2. Хотя диски USB поддерживаются. USB disks are supported though.
Только системные системы, которые изначально поддерживаются в ядре, могут быть подключены wsl —mount . Only filesystems that are natively supported in the kernel can be mounted by wsl —mount . Это означает, что невозможно использовать установленные драйверы FileSystem (например, NTFS-3G), вызвав wsl —mount . This means that it’s not possible to use installed filesystem drivers (such as ntfs-3g for example) by calling wsl —mount .
Монтирование разделов Windows в Linux
Если у вас на компьютере установлены две операционные системы: Linux и Windows 8, 8.1 или 10 и вы захотите примонтировать системный раздел Windows, чтобы скопировать оттуда или записать туда файлы, то, скорее всего, столкнетесь с ошибкой.
В современных системах такие разделы монтируются в режиме только для чтения по умолчанию, но если вам надо туда что-то записать, то придется немного поработать. В этой статье мы поговорим о том как подключить диск Windows в Linux.
Монтирование раздела Windows в Linux
Скорее всего, если вы попытаетесь примонтировать раздел Windows, утилита mount выдаст вот такое сообщение: Error mounting: windows is hibernated refused to mount и примонтирует его только для чтения:
Это связано с использованием в новых версиях Windows алгоритма гибридной загрузки с использованием гибернации, которая и мешает вам получить доступ к вашим файлам.
Такое сообщение может сбить вас с толку. Обычно мы выключаем компьютер, с помощью пункта Завершение работы в меню Пуск. Никаких упоминаний о гибернации там нет, но Linux утверждает система находиться в режиме гибернации. А дело в том, что современные версии Windows используют гибернацию по умолчанию для ускорения загрузки.
Когда вы выключаете современную операционную систему Windows, она выключается не полностью, часть системных процессов сохраняются на диск, чтобы загрузка выполнялась быстрее. Это ускоряет процесс загрузки, но и имеет недостаток при использовании Linux.
Чтобы исправить эту проблему можно загрузить Windows и отключить гибридную загрузку. Единственным недостатком такого метода будет замедление загрузки системы. Она будет загружаться приблизительно с такой же скоростью, как Windows 7. Но зато вы сможете выполнить подключение раздела Windows в Linux. Ещё можно войти в Windows и перезагрузить компьютер, при выборе этой опции гибернация не используется.
1. Перезагрузка Windows
Windows не использует гибридную загрузку во время перезагрузки. Если выбрать пункт перезагрузка, то сохраненное начальное состояние будет стерто и создано новое.
Поэтому если в следующий раз захотите перейти в систему Linux из Windows — выбирайте пункт перезагрузка. Так система не уйдет в гибернацию и у вас не возникнет ошибок во время монтирования раздела Windows в Linux.
2. Выключение с клавишей Shift
Если вам нужно именно выключить компьютер есть еще один способ. Когда выбираете пункт меню выключить удерживайте нажатой клавишу Shift. Тогда система тоже не будет использовать гибернацию и полностью выключиться.
3. Отключение гибридной загрузки
Если вы не хотите думать какую кнопку нажимать и что делать при каждой перезагрузке Windows, можно полностью отключить гибридную загрузку. Но тогда Windows будет загружаться медленнее. Это также может понадобиться если аппаратное обеспечение компьютера не поддерживает гибридную загрузку. После ее отключения вы сможете легко выполнять монтирование разделов Windows в Linux без каких-либо ошибок в режиме как для чтения так и для записи.
Для этого загрузитесь в Windows, откройте панель управления, откройте пункт Оборудование и звук. В разделе Электропитание выберите Изменение параметров, которые сейчас недоступны:
В открывшимся окне кликните по ссылке Изменить параметры, которые сейчас недоступны, затем пролистайте вниз и снимите галочку с пункта Включить быстрый запуск:
Затем нажмите кнопку Сохранить изменения.
4. Удаление файла Hiberfile.sys утилитой диски
Вместо перенастройки Windows, можно автоматически удалять файл гибернации каждый раз когда вам нужно выполнить монтирование разделов Windows в Linux. Конечно, после такой процедуры система будет загружаться медленнее, но потом она снова создаст файлы гибридной загрузки и продолжит использовать быстрый запуск. Это идеальный вариант если вы нечасто пользуетесь системным разделом Windows и не хотите терять скорость загрузки.
Но имейте в виду, что если вы действительно отправите компьютер в режим гибернации оставив открытыми программы и не сохраненные данные, то Linux все равно удалит реальный файл гибернации вместе со всеми вашими данными. Разницу между видами гибернации определить невозможно.
Для удаления файла hiberfile.sys достаточно добавить опцию монтирования файловой системы ntfs remove_hiberfile. Этот же совет вы можете видеть когда пытаетесь монтировать системный раздел с помощью ntfs3g.
В Ubuntu и других дистрибутивах с оболочкой Gnome это можно сделать с помощью утилиты Диски:
В правой части окна программы выберите жесткий диск с Windows, затем выберите системный раздел Windows. Кликните по кнопке с шестерней и выберите Изменить параметры подключения:
Переключите выключатель Automatic Mount Options в положение Off, затем вставьте следующую строку в конец опций монтирования внизу окна:
Нажмите OK и введите свой пароль. Теперь можете попробовать примонтировать системный раздел Windows в файловом менеджере Nautilus. Как видите, монтирование выполняется успешно, без каких-либо ошибок. Если файл гибернации был включен система его попросту удалит.
5. Удаление файла hiberfile.sys утилитой mount
Если вам нужно просто один раз подключить Windows раздел в Linux, несмотря на ошибку error mounting windows is hibernated и не настраивая никаких автоматических опций воспользуйтесь утилитой mount. Команде нужно передать имя системного раздела Windows включить ту же самую опцию, например:
mount -o defaults,rw,remove_hiberfile -t ntfs /dev/sda2 /mnt/ntfs
Здесь /dev/sda2 — раздел диска с Windows, а /mnt/ntfs — точка монтирования.
Эти действия необходимы, только если вам нужен доступ для записи файлов на системный раздел Windows. Если же вам просто нужно просмотреть или скопировать тот или иной файл можно выполнить монтирование разделов windows в Linux в режиме только для чтения. Например:
mount -o defaults,ro -t ntfs /dev/sda1 /mnt/ntfs
В Linux можно монтировать системные разделы в режиме только чтение, даже когда система Windows в гибернации.
Выводы
Независимо от того какой способ вы выбрали, в результате вы должны получить возможность подключить раздел Windows для чтения и записи:
Использование нескольких систем на одном компьютере — очень часто практикуется новичками. Обмен файлами между двумя системами — нормальное явление, а поэтому вы очень часто будете сталкиваться с этой ошибкой. Но эта статья поможет вам решить ее раз и навсегда. Если остались вопросы, пишите в комментариях!