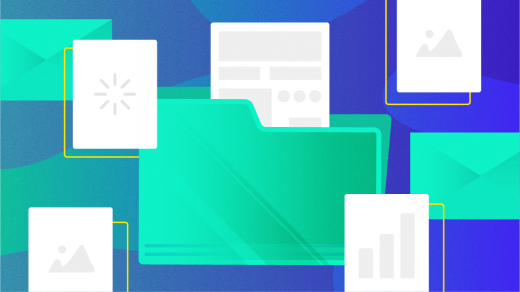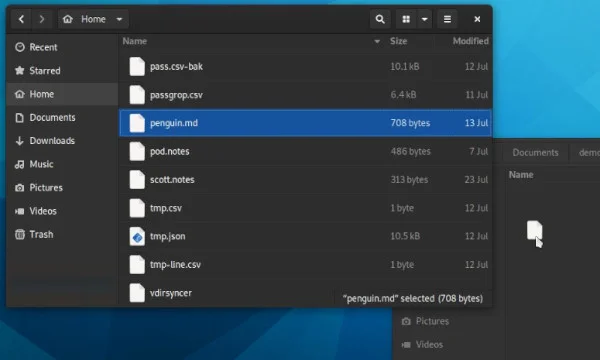- How to Move Files Using Linux Commands or File Managers
- Command line moving
- How to move a file in Linux | Opensource.com
- Whether you’re new to moving files in Linux or experienced, you’ll learn something in this in-depth writeup.
- Subscribe now
- Moving what?
- Moving with a mouse
- gnome-mv.jpg
- How to move (and overwrite) all files from one directory to another?
- 6 Answers 6
- How do I move all files from one folder to another using the command line?
- 12 Answers 12
How to Move Files Using Linux Commands or File Managers
Learn how to move files with Linux commands in this tutorial from our archives.
There are certain tasks that are done so often, users take for granted just how simple they are. But then, you migrate to a new platform and those same simple tasks begin to require a small portion of your brain’s power to complete. One such task is moving files from one location to another. Sure, it’s most often considered one of the more rudimentary actions to be done on a computer. When you move to the Linux platform, however, you may find yourself asking “Now, how do I move files?”
If you’re familiar with Linux, you know there are always many routes to the same success. Moving files is no exception. You can opt for the power of the command line or the simplicity of the GUI – either way, you will get those files moved.
Let’s examine just how you can move those files about. First we’ll examine the command line.
Command line moving
One of the issues so many users, new to Linux, face is the idea of having to use the command line. It can be somewhat daunting at first. Although modern Linux interfaces can help to ensure you rarely have to use this “old school” tool, there is a great deal of power you would be missing if you ignored it all together. The command for moving files is a perfect illustration of this.
The command to move files is mv . It’s very simple and one of the first commands you will learn on the platform. Instead of just listing out the syntax and the usual switches for the command – and then allowing you to do the rest – let’s walk through how you can make use of this tool.
The mv command does one thing – it moves a file from one location to another. This can be somewhat misleading, because mv is also used to rename files. How? Simple. Here’s an example. Say you have the file testfile in /home/jack/ and you want to rename it to testfile2 (while keeping it in the same location). To do this, you would use the mv command like so:
mv /home/jack/testfile /home/jack/testfile2
or, if you’re already within /home/jack:
mv testfile testfile2
The above commands would move /home/jack/testfile to /home/jack/testfile2 – effectively renaming the file. But what if you simply wanted to move the file? Say you want to keep your home directory (in this case /home/jack) free from stray files. You could move that testfile into /home/jack/Documents with the command:
mv /home/jack/testfile /home/jack/Documents/
With the above command, you have relocated the file into a new location, while retaining the original file name.
What if you have a number of files you want to move? Luckily, you don’t have to issue the mv command for every file. You can use wildcards to help you out. Here’s an example:
You have a number of .mp3 files in your
/ – is an easy way to represent your home directory – in our earlier example, that would be /home/jack/) and you want them in
/Music. You could quickly move them with a single command, like so:
That command would move every file that ended in .mp3 from the Downloads directory, and move them into the Music directory.
Should you want to move a file into the parent directory of the current working directory, there’s an easy way to do that. Say you have the file testfile located in
/Downloads and you want it in your home directory. If you are currently in the
/Downloads directory, you can move it up one folder (to
The “../” means to move the folder up one level. If you’re buried deeper, say
/Downloads/today/, you can still easily move that file with:
Just remember, each “../” represents one level up.
As you can see, moving files from the command line, isn’t difficult at all.
There are a lot of GUIs available for the Linux platform. On top of that, there are a lot of file managers you can use. The most popular file managers are Nautilus (GNOME) and Dolphin (KDE). Both are very powerful and flexible. I want to illustrate how files are moved using the Nautilus file manager (on the Ubuntu 13.10 distribution, with Unity as the interface).
Nautilus has probably the most efficient means of moving files about. Here’s how it’s done:
Open up the Nautilus file manager.
Locate the file you want to move and right-click said file.
From the pop-up menu (Figure 1) select the “Move To” option.
When the Select Destination window opens, navigate to the new location for the file.
Once you’ve located the destination folder, click Select.
This context menu also allows you to copy the file to a new location, move the file to the Trash, and more.
If you’re more of a drag and drop kind of person, fear not – Nautilus is ready to serve. Let’s say you have a file in your home directory and you want to drag it to Documents. By default, Nautilus will have a few bookmarks in the left pane of the window. You can drag the file into the Document bookmark without having to open a second Nautilus window. Simply click, hold, and drag the file from the main viewing pane to the Documents bookmark.
If, however, the destination for that file is not listed in your bookmarks (or doesn’t appear in the current main viewing pane), you’ll need to open up a second Nautilus window. Side by side, you can then drag the file from the source folder in the original window to the the destination folder in the second window.
If you need to move multiple files, you’re still in luck. Similar to nearly every modern user interface, you can do multi-select of files by holding down the Ctrl button as you click each file. After you have selected each file (Figure 2), you can either right-click one of the selected files and the choose the Move To option, or just drag and drop them into a new location.
The selected files (in this case, folders) will each be highlighted.
Moving files on the Linux desktop is incredibly easy. Either with the command line or your desktop of choice, you have numerous routes to success – all of which are user-friendly and quick to master.
Источник
How to move a file in Linux | Opensource.com
Whether you’re new to moving files in Linux or experienced, you’ll learn something in this in-depth writeup.
Subscribe now
Get the highlights in your inbox every week.
Moving files in Linux can seem relatively straightforward, but there are more options available than most realize. This article teaches beginners how to move files in the GUI and on the command line, but also explains what’s actually happening under the hood, and addresses command line options that many experience users have rarely explored.
Moving what?
Before delving into moving files, it’s worth taking a closer look at what actually happens when moving file system objects. When a file is created, it is assigned to an inode, which is a fixed point in a file system that’s used for data storage. You can what inode maps to a file with the ls command:
When you move a file, you don’t actually move the data from one inode to another, you only assign the file object a new name or file path. In fact, a file retains its permissions when it’s moved, because moving a file doesn’t change or re-create it.
File and directory inodes never imply inheritance and are dictated by the filesystem itself. Inode assignment is sequential based on when the file was created and is entirely independent of how you organize your computer. A file «inside» a directory may have a lower inode number than its parent directory, or a higher one. For example:
When moving a file from one hard drive to another, however, the inode is very likely to change. This happens because the new data has to be written onto a new filesystem. For this reason, in Linux the act of moving and renaming files is literally the same action. Whether you move a file to another directory or to the same directory with a new name, both actions are performed by the same underlying program.
This article focuses on moving files from one directory to another.
Moving with a mouse
The GUI is a friendly and, to most people, familiar layer of abstraction on top of a complex collection of binary data. It’s also the first and most intuitive way to move files on Linux. If you’re used to the desktop experience, in a generic sense, then you probably already know how to move files around your hard drive. In the GNOME desktop, for instance, the default action when dragging and dropping a file from one window to another is to move the file rather than to copy it, so it’s probably one of the most intuitive actions on the desktop:
gnome-mv.jpg
The Dolphin file manager in the KDE Plasma desktop defaults to prompting the user for an action. Holding the Shift key while dragging a file forces a move action:
Источник
How to move (and overwrite) all files from one directory to another?
I know of the mv command to move a file from one place to another, but how do I move all files from one directory into another (that has a bunch of other files), overwriting if the file already exists?
6 Answers 6
From the man page:
It’s just mv srcdir/* targetdir/ .
If there are too many files in srcdir you might want to try something like the following approach:
In contrast to \; the final + collects arguments in an xargs like manner instead of executing mv once for every file.
It’s also possible by using rsync , for example:
- -v , —verbose : increase verbosity
- -a , —archive : archive mode; equals -rlptgoD (no -H,-A,-X )
- —delete-after : delete files on the receiving side be done after the transfer has completed
If you’ve root privileges, prefix with sudo to override potential permission issues.
For moving and overwriting files, it doesn’t look like there is the -R option (when in doubt check your options by typing [your_cmd] —help . Also, this answer depends on how you want to move your file. Move all files, files & directories, replace files at destination, etc.
When you type in mv —help it returns the description of all options.
For mv, the syntax is mv [option] [file_source] [file_destination]
To move simple files: mv image.jpg folder/image.jpg
To move as folder into destination mv folder home/folder
To move all files in source to destination mv folder/* home/folder/
Use -v if you want to see what is being done: mv -v
Use -i to prompt before overwriting: mv -i
Use -u to update files in destination. It will only move source files newer than the file in the destination, and when it doesn’t exist yet: mv -u
Tie options together like mv -viu , etc.
If you simply need to answer «y» to all the overwrite prompts, try this:
In linux shell, many commands accept multiple parameters and therefore could be used with wild cards. So, for example if you want to move all files from folder A to folder B, you write:
If you want to move all files with a certain «look» to it, you could do like this:
Which copies all files that are blablabla.txt to folder B
Star (*) can substitute any number of characters or letters while ? can substitute one. For example if you have many files in the shape file_number.ext and you want to move only the ones that have two digit numbers, you could use a command like this:
Or more complicated examples:
For files that look like fi _ .e
Unlike many commands in shell that require -R to (for example) copy or remove subfolders, mv does that itself.
Remember that mv overwrites without asking (unless the files being overwritten are read only or you don’t have permission) so make sure you don’t lose anything in the process.
For your future information, if you have subfolders that you want to copy, you could use the -R option, saying you want to do the command recursively. So it would look something like this:
By the way, all I said works with rm (remove, delete) and cp (copy) too and beware, because once you delete, there is no turning back! Avoid commands like rm * -R unless you are sure what you are doing.
Источник
How do I move all files from one folder to another using the command line?
I would like to know how could I move all files from a folder to another folder with a command line.
Let’s say I’m in my Downloads folder and there are a 100 files that I would like to move to my Videos folder, without having to write all the files name.
12 Answers 12
Open a terminal and execute this command:
It will move all the files and folders from Downloads folder to Videos folder.
To move all files, but not folders:
If you are interested in moving all files (but not folders) from Downloads folder to Videos folder, use this command
To move only files from the Download folders, but not from sub-folders:
If you want to move all files from the Downloads folder, but not any files within folders in the Download folder, use this command:
here, -maxdepth option specifies how deep find should try, 1 means, only the directory specified in the find command. You can try using 2 , 3 also to test.
See the Ubuntu find manpage for a detailed explanation
/Videos/») won’t move dot files.
/Videos can be more efficiently done with -exec mv -t
/Videos/ does not work for hidden files
It will move all the files including subfolders in the directory you want to mv . If you want to cp (copy) or rm (remove) you will need the -r (recursive) option to include subfolders.
/ in the prefix of the folder names doesn’t always work (doesn’t work on bash and git atleast)
For the simple case:
If you want to move dot (hidden) files too, then set the dotglob shell option.
This leaves the shell option set.
For one time dotglob use, run the commands in a subshell:
/Videos) only moves (cuts) the contents (including the hidden files). In this case, both the origin and destination folders must exist already. At the end, the origin directory becomes empty.
It’s possible by using rsync , for example:
-a , —archive : Archive mode; equals -rlptgoD (no -H , -A , -X ).
-u , —update : Skip files that are newer on the receiver.
—remove-source-files This tells rsync to remove from the sending side the files (meaning non-directories) that are a part of the transfer and have been successfully duplicated on the receiving side.
If you’ve root privileges, prefix with sudo to override potential permission issues.
To move a directory with or without content to its new name just like how you would use the mv command to rename a file:
- -T treats the destination as a normal file
- dir1 is the original name of the directory
- dir2 is the new name of the directory
NB: dir2 doesn’t have to exist.
I hope this saves someone a lot of time, as a noob, before this, I would create a directory with the new name and then move the contents of the directory to the directory created earlier.
Источник