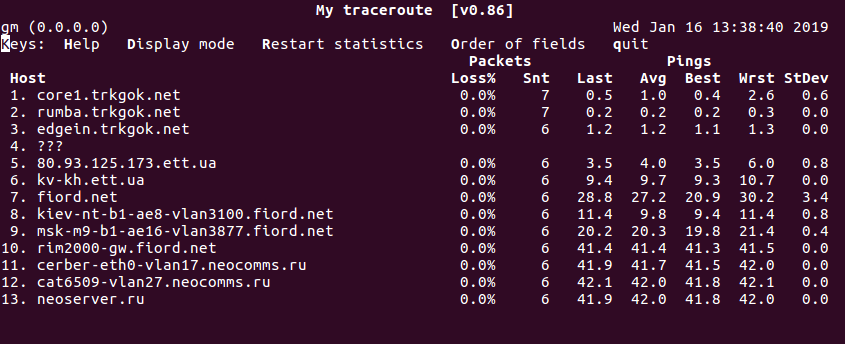- Мониторинг сети в Linux (ping, traceroute, mtr)
- Утилита ping
- Утилита traceroute
- Утилита MTR
- How does MTR (run with TCP protocol) calculate the loss rate?
- 1 Answer 1
- Analysis
- What about Snt?
- How to use the Linux mtr (My Traceroute) command
- What is the Mtr command?
- Usage of the Mtr Command
- 1. View traceroute report in real time
- Display Hostnames
- Display Numeric IP addresses
- Both hostnames and numeric IP addresses
- 2. Specify a limit for the number of pings
- 3. Enable Report Mode
- Clear output in Report
- 4. Rearrange the output fields
- 5. Specify Time Interval between ICMP ECHO requests
- 6. Use TCP SYN packets or UDP datagrams
- 7. Specify the maximum number of hops between the local system and the remote machine
- 8. Specify packet size
- 9. Print CSV Output
- 10. Print XML Output
- 11. Accessing the mtr help and man page
- Karim Buzdar
- 7 сетевых Linux-команд, о которых стоит знать системным администраторам
- Команда ip
- Команда ifconfig
- Команда mtr
- Команда tcpdump
- ▍ Захват трафика, идущего к некоему хосту и от него
- ▍ Захват трафика, идущего в некую сеть и из неё
- ▍ Захват трафика, поступающего на некий порт и выходящего из некоего порта
- Команда netstat
- Команда nslookup
- Команда ping
- ▍ Destination Host Unreachable
- ▍ Request timed out
- ▍ Unknown host/Ping Request Could Not Find Host
- Итоги
Мониторинг сети в Linux (ping, traceroute, mtr)
Существует несколько хороших утилит, позволяющих искать неисправности в сети на уровне TCP/IP. Большинство из них выдает низкоуровневую информацию, поэтому для того чтобы пользоваться ими, нужно хорошо понимать принципы работы протоколов TCP/IP и маршрутизации. В этой статье мы рассмотрим основные инструменты поиска неисправностей в сети: утилитами ping, traceroute и mtr.
Утилита ping
Проверка доступности компьютера
Утилита ping предназначена для того, чтобы при помощи отправки ICMP пакетов убедиться в работоспособности хоста. Команда ping посылает запрос (ICMP ECHO_REQUEST) конкретному компьютеру и фиксирует поступающие ответы (ICMP ECHO_RESPONSE). Её можно применять для работоспособности отдельных компьютеров и сегментов сети. В обработке ее запроса участвуют таблицы маршрутизации, физические компоненты сетей и сетевые шлюзы, поэтому для достижения успешного результата сеть должна быть в более или менее рабочем состоянии. Если команда не работает, можно быть совершенно уверенным в том, что более сложные средства тем более не функционируют. Однако это правило неприменимо в сетях, где брандмауэры блокируют эхо-запросы ICMP. Убедитесь в том, что брандмауэр не препятствует работе команды ping, прежде чем подозревать, что зондируемый компьютер игнорирует эту команду. В конце концов, отключите на короткое время брандмауэр для проверки работоспособности сети.
Если не задан аргумент «число пакетов», команда ping работает в бесконечном цикле. Чтобы прервать работу команды, нужно нажать специальную клавиатурную комбинацию .
Например, пропингуем neoserver.ru (это имя хоста):
Информация о компьютере neoserver.ru включает его IP-адрес, порядковый номер ответного ICMP-пакета и полное время прохождения пакета. Полученные результаты свидетельствуют о том, что компьютер neoserer.ru работает и подключен к сети.
Min — минимальное время ответа хоста, кторому был отправлен запрос.
Avg — среднее время ответа хоста, кторому был отправлен запрос
Max — максимальное время ответа хоста, кторому был отправлен запрос.
Ещё вы увидите TTL — определяет максимальное количество хопов (то есть прыжок, участок между маршрутизаторами), которые пакет может пройти. Наличие этого параметра не позволяет пакету бесконечно ходить по сети.
В ОС Linux, как уже было сказано выше, команда ping без дополнительных параметров будет пинговать заданный хост бесконечно. Чтобы отправить, например, 10 запросов, необходимо добавить ключ -с:
В итоге, мы видим, что было отпралено 10 запросов и выведен результат.
Другие примеры задействования разын ключей:
Не резолвить имена адресов, выводить только ip-адреса
Завершение работы ping по заданному времени (тут 5 секунд)
Установить размер отправляемых пакетов в 1000 байт
Увеличить интервал времени пинга на 3 секунды
Утилита traceroute
Каждый пакет проходит на своем пути определенное количество узлов, пока достигнет своей цели. И, как мы уже знаем, каждый пакет имеет свое время жизни. Это количество узлов, которые может пройти пакет перед тем, как он будет уничтожен. Этот параметр записывается в заголовке TTL, каждый маршрутизатор, через который будет проходить пакет уменьшает его на единицу. При TTL=0 пакет уничтожается, а отправителю отсылается сообщение Time Exceeded.
Команда traceroute linux использует UDP пакеты. Она отправляет пакет с TTL=1 и смотрит адрес ответившего узла, дальше TTL=2, TTL=3 и так пока не достигнет цели. Каждый раз отправляется по три пакета и для каждого из них измеряется время прохождения. Пакет отправляется на случайный порт, который, скорее всего, не занят. Когда утилита traceroute получает сообщение от целевого узла о том, что порт недоступен трассировка считается завершенной.
Синтаксис утилиты не сложный:
Адресом узла может служить как IP адрес, так и доменное имя. Основные опции:
Для примера, выпоним трасировку к ресурсу yandex.ru:
В итоге, пакет прошел через 6 узлов перед тем, как дойти до указанного хоста. На каждый узел отправлялось по три пакета и для каждого из них было засечено время прохождения. И если на одном из узлов возникнет проблема, теперь вы будете знать на каком.
Иногда, вместо одного узла вы можете видеть звездочки. Это значит, что шлюзы либо не высылают нам ICMP с сообщением «time exceeded», либо у их сообщений слишком маленький TTL и оно нас не достигает. В точности нельзя сказать, что происходит на самом деле, но ясно, что по какой-то причине хост не захотел нам отвечать:
Бывает, что трассировка с помощью UDP не работает, это может произойти потому, что фаервол блокирует все лишние пакеты. Можно воспользоваться ICMP с помощью опции -I:
Рассмотреных выше простых примеров, вполне достаточно для первичной диагностики сети как для обычныз пользователей, так и для начинающих администраторов.
Утилита MTR
MTR – это альтернатива программе traceroute. Объединяя функции ping и traceroute, mtr позволяет постоянно опрашивать удаленный сервер и отслеживать изменения задержки и производительности с течением времени.
Синтаксис утилиты также несложный:
Вывод похож на traceroute, но mtr имеет существенное преимущество – ее вывод постоянно обновляется. Это позволяет собирать средние показатели, а также отслеживать тенденции и изменения производительности сети. Как и с утилитой ping, mtr будет работать бесконечно. Чтобы прервать работу команды, нужно нажать специальную клавиатурную комбинацию .
Источник
How does MTR (run with TCP protocol) calculate the loss rate?
I thought TCP protocol itself will guarantee not to loose any bytes while connecting. About this viewpoint, please refer to
What puzzled me was how mtr (run with TCP protocol) calculate loss? TCP just has segment rather than packets. So, what ‘Snt’ means?
here, if some of intermediary hosts do not want to reply at all hence Loss% = 100.0, some of them reply ACK hence Loss% = 0.0, then how to explain hops #14 loss% = 25.0%?
1 Answer 1
Analysis
From what I can gather looking over the docs & via Google it looks like mtr is tracking packet loss itself by sending traffic and then keeping track of any drops that occur due to network congestion.
For example, the Linode tutorial titled: Diagnosing Network Issues with MTR states the following:
The i option flag runs the report at a faster rate to reveal packet loss that can occur only during network congestion. This flag instructs MTR to send one packet every n seconds. The default is 1 second, so setting it to a few tenths of a second (0.1, 0.2, etc.) is generally helpful.
The nature of this traffic is ICMP ECHO requests.
And that method of measuring loss is why you can have loss. mtr is not using TCP to measure any loss, it’s using ICMP, which can and does have packets that either get dropped or timeout.
What about Snt?
The column Snt is telling you how many ICMP ECHO packets have been «sent».
Источник
How to use the Linux mtr (My Traceroute) command
What is the Mtr command?
Mtr(my traceroute) is a command line network diagnostic tool that provides the functionality of both the ping and traceroute commands. It is a simple and cross-platform tool that prints information about the entire route that the network packets take, right from the host system to the specified destination system. The mtr command takes an edge over the traceroute command as it also prints the response percentage and the response times for all network hops between the two systems.
As a network administrator, you need to learn the usage of the mtr command along with the flags that you can use to customize the output, in order to perform productive network diagnostics. This article explains an in-detail usage of the mtr command along with the examples that will give you a know-how about how to use certain flags with this commands.
We have run the commands and procedures mentioned in this article on an Ubuntu 18.04 LTS system.
Since mtr is a command line utility, we will be using it on the Ubuntu command line, the Terminal. You can open the Terminal application either through the system Dash or the Ctrl +Alt+t shortcut.
Usage of the Mtr Command
1. View traceroute report in real time
The basic use of the mtr command is to view the traceroute report for a remote machine. All you need to to do is provide the domain name or IP address of the remote system with the mtr command and the output will display the traceroute report in real time. When you are done with viewing the report, you can quit the command either by hitting q or the Ctrl+C shortcut.
Display Hostnames
The following syntax of the mtr command displays the hostnames in the traceroute report.
Display Numeric IP addresses
When you use the g flag with the mtr command, it displays the numeric IP addresses instead of the hostnames in the traceroute report.
$ mtr -g [domainName/IP] Advertisement
Both hostnames and numeric IP addresses
When you use the b flag with the mtr command, it displays both the numeric IP addresses and the hostnames in the traceroute report.
2. Specify a limit for the number of pings
You can configure the mtr command to quit after printing the traceroute report for a specific number of pings. In the output, you can easily view the number of pings under the Snt column; when Snt reaches the number you specified in your command through the c flag, mtr will automatically exit.
3. Enable Report Mode
Instead of printing the output of the mtr command on the screen, you can enable the report mode that will instead print the output in a text file. This way you can record the network analysis for later use and observation. All you need to do is enable the report mode through the r flag, specify a ping count for which you want to limit the report through the c flag, and also specify the report filename in which the report will be saved.
The report is saved in the current user’s home folder by default. You can, however, specify a proper path for the report to be saved in.
Clear output in Report
Adding a w flag with the r flag will enable mtr to print a rather clear and more readable report for the traceroute.
4. Rearrange the output fields
When you see the output of the mtr report, you will observe that the columns are arranged in a specific default manner. The o flag enables you to re-arrange the output in a customized manner to make it more useful and productive.
The mtr manpage can help you with what options you have while customizing the mtr report columns.
5. Specify Time Interval between ICMP ECHO requests
Although the default time interval between each ICMP and ECHO request is 1 second in the mtr command, you can change it by using the i flag to specify a new time interval.
6. Use TCP SYN packets or UDP datagrams
If you want to use the TCP SYN or the UDP datagrams for requesting mtr instead of the default ICMP ECHO requests, you can do so by using the tcp and udp flags respectively.
$ mtr –tcp “domainName/IP”
$ mtr –udp “domainName/IP”
7. Specify the maximum number of hops between the local system and the remote machine
You can customize the maximum number of hops to be probed between your local system and the remote machine by specifying the time, in seconds, with the m flag. The default time limit between two hops is 30 seconds for the mtr command.
8. Specify packet size
Through the s flag in the mtr command, you can specify the size, in bytes, of the IP packet for diagnosing network quality.
9. Print CSV Output
The CSV output of the mtr report delimits the columns with a “,”. With the csv flag, you can customize the mtr command to output the report in a CSV format.
$ mtr –csv “domainName/IP”
10. Print XML Output
The mtr command can also support the XML format for printing traceroute reports. The XML report is a good option for automated processing of the output and can be printed by specifying the xml flag with the mtr command.
$ mtr –xml “domainName/IP”
11. Accessing the mtr help and man page
Finally, you can get further options for usage and customization of the mtr command by reading its help and man page through the following commands.
After reading this article, you are better equipped with running network diagnostics between your machine and a remote system. You also have an alternative to the ping and traceroute commands, with many more customization options for better productivity and usefulness.
Karim Buzdar
About the Author: Karim Buzdar holds a degree in telecommunication engineering and holds several sysadmin certifications. As an IT engineer and technical author, he writes for various web sites. You can reach Karim on LinkedIn
Источник
7 сетевых Linux-команд, о которых стоит знать системным администраторам
Существуют Linux-команды, которые всегда должны быть под рукой у системного администратора. Эта статья посвящена 7 утилитам, предназначенным для работы с сетью.
Этот материал — первый в серии статей, построенных на рекомендациях, собранных от множества знатоков Linux. А именно, я спросил у наших основных разработчиков об их любимых Linux-командах, после чего меня буквально завалили ценными сведениями. А именно, речь идёт о 46 командах, некоторые из которых отличает тот факт, что о них рассказало несколько человек.
В данной серии статей будут представлены все эти команды, разбитые по категориям. Первые 7 команд, которым и посвящена эта статья, направлены на работу с сетью.
Команда ip
Команда ip — это один из стандартных инструментов, который необходим любому системному администратору для решения его повседневных задач — от настройки новых компьютеров и назначения им IP-адресов, до борьбы с сетевыми проблемами существующих систем. Команда ip может выводить сведения о сетевых адресах, позволяет управлять маршрутизацией трафика и, кроме того, способна давать данные о различных сетевых устройствах, интерфейсах и туннелях.
Синтаксис этой команды выглядит так:
Самое важное тут — это (подкоманда). Здесь можно использовать, помимо некоторых других, следующие ключевые слова:
- address — адрес протокола (IPv4 или IPv6) на устройстве.
- tunnel — IP-туннель.
- route — запись таблицы маршрутизации.
- rule — правило в базе данных политики маршрутизации.
- vrf — управление виртуальными устройствами маршрутизации и перенаправления трафика.
- xfrm — управление IPSec-политикой.
Ниже приведены примеры, демонстрирующие распространённые сценарии использования команды ip .
Вывод IP-адресов, назначенных интерфейсу на сервере:
Назначение IP-адреса интерфейсу, например — enps03 :
Удаление IP-адреса из интерфейса:
Изменение статуса интерфейса, в данном случае — включение eth0 :
Изменение статуса интерфейса, в данном случае — выключение eth0 :
Изменение статуса интерфейса, в данном случае — изменение MTU eth0 :
Изменение статуса интерфейса, в данном случае — перевод eth0 в режим приёма всех сетевых пакетов:
Добавление маршрута, используемого по умолчанию (для всех адресов), через локальный шлюз 192.168.1.254, который доступен на устройстве eth0 :
Добавление маршрута к 192.168.1.0/24 через шлюз на 192.168.1.254:
Добавление маршрута к 192.168.1.0/24, который доступен на устройстве eth0 :
Удаление маршрута для 192.168.1.0/24, для доступа к которому используется шлюз 192.168.1.254:
Вывод маршрута к IP 10.10.1.4:
Команда ifconfig
Команда ifconfig до определённого времени представляла собой один из основных инструментов, используемых многими системными администраторами для настройки сетей и решения сетевых проблем. Теперь ей на замену пришла команда ip , о которой мы только что говорили. Но если вас, всё же, интересует эта команда, можете взглянуть на данный материал.
Команда mtr
MTR (Matt’s traceroute) — это программа, работающая в режиме командной строки, представляющая собой инструмент для диагностики сетей и устранения сетевых неполадок. Эта команда совмещает в себе возможности ping и traceroute . Она, как traceroute , может выводить сведения о маршруте, по которому сетевые данные идут от одного компьютера к другому. Она выводит массу полезных сведений о каждом шаге маршрутизации, например — время ответа системы. Благодаря использованию команды mtr можно получить довольно подробные сведения о маршруте, можно обнаружить устройства, которые вызывают проблемы при прохождении данных по сети. Если, например, наблюдается рост времени ответа системы, или рост числа потерянных пакетов, это позволяет с уверенностью говорить о том, что где-то между исследуемыми системами возникла проблема с сетевым соединением.
Синтаксис команды выглядит так:
Рассмотрим несколько распространённых способов применения mtr .
Если вызвать эту команду, указав лишь имя или адрес хоста — она выведет сведения о каждом шаге маршрутизации. В частности — имена хостов, сведения о времени их ответа и о потерянных пакетах:
Вот — вариант использования mtr , когда вместо имён хостов выводятся их IP-адреса (речь идёт о ключе -g , благодаря которому вместо имён выводятся числовые IP-адреса):
А следующий вариант команды позволяет выводить и имена, и IP-адреса хостов:
Так можно задать количество ping-пакетов, которые нужно отправить системе, маршрут к которой подвергается анализу:
А так можно получить отчёт, содержащий результаты работы mtr :
Вот — ещё один вариант получения такого отчёта:
Для того чтобы принудительно использовать TCP вместо ICMP — надо поступить так:
А вот так можно использовать UDP вместо ICMP:
Вот — вариант команды, где задаётся максимальное количество шагов маршрутизации:
Так можно настроить размер пакета:
Для вывода результатов работы mtr в формате CSV используется такая команда:
Вот — команда для вывода результатов работы mtr в формате XML:
Команда tcpdump
Утилита tcpdump предназначена для захвата и анализа пакетов.
Установить её можно так:
Прежде чем приступить к захвату пакетов, нужно узнать о том, какой интерфейс может использовать эта команда. В данном случае нужно будет применить команду sudo или иметь root-доступ к системе.
Если нужно захватить трафик с интерфейса eth0 — этот процесс можно запустить такой командой:
Или — такой, с указанием (через ключ -c ) количества пакетов, которые нужно захватить:
▍ Захват трафика, идущего к некоему хосту и от него
Можно отфильтровать трафик и захватить лишь тот, который приходит от определённого хоста. Например, чтобы захватить пакеты, идущие от системы с адресом 8.8.8.8 и уходящие к этой же системе, можно воспользоваться такой командой:
Для захвата трафика, идущего с хоста 8.8.8.8, используется такая команда:
Для захвата трафика, уходящего на хост 8.8.8.8, применяется такая команда:
▍ Захват трафика, идущего в некую сеть и из неё
Трафик можно захватывать и ориентируясь на конкретную сеть. Делается это так:
Ещё можно поступить так:
Можно, кроме того, фильтровать трафик на основе его источника или места, в которое он идёт.
Вот — пример захвата трафика, отфильтрованного по его источнику (то есть — по той сети, откуда он приходит):
Вот — захват трафика с фильтрацией по сети, в которую он направляется:
▍ Захват трафика, поступающего на некий порт и выходящего из некоего порта
Вот пример захвата трафика только для DNS-порта по умолчанию (53):
Захват трафика для заданного порта:
Захват только HTTPS-трафика:
Захват трафика для всех портов кроме 80 и 25:
Команда netstat
Инструмент netstat используется для вывода сведений о сетевых соединениях и таблицах маршрутизации, данных о работе сетевых интерфейсов, о masquerade-соединениях, об элементах групп многоадресной рассылки. Эта утилита является, как и ifconfig , частью пакета net-tools . В новом пакете iproute2 для достижения тех же целей используется утилита ss .
Если в вашей системе netstat отсутствует, установить эту программу можно так:
Ей, в основном, пользуются, вызывая без параметров:
В более сложных случаях её вызывают с параметрами, что может выглядеть так:
Можно вызывать netstat и с несколькими параметрами, перечислив их друг за другом:
Для вывода сведений обо всех портах и соединениях, вне зависимости от их состояния и от используемого протокола, применяется такая конструкция:
Для вывода сведений обо всех TCP-портах применяется такой вариант команды:
Если нужны данные по UDP-портам — утилиту вызывают так:
Список портов любых протоколов, ожидающих соединений, можно вывести так:
Список TCP-портов, ожидающих соединений, выводится так:
Так выводят список UDP-портов, ожидающих соединений:
А так — список UNIX-портов, ожидающих соединений:
Вот — команда для вывода статистических сведений по всем портам вне зависимости от протокола:
Так выводятся статистические сведения по TCP-портам:
Для просмотра списка TCP-соединений с указанием PID/имён программ используется такая команда:
Для того чтобы найти процесс, который использует порт с заданным номером, можно поступить так:
Команда nslookup
Команда nslookup используется для интерактивного «общения» с серверами доменных имён, находящимися в интернете. Она применяется для выполнения DNS-запросов и получения сведений о доменных именах или IP-адресах, а так же — для получения любых других специальных DNS-записей.
Рассмотрим распространённые примеры использования этой команды.
Получение A-записи домена:
Просмотр NS-записей домена:
Выяснение сведений о MX-записях, в которых указаны имена серверов, ответственных за работу с электронной почтой:
Обнаружение всех доступных DNS-записей домена:
Проверка использования конкретного DNS-сервера (в данном случае запрос производится к серверу имён ns1.nsexample.com ):
Проверка A-записи для выяснения IP-адресов домена — это распространённая практика, но иногда нужно проверить то, имеет ли IP-адрес отношение к некоему домену. Для этого нужно выполнить обратный просмотр DNS:
Команда ping
Команда ping — это инструмент, с помощью которого проверяют, на уровне IP, возможность связи одной TCP/IP-системы с другой. Делается это с использованием эхо-запросов протокола ICMP (Internet Control Message Protocol Echo Request). Программа фиксирует получение ответов на такие запросы и выводит сведения о них вместе с данными о времени их приёма-передачи. Ping — это основная команда, используемая в TCP/IP-сетях и применяемая для решения сетевых проблем, связанных с целостностью сети, с возможностью установления связи, с разрешением имён.
Эта команда, при простом способе её использования, принимает лишь один параметр: имя хоста, подключение к которому надо проверить, или его IP-адрес. Вот как это может выглядеть:
В данном случае работу команды ping можно остановить, воспользовавшись сочетанием клавиш CTRL+C . В противном случае она будет выполнять запросы до тех пор, пока её не остановят. После каждой ping-сессии выводятся сводные данные, содержащие следующие сведения:
- Min — минимальное время, которое требуется на получение ответа от пингуемого хоста.
- Avg — среднее время, которое требуется на получение ответа.
- Max — максимальное время, которое требуется на получение ответа.
Кроме того, среди данных, выводимых программой о пакетах, есть такой параметр, как TTL (Time To Live, время жизни пакета). Тут используются числовые значения TTL, указывающие на то, сколько шагов маршрутизации может пройти пакет. Это значение ещё известно как «лимит переходов» (hop limit).
Обычно, если запустить команду ping в её простом виде, не передавая ей дополнительные параметры, Linux будет пинговать интересующий пользователя хост без ограничений по времени. Если нужно изначально ограничить количество ICMP-запросов, например — до 10, команду ping надо запустить так:
А для того чтобы увидеть лишь итоговый отчёт работы ping — можно воспользоваться ключом -q :
В системах с несколькими сетевыми интерфейсами можно задавать конкретный интерфейс, которым должна пользоваться команда ping . Например, есть компьютер, имеющий интерфейсы eth0 и eth1 . Если нужно, чтобы команда ping использовала бы интерфейс eth0 — надо запустить её так:
Или можно указать адрес интерфейса. В данном случае речь идёт об IP-адресе 10.233.201.45:
Применяя эту команду, можно указать и то, какую версию протокола IP использовать — v4 или v6:
В процессе работы с утилитой ping вы столкнётесь с различными результатами. В частности, это могут быть сообщения о нештатных ситуациях. Рассмотрим три таких ситуации.
▍ Destination Host Unreachable
Вероятной причиной получения такого ответа является отсутствие маршрута от локальной хост-системы к целевому хосту. Или, возможно, это удалённый маршрутизатор сообщает о том, что у него нет маршрута к целевому хосту.
▍ Request timed out
Если результат работы ping выглядит именно так — это значит, что локальная система не получила, в заданное время, эхо-ответов от целевой системы. По умолчанию используется время ожидания ответа в 1 секунду, но этот параметр можно настроить. Подобное может произойти по разным причинам. Чаще всего это — перегруженность сети, сбой ARP-запроса, отбрасывание пакетов фильтром или файрволом и прочее подобное.
▍ Unknown host/Ping Request Could Not Find Host
Такой результат может указывать на то, что неправильно введено имя хоста, или хоста с таким именем в сети просто не существует.
О хорошем качестве связи между исследуемыми системами говорит уровень потери пакетов в 0%, а так же — низкое значение времени получения ответа. При этом в каждом конкретном случае время получения ответа варьируется, так как оно зависит от разных параметров сети. В частности — от того, какая среда передачи данных используется в конкретной сети (витая пара, оптоволокно, радиоволны).
Итоги
Надеемся, вам пригодятся команды и примеры их использования, о которых мы сегодня рассказали. А если они вам и правда пригодились — возможно, вам будет интересно почитать продолжение этого материала.
Источник