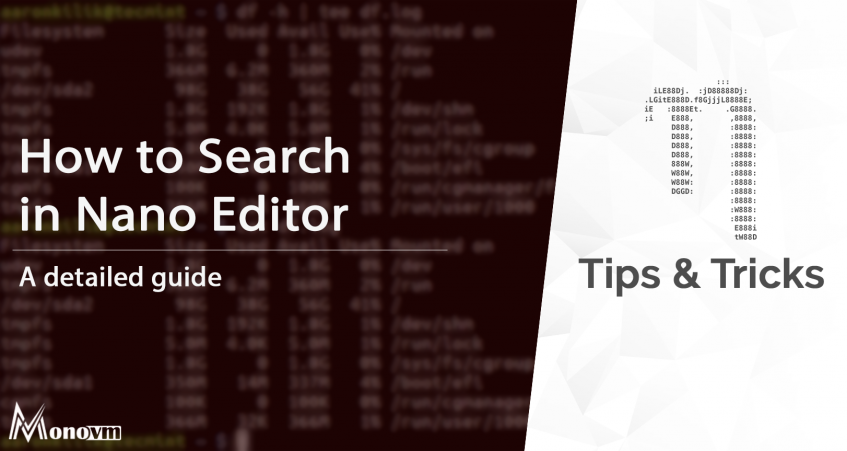- How to Search in Nano Editor? [A Beginner’s Tutorial]
- What is a nano editor?
- Nano Text Editor Installation Process
- How to Find Text in Nano? [Search nano Command]
- Nano Case Sensitive Search
- Conclusion
- Nano: И всё-таки его придётся выучить [3]
- Руководство для начинающих по использованию редактора Nano Text в Linux
- Установка Nano Editor в Linux
- Горячие клавиши Nano
- Создание нового файла в Nano
- Открыть файл в Nano
- Редактирование файлов в Nano
- Поиск текста в Nano
- Копирование / Вставка / Вырезание текста в Nano
- Сохранить файл в Nano
- Сохранить файл с резервной копией
- Выход из редактора Nano
- Вывод
- nano Command Manual
- 1 Introduction
- 1.1 Overview
- 1.2 Command Line Options
- 2 Editor Basics
- 2.1 Entering Text
- 2.2 Special Functions
- 2.3 The Titlebar
- 2.4 The Statusbar
- 2.5 Shortcut Lists
- 2.6 Using the Mouse
- 3 Online Help
- 4 Feature Toggles
- 5 Nanorc Files
- 6 The File Browser
- 7 Pico Compatibility
- 8 Building and Configure Options
How to Search in Nano Editor? [A Beginner’s Tutorial]
This brief guide will explain you, search nano command [A Guide About how to search and case-sensitive search in Nano Editor].
List of content you will read in this article:
Vim and Emacs are two of the most powerful and widely used command-line editors. Creating and editing text files is a common task when operating on the command line. Both have a steep learning curve that novice users can find daunting. Nano is a basic editor for those who do not have command of Vim or Emacs. Before moving to know more about how to search nano command, we have explained what is nano editor.
What is a nano editor?
Nano is the most basic text editor for Linux, which is based on the command line. It has all of the standard text editor features, such as syntax highlighting, several buffers, scan and substitutes with regular expression support, correcting typos, and UTF-8 encoding.
Nano Text Editor Installation Process
Nano is usually enabled by default in most Linux distributions, but use the following commands to install it if it isn’t.
$sudo apt update
For Debian/Ubuntu platforms
$sudo apt install nano
For CentOS/Fedora platforms
$yum install nano
How to Find Text in Nano? [Search nano Command]
Ctrl-W (for «Where is. «) can search for text in nano editor. You’ll be questioned about what you’d like to look for. Pass the message and then press Enter or Return. If a match is detected, the cursor will jump to the first instance of that match. If no match is made, the message «[ «search string» not found ]» will appear.
To conduct a search procedure in Nano editor, follow these basic steps:
- In nano, make changes to the file.
- Alternatively, press CTRL + W or F6.
- Enter a search pattern.
- To search, press Enter.
- To look for more events, click CTRL + W again and then join.
In nano, searching for a text pattern.
Nano Case Sensitive Search
In case of insensitivity, this is the default nano search text. In both cases, the search algorithm fits letters. You may also do a case-sensitive scan.
Follow these steps to run a case-specific search in nano:
- In Nano, make changes to the file.
- Alternatively, press CTRL + W or F6.
- To allow case-sensitive search, press ALT + C.
- Enter a search term.
Conclusion
So this is how you can easily search anything in nano without facing any troubles. We have tried to include every possible information about searching the text in nano. If this guide helped you, make sure you visit our website to learn more about the Linux operating system.
Источник
Nano: И всё-таки его придётся выучить [3]
Заканчиваем. Предыдущие части: [1], [2]. Комбинации для запоминания: undo/redo, поиск/замена. 
В конце топика — ссылка на PDF’ку c обобщённой шпаргалкой и её исходник (на картинке скриншот редактора).
Отмена действий по-умолчанию не работает и требует запуска редактора с опцией «поддержка отмены» (да, nano по-умолчанию не поддерживает undo). Ключ командной строки -u.
nano -u sometext.
После этого начинают работать команды:
Заметим, что в справке (Ctrl-G) оно появляется тоже, только если запустить nano с опцией -u.
Если nano запущен без -u, то единственной формой undo является отмена вырезанных по Ctrl-K строк обратным их вставлением — Ctrl-U .
С поиском чуть лучше.
поиск — Ctrl-W Хотя заявлена поддержка регэкспов, мне её не удалось добиться, так что поиск просто по подстроке.
Повторный поиск (без появления диалога) — Alt-W
Замена Ctrl-\
Повторной замены нет, так как при замене выдаётся запрос «да/нет, отмена, всё».
Многобуфферность (возможность иметь несколько открытых файлов).
Включается командой Alt-F . После этого работают кнопки Alt- и Alt-> (или они же без шифта: Alt-., Alt-, (альт точка, альт запятая)).
Последняя фича: возможность вводить текст по коду: Esc 255 — вставляет заданный десятичный код (255), а для ввода младших кодов ASCII можно использовать комбинацию Alt-V нужная кнопка, например, Alt-V Ctrl-Z.
Пожалуй, на этом редактор можно считать освоенным, остальные его фичи (изменение отступа для абзаца, выравание для абзаца и т.д.) уже не нужны для комфортной работы в аварийной ситуации.
Источник
Руководство для начинающих по использованию редактора Nano Text в Linux
Nano — текстовый редактор командной строки, который является предустановленным почти в каждом дистрибутиве Linux. Его часто предпочитают новые пользователи из-за его простоты, по сравнению с другими текстовыми редакторами командной строки, такими как vi/vim и emacs . Он имеет множество полезных функций, таких как подсветка синтаксиса, нумерация строк, простой поиск и многие другие.
Установка Nano Editor в Linux
Если по какой-либо причине nano еще не установлен на вашем дистрибутиве Linux, вы должны легко установить его с помощью следующих команд:
Горячие клавиши Nano
Nano использует комбинации клавиш для различных функций, таких как поиск текста в файле, выравнивание текста и т. д. Эти комбинации очень легки и видны во время редактирования файла. Они автоматически меняются в зависимости от того, какие действия вы принимаете.
Одна вещь, которую вы должны знать, состоит в том, что сочетание клавиш с изображением ^ и символом (например ^W ) представляет собой комбинацию клавиши Ctrl и этого символа ( Ctrl + W в нашем примере).
Комбинация, которая, как показано, начинается с M , означает, что ее нужно завершить, нажав клавишу Alt и следующий символ.
Ниже перечислены параметры, которые вы увидите при первом открытии nano :
- G Получить помощь
- ^O Записать
- ^W Где
- ^K Вырезать текст
- ^J Выровнять
- ^C Текущая позиция
- M-U отменить (назад)
- ^X Выход
- ^R Прочитать файл
- ^\ Заменить
- ^U Разделить текст
- ^T Проверить орфографию
- ^_ Перейти на линию
- M-E отменить (вперёд)
Вам не нужно запоминать каждый вариант, так как он всегда перед вамм. Вы можете получить полный список комбинаций клавиш, нажав ^G (или нажать F1 ), который откроет меню справки nano. Вы заметите, что некоторые ярлыки могут использоваться с одним ключом.
Например, клавиша F1 для получения справки или F2 для выхода из nano.
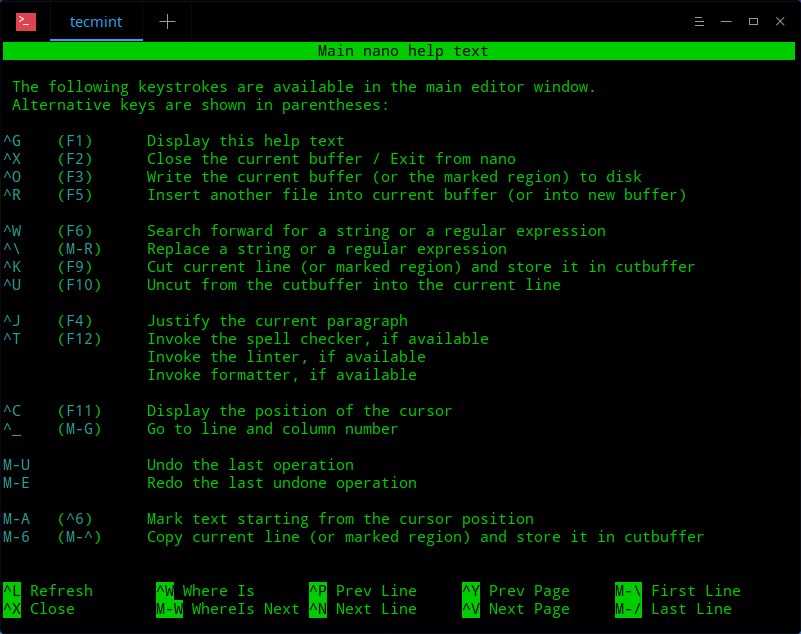
Создание нового файла в Nano
Создать новый файл так же просто, как и запустить nano :
Это откроет редактор и, сохранив файл, попросит вас указать имя, с которым будет сохранен новый файл.
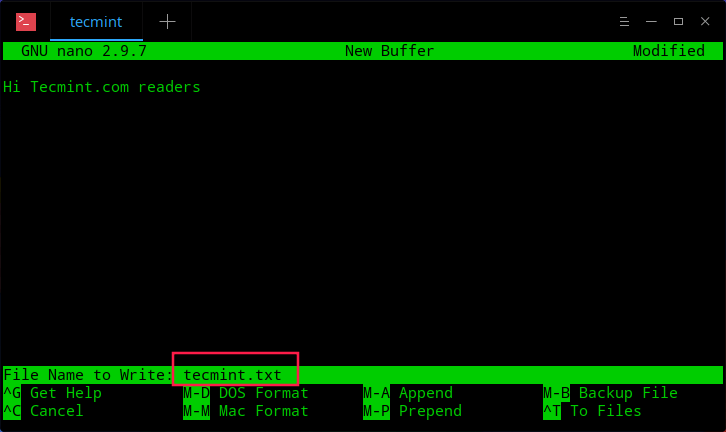
Открыть файл в Nano
Чтобы открыть файл, вы можете запустить:
Вышеупомянутая команда попытается открыть файл «my_text_file.txt» из вашего домашнего каталога. Если файл не существует, nano попытается его создать.
Иногда вам может потребоваться открыть файл и перейти к точной строке или столбцу. Nano позволяет вам сделать это с помощью:
Откроет ваш .bashrc файл, и курсор будет расположен на третьей строке, втором столбце.
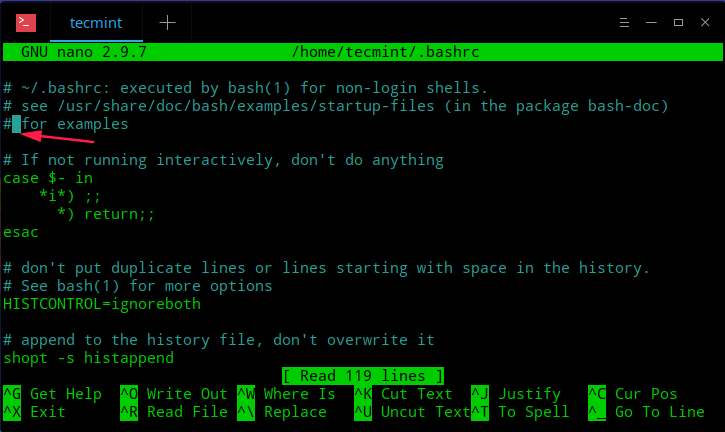
Редактирование файлов в Nano
После открытия или создания файлов вы можете сразу начать редактирование/запись. В отличие от vim, в nano нет необходимости переключаться в режим редактирования. Чтобы переместить курсор вокруг файла, вы можете использовать клавиши со стрелками на клавиатуре.
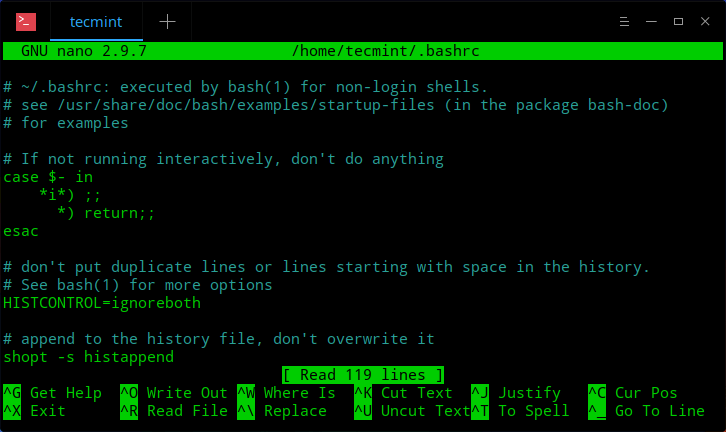
Поиск текста в Nano
Вы можете искать текст внутри файла с помощью ^W , который представляет параметр «где». Это откроет поле поиска над меню, где вы можете ввести текст, который ищете:
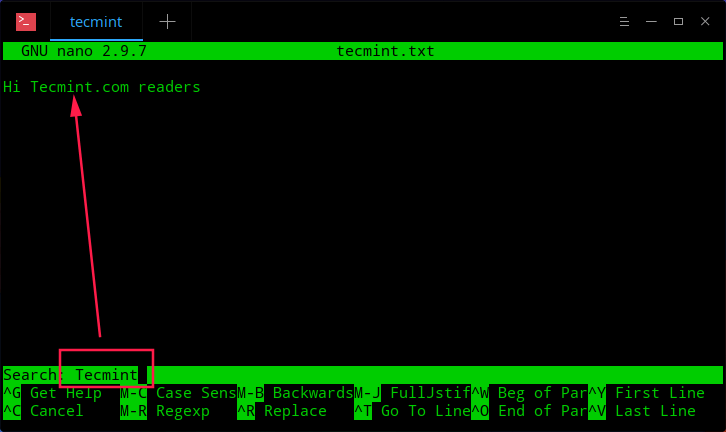
Вы также увидите, что нижнее меню изменится и отобразит некоторые дополнительные параметры. Они в значительной степени объясняют себя, поэтому мы рассмотрим более важные.
- Поиск с регулярными выражениями — нажмите M-R (клавиши Alt + R ) и введите свой запрос с помощью регулярных выражений, которые вы хотите использовать.
- Переход к строке — нажмите ^T ( Ctrl + T ), а затем строку, в которую вы хотите переместить курсор.
- Заменить текст — нажмите кнопку ^R ( Ctrl + T ) в режиме поиска или ^\ в обычном режиме. Вам будет предложено ввести ваш исходный текст, после нажатия Enter вам будет предложено ввести текст, который будет использоваться для замены. Наконец, вас спросят, хотите ли вы заменить соответствующий экземпляр вашего поиска или все совпадения. Если вы выберете «Нет», курсор будет перемещен в следующем совпадении.
- Переход к первой строке — нажмите ^Y ( Ctrl + Y ).
- Переход к последней строке — нажмите ^V ( Ctrl + V ).
Копирование / Вставка / Вырезание текста в Nano
Интерфейс Nano очень похож на текстовые редакторы графического интерфейса. Если вы хотите скопировать или вырезать текст в графическом редакторе, вам сначала нужно его выбрать. То же самое происходит в нано. Чтобы пометить текст, нажмите Ctrl + ^ , затем переместите курсоры с помощью клавиш со стрелками.
- Чтобы скопировать выделенный текст, нажмите Alt + ^ .
- Чтобы вырезать выделенный текст, нажмите ^K ( Ctrl + K ).
- Чтобы вставить выделенный текст, переместите курсор в нужное положение и нажмите ^U ( Ctrl + U ).
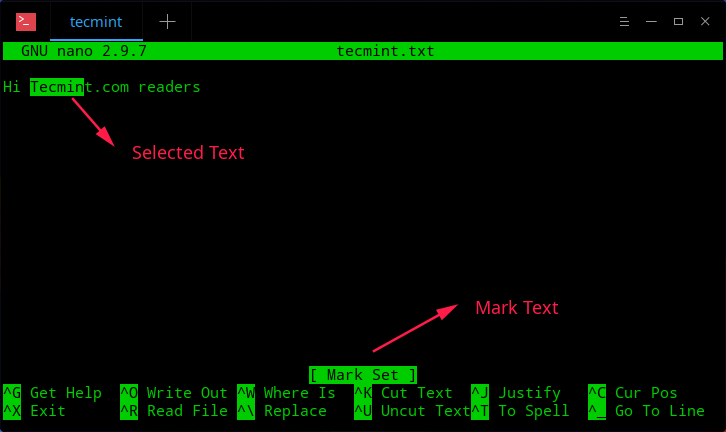
Сохранить файл в Nano
Если вы хотите сохранить текущие изменения в файле, нажмите комбинацию ^O ( Ctrl + O ). Если вы редактируете новый файл, вам будет предложено указать имя этому файлу. Это сохранит ваши текущие изменения, и nano останется открытым, поэтому вы можете продолжать вносить изменения в файл.
Сохранить файл с резервной копией
Иногда при редактировании файла вам может понадобиться сохранить временные копии одного и того же файла на всякий случай. Вы можете использовать в nano параметр -B , которая создаст резервную копию файла, который вы редактируете. Вы можете использовать его в сочетании с параметром -C , чтобы указать nano, где сохранять эти резервные копии как указано в примере:
Вышеуказанные действия сделают резервные копии файла myfile.txt в папке «backups», расположенной в домашнем каталоге пользователя. Обратите внимание, что каталог резервного копирования должен быть существующим, иначе nano сообщит вам, что каталог недопустим.
Выход из редактора Nano
Чтобы выйти из nano, просто нажмите ^X (клавиши Ctrl + X ). Если файл еще не был сохранен, вам будет предложено сохранить изменения с помощью yes/no или отменить выход.
Вывод
Nano — простой в использовании текстовый редактор командной строки, который привлекает пользователей своей простотой. Его интерфейс аналогичен интерфейсу графических редакторов, что делает его идеальным для новичков Linux.
Источник
nano Command Manual
1 Introduction
GNU nano is a small and friendly text editor. Besides basic text editing, nano offers many extra features like an interactive search and replace, go to line and column number, auto-indentation, feature toggles, internationalization support, and filename tab completion.
- Overview
- Command Line Options
1.1 Overview
The original goal for nano was a complete bug-for-bug compatible emulation of Pico, but nano ‘s current goal is to be as compatible as possible while offering a superset of Pico’s functionality. See See Pico Compatibility, for more info.
The usual way to invoke nano is:
But it is also possible to edit several files in a row. Additionally, the cursor can be put on a desired line number by adding this number with a plus sign before any filename, and even in a desired column by adding it with a comma. So the complete synopsis is:
nano [OPTION]. [[+,COLUMN] FILE].
nano [OPTION]. [[+LINE,COLUMN] FILE].
1.2 Command Line Options
nano takes the following options from the command line: +LINE,COLUMN Start at line number LINE and column number COLUMN (at least one of which must be specified) instead of the default of line 1, column 1.
-? Same as -h, —help .
-A, —smarthome Make the Home key smarter. When Home is pressed anywhere but at the very beginning of non-whitespace characters on a line, the cursor will jump to that beginning (either forwards or backwards). If the cursor is already at that position, it will jump to the true beginning of the line.
-B, —backup When saving a file, back up the previous version of it to the current filename suffixed with a
.
-C , —backupdir= Set the directory where nano puts unique backup files if file backups are enabled.
-D, —boldtext Use bold text instead of reverse video text.
-E, —tabstospaces Convert typed tabs to spaces.
-F, —multibuffer Enable multiple file buffers, if available.
-H, —historylog Log search and replace strings to
/.nano_history, so they can be retrieved in later sessions, if nanorc support is available.
-I, —ignorercfiles Don’t look at SYSCONFDIR/nanorc or
/.nanorc, if nanorc support is available.
-K, —rebindkeypad Interpret the numeric keypad keys so that they all work properly. You should only need to use this option if they don’t, as mouse support won’t work properly with this option enabled.
-L, —nonewlines Don’t add newlines to the ends of files.
-N, —noconvert Don’t convert files from DOS/Mac format.
-O, —morespace Use the blank line below the titlebar as extra editing space.
-Q , —quotestr= Set the quoting string for justifying. The default value is
if extended regular expression support is available, or «> » otherwise. Note that \t above stands for a literal Tab character.
-R, —restricted Restricted mode: don’t read or write to any file not specified on the command line; read any nanorc files; allow suspending; allow a file to be appended to, prepended to, or saved under a different name if it already has one; or use backup files or spell checking. Also accessible by invoking nano with any name beginning with ‘r’ (e.g. «rnano»).
-S, —smooth Enable smooth scrolling. Text will scroll line-by-line, instead of the usual chunk-by-chunk behavior.
-T , —tabsize= Set the displayed tab length to #cols columns. The value of #cols must be greater than 0. The default value is 8.
-U, —quickblank Do quick statusbar blanking. Statusbar messages will disappear after 1 keystroke instead of 25. Note that -c overrides this.
-V, —version Show the current version number and exit.
-W, —wordbounds Detect word boundaries more accurately by treating punctuation characters as parts of words.
-Y , —syntax= Specify a specific syntax highlighting from the nanorc to use, if available. See See Nanorc Files, for more info.
-c, —const Constantly display the cursor position and line number on the statusbar. Note that this overrides -U.
-d, —rebinddelete Interpret the Delete key differently so that both Backspace and Delete work properly. You should only need to use this option if Backspace acts like Delete on your system.
-h, —help Show a summary of command line options and exit.
-i, —autoindent Automatically indent new lines to the same number of spaces and tabs as the previous line.
-k, —cut Cut from the current cursor position to the end of the current line.
-l, —nofollow When writing files, if the given file is a symbolic link, it is removed and a new file is created.
-m, —mouse Enable mouse support, if available for your system. When enabled, mouse clicks can be used to place the cursor, set the mark (with a double click), and execute shortcuts. The mouse will work in the X Window System, and on the console when gpm is running.
-o , —operatingdir= Set operating directory. Makes nano set up something similar to a chroot.
-p, —preserve Preserve the ^Q (XON) and ^S (XOFF) sequences so data being sent to the editor can be can be stopped and started.
-q, —quiet Do not report errors in the nanorc file and ask them to be acknowledged by pressing Enter at startup.
-r , —fill= Wrap lines at column #cols. If this value is 0 or less, wrapping will occur at the width of the screen less #cols, allowing it to vary along with the width of the screen if the screen is resized. The default value is -8.
-s
Invoke the given program as the spell checker. By default, nano uses the command specified in the SPELL environment variable, or, if SPELL is not set, its own interactive spell checker that requires the spell program to be installed on your system.
-t, —tempfile Don’t ask whether or not to save the current contents of the file when exiting, assume yes. This is most useful when using nano as the composer of a mailer program.
-u, —undo Enable experimental generic-purpose undo code. By default, the undo and redo shortcuts are Meta-U and Meta-E, respectively.
-v, —view Don’t allow the contents of the file to be altered. Note that this option should NOT be used in place of correct file permissions to implement a read-only file.
-w, —nowrap Don’t wrap long lines at any length. This option overrides any value for -r.
-x, —nohelp Expert Mode: don’t show the Shortcut Lists at the bottom of the screen. This affects the location of the statusbar as well, as in Expert Mode it is located at the very bottom of the editor.
Note: When accessing the help system, Expert Mode is temporarily disabled to display the help system navigation keys.
-z, —suspend Enable nano ‘s suspend ability using the system’s suspend keystroke (usually ^Z).
-$, —softwrap Enable ‘soft wrapping’. nano will attempt to display the entire contents of a line, even if it is longer than the screen width. Since ‘$’ normally refers to a variable in the Unix shell, you should specify this option last when using other options (e.g. ‘nano -wS$’) or pass it separately (e.g. ‘nano -wS -$’).
-a, -b, -e, -f, -g, -j Ignored, for compatibility with Pico.
2 Editor Basics
2.1 Entering Text
All key sequences in nano are entered using the keyboard. nano is a «modeless» editor. All keys, with the exception of Control and Meta key sequences, will enter text into the file being edited.
2.2 Special Functions
Special functions use the Control (Ctrl) key, displayed in the help and shortcut lists as ^; the Meta key, displayed as M; or the Escape (Esc) key.
- Control key sequences are entered by holding down the Ctrl key and pressing the desired key, or by pressing the Esc key twice and pressing the desired key.
- Pressing Esc twice and then typing a three-digit number from 000 to 255 will enter the character with the corresponding value.
- Meta key sequences are entered by holding down the Meta key (normally the Alt key) and pressing the desired key, or by pressing the Esc key once and pressing the desired key. Certain operating systems «swallow» the Alt key so that it never reaches the application; if your operating system does this, you should use the Esc key to generate Meta key sequences.
2.3 The Titlebar
The titlebar is the line displayed at the top of the editor. There are three sections: left, center and right. The section on the left displays the version of nano being used. The center section displays the current filename, or «New Buffer» if the file has not yet been named. The section on the right will display «Modified» if the file has been modified since it was last saved or opened.
Special modes: When nano is in «File browser» mode, the center section will display the current directory instead of the filename. See See The File Browser, for more info.
2.4 The Statusbar
The statusbar is the third line from the bottom of the screen, or the bottom line in Expert Mode. See See Expert Mode, for more info. It shows important and informational messages. Any error messages that occur from using the editor will appear on the statusbar. Any questions that are asked of the user will be asked on the statusbar, and any user input (search strings, filenames, etc.) will be input on the statusbar.
2.5 Shortcut Lists
The Shortcut Lists are the two lines at the bottom of the screen which show some of the more commonly used functions in the editor.
2.6 Using the Mouse
When mouse support has been configured and enabled, a single mouse click places the cursor at the indicated position. Clicking a second time in the same position toggles the mark. Clicking in the shortcut list executes the selected shortcut.
The mouse will work in the X Window System, and on the console when gpm is running.
3 Online Help
The online help system in nano is available by pressing ^G. It is fairly self explanatory, documenting the various parts of the editor and available keystrokes. Navigation is via the ^Y (Page Up) and ^V (Page Down) keys. ^X exits the help system.
4 Feature Toggles
Toggles allow you to change certain aspects of the editor that would normally be done via command line options. They are invoked via Meta key sequences. See See Special Functions, for more info. The following global toggles are available: Backup Files Toggle (Meta-B) toggles the -B ( —backup ) command line option.
Constant Cursor Position Display Toggle (Meta-C) toggles the -c ( —const ) command line option.
Multiple File Buffers Toggle (Meta-F) toggles the -F ( —multibuffer ) command line option.
Smart Home Key Toggle (Meta-H) toggles the -A ( —smarthome ) command line option.
Auto Indent Toggle (Meta-I) toggles the -i ( —autoindent ) command line option.
Cut To End Toggle (Meta-K) toggles the -k ( —cut ) command line option.
Long Line Wrapping Toggle (Meta-L) toggles the -w ( —nowrap ) command line option.
Mouse Support Toggle (Meta-M) toggles the -m ( —mouse ) command line option.
No Conversion From DOS/Mac Format Toggle (Meta-N) toggles the -N ( —noconvert ) command line option.
More Space For Editing Toggle (Meta-O) toggles the -O ( —morespace ) command line option.
Whitespace Display Toggle (Meta-P) toggles whitespace display mode if you have a «whitespace» option in your nanorc. See See Nanorc Files, for more info.
Tabs to Spaces Toggle (Meta-Q) toggles the -E ( —tabstospaces ) command line option.
Smooth Scrolling Toggle (Meta-S) toggles the -S ( —smooth ) command line option.
Expert/No Help Toggle (Meta-X) toggles the -x ( —nohelp ) command line option.
Color Syntax Highlighting Toggle (Meta-Y) toggles color syntax highlighting if you have color syntaxes in your nanorc. See See Nanorc Files, for more info.
Suspend Toggle (Meta-Z) toggles the -z ( —suspend ) command line option.
Soft Wrapping Toggle (Meta-$) toggles the -$ ( —softwrap ) command line option.
5 Nanorc Files
The nanorc files contain the default settings for nano . They should not be in DOS or Mac format. During startup, nano will first read its system-wide settings from SYSCONFDIR/nanorc, and then user-specific settings from
A nanorc file accepts a series of «set» and «unset» commands, which can be used to configure nano on startup without using the command line options. Additionally, the «syntax», «color», and «icolor» keywords are used to define syntax highlighting rules for different text patterns. nano will read one command per line.
Options in nanorc files take precedence over nano ‘s defaults, and command line options override nanorc settings. Options are also unset by default, except for those that take arguments.
Quotes inside string parameters don’t have to be escaped with backslashes. The last double quote in the string will be treated as its end. For example, for the «brackets» option,
will match » , ‘ , ) , > , ] , and > .
The supported commands and arguments are: set/unset autoindent Use auto-indentation.
set/unset backup Create backup files in «filename
«.
set backupdir «directory» Set the directory where nano puts unique backup files if file backups are enabled.
set/unset backwards Do backwards searches by default.
set/unset boldtext Use bold text instead of reverse video text.
set brackets «string» Set the characters treated as closing brackets when justifying paragraphs. They cannot contain blank characters. Only closing punctuation, optionally followed by closing brackets, can end sentences. The default value is
/.nano_history for saving and reading search/replace strings.
set matchbrackets «string» Set the opening and closing brackets that can be found by bracket searches. They cannot contain blank characters. The former set must come before the latter set, and both must be in the same order. The default value is
if you have extended regular expression support, or «> » otherwise. Note that ‘\\t’ stands for a literal Tab character.
set/unset rebinddelete Interpret the Delete key differently so that both Backspace and Delete work properly. You should only need to use this option if Backspace acts like Delete on your system.
set/unset rebindkeypad Interpret the numeric keypad keys so that they all work properly. You should only need to use this option if they don’t, as mouse support won’t work properly with this option enabled.
set/unset regexp Do extended regular expression searches by default.
set/unset smarthome Make the Home key smarter. When Home is pressed anywhere but at the very beginning of non-whitespace characters on a line, the cursor will jump to that beginning (either forwards or backwards). If the cursor is already at that position, it will jump to the true beginning of the line.
set/unset smooth Use smooth scrolling by default.
set/unset softwrap Use soft wrapping by default.
set speller «spellprog» Use spelling checker «spellprog» instead of the built-in one, which calls «spell».
set/unset suspend Allow nano to be suspended.
set/unset suspendenable If nano is allowed to be suspended, allow the suspend key (usually ^Z) to actually suspend it.
set tabsize «n» Use a tab size of «n» columns. The value of «n» must be greater than 0. The default value is 8.
set/unset tabstospaces Convert typed tabs to spaces.
set/unset tempfile Save automatically on exit, don’t prompt.
set/unset undo Enable experimental generic-purpose undo code.
set/unset view Disallow file modification.
set whitespace «string» Set the two characters used to display the first characters of tabs and spaces. They must be single-column characters.
set/unset wordbounds Detect word boundaries more accurately by treating punctuation characters as part of a word.
syntax «str» [«fileregex» . ] Defines a syntax named «str» which can be activated via the -Y/–syntax command line option, or will be automatically activated if the current filename matches the extended regular expression «fileregex». All following «color» and «icolor» statements will apply to «syntax» until a new syntax is defined.
The «none» syntax is reserved; specifying it on the command line is the same as not having a syntax at all. The «default» syntax is special: it takes no «fileregex», and applies to files that don’t match any other syntax’s «fileregex».
color fgcolor,bgcolor «regex» . For the currently defined syntax, display all expressions matching the extended regular expression «regex» with foreground color «fgcolor» and background color «bgcolor», at least one of which must be specified. Legal colors for foreground and background color are: white, black, red, blue, green, yellow, magenta, and cyan. You may use the prefix «bright» to force a stronger color highlight for the foreground. If your terminal supports transparency, not specifying a «bgcolor» tells «nano» to attempt to use a transparent background.
icolor fgcolor,bgcolor «regex» . Same as above, except that the expression matching is case insensitive.
color fgcolor,bgcolor start=»sr» end=»er» Display expressions which start with the extended regular expression «sr» and end with the extended regular expression «er» with foreground color «fgcolor» and background color «bgcolor», at least one of which must be specified. This allows syntax highlighting to span multiple lines. Note that all subsequent instances of «sr» after an initial «sr» is found will be highlighted until the first instance of «er».
icolor fgcolor,bgcolor start=»sr» end=»er» Same as above, except that the expression matching is case insensitive.
include «syntaxfile» Read in self-contained color syntaxes from «syntaxfile». Note that «syntaxfile» can only contain «syntax», «color», and «icolor» commands.
6 The File Browser
When reading or writing files, pressing ^T will invoke the file browser. Here, one can navigate directories in a graphical manner in order to find the desired file.
Basic movement in the file browser is accomplished with the arrow keys, page up, and page down. More advanced movement is accomplished by searching via ^W (or ‘w’) and changing directories via ^_ (or ‘g’). The behavior of the Enter (or ‘s’) key varies by what is currently selected. If the currently selected object is a directory, the file browser will enter and display the contents of the directory. If the object is a file, this filename and path are copied to the statusbar, and the file browser exits.
7 Pico Compatibility
nano attempts to emulate Pico as closely as possible, but there are certain differences between the editors: Search and Replace History As of version 1.1.99pre1 of nano , text entered as search or replace strings will be stored and can be accessed with the up/down arrow keys. Previously, nano offered a more consistent, but incompatible with Pico, method for entering search and replace strings. In the old method, previous entries would be displayed by default as editable text in front of the cursor, as opposed to being bracketed and uneditable as it is in Pico. The old behavior could be made compatible with Pico via the -p option, but recent versions of Pico use the -p option to preserve the XON and XOFF sequences within the editor. Since, with the new method, search and replace strings can still be edited by simply hitting the up arrow key once, the old method was removed completely.
Writing, Appending, or Prepending Selected Text to Files Text selected using the marking key (^^) can be written out, appended, or prepended to a new or existing file using the WriteOut key (^O).
Toggles Many options which alter the functionality of the program can be «toggled» on or off using Meta key sequences, meaning the program does not have to be restarted to turn a particular feature of the editor on or off. Please see the internal help function (^G) for a list of what functions can be toggled for a particular version of nano . See See Feature Toggles, for more info.
Cursor Position Display The output of the «Display Cursor Position» in nano displays the given column position, as well as the row and total character position of the cursor.
Interactive Replace and Spell Checker It is worth noting that nano ‘s replace function is interactive, i.e. it does not stop after one search string is found and automatically replace it. The nano implementation will pause at each search string found and query whether to replace this instance or not. The internal spell checker operates similarly. Note that there is no way to force these functions to behave in the Pico fashion. As of version 1.1.99pre1, misspelled words are sorted and trimmed for uniqueness in the internal spell checker such that the words ‘apple’ and ‘Apple’ will be prompted for correction separately.
8 Building and Configure Options
Building nano from source is fairly straightforward if you are familiar with compiling programs with autoconf support:
- tar xvfz nano-x.y.z.tar.gz (where x.y.z is the version of nano )
- cd nano-x.y.z/
- ./configure
- make
- make install
The possible options to ./configure are: —disable-browser Disable the mini file browser when reading or writing files.
—disable-help Disable the help function. Doing this makes the binary much smaller, but makes it difficult for new users to learn more than very basic things about using the editor.
—disable-justify Disable the justify and unjustify functions.
—disable-mouse Disable all mouse functionality. This also disables the -m command line option, which enables the mouse functionality.
—disable-operatingdir Disable setting the operating directory. This also disables the -o command line option, which sets the operating directory.
—disable-speller Disable use of the spell checker. This also disables the -s command line option, which allows specifying an alternate spell checker.
—disable-tabcomp Disable the tab completion code when reading or writing files.
—disable-wrapping Disable all long line wrapping. This also eliminates the -w command line option, which enables long line wrapping.
—enable-tiny This option disables all the above. It also disables some of the larger internals of the editor, like the marking code and the cut to end of line code. It also disables the function toggles.
—enable-debug Enable support for runtime debug output. This can get pretty messy, so chances are you only want this feature to work on the nano source.
—enable-extra Enable extra features. At the moment, this is just easter egg-type stuff.
—enable-color Enable support for syntax coloring of files using the nanorc file. This enables nanorc support as well.
—enable-multibuffer Enable support for opening multiple files at a time and switching between them on the fly.
—enable-nanorc Enable support for reading the nanorc file at startup. You can store custom settings in the nanorc file rather than having to pass command line options to get desired behavior. See See Nanorc Files, for more info.
—enable-all Shortcut for enabling the above four features (extra, color, multibuffer, and nanorc).
—disable-nls Disables Native Language support. This will disable use of the available GNU nano translations.
—disable-wrapping-as-root Disable long line wrapping by default when nano is run as root.
—enable-utf8 Enable support for reading and writing Unicode files. This will require either a wide version of curses, or a UTF-8-enabled version of Slang.
—disable-utf8 Disable support for reading and writing Unicode files.
—with-slang Compiling nano with Slang is supported, and will make the binary notably smaller than if compiled with ncurses or other curses libraries.
Источник