- Текстовый редактор Nano
- Содержание
- Установка редактора nano
- Интерфейс и горячие клавиши nano
- Опции работы с nano
- Действия при редактировании в nano
- Руководство для начинающих по использованию редактора Nano Text в Linux
- Установка Nano Editor в Linux
- Горячие клавиши Nano
- Создание нового файла в Nano
- Открыть файл в Nano
- Редактирование файлов в Nano
- Поиск текста в Nano
- Копирование / Вставка / Вырезание текста в Nano
- Сохранить файл в Nano
- Сохранить файл с резервной копией
- Выход из редактора Nano
- Вывод
- Использование редактора nano
- Создать новый файл
- Открыть существующий файл для редактирования
- Сохранение изменений
- Сохранить и продолжить работу
- Сохранить и выйти
- Выход без сохранения изменений
- Копирование и вставка
- Копирование и вставка строк
- Копирование и вставка произвольного текста
- Поиск текста
- Поиск и замена текста
- Горячие клавиши
- Кое-что еще
- Ctrl = Esc Esc
- Только для чтения
- Резервная копия файла
Текстовый редактор Nano
Nano — текстовый редактор для консоли. Используется в Unix-подобных ОС, распространяется свободно.
Содержание
Установка редактора nano
Поскольку редактор nano входит в стандартные репозитории всех популярных дистрибутивов ОС Linux, его установка выполняется одной командой:
Интерфейс и горячие клавиши nano
1) Верхняя строка – показывает версию редактора, редактируемый файл, вносились ли изменения.
2) Область редактирования
3) Строка состояния – вывод информационных сообщений.
4) Внизу окна показаны комбинации клавиш основных функций редактирования (символ “^” – одинарное нажатие Ctrl или двойное – Esc):
| Сочетание клавиш | Описание |
|---|---|
| Ctrl+G или F1 | Показать справку |
| Ctrl+X или F2 | Выйти из nano |
| Ctrl+O или F3 | Сохранить внесенные изменения |
| Ctrl+J или F4 | Выровнять текущий абзац (абзацы отделены пустой строкой) |
| Ctrl+R или F5 | Добавить содержимое другого файла в текущий |
| Ctrl+W или F6 | Поиск по файлу |
| Ctrl+Y или F7 | Страница вперед |
| Ctrl+V или F8 | Страница назад |
| Ctrl+K или F9 | Вырезать текущую строку и запомнить |
| Ctrl+U или F10 | Вставить |
| Ctrl+C или F11 | Положение курсора |
| Ctrl+T или F12 | Проверить орфографию |
Опции работы с nano
Файл открывается командой:
либо с дополнительными опциями:
Список всех опций можно найти в справке:
Опции, которые могут быть полезными в начале работы с nano:
| Опция | Развернуто | Значение |
|---|---|---|
| -h, -? | —help | Показывать данную информацию |
| +row, column | Начать с указанной строки и позиции | |
| -S | —smooth | Построчная прокрутка вместо полу-экранной |
| -c | —const | Построчная прокрутка вместо полу-экранной |
| -i | —autoindent | Автоматический отступ на новых строках |
| -u | —undo | Разрешить функцию отмены действий (Alt-U — undo, Alt-E — redo.) |
| -v | —view | Режим просмотра |
| -w | —nowrap | Не переносить длинные строки |
| -x | —nohelp | Не показывать две строки помощи cнизу |
| -B | —backup | Сохранять резервные копии существующих файлов. Например, если выполнить команду nano –B file.txt в момент сохранения будет создано 2 файла: file.txt – редактируемый файл и file.txt – будет иметь содержание file.txt до последнего сохранения. |
Действия при редактировании в nano
Простейшие действия, которые доступны во время редактирования (символ Meta (m) можно заменить Esc):
Источник
Руководство для начинающих по использованию редактора Nano Text в Linux
Nano — текстовый редактор командной строки, который является предустановленным почти в каждом дистрибутиве Linux. Его часто предпочитают новые пользователи из-за его простоты, по сравнению с другими текстовыми редакторами командной строки, такими как vi/vim и emacs . Он имеет множество полезных функций, таких как подсветка синтаксиса, нумерация строк, простой поиск и многие другие.
Установка Nano Editor в Linux
Если по какой-либо причине nano еще не установлен на вашем дистрибутиве Linux, вы должны легко установить его с помощью следующих команд:
Горячие клавиши Nano
Nano использует комбинации клавиш для различных функций, таких как поиск текста в файле, выравнивание текста и т. д. Эти комбинации очень легки и видны во время редактирования файла. Они автоматически меняются в зависимости от того, какие действия вы принимаете.
Одна вещь, которую вы должны знать, состоит в том, что сочетание клавиш с изображением ^ и символом (например ^W ) представляет собой комбинацию клавиши Ctrl и этого символа ( Ctrl + W в нашем примере).
Комбинация, которая, как показано, начинается с M , означает, что ее нужно завершить, нажав клавишу Alt и следующий символ.
Ниже перечислены параметры, которые вы увидите при первом открытии nano :
- G Получить помощь
- ^O Записать
- ^W Где
- ^K Вырезать текст
- ^J Выровнять
- ^C Текущая позиция
- M-U отменить (назад)
- ^X Выход
- ^R Прочитать файл
- ^\ Заменить
- ^U Разделить текст
- ^T Проверить орфографию
- ^_ Перейти на линию
- M-E отменить (вперёд)
Вам не нужно запоминать каждый вариант, так как он всегда перед вамм. Вы можете получить полный список комбинаций клавиш, нажав ^G (или нажать F1 ), который откроет меню справки nano. Вы заметите, что некоторые ярлыки могут использоваться с одним ключом.
Например, клавиша F1 для получения справки или F2 для выхода из nano.
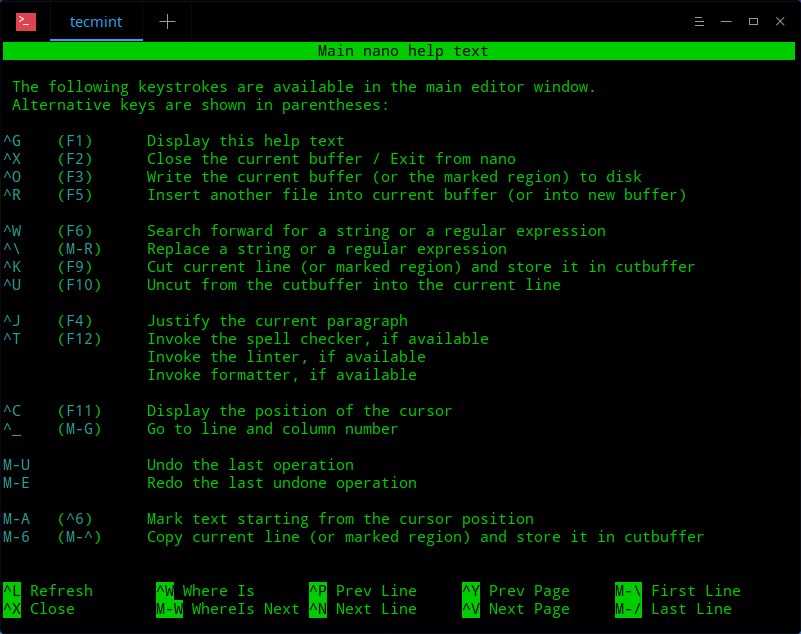
Создание нового файла в Nano
Создать новый файл так же просто, как и запустить nano :
Это откроет редактор и, сохранив файл, попросит вас указать имя, с которым будет сохранен новый файл.
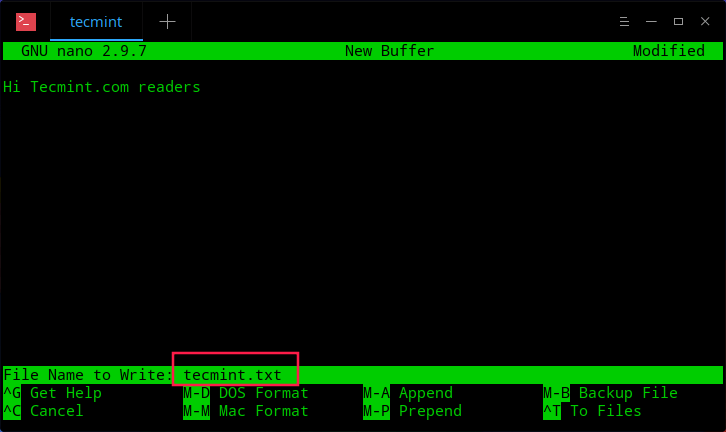
Открыть файл в Nano
Чтобы открыть файл, вы можете запустить:
Вышеупомянутая команда попытается открыть файл «my_text_file.txt» из вашего домашнего каталога. Если файл не существует, nano попытается его создать.
Иногда вам может потребоваться открыть файл и перейти к точной строке или столбцу. Nano позволяет вам сделать это с помощью:
Откроет ваш .bashrc файл, и курсор будет расположен на третьей строке, втором столбце.
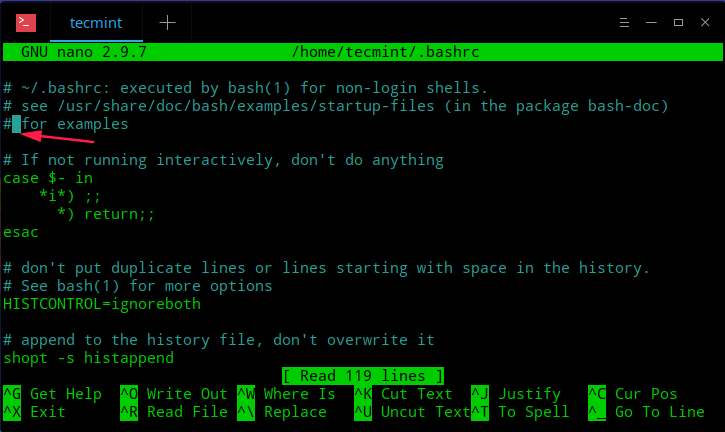
Редактирование файлов в Nano
После открытия или создания файлов вы можете сразу начать редактирование/запись. В отличие от vim, в nano нет необходимости переключаться в режим редактирования. Чтобы переместить курсор вокруг файла, вы можете использовать клавиши со стрелками на клавиатуре.
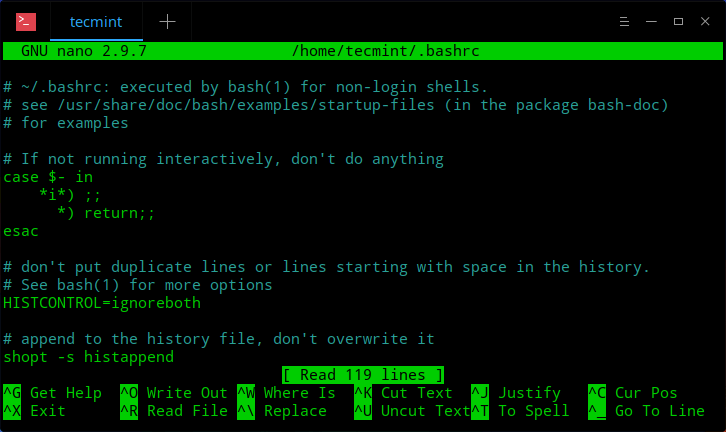
Поиск текста в Nano
Вы можете искать текст внутри файла с помощью ^W , который представляет параметр «где». Это откроет поле поиска над меню, где вы можете ввести текст, который ищете:
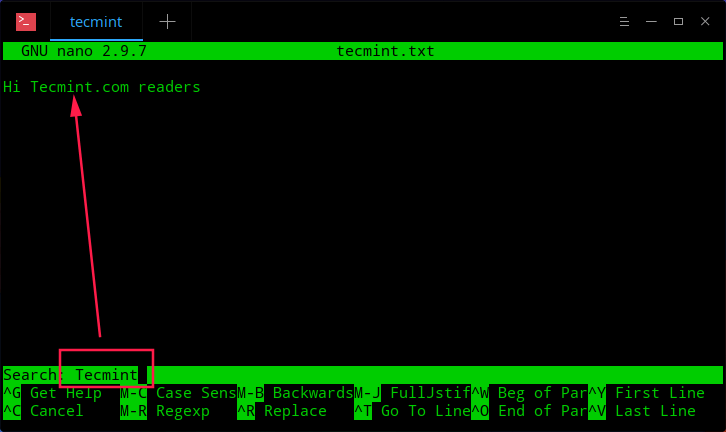
Вы также увидите, что нижнее меню изменится и отобразит некоторые дополнительные параметры. Они в значительной степени объясняют себя, поэтому мы рассмотрим более важные.
- Поиск с регулярными выражениями — нажмите M-R (клавиши Alt + R ) и введите свой запрос с помощью регулярных выражений, которые вы хотите использовать.
- Переход к строке — нажмите ^T ( Ctrl + T ), а затем строку, в которую вы хотите переместить курсор.
- Заменить текст — нажмите кнопку ^R ( Ctrl + T ) в режиме поиска или ^\ в обычном режиме. Вам будет предложено ввести ваш исходный текст, после нажатия Enter вам будет предложено ввести текст, который будет использоваться для замены. Наконец, вас спросят, хотите ли вы заменить соответствующий экземпляр вашего поиска или все совпадения. Если вы выберете «Нет», курсор будет перемещен в следующем совпадении.
- Переход к первой строке — нажмите ^Y ( Ctrl + Y ).
- Переход к последней строке — нажмите ^V ( Ctrl + V ).
Копирование / Вставка / Вырезание текста в Nano
Интерфейс Nano очень похож на текстовые редакторы графического интерфейса. Если вы хотите скопировать или вырезать текст в графическом редакторе, вам сначала нужно его выбрать. То же самое происходит в нано. Чтобы пометить текст, нажмите Ctrl + ^ , затем переместите курсоры с помощью клавиш со стрелками.
- Чтобы скопировать выделенный текст, нажмите Alt + ^ .
- Чтобы вырезать выделенный текст, нажмите ^K ( Ctrl + K ).
- Чтобы вставить выделенный текст, переместите курсор в нужное положение и нажмите ^U ( Ctrl + U ).
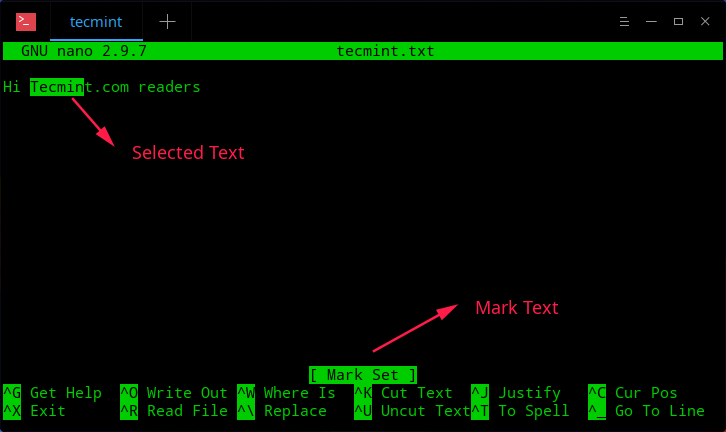
Сохранить файл в Nano
Если вы хотите сохранить текущие изменения в файле, нажмите комбинацию ^O ( Ctrl + O ). Если вы редактируете новый файл, вам будет предложено указать имя этому файлу. Это сохранит ваши текущие изменения, и nano останется открытым, поэтому вы можете продолжать вносить изменения в файл.
Сохранить файл с резервной копией
Иногда при редактировании файла вам может понадобиться сохранить временные копии одного и того же файла на всякий случай. Вы можете использовать в nano параметр -B , которая создаст резервную копию файла, который вы редактируете. Вы можете использовать его в сочетании с параметром -C , чтобы указать nano, где сохранять эти резервные копии как указано в примере:
Вышеуказанные действия сделают резервные копии файла myfile.txt в папке «backups», расположенной в домашнем каталоге пользователя. Обратите внимание, что каталог резервного копирования должен быть существующим, иначе nano сообщит вам, что каталог недопустим.
Выход из редактора Nano
Чтобы выйти из nano, просто нажмите ^X (клавиши Ctrl + X ). Если файл еще не был сохранен, вам будет предложено сохранить изменения с помощью yes/no или отменить выход.
Вывод
Nano — простой в использовании текстовый редактор командной строки, который привлекает пользователей своей простотой. Его интерфейс аналогичен интерфейсу графических редакторов, что делает его идеальным для новичков Linux.
Источник
Использование редактора nano
Редактор nano — это консольный текстовый редактор. Он есть почти во всех дистрибутивах Linux, есть в macOS и его можно запустить под Windows. nano часто используется для редактирования конфигурационных файлов, когда графический интерфейс отсутствует.
Управление в nano осуществляется с клавиатуры с использованием горячих клавиш. В нижней части редактора приведен список основных сочетаний клавиш. Символ ^ означает клавишу Ctrl . Например, ^X означает сочетание клавиш Ctrl+X . Регистр символов не учитывается, сочетание Ctrl+X эквивалентно Ctrl+x .
Рассмотрим, как выполнять основные действия при работе с nano.
Создать новый файл
Чтобы создать файл достаточно просто запустить редактор без параметров. Когда вы будете закрывать редактор, то необходимо будет ввести имя файла.
Также можно сразу задать имя нового файла:
После выполнения команды запустится редактор nano и в нем откроется для редактирования новый пустой файл.
Открыть существующий файл для редактирования
Чтобы отредактировать существующий файл, необходимо запустить редактор nano и указать путь до файла, который нужно открыть:
Сохранение изменений
Сохранить и продолжить работу
Вы отредактировали файл и хотите сохранить изменения, но не закрывать редактор. В таком случае используется сочетание клавиш:
Ctrl+O
В строке статуса появится сообщение: File Name to Write: имя_файла (если имя файла отсутствует, то нужно ввести имя файла). Для сохранения изменений нажмите Enter .
Сохранить и выйти
Чтобы сохранить изменения и выйти из редактора можно воспользоваться сочетанием клавиш:
Ctrl+X
В данном случае, если вы изменяли файл, то появится вопрос: «Save modified buffer (ANSWERING No Will DESTROY CHANGES)? «. Нажмите клавишу y . Появится вопрос на ввод имени файла. Введите новое имя файла или просто нажмите Enter . Изменения будут сохранены, редактор закроется.
Выход без сохранения изменений
Чтобы выйти из редактора и не сохранять изменения используется сочетание клавиш:
Ctrl+X
Есть появится вопрос «Save modified buffer . «, нажмите n .
Копирование и вставка
Копирование и вставка строк
Чтобы вырезать строку целиком и поместить ее в буфер, переместите курсор на требуемую строку и нажмите:
Ctrl+K
Чтобы вставить строку из буфера нажмите:
Ctrl+U
Копирование и вставка произвольного текста
Чтобы скопировать произвольный текст в буфер обмена, его необходимо сначала выделить. Чтобы начать выделение поместите курсор на начало текста, который планируется копировать, и нажмите:
Ctrl+6
Перемещайте курсор, текст будет выделяться.
Чтобы скопировать выделенный текст в буфер обмена, нажмите:
Alt+6
или, чтобы вырезать выделенный текст, нажмите:
Ctrl+K
Переместите курсор в то место, куда необходимо вставить текст из буфера. Чтобы вставить текст из буфера нажмите:
Ctrl+U
Поиск текста
Для поиска текста внутри файла используется сочетание клавиш:
Ctrl+W
Нужно ввести строку для поиска и нажать Enter .
Курсор будет помещен на первое вхождение искомого текста (относительно курсора). Чтобы перейти к следующему вхождению, нажмите:
Alt+W
Чтобы прекратить поиск, нажмите:
Ctrl+C
Поиск и замена текста
Чтобы найти и заменить текст используется сочетание клавиш:
Ctrl+\
Появится запрос на ввод текста для поиска. Введи строку для поиска и нажмите Enter .
Затем появится запрос на ввод текста, на который необходимо выполнить замену. Введите строку и нажмите Enter .
Далее будет выдан запрос на замену найденного вхождения искомой строки. Можно нажать клавишу A , чтобы заменить сразу все вхождения в файле или использовать клавиши Y или N , чтобы заменять или нет, найденные вхождения искомой строки.
Горячие клавиши
Чтобы вывести информацию по всем горячим клавишам, используется сочетание Ctrl+G .
Наиболее часто используемые горячие клавиши nano:
| Горячие клавиши | Описание |
|---|---|
| Ctrl+A | Переместить курсор в начало строки. |
| Ctrl+E | Переместить курсор в конец строки. |
| Ctrl+Y | Переместить курсор на 1 страницу вверх (аналог PageUp ) |
| Ctrl+V | Переместить курсор на 1 страницу вниз (аналог PageDown ) |
| Ctrl+_ | Перейти к определенной строке (нужно будет ввести номер строки). |
| Ctrl+C | Показать на какой строке и в какой позиции находится курсор. |
| Ctrl+W | Поиск текста в файле. Необходимо ввести строку для поиска. |
| Ctrl+\ | Поиск и замена текста в файле. Сначала вводится строка для поиска, затем строка для замены. |
| Ctrl+D | Удалить символ под курсором. |
| Ctrl+K | Удалить текущую строку. |
| Ctrl+O | Сохранить изменения, не закрывая редактор. |
| Ctrl+X | Выход из редактора. Если файл был изменен, появится запрос на сохранение изменений. |
Кое-что еще
Еще пара интересных трюков при работе с nano, о которых не все знают.
Ctrl = Esc Esc
Вместо клавиши Ctrl можно использовать двойное нажатие на клавишу Esc . Например,
Esc+Esc+X
Это эквивалентно сочетанию Ctrl+X .
Только для чтения
Чтобы открыть файл только для чтения используется ключ -v :
Резервная копия файла
Можно сделать так, чтобы при изменения файла создавалась его резервная копия. Для этого используется ключ -B :
Если вы измените файл и сохраните изменения, то будет создана резервная копия файла, с содержимым файла, которое было до изменения. Имя резервной копии соответствует имени исходного файла со значком тильды
Источник






