- nano — текстовый редактор
- Содержание
- Общая информация
- Опции использования
- Текст помощи nano
- Подсветка синтаксиса
- Linux nano конец файла
- Использование редактора nano
- Создать новый файл
- Открыть существующий файл для редактирования
- Сохранение изменений
- Сохранить и продолжить работу
- Сохранить и выйти
- Выход без сохранения изменений
- Копирование и вставка
- Копирование и вставка строк
- Копирование и вставка произвольного текста
- Поиск текста
- Поиск и замена текста
- Горячие клавиши
- Кое-что еще
- Ctrl = Esc Esc
- Только для чтения
- Резервная копия файла
nano — текстовый редактор
Содержание
Общая информация
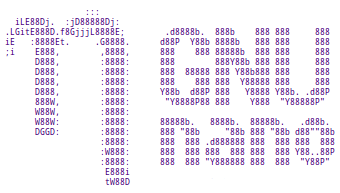
Чтобы запустить nano, следует открыть терминал и выполнить:
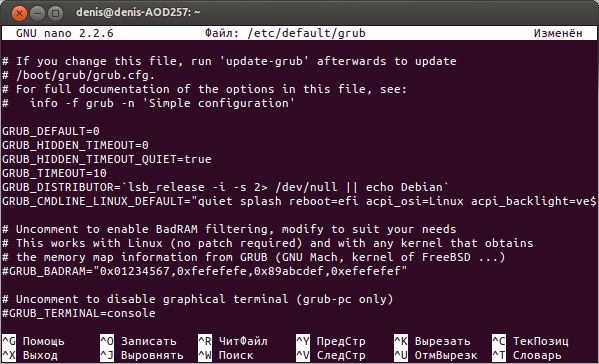
Опции использования
По стандартной команде, позволяющей получить справку по использованию программы, где можно просмотреть возможные опции открытия файлов и иные сведения, следует выполнить:
Получаем «выхлоп», приведённый ниже. Следует повторить, команда
— стандартна для всех консольных программ.
Текст помощи nano
Редактор nano разработан для эмуляции функциональности и простоты использования оригинального редактора UW Pico. Редактор разбит на 4 основные части: верхняя строка содержит версию программы, текущее имя файла, который редактируется, и были ли внесены изменения в текущий файл. Вторая часть — это главное окно редактирования, в котором отображен редактируемый файл. Строка состояния — 3 строка снизу — показывает разные важные сообщения. Две строки внизу показывают наиболее часто используемые комбинации клавиш.
Система обозначений комбинаций клавиш следующая: Комбинации с Control обозначены символом (^) 2) и вводятся при помощи нажатой кнопки Ctrl или двойном нажатии Escape Esc ; комбинации с Esc обозначены символом Meta m и могут быть введены при помощи кнопок Esc , Alt или Meta, в зависимости от используемой клавиатуры. Также, нажатие Esc дважды и дальнейший ввод трёхзначного числа от 000 до 255 введёт соответствующий символ.
Следующие комбинации доступны в главном окне редактирования. Альтернативные комбинации показаны в скобках:
Ctrl + G или F1 — Показать эту справку
Ctrl + X или F2 — Закрыть текущий буфер / Выйти из nano
Ctrl + O или F3 — Записать текущий файл на диск
Ctrl + J или F4 — Выровнять текущий абзац
Ctrl + R или F5 — Вставить другой файл в текущий
Ctrl + W или F6 — Искать текст или регулярное выражение
Ctrl + Y или F7 — Перейти на предыдущий экран
Ctrl + V или F8 — Перейти на следующий экран
Ctrl + K или F9 — Вырезать текущую строку и сохранить её в буфере обмена
Ctrl + U или F10 — Вставить содержимое буфера обмена в текущую строку
Ctrl + C или F11 — Показать положение курсора
Ctrl + T или F12 — Проверить орфографию, если доступно
m + \ или m + | — На первую строку файла
m + / или m + ? — На последнюю строку файла
Ctrl + _ или m + G — Перейти на указанный номер строки и ряд
Ctrl + \ или m + R — Заменить текст или регулярное выражение
Ctrl + ^ или m + Alt — Отметить текст в текущей позиции курсора
m + W — Повторить последний поиск
m + ^ или m + 6 — Копировать текущую строку и сохранить ее в буфере обмена
m + > — Увеличить отступ строки
m + < - Уменьшить отступ строки
Ctrl + F — Вперёд на один символ
Ctrl + B — Назад на один символ
Ctrl + Space — Вперёд на одно слово
m + Space — Назад на одно слово
Ctrl + P — На предыдущую строку
Ctrl + N — На следующую строку
Ctrl + Alt — На начало текущей строки
Ctrl + E — В конец текущей строки
m + ( или m + 9 — На начало текущего абзаца; потом следующего абзаца
m + ) или m + 0 — В конец текущего абзаца; потом следующего абзаца
m + ] — На соответствующую скобку
m + − или m + _ — Прокрутить одну строку вверх, не перемещая курсор
m + + или m + = — Прокрутить одну строку вниз, не перемещая курсор
m + или m + , — Переключить на предыдущий буфер
m + > или m + . — Переключить на следующий буфер
m + V — Вставить следующую комбинацию клавиш как есть
Ctrl + I — Вставить табуляцию в позиции курсора
Ctrl + M — Вставить строку в позиции курсора
Ctrl + D — Удалить символ под курсором
Ctrl + H — Удалить символ слева от курсора
m + T — Вырезать с текущей позиции до конца файла
m + J — Выровнять весь файл
m + D — Подсчитать количество слов, строк и символов
Ctrl + L — Обновить текущий экран
Ctrl + Z — Приостановить редактор (если включено)
m + X — Режим справки разрешить/запретить
m + C — Постоянное отображение положения разрешить/запретить
m + O — Использование дополнительной строки для редактирования разрешить/запретить
m + Shift — Плавная прокрутка разрешить/запретить
m + P — Отображение пробелов разрешить/запретить
m + Y — Подсветка синтаксиса разрешить/запретить
m + H — Умная кнопка home разрешить/запретить
m + I — Автоотступы разрешить/запретить
m + K — Вырезать до конца разрешить/запретить
m + L — Автоматическая разбивка строк разрешить/запретить
m + Q — Преобразование ввода табуляций в пробелы разрешить/запретить
m + B — Делать резервные копии разрешить/запретить
m + F — Несколько файловых буферов разрешить/запретить
m + M — Поддержка мыши разрешить/запретить
m + N — Без преобразования из формата DOS/Mac разрешить/запретить
m + Z — Приостановка разрешить/запретить
m + $ — Мягкий перенос строк разрешить/запретить
Подсветка синтаксиса
На удаленных серверах для правки конфигов можно использовать nano – быстрый, понятный, простой текстовый редактор, с подсведкой синтаксиса. Согласитесь, это очень удобно
1. Найдем, где в нашей системе находятся примеры файлов .nanorc. На Ubuntu они обычно в каталоге /usr/share/nano/. Скопируем к себе в каталог, файл конфигурации:
2. Добавим строчки в файл
/.nanorc (на Ubuntu примеры конфигурации идут в поставке) для подсветки необходимых нам файлов, если они отсутствуют в стандартном файле конфигурации:
3. Если этого мало, то берем Syntax Highlight Pack и настраиваем подсветку при редактировании всего и вся.
Источник
Linux nano конец файла
Cписок горячих клавиш (hotkeys) для nano. Он неполон — не хватает некоторых комбинаций, которые мне не удалось проверить в действии. То ли потому, что йогой не занимаюсь, то ли настройки Gnome таковы, что некоторые комбинации или отдельные клавиши им перехватываются — например комбинации типа Alt-< и Alt->. При их наборе необходимо использовать Shift (т.е. Alt-< на обычной клавиатуре преобразуется в Alt-Shift-[). А у меня на Alt-Shift в системе как раз привязана смена раскладок. Она-то и перекрывает те горячие клавиши, которые я отправляю в nano. Но, это всё лирика и отсутствие времени, а вот список
- Home = Ctrl-a
- End = Ctrl-e
- PgUp = Ctrl-y
- PgDn = Ctrl-v
- Курсорные клавиши = Ctrl-
- Tab = Ctrl-i
- Backspace = Ctrl-h
- Delete = Ctrl-d
- Return = Ctrl-m
- Помощь — Ctrl-g
- Выход — Ctrl-x
- Сохранить файл — Ctrl-o
- Переключение подстветки синтаксиса — Alt-y
- Перейти к следующему слову — Ctrl-Space
- Перейти к предыдущему слову — Alt-Space
- Перейти к началу строки — Home
- Перейти к концу строки — End
- Перейти к следующему параграфу — Alt-0
- Перейти к предыдущему параграфу — Alt-9
- Следующая страница — PgDn
- Предыдущая страница — PgUp
- Перейти к строке № — Ctrl-_
- Перейти в конец файла — Alt-/
- Перейти в начало файла — Alt-\
- Перейти к соответствующей скобке — Alt-]
- Перемотать вниз — Alt-=
- Перемотать вверх — Alt–
- Переключение режима выделения текста — Ctrl-6 (Ctrl-^). Одна из немногих комбинаций, в которой и 6, и ^ однозначны (т.е. для ^ не надо нажимать shift). Для выбора текста после включения режима выделения необходимо воспользоваться курсорными клавишами.
- Скопировать текущее выделение — Alt-6 (Alt-^ или Ctrl-k Ctrl-u). Ещё одна комбинация, не требующая нажатия Shift для ^.
- Вырезать текущее выделение — Ctrl-k
- Вставить — Ctrl-u
- Вставить содержимое файла в новый буфер — Ctrl-r . Если же надо вставить содержимое файла в текущий буфер в место после курсора, то сначала надо выключить Multi-buffer mode у nano. Делается это при помощи комбинации Alt-f.
- Вставить вывод команды — Ctrl-r Ctrl-x
- Поиск — Ctrl-w
- Найти следующее вхождение (Find Next…) — Alt-w или Ctrl-w Enter
- Найти-заменить — Ctrl-\ или Alt-r
- Помощь по поиску — Ctrl-w Ctrl-g
- Выровнять по ширине текущий параграф (в котором находится курсор) — Ctrl-j
- Выровнять по ширине весь документ — Alt-j
Я упоминал Multi-buffer mode — это режим работы nano, в котором можно редактировать одновременно несколько файлов. Переключение между несколькими буферами производится при помощи комбинаций Alt-, и Alt-. .
Также я упоминал про подсветку синтаксиса.
Подсветку синтаксиса, как и прочие настройки nano, необходимо прописывать в файле nanorc. Для текущего пользователя этот файл обычно лежит здесь
/.nanorc , а пример с конфигурацией можно взять из /usr/share/doc/nano/examples/nanorc.sample.gz
В Ubuntu можно найти готовые конфигурации с подсветкой синтаксиса по пути /usr/share/nano/ . В этой директории расположены файлы конфигурации nano, по одному на каждый тип подсветки. По умолчанию они включены.
Если необходимо изменить цвета и прочие настройки подсветки, можно посмотреть ещё и здесь готовые конфигурации с подсветкой синтаксиса. Изменять можно файлы как в /usr/share/nano , так и в домашней директории в файле .nanorc . В первом случае изменения будут глобальны, во втором — только для текущего пользователя.
Источник
Использование редактора nano
Редактор nano — это консольный текстовый редактор. Он есть почти во всех дистрибутивах Linux, есть в macOS и его можно запустить под Windows. nano часто используется для редактирования конфигурационных файлов, когда графический интерфейс отсутствует.
Управление в nano осуществляется с клавиатуры с использованием горячих клавиш. В нижней части редактора приведен список основных сочетаний клавиш. Символ ^ означает клавишу Ctrl . Например, ^X означает сочетание клавиш Ctrl+X . Регистр символов не учитывается, сочетание Ctrl+X эквивалентно Ctrl+x .
Рассмотрим, как выполнять основные действия при работе с nano.
Создать новый файл
Чтобы создать файл достаточно просто запустить редактор без параметров. Когда вы будете закрывать редактор, то необходимо будет ввести имя файла.
Также можно сразу задать имя нового файла:
После выполнения команды запустится редактор nano и в нем откроется для редактирования новый пустой файл.
Открыть существующий файл для редактирования
Чтобы отредактировать существующий файл, необходимо запустить редактор nano и указать путь до файла, который нужно открыть:
Сохранение изменений
Сохранить и продолжить работу
Вы отредактировали файл и хотите сохранить изменения, но не закрывать редактор. В таком случае используется сочетание клавиш:
Ctrl+O
В строке статуса появится сообщение: File Name to Write: имя_файла (если имя файла отсутствует, то нужно ввести имя файла). Для сохранения изменений нажмите Enter .
Сохранить и выйти
Чтобы сохранить изменения и выйти из редактора можно воспользоваться сочетанием клавиш:
Ctrl+X
В данном случае, если вы изменяли файл, то появится вопрос: «Save modified buffer (ANSWERING No Will DESTROY CHANGES)? «. Нажмите клавишу y . Появится вопрос на ввод имени файла. Введите новое имя файла или просто нажмите Enter . Изменения будут сохранены, редактор закроется.
Выход без сохранения изменений
Чтобы выйти из редактора и не сохранять изменения используется сочетание клавиш:
Ctrl+X
Есть появится вопрос «Save modified buffer . «, нажмите n .
Копирование и вставка
Копирование и вставка строк
Чтобы вырезать строку целиком и поместить ее в буфер, переместите курсор на требуемую строку и нажмите:
Ctrl+K
Чтобы вставить строку из буфера нажмите:
Ctrl+U
Копирование и вставка произвольного текста
Чтобы скопировать произвольный текст в буфер обмена, его необходимо сначала выделить. Чтобы начать выделение поместите курсор на начало текста, который планируется копировать, и нажмите:
Ctrl+6
Перемещайте курсор, текст будет выделяться.
Чтобы скопировать выделенный текст в буфер обмена, нажмите:
Alt+6
или, чтобы вырезать выделенный текст, нажмите:
Ctrl+K
Переместите курсор в то место, куда необходимо вставить текст из буфера. Чтобы вставить текст из буфера нажмите:
Ctrl+U
Поиск текста
Для поиска текста внутри файла используется сочетание клавиш:
Ctrl+W
Нужно ввести строку для поиска и нажать Enter .
Курсор будет помещен на первое вхождение искомого текста (относительно курсора). Чтобы перейти к следующему вхождению, нажмите:
Alt+W
Чтобы прекратить поиск, нажмите:
Ctrl+C
Поиск и замена текста
Чтобы найти и заменить текст используется сочетание клавиш:
Ctrl+\
Появится запрос на ввод текста для поиска. Введи строку для поиска и нажмите Enter .
Затем появится запрос на ввод текста, на который необходимо выполнить замену. Введите строку и нажмите Enter .
Далее будет выдан запрос на замену найденного вхождения искомой строки. Можно нажать клавишу A , чтобы заменить сразу все вхождения в файле или использовать клавиши Y или N , чтобы заменять или нет, найденные вхождения искомой строки.
Горячие клавиши
Чтобы вывести информацию по всем горячим клавишам, используется сочетание Ctrl+G .
Наиболее часто используемые горячие клавиши nano:
| Горячие клавиши | Описание |
|---|---|
| Ctrl+A | Переместить курсор в начало строки. |
| Ctrl+E | Переместить курсор в конец строки. |
| Ctrl+Y | Переместить курсор на 1 страницу вверх (аналог PageUp ) |
| Ctrl+V | Переместить курсор на 1 страницу вниз (аналог PageDown ) |
| Ctrl+_ | Перейти к определенной строке (нужно будет ввести номер строки). |
| Ctrl+C | Показать на какой строке и в какой позиции находится курсор. |
| Ctrl+W | Поиск текста в файле. Необходимо ввести строку для поиска. |
| Ctrl+\ | Поиск и замена текста в файле. Сначала вводится строка для поиска, затем строка для замены. |
| Ctrl+D | Удалить символ под курсором. |
| Ctrl+K | Удалить текущую строку. |
| Ctrl+O | Сохранить изменения, не закрывая редактор. |
| Ctrl+X | Выход из редактора. Если файл был изменен, появится запрос на сохранение изменений. |
Кое-что еще
Еще пара интересных трюков при работе с nano, о которых не все знают.
Ctrl = Esc Esc
Вместо клавиши Ctrl можно использовать двойное нажатие на клавишу Esc . Например,
Esc+Esc+X
Это эквивалентно сочетанию Ctrl+X .
Только для чтения
Чтобы открыть файл только для чтения используется ключ -v :
Резервная копия файла
Можно сделать так, чтобы при изменения файла создавалась его резервная копия. Для этого используется ключ -B :
Если вы измените файл и сохраните изменения, то будет создана резервная копия файла, с содержимым файла, которое было до изменения. Имя резервной копии соответствует имени исходного файла со значком тильды
Источник







