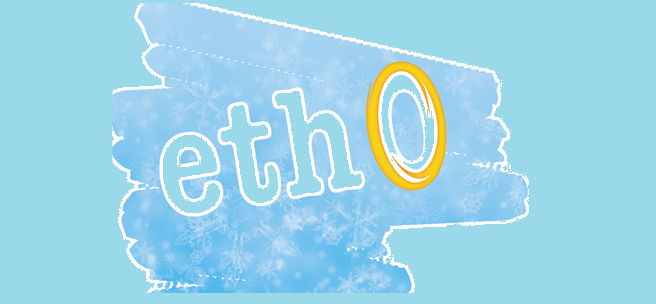- 🐧 Как настроить статический IP-адрес в Linux и Unix
- Настройте статический IP-адрес в Linux
- Как задать ip адрес в Linux
- Как узнать IP, шлюз и маску?
- Настройка статического ip адреса
- Настройка статического ip в wicd
- Настройка IP адреса с помощью утилиты ip
- Выводы
- linux-notes.org
- Настройка статического IP адреса в Unix/Linux
- Настройка статического IP адреса в Debian/Ubuntu/Linux Mint
- Настройка статического IP адреса в CentOS/Fedora/RedHat
- Настройка сети в Linux, диагностика и мониторинг
- Содержание
- Настройка TCP/IP в Linux для работы в сети Ethernet
- Параметры сети
- Файлы настроек сети в Linux (конфигурационные файлы)
- Настройка сети
- Диагностика сети Linux
- traceroute
🐧 Как настроить статический IP-адрес в Linux и Unix
Настройте статический IP-адрес в Linux
Сначала мы увидим, как настроить IP-адрес в системах на основе RPM.
Настройте статический IP-адрес в RHEL / CentOS / Fedora / Scientific Linux:
НА Fedora, RHEL и его клонах, таких как CentOS, Scientific Linux, конфигурация сетевой карты (кратко NIC) будет храниться в каталоге /etc/sysconfig/network-scripts/.
Примечание: здесь я запускаю все команды от пользователя root. Если вы вошли в систему как обычный пользователь, просто используйте «sudo» перед каждой командой.
Сначала давайте найдем название сетевой карты.
Для этого запустите:
Или используйте эту команду для отображения подробного вывода:
Обычно имя проводной сетевой карты начинается с буквы «е», а имя беспроводной карты начинается с буквы «w».
Как вы видите в приведенном выше выводе, моя проводная сетевая карта называется enp0s3.
Название может отличаться в вашем дистрибутиве, но обычно начинается с буквы «е».
Теперь давайте настроим статический IP-адрес для этого сетевого адаптера.
Откройте файл конфигурации сетевой карты в любом редакторе:
Здесь vi – текстовый редактор.
Вы можете использовать любой текстовый / графический редактор на ваш выбор, например, nano или gedit.
Добавьте IP-адрес, маску подсети, шлюз и DNS-сервер, как показано ниже.
Источник
Как задать ip адрес в Linux
По умолчанию в большинстве дистрибутивов Linux, ip адрес запрашивается автоматически по протоколу DHCP, независимо от того какой тип соединения используется, будь то проводной интернет или беспроводное подключение к точке доступа Wifi, USB модем или шнур Ethernet.
Но если необходимо вы можете задать ip адрес Linux вручную. Это может понадобиться если вы хотите настроить сеть вручную или хотите использовать статический ip адрес чтобы сеть запускалась быстрее при старте системы. Есть несколько способов ручной настройки ip адреса в системе Linux, все можно сделать через терминал или графический интерфейс.
В этой инструкции я расскажу как задать ip адрес в Linux. Мы будем рассматривать только ipv4 адреса, и поговорим о том, как настроить статический ip, который будет присваиваться сетевому интерфейсу автоматически, а также как установить ip для сетевого интерфейса с помощью утилиты ip.
Как узнать IP, шлюз и маску?
Вы не можете установить любой IP для своего компьютера. Есть определенный диапазон значений, которые можно использовать. Также, если вы задаете IP вручную, то нужно указать и другие параметры, которые система раньше получала по DHCP. И перед тем как переходить к настройке давайте рассмотрим откуда взять эти данные.
Для статических IP адресов локальных сетей можно использовать любой из этих трех диапазонов:
Они все зарезервированы для локальных сетей и их использование не должно вызвать конфликтов с общим интернетом. Но на практике нужно использовать IP адрес из того диапазона, в котором вам его выдает маршрутизатор.
Со шлюзом все немного сложнее. Это ваш маршрутизатор. Очень важно указать шлюз правильно, иначе компьютер не сможет получить доступ к сети. Посмотреть текущий адрес шлюза можно командой:
Здесь мы видим, что наш адрес шлюза — 192.168.0.1. Отсюда выплывает, что нам нужно выбирать наш ip именно из этого диапазона, например, 192.168.0.64.
Маска подсети используется чтобы отделить локальную часть ip адреса, которая меняется, от статической. Сейчас в большинстве случаев применяется значение 255.255.255.0. Теперь, когда вы знаете откуда брать все значения, рассмотрим как установить ip адрес linux.
Настройка статического ip адреса
Настройкой сети в Ubuntu по умолчанию занимается специальная служба networking, конфигурация которой находятся в файле /etc/network/interfaces. Стандартные настройки с использованием динамического получения ip адреса по DHCP выглядят следующим образом:
В этом примере настраиваются два интерфейса, lo и eth0. Нас будет интересовать только строчка, касающаяся проводного соединения eth0, она тут одна:
Отредактируйте конфигурацию как показано ниже, нужно закомментировать строчку получения ip по DHCP и добавить вместо нее настройку статического ip адреса, подсети, и шлюза:
Более подробно настройка сети Ubuntu через терминал описана в отдельной статье. Настройте параметры в соответствии с вашими параметрами сети. Затем перезапустите сетевые службы чтобы изменения вступили в силу без перезагрузки компьютера:
Чтобы убедиться что все установлено правильно используйте утилиту ip.
В системах, основанных на дистрибутиве Red Hat, файлы настройки немного отличаются. Тут за начальную настройку сети отвечает фреймворк Wiched.
Настройки получения ip адреса хранятся отдельно для каждого сетевого интерфейса в файлах /etc/sysconfig/network-scripts/ifcfg-имя_интерфейса, например, eth0. Настройки статического ip для сетевого адаптера с адресом eth0 будут выглядеть следующим образом:
Дальше необходимо настроить шлюз по умолчанию:
А затем DNS сервера:
Чтобы изменения вступили в силу перезапускаем сеть:
Готово, настройка ip адреса linux с помощью стандартных средств системы завершена и вы можете дальше использовать свой компьютер.
Настройка статического ip в wicd
Другим способом установить ip адрес linux есть использование программы управления сетевыми соединениями для проводных и беспроводных сетей wicd. Утилита не входит в число программ, установленных по умолчанию поэтому нужно ее установить. В Ubuntu это делается следующей командой:
Для запуска консольного интерфейса wicd используйте:
Перед вами откроется основанный на ncurces интерфейс со списком доступных сетевых подключений.
Чтобы задать статический ip linux нужно проделать несколько шагов. Сначала выделите сеть или сети, которые нужно настроить, а затем нажмите клавишу стрелка вправо. Это откроет меню настроек для сетевого подключения:
Выберите Use Static IP и нажмите кнопку пробел чтобы включить использование статического ip адреса, а затем укажите сам ip адрес, маску сети и шлюз:
Для беспроводных сетей Wifi нужно еще указать пароль к точке доступа в поле key.
Далее, нажмите кнопку F10 чтобы сохранить введенную информацию и вернутся к списку сетей.
Настройка IP адреса с помощью утилиты ip
Если вам не нужно настраивать статический ip при загрузке, а необходимо только один раз задать ip адрес linux через терминал, то можно использовать утилиту ip.
Включите интерфейс, если он выключен:
Сначала нужно изменить ip linux и маску сети:
Затем добавить шлюз:
$ sudo ip route add default via 192.168.0.1
Готово, теперь ваша сеть должна работать. Только эти настройки будут работать до первой перезагрузки.
Выводы
Вот и все. В этой статье мы рассмотрели как выполняется настройка ip адреса linux. Все это может показаться сложным, но если хорошо разобраться, то смена ip linux уже не будет вызывать таких проблем. Если у вас остались вопросы, спрашивайте в комментариях!
На завершение, видео о том что значат цифры ip адреса и зачем они нужны:

Источник
linux-notes.org
Настройка статического IP адреса в Unix/Linux
Хотел представить настройку статического IP на различные Unix/Linux ОС.
Настройка статического IP адреса в Debian/Ubuntu/Linux Mint
Недавно столкнулся с проблемой, нужно было настроить статический IP в Debian/Ubuntu/Linux Mint, по этому решил еще и написать статейку. Думаю что кому то и будет интересна она, может и поможет. В теме «Настройка статического IP адреса в Debian/Ubuntu/Linux Mint» я расскажу как это можно сделать на готовом, моем примере.
1. Я использую DHCP для получения автоматического IP адреса.
Покажет нам какие у нас есть интерфейсы в системе.
2. Настройка статического IP-адреса на Ubuntu / Debian
3. Настройка DNS-сервера для Ubuntu / Debian
4. Перезагрузим сеть и проверим статический IP-адрес на Ubuntu / Debian
вывод настроеннго статического IP командой ip addr в Debian
Или как я это сделал командой:
вывод настроеннго статического IP командой ifconfig в Debian
Настройка статического IP адреса в CentOS/Fedora/RedHat
Люди часто забывают, процесс присвоения статического IP-адреса из командной строки Linux.
Устанавливаем ваш IPадрес:
Устанавливаем дефолтный шлюз (gateway):
Устанавливаем (добавляем) DNS сервер:
Assuming you have valid addresses for yourself and your gateway (and you have a clear path the the Interweb) you’re all set. Test by pinging someone.:
Настройка статического IP адреса в Unix/Linux завершена.
Источник
Настройка сети в Linux, диагностика и мониторинг
Содержание
Доброго времени, уважаемые читатели. Публикую вторую часть статьи о сетевой подсистеме Linux. В текущей части основной упор сделан на реализацию сети в Linux (как настроить сеть в Linux, как продиагностировать сеть в Linux и поддерживать в рабочем состоянии сетевую подсистему в Linux).
Настройка TCP/IP в Linux для работы в сети Ethernet

Параметры сети
Начнем понимание сетевых механизмов Linux с ручного конфигурирования сети, то есть со случая, когда IP адрес сетевого интерфейса статичен. Итак, при настройке сети, необходимо учесть и настроить следующие параметры:
IP-адрес — как уже говорилось в первой части статьи — это уникальный адрес машины, в формате четырех десятичных чисел, разделенных точками. Обычно, при работе в локальной сети, выбирается из частных диапазонов, например: 192.168.0.1
Маска подсети — так же, 4 десятичных числа, определяющие, какая часть адреса относиться к адресу сети/подсети, а какая к адресу хоста. Маска подсети является числом, которое складывается (в двоичной форме) при помощи логического И, с IP-адресом и в результате чего выясняется, к какой подсети принадлежит адрес. Например адрес 192.168.0.2 с маской 255.255.255.0 принадлежит подсети 192.168.0.
Адрес подсети — определяется маской подсети. При этом, для петлевых интерфейсов не существует подсетей.
Широковещательный адрес — адрес, используемый для отправки широковещательных пакетов, которые получат все хосты подсети. Обычно, он равен адресу подсети со значением хоста 255, то есть для подсети 192.168.0 широковещательным будет 192.168.0.255, аналогично, для подсети 192.168 широковещательным будет 192.168.255.255. Для петлевых интерфейсов не существует широковещательного адреса.
IP адрес шлюза — это адрес машины, являющейся шлюзом по-умолчанию для связи с внешним миром. Шлюзов может быть несколько, если компьютер подключен к нескольким сетям одновременно. Адрес шлюза не используется в изолированных сетях (не подключенных к глобальной сети), потому что данным сетям некуда отправлять пакеты вне сети, то же самое относиться и к петлевым интерфейсам.
Файлы настроек сети в Linux (конфигурационные файлы)
Для понимания работы сети в Linux, я бы обязательно посоветовал ознакомиться со статьей «Этапы загрузки Linux». В целом, вся работа Linux основана на процессе init, который рождается при загрузке ОС и плодит своих потомков, которые в свою очередь и выполняют всю необходимую работу, будь то запуск bash или демона. Да, и вся загрузка Linux основана на скриптах bash, в которых прописана вся последовательность запуска мелких утилит с различными параметрами, которые последовательно запускаются/останавливаются при запуске/остановке системы. Аналогично запускается и сетевая подсистема Linux. Каждый дистрибутив Linux имеет слегка отличающийся от других механизм инициализации сети, но общая картина, думаю, после прочтения будет ясна. Если просмотреть стартовые скрипты сетевой подсистемы какого-либо дистрибутива Linux, то, как настроить конфигурацию сети с помощью конфигурационных файлов, станет более-менее понятно, например у Debian/Ubuntu (за основу возьмем эту ветвь дистрибутивов) за инициализацию сети отвечает скрипт /etc/init.d/networking , просмотрев содержимое которого:
можно найти несколько функций, проверяющих наличие подключенных сетевых файловых систем (check_network_file_systems(), check_network_swap()), а так же проверку существования какого-то пока непонятного конфига /etc/network/options (функция process_options()), а в самом низу, конструкцией case «$1» in проверяется первый параметр переданный скрипту и в соответствии с введенным параметром (start/stop/force-reload|restart или любое дугое) производит определенные действия. Из этих самых «определенных действий», на примере аргумента start видно, что сначала запускается функция process_options, далее отправляется в лог фраза Configuring network interfaces, и запускается команда ifup -a. Если посмотреть man ifup, то видно что данная команда читает конфиг из файла /etc/network/interfaces и согласно ключу -a запускает все интерфейсы имеющие параметр auto.
Соответственно, прочитав man interfaces (rus) или man interfaces (eng), становиться ясно, как же в Debian/Ubuntu настроить какой-либо сетевой интерфейс с помощью конфига /etc/network/interfaces. Ниже, пример данного конфигурационного файла для 3х интерфейсов: петлевой (lo), со статичным IP (eth2) и IP получаемым по dhcp (eth0):
В данном конфиге строки allow-hotplug и auto — это синонимы и интерфейсы будут подняты по команде ifup -a. Вот, собственно, и вся цепь работы сетевой подсистемы. Аналогично, в других дистрибутивах: в RedHat и SUSE сеть запускается скриптом /etc/init.d/network. Рассматрев его, аналогично можно найти, где лежит конфигурация сети.
/etc/hosts
Данный файл хранит перечень IP адресов и соответствующих им (адресам) имен хостов.Формат файла ничем не отличается от мастдайного:
/etc/networks
Данный файл хранит имена и адреса локальной и других сетей. Пример:
При использовании данного файла, сетями можно управлять по имени. Например добавить маршрут не route add 192.168.1.12, а route add home-network.
/etc/nsswitch.conf
Файл определяет порядок поиска имени хоста/сети, за данную настройку отвечают строки:
Параметр files указывает использовать указанные файлы (/etc/hosts и /etc/networks соответственно), параметр dns указывает использовать службу dns.
/etc/resolv.conf
Этот файл определяет параметры механизма преобразования сетевых имен в IP адреса. Пример:
В современных дистрибутивах Linux используется динамическая генерация данного файла, с помощью утилиты resolvconf. Она является посредником между службами, динамически предоставляющими сервера имен (например DHCP client) и службами, использующими данные сервера имен. Статические адреса DNS серверов, в случае использования resolvconf, задаются внутри /etc/network/interfaces (подробнее об этом — в разделе настройки).
Настройка сети
Настройка сети подробно разобрана в отдельной статье.
Диагностика сети Linux
Существует большое количество инструментов диагностики сети в Linux, зачастую, они очень похожи на утилиты от Microsoft. Я рассмотрю 3 основные утилиты диагностики сети, без которых выявить неполадки будет проблематично.
Думаю, что данная утилита знакома чуть ли не каждому. Работа этой утилиты заключается в отправке т.н. пакетов ICMP удаленному серверу, который будет указан в параметрах команды, сервер возвращает отправленные команды, а ping подсчитывает время требуемое отправленному пакету, чтобы дойти до сервера и вернуться. Например:
Так же, утилита ping интересна тем, что может позволить увидеть, где именно возникли неполадки. Допустим, утилита ping выводит сообщение network not reachable (сеть недоступна), либо другое аналогичное сообщение. Это, скорее всего, говорит о некорректной настройке вашей системы. В таком случае, можно послать пакеты по IP-адресу провайдера, чтобы понять, в каком месте возникает проблема (между локальным ПК или «дальше»). Если Вы подключены к интернету через маршрутизатор, то можно послать пакеты по его IP. Соответственно, если проблема проявиться уже на этом этапе, это говорит, о неправильном конфигурировании локальной системы, либо о повреждении кабеля, если маршрутизатор отзывается, а сервер провайдера нет, то проблема — в канале связи провайдера и т.д. Наконец, если неудачей завершилось преобразовании имени в IP, то можно проверить связь по IP, если ответы будут приходить корректно, то можно догадаться, что проблема в DNS .
Следует отметить, что данная утилита не всегда надежный инструмент для диагностики. Удаленный сервер может блокировать ответы на ICMP запросы.
traceroute
Простым языком, команда называется трассировка маршрута. Как можно понять из названия — данная утилита покажет по какому маршруту шли пакеты до хоста. Утилита traceroute несколько похожа на ping, но отображает больше интересной информации. Пример:
Источник