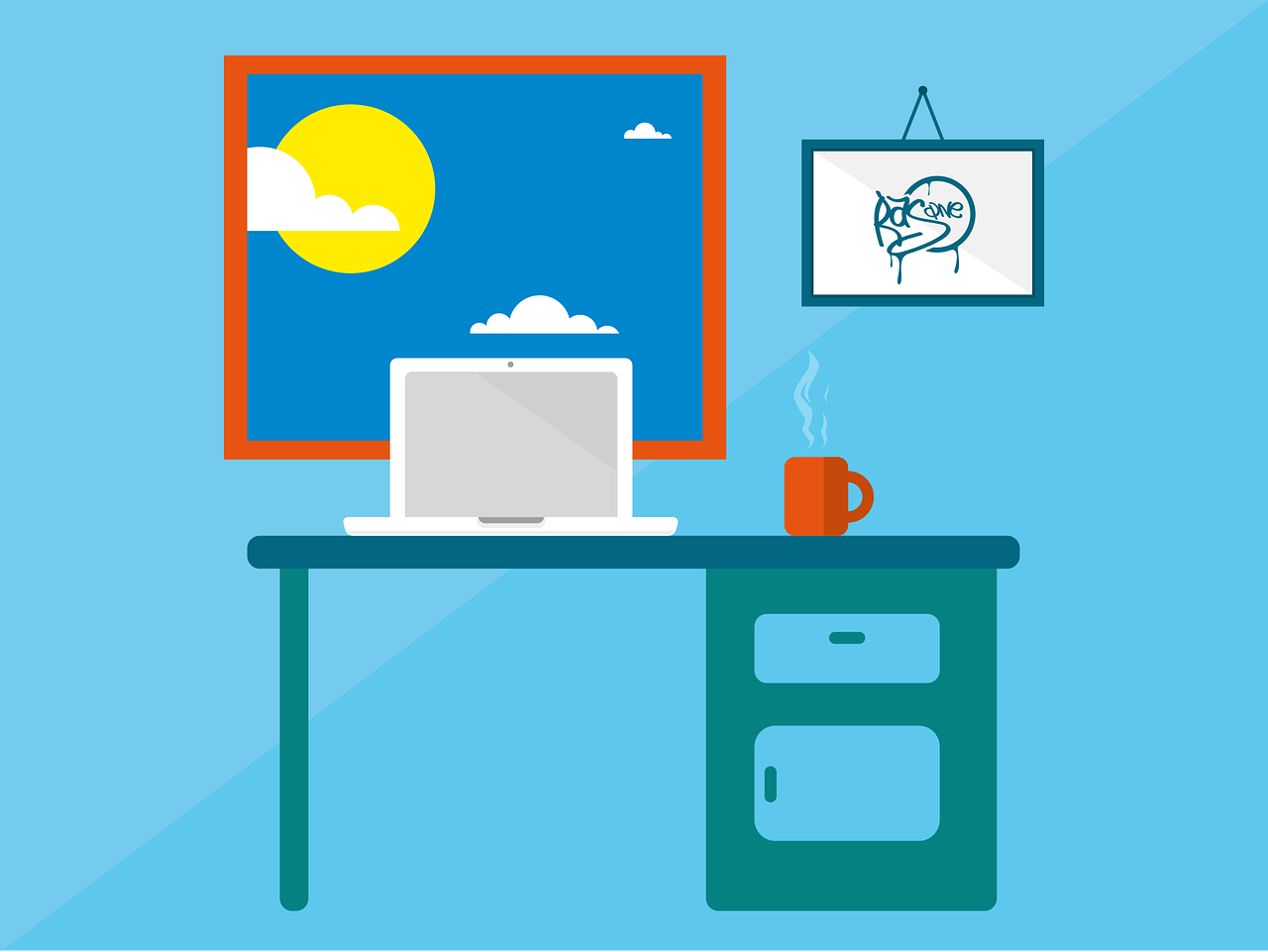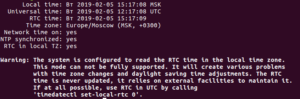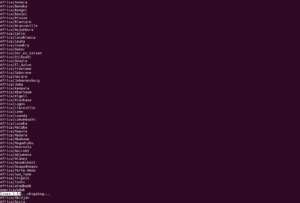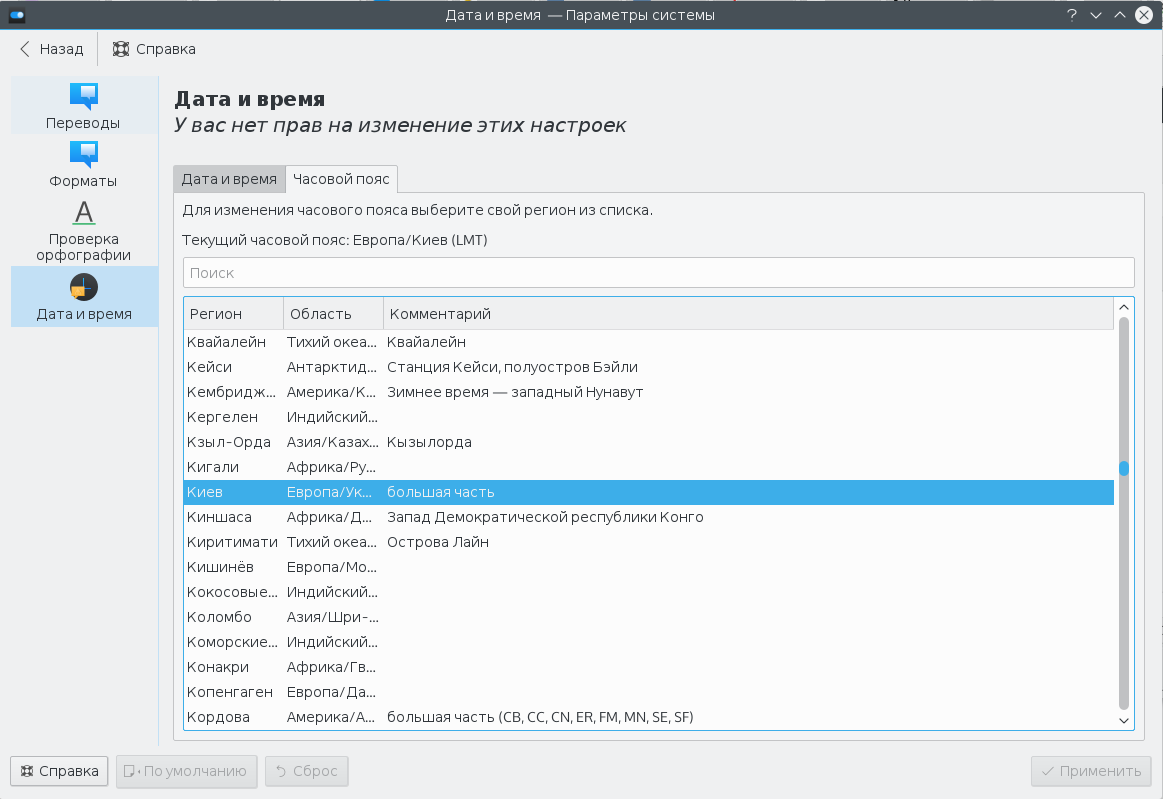- Настройка даты и времени в Linux – команда date
- Синтаксис и основные опции
- Форматы ввода/вывода даты и времени
- Заключение
- Linux установка даты и времени
- Какие часы бывают в Linux
- Установка времени в ОС Linux
- Установка временной зоны (timezone)
- Как задать время через консоль в Linux?
- Установка времени / даты / часового пояса в Ubuntu Linux – Полное руководство
- Проверьте текущее время
- Использование команды date
- Использование команды timedatectl
- Изменение времени
- Используя команду date
- Изменение даты
- Создать пользовательский формат даты
- Отобразить список / изменить часовые пояса
- Установите Local-RTK
- Проверить / изменить время CMOS
- Как изменить часовой пояс Linux
- Как работает время в Linux?
- Настройка часового пояса в linux
- 1. Ссылка /etc/localtime
- 2. Настройка с помощью tzdata
- 3. Настройка с помощью systemd
- 4. Настройка часового пояса в GUI
- Выводы
Настройка даты и времени в Linux – команда date
Как это часто бывает, всё самое важное скрывается за самыми простыми вещами. Так и в случае с установкой/настройкой даты и времени в системе. Некорректные значения этих параметров запросто ломают логику работы многих приложений, особенно это касается тех систем, где на этом построены целые сервисы, такие как интернет-магазины, SCADA-системы на производстве и т. д. Поэтому так важно следить за корректными настройками времени, даты, языковых форматов, а также уметь все эти параметры настраивать. В системах Linux всё это позволяет выполнять команда date.
Синтаксис и основные опции
Согласно официальной информации, доступной из справочного руководства (команда man date), синтаксис команды date следующий:
Если дать команду date без аргументов или если аргументы начинаются с символа «+», то по-умолчанию будет выведено текущие значения даты и времени. В ином случае производится установка даты и времени, передаваемые в аргументах в каком-либо из форматов. Например, для установки времени введите команду
MM — Месяц
DD — День,
hh — часы в 24-часовом формате,
mm — минуты,
YYYY — 4 цифры года,
ss — секунды.
Прежде чем установить время проверьте правильность установки временной зоны.
Ниже мы боле подробно рассмотрим параметры ввода даты и времени.
Следующая команда выводит информацию о текущих дате и времени в форматированном виде:
Как видно, символ «+» позволяет печатать установленные (текущие) значения, а следующее за ним выражение задаёт формат вывода этих значений. Шаблон подстановки «%n» здесь служит для переноса строки. Все остальные шаблоны подстановки используются для выборки соответствующих компонент времени: месяцы, дни, часы, минуты и т. д. Само же выражение должно заключаться в кавычках, если в нём присутствуют пробельные символы.
Параметры CC, YY и .ss в синтаксисе date означают две последние цифры года, век и секунды (от 0 до 59) соответственно. И эти параметры не являются обязательными. Для того, чтобы устанавливать дату и время с помощью команды date, необходимы права суперпользователя.
В следующей таблице приводится описание основных опций команды date:
| Опция | Значение |
| -d, —date=STRING | Вычисляет день недели для заданной даты в качестве STRING. Дата задаётся в формате ггммдд. |
| -f, —file=DATEFILE | То же самое, что и -d, но для исходных данных используется содержимое из файла FILE. |
| -r, —reference=FILE | Определяет время последней модификации файла FILE. |
| -s, —set=STRING | Устанавливает время/дату, заданные строкой STRING. |
| -u, —utc, —universal | Использование формата |
Форматы ввода/вывода даты и времени
Для формата ввода даты/времени предусматриваются специальные элементы записи того или иного компонента даты/времени. В следующей таблице приводится описание этих элементов записи в виде пар букв, которым соответствуют составляющие даты и времени:
| Элемент | Описание |
| mm | Минуты — от 0 до 59. |
| hh | Часы — от 0 до 23. |
| DD | Дни — от 0 до 28, 29, 30 и 31. |
| MM | Месяцы — от 01 до 12. |
Как уже можно было видеть, возвращаемые командой данные из её вывода можно форматировать произвольным способом, используя для этого специальные шаблоны подстановки или параметры форматирования. Они служат, как уже было отмечено выше, для выборки требуемых компонентов данных даты/времени из вывода команды date. Список этих параметров довольно длинный, но при этом его легко запомнить, поскольку наименования параметров довольно логичны. Следующая таблица отражает самые основные и часто используемые параметры форматирования:
Узнать время последнего изменения какого-либо файла:
Узнать день недели по его дате:
Вообще, команду date очень активно используют программисты для написания программного кода приложений, работающих с датой/временем, а также при написании скриптов для автоматизации некоторых процессов. Например, для автоматического наименования фалов, в имени которых содержится подстрока с датой его создания:
В результате будет создана копия файла settings.php под именем settings.php_back-070319. В данном случае используется директива $( ) для задания имени файла. Нужно заметить, что данный приём — очень мощный инструмент при работе в командной оболочке Linux.
Заключение
В заключение следует отметить отличную гибкость и большие возможности простой консольной утилиты, доступной по команде date, которая на первый взгляд не представляется заслуживающей внимания. Однако, команда date – это яркий пример «маленькой, но очень эффективной программы» в UNIX-подобных системах.
Если вы нашли ошибку, пожалуйста, выделите фрагмент текста и нажмите Ctrl+Enter.
Источник
Linux установка даты и времени
Какие часы бывают в Linux
Немного теории. В любом компьютере есть два вида часов. Одни аппаратные (ЧРВ — часы реального времени или RTC — real time clock), которые работают даже при выключенном блоке питания, на это у них есть батарейка на материнской плате. Другие программные, то есть часы операционной системы. Показания этих часов могут различаться. При этом программные часы опираются на показания аппаратных при старте операционной системы. А в дальнейшем могут синхронизироваться через интернет с эталонными и корректировать ход аппаратных.
В большинстве случаев если компьютер работает под управлением операционной системой Windows показания аппаратных и программных часов совпадают. В Linux же чаще всего аппаратные часы настраивают по гринвичу (времени нулевого меридиана), а программные по необходимому смещению для часового пояса где расположен сервер.
Абсолютное большинство программ (приложений и сервисов) в своей работе опираются на показания системных (программных) часов.
Установка времени в ОС Linux
Время от времени часы на компьютере могут сбиваться по различным причинам, время может быть установлено изначально неправильно или неправильно выбран часовой пояс. Хотя в системе по умолчанию настроена синхронизация времени с интернетом и я уже давно забыл что значит постоянно перенастраивать часы, если они отстают, такая необходимость может появиться. В этой статье мы рассмотрим как выполняется установка времени Linux различными способами, через терминал, графический интерфейс и так далее. Но сначала нам нужно понять как работает время.
Установка временной зоны (timezone)
Временная зона под Linuxом устанавливается через символическую ссылку, из /etc/localtime на файл из дирректории /usr/lib/zoneinfo(или /usr/share/zoneinfo), чем указывается в какой временной зоне вы находитесь. Например я живу в Киев (Киевский часовой пояс EET) я должен сделать ссылку /etc/localtime на файл /usr/lib/zoneinfo/Europe/Kiev. Для этого даем команду:
ln -sf ../usr/share/zoneinfo/Europe/Kiev /etc/localtime
Замените your/zoneна соответствующую вашему месту расположения зону, например Europe/Moscow или Australia/Perth. Чтобы узнать какие временные зоны доступны посмотрите в дирректорию /usr/lib/zoneinfo(или /usr/share/zoneinfo).
Как задать время через консоль в Linux?
Как задать время через консоль в Linux? Как установить дату в Linux?
Кроме графического интерфейса, у вас есть возможность делать все необходимые действия через терминал. Для этого есть утилита date.
Самое первое, что может нам понадобиться — просмотр текущей даты и времени. Узнаём время с помощью команды
$ date
Втр Сен 17 12:36:46 UTC 2017
Linux установка даты
date +%Y%m%d -s «20170917»
Linux задать время из консоли
date -s «16:17:00»
Задать время и дату одновременно:
date -s «17 SEP 2017 16:17:00»
Если указать только дату без времени, то время будет установлено в 0 часов 0 минут:
date -s «17 SEP 2017»
Выдаст результат:
Вск Сен 13 00:00:00 UTC 2017
Однако, сразу после этих команд, стсемное время возвращается к предыдущему значению. Поэтому нужно вначале установить аппаратные часы. Узнать, сколько времени на аппаратных часах, можно командой:
hwclock
ранее эта команда называлась clock.
Установить аппаратные часы можно командой:
hwclock —set —date=»2011-08-14 16:45:05″
После чего надо засинхронизировать системные часы с аппаратными:
hwclock -s
По идее, если временная зона настроена как локальная, после этой команды время на компьютере будет таким же как и на аппаратных часах.
Если вы сталкиваетесь с ошибкой:
date: cannot set date: Operation not permitted
Учтите, что время и дату имеет право изменять только root-пользователь. Поэтому задавайте время с sudo:
sudo date +%Y%m%d -s «20170917»
Текущее системное время отображается в строке Local Time. Чтобы изменить дату, используйте опцию -set-time. Синтаксис передаваемого ей параметра такой: ГГГГ-ММ-ДД ЧЧ:ММ:СС. Думаю тут понятно и без комментариев.
Дополнительную информацию вы можете получить командой
date —help
Источник
Установка времени / даты / часового пояса в Ubuntu Linux – Полное руководство
Время является важным аспектом в системах Linux, особенно в критически важных службах, таких как задания cron.
Наличие правильного времени на сервере гарантирует, что сервер работает в здоровой среде, которая состоит из распределенных систем и поддерживает точность на рабочем месте.
В этой статье мы сконцентрируемся на том, как установить время / дату / часовой пояс и синхронизировать часы сервера с вашим компьютером с Ubuntu Linux.
Проверьте текущее время
Вы можете проверить текущее время и дату, используя команду date и timedatectl.
Эти команды могут быть выполнены прямо из терминала от обычного пользователя или от суперпользователя.
Команды удобны, полезность двух команд ощутима, когда вы хотите исправить неправильное время из командной строки.
Использование команды date
Войдите в систему как пользователь root и используйте команду следующим образом:
Вы также можете использовать ту же команду, чтобы проверить дату 2 дня назад
Использование команды timedatectl
Для проверки состояния времени в вашей системе, а также текущих настроек времени, используйте команду timedatectl, как показано далее:
Изменение времени
Мы используем timedatectl для изменения системного времени в формате HH: ММ: ss.
HH обозначает час в 24-часовом формате, MM обозначает минуты, а SS – секунды.
Для установки времени на 09:08:07 используйте команду следующим образом (используя timedatectl)
Используя команду date
Изменение времени означает, что все системные процессы выполняются в одно и то же время, при этом рабочий стол и сервер работают одновременно.
Из командной строки используйте команду date следующим образом:
• 10: час (hh)
• 13: минута (мм)
• 13: Второй (ss)
Чтобы изменить локаль на AM или PM, используйте %p в следующем формате.
Изменение даты
Как правило, вы хотите, чтобы ваша системная дата и время устанавливались автоматически.
Если по какой-либо причине вам необходимо изменить его вручную с помощью команды date, мы можем использовать эту команду:
Он установит текущую дату и время вашей системы на «25 января 2014 года» и «09: 17: 00 AM».
Обратите внимание, что для этого у вас должна быть привилегия root.
Вы можете использовать timedatectl, чтобы установить время и дату соответственно.
Допустимый формат: ГГГГ-ММ-ДД, ГГГГ представляет год, ММ – месяц в двух цифрах, а ДД – день в двух цифрах.
Чтобы изменить дату на 15 января 2019 года, вы должны использовать следующую команду
Создать пользовательский формат даты
Чтобы создать собственный формат даты, используйте знак плюс (+)
$ date +”Day : %d Month : %m Year : %Y”
Day: 05 Month: 12 Year: 2013
Формат %D соответствует формату год / месяц / день.
Вы также можете указать название дня, если хотите.
Вот некоторые примеры :
$ date +”%A %B %d %Y %T”
Friday December 06 2013 00:30:37
$ date +”%A %B-%d-%Y %c”
Friday December-06-2013 12:30:37 AM WIB
Отобразить список / изменить часовые пояса
Изменение часового пояса имеет решающее значение, если вы хотите, чтобы все синхронизировалось с сетевым протоколом времени.
Первое, что нужно сделать, это составить список всех часовых поясов региона, используя опцию list-часовой пояс или grep, чтобы упростить понимание команды:
Приведенная выше команда представит прокручиваемый формат.
Рекомендуемый часовой пояс для серверов – UTC, поскольку он не имеет летнего времени.
Если вы знаете, определенные часовые пояса установите его, используя имя с помощью следующей команды
Для отображения часового пояса выполните:
Установите Local-RTK
Часы реального времени (RTC), которые также называются аппаратными часами, не зависят от операционной системы и продолжают работать, даже когда сервер выключен.
Используйте следующую команду:
Кроме того, следующая команда для местного времени
Проверить / изменить время CMOS
Аккумулятор CMOS компьютера автоматически синхронизирует время с системными часами, если CMOS работает правильно.
Используйте команду hwclock, чтобы проверить дату CMOS следующим образом
Для синхронизации даты CMOS с системной датой используйте следующий формат
Правильное время для вашей среды Linux очень важно, потому что от этого зависят многие операции.
Такие операции включают в себя регистрацию событий и cron jobs.
Также, это важно для работы в домене.
Мы надеемся, что вы нашли эту статью полезной.
Источник
Как изменить часовой пояс Linux
Мы очень часто пользуемся временем в Linux, начиная от простой задачи узнать сколько сейчас времени, до более сложной — посмотреть логи или узнать когда произошло то или иное событие в системе. Все завязано на времени, поэтому очень важно, чтобы часы шли правильно.
Наша планета разделена на часовые пояса, это было сделано с одной простой целью, чтобы время в любой точке планеты соответствовало солнечному времени. Время между этими зонами отличается на час и всего таких поясов — 24, за эталон взято время по нулевому, Гринвичскому меридиану.
Поэтому в определенный момент время в разных участках планеты будет отличаться на час. В этой небольшой статье мы рассмотрим как изменить часовой пояс Linux, чтобы операционная система правильно работала со временем и могла правильно его синхронизировать через интернет.
Как работает время в Linux?
Операционная система Linux хранит и обрабатывает системное время в специальном Unix формате — количество секунд прошедших с полуночи первого января 1970 года. Эта дата считается началом эпохи Unix. И используется не ваше локальное время, а время по гринвичскому меридиану.
Для преобразования времени по Гринвичу в региональное время используется часовой пояс. Это преобразование выполняется для каждого пользователя. Это необходимо, чтобы каждый пользователь мог настроить для себя правильное по его временной зоне время. Такое поведение просто необходимо на серверах, когда на одной машине могут работать люди из разных частей мира.
По умолчанию в системе может быть установлен неправильный часовой пояс, это приведет к путанице в логах событий, да и другим трудностям. Но все это легко исправить. Дальше мы рассмотрим несколько способов изменить часовой пояс Linux.
Настройка часового пояса в linux
1. Ссылка /etc/localtime
Наиболее популярный и поддерживаемый в большинстве дистрибутивов способ установки часового пояса для всех пользователей — с помощью символической ссылки /etc/localtime на файл нужного часового пояса. Список доступных часовых поясов можно посмотреть командой:
Сначала создайте резервную копию текущего часового пояса:
cp /etc/localtime /etc/localtime.bak
Для создания символической ссылки используйте команду ln -sf. Файл зоны нужно выбрать из доступных в системе. Например, мой часовой пояс — Украина, Киев, для установки будет использоваться следующая команда:
ln -sf /usr/share/zoneinfo/Europe/Kiev /etc/locatime
Теперь можете проверить текущее системное время с помощью утилиты date:
Если у вас установлена утилита rdate можно синхронизировать время с сетью:
sudo rdate -s time-a.nist.gov
Осталось только синхронизировать ваши аппаратные часы с новыми настройками, для этого выполните команду:
Если нужно изменить часовой пояс только для определенной программы или скрипта, просто измените для нее переменную окружения TZ, например:
Эта настройка сохраняется только для текущего сеанса командной оболочки. Чтобы сменить часовой пояс linux для определенного пользователя тоже нужно использовать переменную среды TZ. Только ее нужно добавить в файл
/.environment. Этот файл читается по умолчанию при входе в систему, а значит переменная будет доступна всем программам:
Готово, теперь вы знаете как выполняется настройка часового пояса linux для определенного пользователя.
2. Настройка с помощью tzdata
Если вы не хотите использовать описанный выше способ, можно воспользоваться специальными утилитами. Вот только в разных дистрибутивах используются свои утилиты. Рассмотрим варианты для самых популярных дистрибутивов.
В Red Hat Linux:
В CentOS и Fedora:
В Slackware или FreeBSD:
В большинстве случаев вы увидите подобное диалоговое окно:
Здесь просто нужно выбрать нужный часовой пояс и нажать кнопку Enter. После этого для окончательного применения настроек нужно будет перезагрузить систему.
3. Настройка с помощью systemd
В systemd есть своя утилита для настройки даты и часового пояса. Чтобы узнать текущее состояние выполните:
Для просмотра всех доступных временных зон выполните такую команду:
А для установки нужного часового пояса используйте команду set-timezone, например, тот же Europe/Kiev:
sudo timedatectl set-timezone Europe/Kiev
4. Настройка часового пояса в GUI
В дистрибутиве Ubuntu и других, использующих Gnome, настройка часового пояса Linux может быть выполнена прямо в параметрах системы. Для этого выберите пункт Сведения о системе, затем Дата и время, выберите свое местоположение на карте, или наберите название для поиска в поле ввода:
В KDE аналогично можно установить часовой пояс в настройках системы. Запустите утилиту настроек, откройте пункт Локализация, перейдите в раздел Дата и время, а затем откройте вкладку Часовой пояс:
Остается выбрать часовой пояс в списке и нажать кнопку Применить. Здесь уже изменения должны проявиться моментально.
Выводы
Теперь вы знаете как выполняется установка часового пояса в linux и сможете настроить не только свой домашний компьютер но и сервер с множеством пользователей, которым нужен отдельный часовой пояс для правильного местного времени. Если у вас остались вопросы, спрашивайте в комментариях!
На завершение видео, в котором подробно рассказано, что такое часовые пояса и зачем они нужны:
Источник