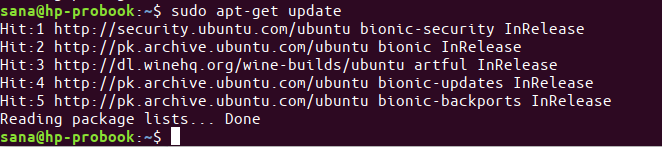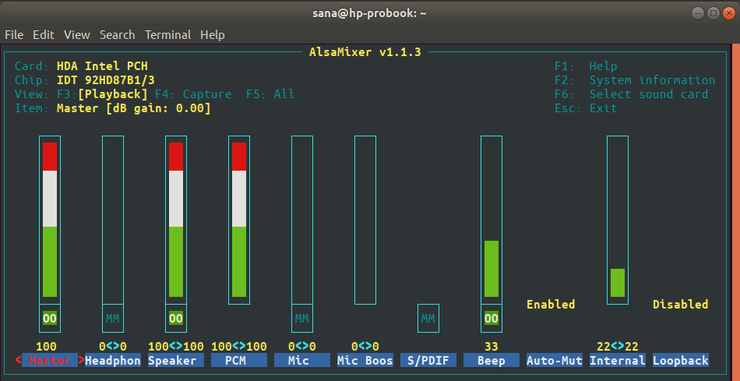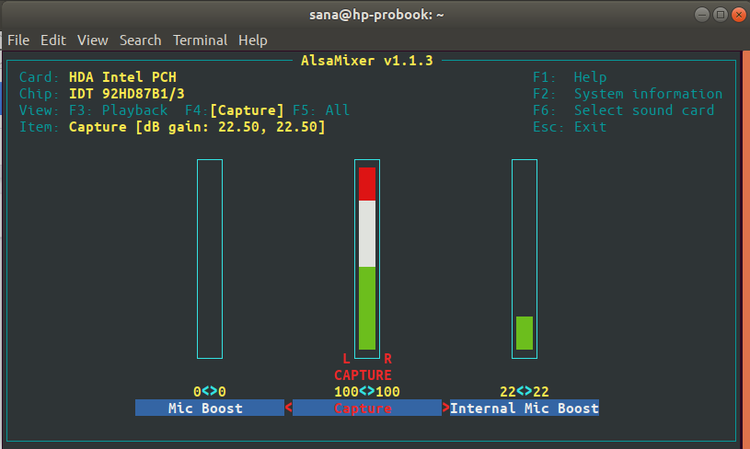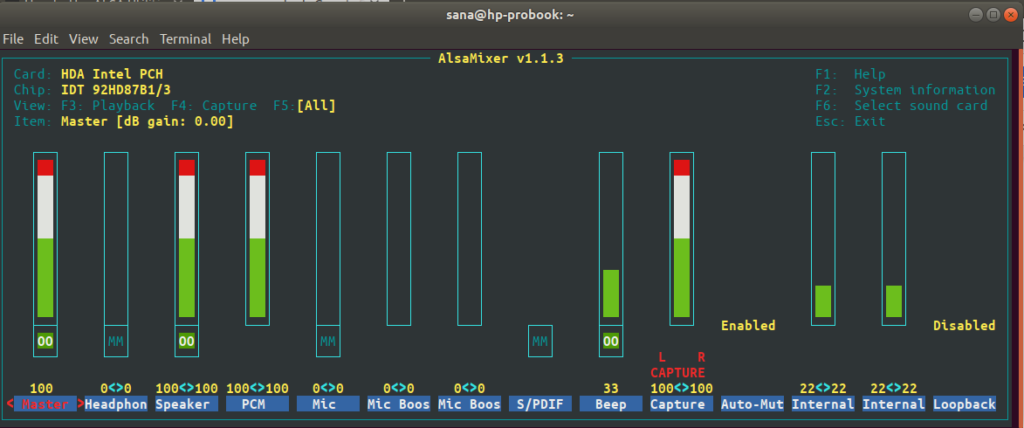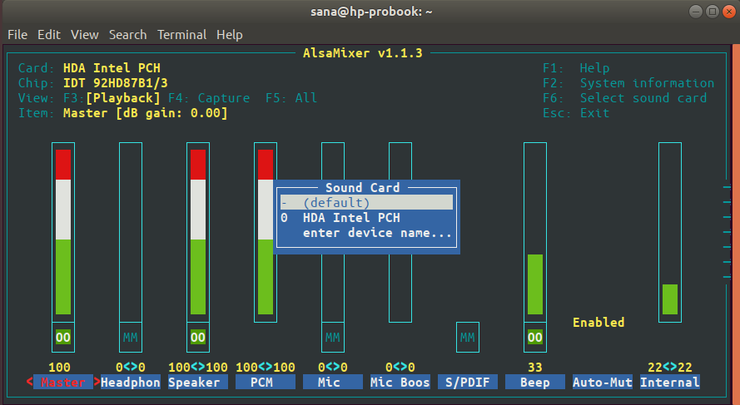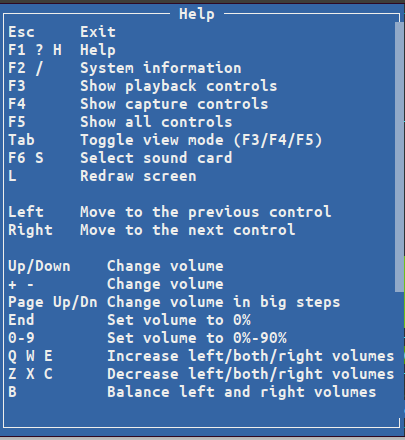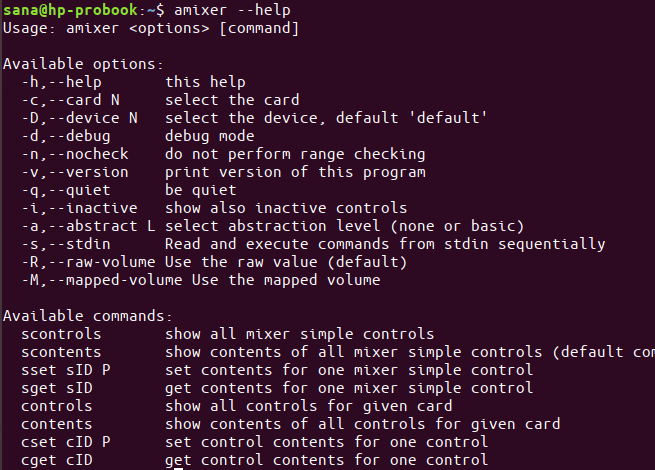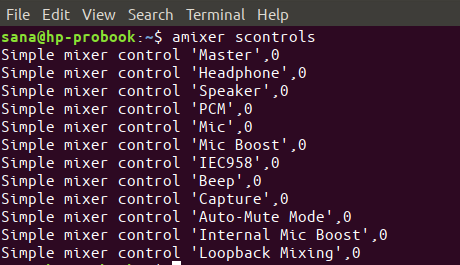- Управление уровнем звука из командной строки Ubuntu
- Установка ALSA
- Использование Alsamixer — графического интерфейса для Alsa
- Представления Alsamixer
- Представление Capture
- Представление All
- Представление Playback
- Выбор звуковой карты
- Управление свойствами звука
- Использование Amixer для управления звуком с помощью команд
- Управление громкостью из терминала/скрипта
- Настройка звука в Ubuntu
- Кратко
- Обзор
- Мысль первая: удаляем PulseAudio — ставим JACK
- Мысль вторая: ALSA и PulseAudio надо настраивать
- PulseAudio
- Диагностика ALSA
- Настройка ALSA
- alsamixer
- hdajacksensetest
- hdajackretask
- HDAAnalyzer
- Правка конфигов
- PulseAudio
- Выводы
Управление уровнем звука из командной строки Ubuntu
Оригинал: Control Audio volume through the Ubuntu Command Line
Автор: Karim Buzdar
Дата публикации: 10 июля 2019 года
Перевод: А. Кривошей
Дата перевода: февраль 2020 г.
Человек, разбирающийся в терминале, найдет способ выполнить любое действие, находясь в командной строке. В основном мы делаем системные настройки в графическом интерфейсе Ubuntu, но есть определенные ситуации, когда вы можете сделать это из командной строки. ALSA или Advanced Linux Sound Architecture обеспечивает поддержку аудио для большинства дистрибутивов Linux.
В этой статье мы объясним, как вы можете установить пакет утилит ALSA, если он еще не установлен в вашей Ubuntu. Мы также объясним, как вы можете управлять звуковыми свойствами ваших звуковых карт с помощью:
Alsamixer — графический интерфейс для ALSA
Amixer — командный интерфейс для ALSA
Мы запускали команды и процедуры, упомянутые в этой статье, в системе Ubuntu 18.04 LTS.
Установка ALSA
Пакет Alsa-utils содержит утилиты Alsamixer и Amixer. Этот пакет доступен в официальных репозиториях Ubuntu и может быть легко установлен в командной строке с помощью команды apt-get.
Откройте терминал либо через системный поиск приложений, либо с помощью сочетания клавиш Ctrl+Alt+T.
Следующим шагом является обновление индекса репозиториев вашей системы с помощью следующей команды:
Это поможет вам установить последнии доступные версии программ из интернета. Обратите внимание, что только авторизованный пользователь может добавлять, удалять и настраивать программное обеспечение в Ubuntu.
Теперь вы готовы установить Alsa-utils; вы можете сделать это, выполнив следующую команду от имени sudo:
Система может попросить вас ввести пароль для sudo, а также запросить выбор Y/n для продолжения установки. Введите Y, а затем нажмите Enter; программное обеспечение будет установлено в вашей системе. Однако процесс может занять некоторое время в зависимости от скорости вашего интернета.
Использование Alsamixer — графического интерфейса для Alsa
Alsamixer предлагает графическое представление звуковых карт, установленных в вашей системе, и позволяет вам легко просматривать и управлять свойствами этих карт. Alsamixer создан на базе Ncurses, так что вы можете оставаться в терминале, работая с громкостью звуковой карты.
Вы можете запустить этот графический интерфейс, выполнив следующую команду в вашем терминале:
Alsamixer отобразит свойства вашей звуковой карты по умолчанию следующим образом:
Если вы не можете увидеть все свойства, как показано на снимке экрана выше, либо разверните окно терминала или используйте клавиши со стрелками влево и вправо, чтобы просмотреть свойства, которые не видны.
Представления Alsamixer
Когда вы открываете интерфейс Alsamixer, вы видите его в представлении Payback. Это означает, что из этого представления вы можете управлять только параметрами, связанными с воспроизведением звука. Два других вида, на которые вы можете переключиться:
Представление Capture
Чтобы просмотреть свойства, относящиеся только к захвату звука, вы можете переключиться в режим Capture, нажав F4, когда открыт Alsamixer. Вот так выглядит представление Capture:
Представление All
Чтобы просмотреть свойства, связанные как с захватом, так и с воспроизведением звука, вы можете переключиться в режим «All», нажав клавишу F5, когда открыт Alsamixer. Вот так выглядит All:
Представление Playback
Чтобы вернуться в режим Playback, нажмите кнопку F3.
Выбор звуковой карты
Утилита Alsamixer отображает свойства карты, которая выбрана «по умолчанию». Для просмотра/редактирования свойств другой звуковой карты, установленной в вашей системе, вы можете нажать F6.
Меню звуковой карты, как показано выше, появляется при нажатии клавиши F6. Вы можете перемещаться вверх и вниз по меню и затем нажать Enter, чтобы выбрать другую карту. Вы также можете вручную ввести имя карты, если оно не отображается в списке, выбрав пункт меню «enter device name».
Вы можете выйти из этого меню, нажав Esc.
Управление свойствами звука
Самая важная часть использования Alsamixer — это возможность увеличивать и уменьшать громкость определенного устройства.
Вы можете перемещаться влево и вправо, чтобы выбрать устройство, громкость которого вы хотите увеличить, уменьшить или отключить.
Когда вы выбрали устройство, используйте клавиши вверх и вниз, чтобы увеличить или уменьшить громкость соответственно.
Чтобы отключить устройство/элемент управления, нажмите клавишу m, когда выбрано это свойство.
Для получения информации обо всем, что вы можете сделать с помощью Alsamixer, нажмите элемент управления F1. Это отобразит справку следующим образом:
Вы можете использовать клавишу Esc, чтобы выйти из этого окна справки.
Использование Amixer для управления звуком с помощью команд
Amixer — это командный подход к управлению свойствами ваших звуковых карт. Он предоставляет набор команд, которые можно использовать для увеличения, уменьшения и даже отключения звука указанного устройства.
Введите следующую команду, чтобы увидеть все, что вы можете сделать с Amixer:
Ваша команда amixer выглядит в целом так:
Во всех ваших командах amixer вам нужно указывать три вещи:
1. Звуковая карта (номер карты), свойством которой вы хотите управлять.
2. Устройство/элемент управления, громкостью которого вы хотите управлять.
3. Значение громкости в процентах или децибелах, которое вы хотите установить, увеличить или уменьшить. Вы также можете указать, хотите ли вы отключить звук для звуковой карты.
Команда scontrols позволяет просматривать список элементов управления, которыми вы можете управлять:
1. Следующая команда установит громкость на главном элементе управления/устройстве первой звуковой карты на 100%.
2. Следующая команда установит громкость на элементе управления/устройстве Speaker второй звуковой карты на 30%.
3. Следующая команда установит громкость на элементе управления/устройстве Speaker второй звуковой карты на 3 дБ.
4. Следующая команда увеличит громкость на элементе управления/устройстве Speaker второй звуковой карты на 2 дБ.
5. Используйте следующие команды, чтобы отключить или включить звук устройства.
Источник
Управление громкостью из терминала/скрипта
Подскажите, пожалуйста, как увеличить/уменьшить громкость из терминала/скрипта?
Звуковая подсистема — pulseaudio, поверх ALSA.
Хотелось бы повесить запуск команд увеличения/уменьшения громкости на хоткеи, для управления громкостью из тайлового оконного менеджера i3wm.
В alsa простейший пример выглядит так: Для pulseaudio как-то так:
где 0 — номер нужного источника (можно имя), который можно узнать из вывода
Ну и неплохой пример серьезного подхода к этой теме здесь.
И, кстати, вам действительно так нужно pulseaudio?
Pulsaudio нужен только для скайпа (скайп не хочет использовать ALSA).
Отдельное спасибо за
/.xbindkeysrc — не знал о такой возможности.
# 6 лет, 8 месяцев назад (отредактировано 6 лет, 8 месяцев назад)
Aivar
Побойтесь Бога! Скайп — последнее, ради чего стоить ставить пульс. Хотя, я вообще не знаю, ради чего его стоит ставить.
# 6 лет, 8 месяцев назад (отредактировано 6 лет, 8 месяцев назад)
alexc
ALSA неправильно определила устройство по умолчанию для вывода звука — HDMI
Установите нужное устройство по умолчанию в конфиге альсы.
alexc
приложения при выводе звука в ALSA используют устройство монопольно, блокируя вывод звука из других приложений, что не очень удобно.
© 2006-2021, Русскоязычное сообщество Arch Linux.
Название и логотип Arch Linux ™ являются признанными торговыми марками.
Linux ® — зарегистрированная торговая марка Linus Torvalds и LMI.
Источник
Настройка звука в Ubuntu
У меня есть хобби — написание музыки. Поэтому после установки свежей версии Ubuntu на свой ноутбук мне понадобилось настроить звук чуть более тонко, чем обычным пользователям. К моему сожалению, сделать это у меня не вышло. Тем не менее, я хочу рассказать о шагах, которые немного приблизили меня к результату. Я надеюсь, что кому-то это сэкономит время. А может, с помощью читателей я смогу пройти дальше. Если вы пользуетесь Linux и можете произнести слова sidechain и компрессия в одном осмысленном предложении — Добро пожаловать!
Кратко
Для начала более подробно о сути задачи: есть ноутбук Asus N55 с Kubuntu 17.10 на борту. Нужно добиться той же конфигурации, которую можно получить на Windows:
- Без подключения сабвуфера драйвер работает в режиме 2.0
- При подключении сабвуфера драйвер переключается в режим 2.1. При этом переключении к каналам применяются частотные фильтры — НЧ для сабвуфера и ВЧ для колонок
- При подключении наушников, вывод звука переключается на них, вывод на колонки/сабвуфер приостанавливается
- При необходимости низких задержек можно с помощью выбора другого драйвера перейти в режим, обеспечивающий монопольный захват звуковой карты
Сразу после установки получаем нерабочий сабвуфер и нерабочие наушники.
В результате моих опытов мне удалось добиться следующего состояния системы:
- Драйвер работает в режиме 2.1
- При подключении сабвуфера ничего не изменяется
- При подключении наушников, вывод звука переключается на них, вывод на колонки/сабвуфер приостанавливается, но фильтры продолжают работать и в наушники идут только ВЧ
- При необходимости низких задержек можно адресоваться к карте через ALSA, но в этом режиме не работает сабвуфер, фильтры. Но работает переключение на наушники
Для знакомства с LMMS(с которой как оказалось нормально работать нельзя, но это отдельная тема) этого в общем-то хватает.
Если вы тоже добрались до этого состояния, то ничего нового этой статьей я вам не расскажу.
Обзор
Вы когда-нибудь задумывались о том, как устроена звуковая система Linux? Вот и я нет — обычно звук либо был не нужен, либо как-то работал, колонки играли — ни о каких фокусах подключения сабвуфера или наушников речи не было.
Похоже, теперь самое время узнать об этом немного больше. Гугление показало следующую картину:
Мысль первая: удаляем PulseAudio — ставим JACK
Мало кто говорит, что PulseAudio де-факто является стандартом для интеграции звука, по крайней мере в Ubuntu. Практически любой софт, который издает звуки, будет с большой долей вероятности пользоваться PulseAudio API. FF, например, для поддержки JACK надо отдельно собирать.
Поэтому удалять PulseAudio не стоит, если вы не уверены, что все чем вы будете пользоваться, умеет работать с JACK. Видимо, поэтому существует еще вариант интеграции Jack-PulseAudio. Но от этого варианта я отказался, т.к. для работы в том софте, где требуются низкие задержки, меня устраивает монопольный доступ через ALSA(под Windows это работает так же — там, где нужна низкая задержка, запрашивается монопольный доступ). Возможно, когда дело дойдет до установки какого-нибудь Ardour, мне придется вернуться к этому варианту.
Мысль вторая: ALSA и PulseAudio надо настраивать
Так, ну хорошо, JACK не нужен. Выходит, чтобы все заработало, мне надо настроить ALSA-компонент для своей карточки и интеграцию его с PulseAudio
PulseAudio
Тут нам из коробки предлагают вот такую UI консоль
Мне кажется, к такому инструменту пояснения излишни. После применения настроек вы сразу сможете слышать изменения, так что пробуйте.
Еще amarao советует обратить внимание на pactl /pacmd. Если я доберусь — напишу, что там к чему с этими утилитами
Диагностика ALSA
Первым делом понадобятся хоть какие-то инструменты для диагностики — это пакет alsa-utils
sudo apt install alsa-utils
Теперь посмотрим, как видит наше оборудование система
aplay -l
Кроме того, настройки надо проверять. Для этих целей обнаружилась утилита speaker-test
вызов speaker-test —help покажет, что умеет утилита, но мне особенно интересна конфигурация
speaker-test -Dplughw:1,0 -c4
- -D — id устройства. 1,0 — это индексы устройства и подустройства, их мы видели выше в выводе aplay
а вот структура текстовой части описана тут - -c — количество каналов на которые будет выведен тест
В моем случае первые 2 канала работают хорошо, а вот дальше интересно — 3й канал LFO не звучит, но зато звучит 4й канал. Такое ощущение, что LFO настроен как… стерео. Мне кажется, это часть моей проблемы.
Настройка ALSA
Тут и тут советуют поизучать dmix — это модуль микшера каналов в ALSA — буду смотреть
alsamixer
alsamixer — псевдографический интерфейс микшера. Половина советов по настройке ограничивается этой утилитой. И действительно, именно эта утилита часто покажет, когда канал неожиданно замьютился или у него сбросился уровень громкости.
Но настройка в микшере результата не дала.
hdajacksensetest
Следующая полезная утилита — hdajacksensetest. Показывает какие разъемы детектируют подключение внешних устройств.
Ок, я вижу, что мой внешний сабвуфер подключен на порт 0x1a.
Давайте попробуем найти как можно объяснить карте, куда выводить LFO.
hdajackretask
Большинство советов по настройке маппинга указывают на утилиту hdajackretask:
Тут вроде бы все понятно — есть порты, есть маппинг. К сожалению, никакие манипуляции с портом 0x1a к успеху не привели.
Может, после настройки надо явно перезагружать сервисы?
sudo alsa force-reload
Нет, смотрим дальше.
HDAAnalyzer
Для настройки маппинга есть еще одна утилита:
скачать ее можно в виде python-скрипта(. ) вот тут.
Выглядит эта штука как прокачанный вариант hdajackretask — она даже умеет строить схему маршрутизации портов графически. Но эксперименты с этой штукой тоже не привели ни к чему, кроме полной потери звука.
Никакого гайда по настройке я не нашел, поэтому пробовал методом проб и ошибок.
Правка конфигов
Других утилит, способных помочь в настройке звука я не обнаружил. Остается попробовать только одно — искать и править конфиги. С помощью гугла и find, мне удалось обнаружить несколько локаций.
PulseAudio
/usr/share/pulseaudio
в папке alsa-mixer тут лежат конфиги. Т.к. Pulseaudio более-менее работает тут я ничего трогать не стал.
/etc/pulse/daemon.conf
Как я понял, это настройки службы pulseaudio — один из немногих конфигов, изменения в котором на что-то влияют. именно тут настройками:
enable-lfe-remixing = yes
lfe-crossover-freq = 200
я заставил звучать свой сабвуфер из Pulseaudio так, как он должен. Для lfe-crossover-freq 200 — это очевидно частота среза в герцах.
Но тут же становится очевидно, что настроить нечто более сложное(при подключении наушников прекращать отправлять бас на сабвуфер) в этом конфиге возможности нет.
/usr/share/alsa/*
Тут лежит несколько shell-скриптов, в т.ч. alsa-info.sh, который может быть полезен при подготовке дефекта в трекере и т.д.
а в папке pcm какие-то конфиги, разобраться в которых мне не удалось:
Трогать их я пока не решился.
/etc/modprobe.d/alsa-base.conf — второй доказанно полезный конфиг. Вот эта строчка, дописанная в низ конфига, реально заставила работать наушники под ALSA:
options snd-hda-intel model=auto,auto probe_mask=1
Про настройку этого конфига написано довольно много. Одна из его целей, как я понял — сопоставить устройствам кодеки(model). Кодеки это… какой-то пресет маппингов… Есть табличка (копия есть тут). Думаю, в большинстве случаев для стандартных конфигураций этого действительно достаточно.
Там описаны модели для разных контроллеров. Но если для вас они не срабатывают, то вам рекомендуют добавить свою конфигурацию.
Звучит классно, но тут я должен сделать 2 ремарки:
- гайда как сделать свою конфигурацию — что конфигурить, куда сохранять, коммитить и т.д. я не нашел.
- После изменения настроек в alsa-base.conf нужно перезагружать ОС. Без перезагрузки никакие sudo alsa force-reload и даже хардкорный echo 1 | sudo tee /sys/class/sound/hwC1D0/reconfig не заставляют ALSA перечитать кодек устройства.
Кстати, в /sys/class/sound/hwC1D0/ — лежат файлы уже непосредственно устройства, т.е. как я понял hdajackretask работает именно с этими файлами. Тут тоже, наверное, можно сделать что-то полезное, если знать куда что писать.
Выводы
На этом у меня все. После правок в daemon.conf и alsa-base.conf , я получил результат, описанный в начале. Это все, чем я мог помочь вам в деле настройки звука под Ubuntu.
Большинство приведенной тут информации я получил здесь и документации ALSA на Arch Linux.
Как я и говорил, после проделанной работы появляется больше вопросов, чем ответов:
- как так pulseaudio нормально работает с сабвуфером, а ALSA нет.
- какие все-таки конфиги надо править для правки маппинга портов??
- как оформить вот свою модель HD-Audio.
- насколько ALSA эффективна по сравнению с аналогами в других ОС? подходит ли она вообще для работы со звуком?
Общий вывод, который я могу сделать по результатам проделанной работы: в целом видно, что если GUI, например, сообщество более-менее занимается, то звуковая подсистема явно остается за бортом.
На сегодняшний день возможности использования этой подсистемы не выдерживают никакой конкуренции с аналогами в других популярных ОС.
Такие досадные проблемы, как неработающий сабвуфер или наушники, или отсутствие НЧ-фильтра для сабвуфера, заставляют еще раз подумать, прежде чем отказываться от предустановленного софта. Ведь никому не хочется получать от своей железки меньше отдачи из-за кривостей ОС.
Источник