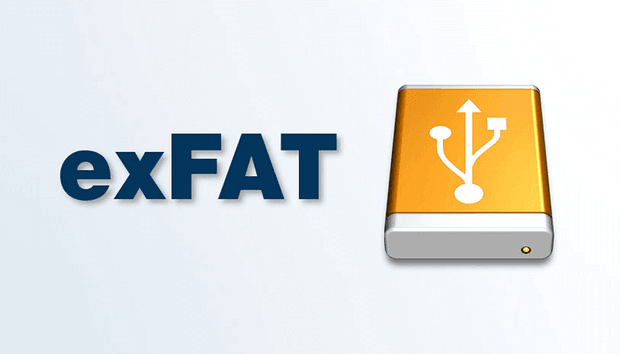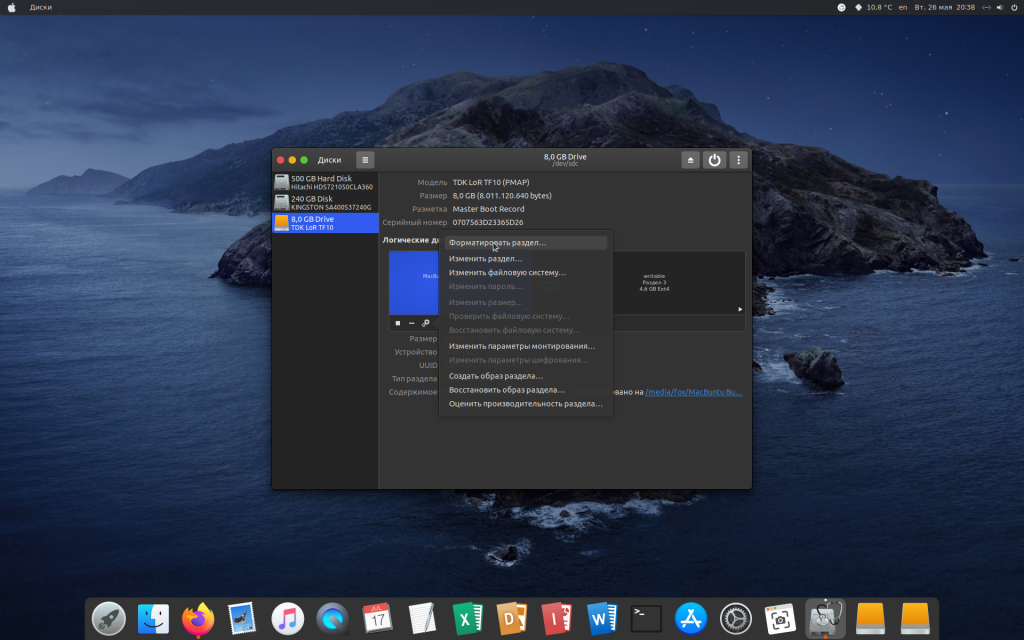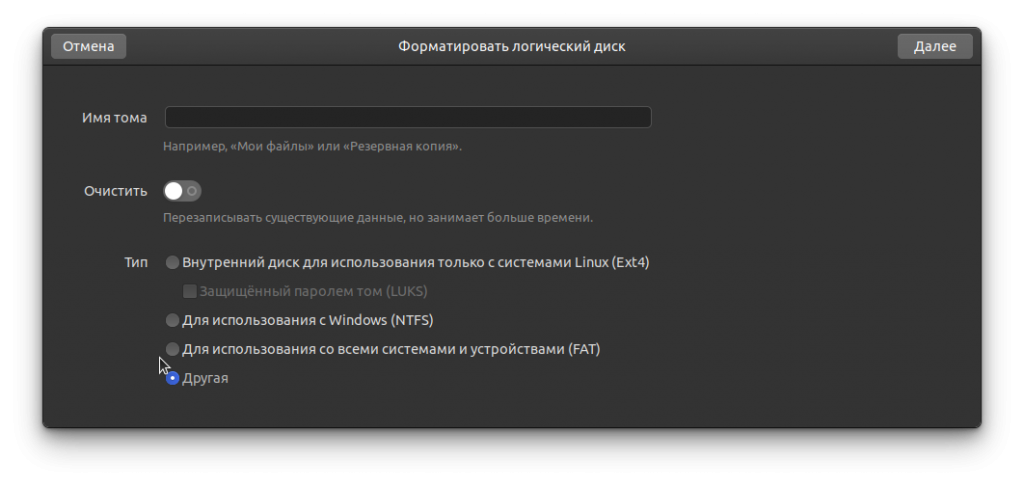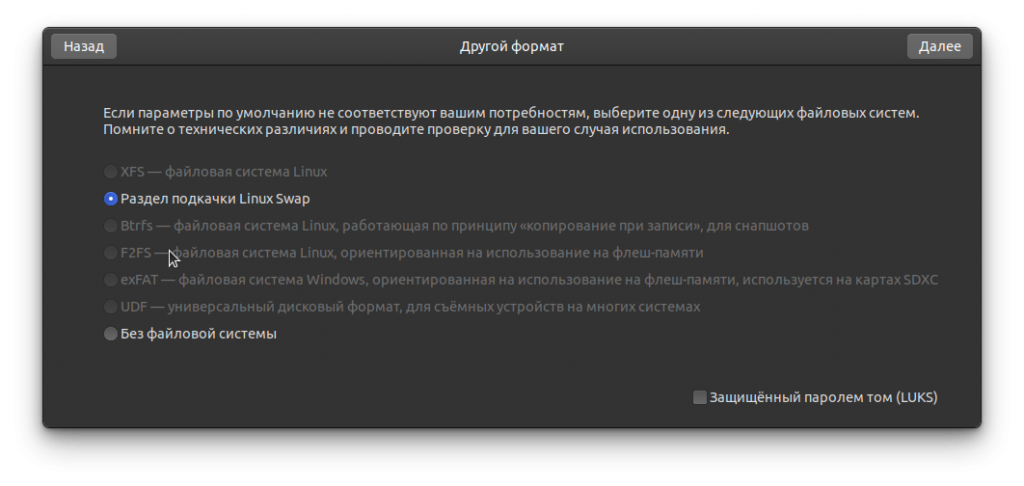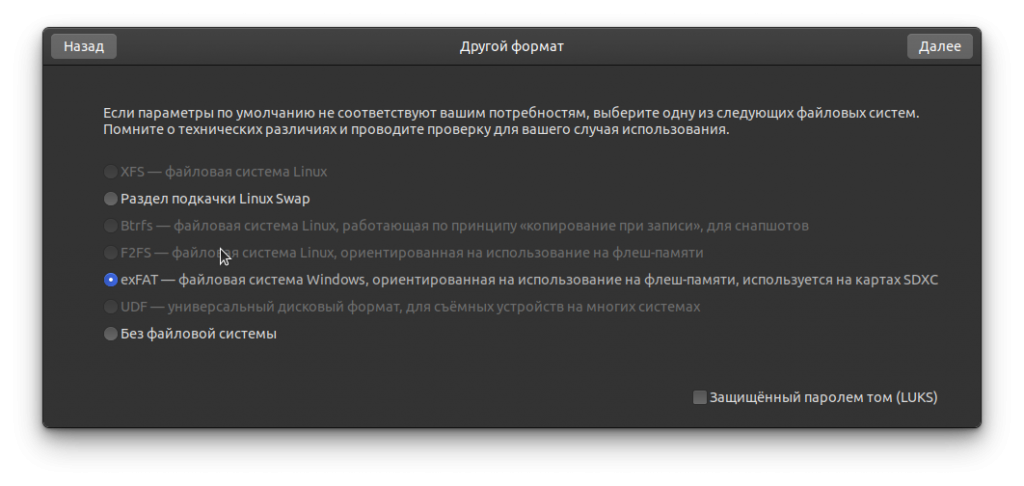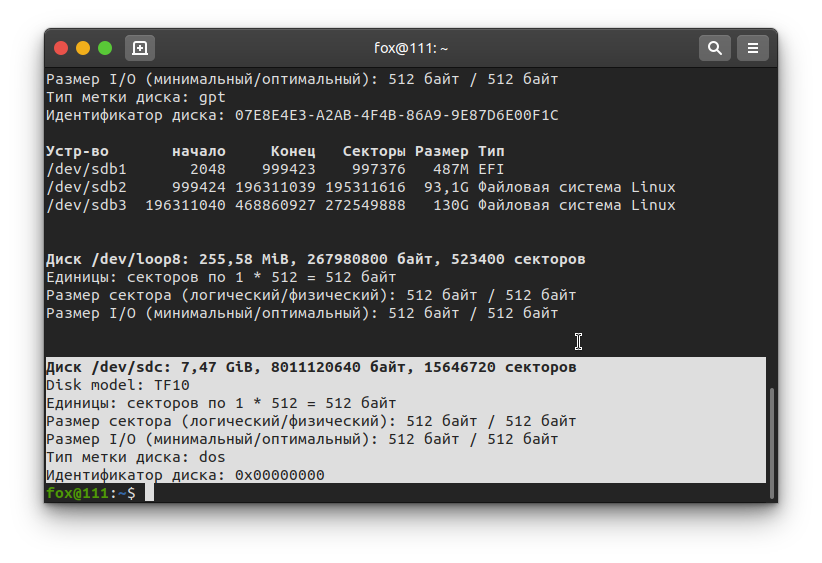- exFAT Linux: Читаем и форматируем флешки с файловой системой exFAT в Linux
- Как в Linux форматировать флешку в exFAT
- 1. Отформатируйте флешку в exFAT с помощью exfatprogs из терминала
- 2. Отформатируйте флешку в exFAT с помощью инструмента Gnome Disks tool
- Заключение
- Как форматировать флешку в exFAT формат в Linux
- Как отформатировать флешку в exFAT формат в Linux
- How to Format a USB Disk as exFAT on Linux [Graphically and Command Line]
- Method 1: Format disk as exFAT using GNOME Disks tool
- Method 2: Format disk as exFAT in Linux command line (for advanced users)
- Did you succeed to create exFAT disk?
exFAT Linux: Читаем и форматируем флешки с файловой системой exFAT в Linux
Файловая система exFAT разработана Microsoft и предназначена для портативных устрйств, например USB флешки. Пользователям Windows не стоит переживать о поддержки ее в системе, и они получают поддержку уже сразу после установки «Оффтопика». Нам же, пользователям Linux, нужно чуток поработать и тогда будет наш любимый Linux иметь поддержку чтения exFAT.
Для работы exFAT в Linux, нам небоходимо установить пару дополнительных программ, как это сделать и какие программы, расскажу я вам далее.
exFAT в Linux
Нам нужны две программы:
Пользователи Ubuntu могут установить их:
sudo sudo add-apt-repository ppa:relan/exfat
sudo apt-get install exfat-utils fuse-exfat
Обладатели openSUSE устанавливают так:
zypper ar http://download.opensuse.org/repositories/home:/ZaWertun:/exfat/openSUSE_Tumbleweed/home:ZaWertun:exfat.repo
zypper in exfat-utils fuse-exfat
После чего перезагружаем компьютер и видим как ваш Linux имеет поддержку чтения файловой системы exFAT! 🙂
Ну что же делать, если вам нужно отформатировать USB флешку или другое переносное устройство? Читаем далее 🙂
Форматирование в exFAT
Чтобы отформатировать к примеру USB флешку, она должна быть полностью пустая и очень важно, не содержать никакой другой файловой системы! Удалить полностью весь раздел на ней можете к примеру программой GParted. Как с ней работать, читаем статью: Разбиваем диск на разделы. Или обзор GParted .
После того как флешка полностью пустая, идем в терминал и вводим команду для создания на ней exFAT файловой системы:
Ubuntu:
openSUSE:
Выхлоп будет такой:
File system created successfully.
Удачной вам работы с файловой системой exFAT, Linux — сила 🙂
Возьмем на заметку, хотя не пробовал еще подклюяать что то с exFAT 🙂
а если использовать флешку просто в FAT? большая разница? ну а если надо скинуть с такой флешки — то не заменимая вещь
зято с wikpedia:
Основными преимуществами exFAT перед предыдущими версиями FAT являются:
Уменьшение количества перезаписей одного и того же сектора, что важно для флеш-накопителей, у которых ячейки памяти необратимо изнашиваются после определённого количества операций записи (это сильно смягчается выравниванием износа — wear leveling, — встроенным в современные USB-накопители и SD-карточки). Это была основная причина разработки ExFAT.
Теоретический лимит на размер файла 264 байт (16 эксабайт).
Максимальный размер кластера увеличен до 225 байт (32 мегабайта).
Улучшение распределения свободного места за счёт введения бит-карты свободного места, что может уменьшать фрагментацию диска.
Введена поддержка списка прав доступа.
Поддержка транзакций (опциональная возможность, должна поддерживаться устройством).
Источник
Как в Linux форматировать флешку в exFAT
exFAT представляет собой файловую систему, специально разработанную и оптимизированную для USB-накопителей, SD-карт и внешних дисков. Это делает exFAT очень популярной среди пользователей Linux.
Для формирования флешки в exFAT на Linux необходимо установить exfat-utils или exfatprogs, которые могут позволить нам создавать, читать или записывать, файловую систему exFAT на любое устройство. Будь то флешка или раздел жесткого диска.
В этой статье мы покажем, как отформатировать флешку в exFAT на Linux из терминала и графического интерфейса.
Для этого существует два пути:
- Форматирование USB — диска с помощью инструмента exfatprogs из терминала.
- И Форматирование флешки в exFAT с помощью инструмента Gnome Disks.
Примечание: Если вы используете ядро Linux, начиная с версии 5.4.x, то в ядре Linux включена поддержка файловой системы exFAT по умолчанию. Если вы рассматриваете форматирование флешки в exFAT, то вам необходимо установить exfat-utils или exfatprogs. Мы рекомендуем использовать инструмент exfatprogs из-за множества новых функций.
1. Отформатируйте флешку в exFAT с помощью exfatprogs из терминала
Пакеты exfatprogs предоставляют инструмент используемый для управления файловой системой, расширенной таблицы распределения файлов. Который позволяет пользователям создавать, проверять и маркировать файловую систему exFAT.
Установите exfatprogs с помощью следующей команды:
Откройте терминал и найдите флешку с помощью следующей команды fdisk:
Вы также можете найти его с помощью команды df:
В моем случае: /dev/sdb эта моя флешка, а /dev/sdb1 представляет раздел.
Теперь откройте меню fdisk с помощью команды:
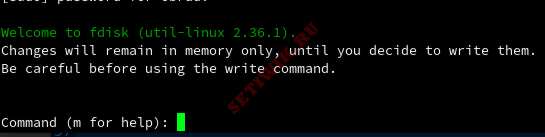
Чтобы создать и добавить новый раздел. Просто наберите n в меню fdisk:
n – команда предназначена для создания нового раздела.
После ввода терминал попросит ввести некоторые значения, вы можете просто нажать enter, и все значения добавятся по умолчанию.
Теперь вы можете проверить раздел с помощью команды p:
Теперь, когда у нас есть раздел, остается установить флаг. Чтобы изменить флаг на exFAT введите t
Fdisk попросит ввести номер указывающий на флаг, который вы хотите установить. Чтоб посмотреть все существующие флаги разделов введите L
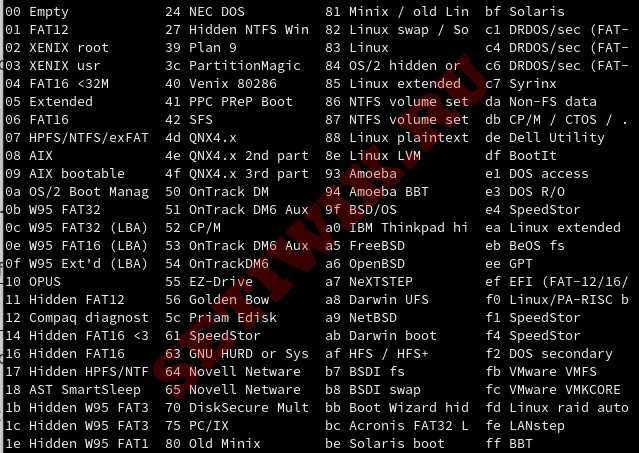
Выберите и введите номер 7 в fdisk для установки флага раздела HPFS/NTFS/exfat
Теперь, когда флаг установлен, нам нужно написать и сохранить наши настройки. Для этого введите команду w в fdisk.
w – предназначен для записи таблицы на диск.
Вывод в терминале:
The partition table has been altered.
Calling ioctl() to re-read partition table.
Syncing disks.
Теперь у нас есть раздел и нам нужно создать файловую систему. Сделать это можно с помощью команды mkfs, что означает создание файловой системы exFAT..
Важно: Обратите внимание, что вы должны найти идентификатор номера вашего раздела и заменить файл /dev/sdb1.
Вывод в терминале:
mkexfatfs 1.3.0
Creating… done.
Flushing… done.
File system created successfully.
После создания файловой системы вы можете проверить ее, для того чтобы убедиться что все отформатировано правильно:
Вывод в терминале:
Если вы это сделали, то ваше USB-устройство готово к использованию!
2. Отформатируйте флешку в exFAT с помощью инструмента Gnome Disks tool
Если вы используете Gnome, то у вас вероятно есть дисковый инструмент, который устанавливается в системе во время установки Gnome.
Откройте Диски и найдите свою флешку с левой стороны. Убедитесь, что вы выбрали флешку и что вы выбрали нужный раздел, который хотите отформатировать в exFAT.

Выберите кнопку Settings:

Далее выберите Форматирование раздела под кнопкой настройки, у вас появится новое окно.

Выберите Other (Другой), чтобы перейти в новое окно. Где вы найдете тип формата exFAT. Дополнительно вы можете добавить имя тома, например: “Формат тома exFAT”.
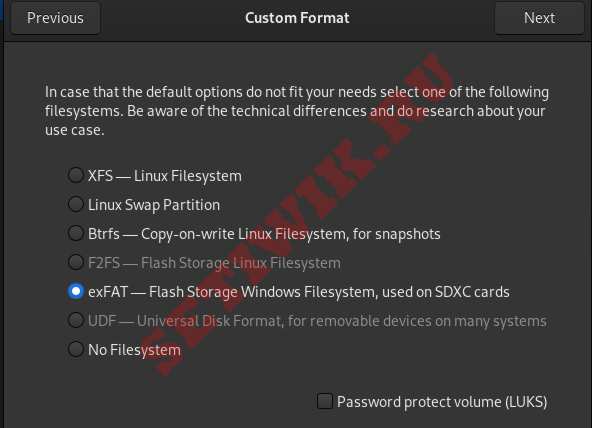
В конце вам будет предложено подтвердить настройки которые вы выбрали:

Нажмите на красную кнопку Format (Формат), и все готово!
Заключение
В этой статье вы узнали, как форматировать флешку в exFAT с помощью терминала и графического интерфейса. Использование графического интерфейса для форматирования exfat более простой способ.
Источник
Как форматировать флешку в exFAT формат в Linux
Долгое время файловая система FAT была стандартным выбором для форматирования дисков. Она совместима практически со всеми основными операционными системами.
Одной из основных проблем файловой системы FAT является невозможность передачи файла размером более 4 ГБ. Это означает, что даже если на вашем USB-диске есть 32 ГБ свободного места, если вы попытаетесь передать ISO-образ или какой-либо другой файл размером более 4 ГБ, передача не удастся.
Это создает проблему в ситуации, когда вы создаете загрузочный USB-диск Windows в Linux. Нельзя использовать NTFS, а файловая система FAT имеет ограничения в размере 4 ГБ.
Чтобы преодолеть ограничения файловой системы FAT, Microsoft разработала файловую систему exFAT. И в этом уроке я покажу вам, как отформатировать USB-диск в файловую систему exFAT.
Как отформатировать флешку в exFAT формат в Linux
Есть два способа:
- Отформатировать диск exFAT, используя графический инструмент
- Форматировать диск как exFAT с помощью командной строки
Начиная с ядра Linux 5.4, поддержка файловой системы exFAT включена в самом ядре Linux. Проверьте, какую версию ядра Linux вы используете . Если это ядро 5.4 или выше, у вас все будет хорошо.
В противном случае вам придется явно включить поддержку exFAT. В дистрибутивах на основе Ubuntu вы можете использовать пакеты для этой цели:
Метод 1: Форматировать диск как exFAT с помощью инструмента GNOME Disks
Форматирование диска с использованием утилиты GNOME диск – простая задача. Она предустановлена во многих дистрибутивах Linux.
Подключите внешний USB-диск. Теперь найдите Диски в меню и откройте приложение Диски GNOME. В качестве первого шага выберите диск, который вы хотите отформатировать, и следуйте инструкциям за мной.
Внимание: обратите внимание на диск, который вы выбираете для форматирования. Не отформатируйте ваш основной диск.
Обычно используются файловые системы Ext4, NTFS, FAT. Чтобы использовать exFAT, выберите « Другая» и нажмите « Далее».
Последний шаг: выберите файловую систему exFAT и нажмите « Создать» . Работа выполнена!
Видите, как легко было создать диск exFAT в Linux графически.
Способ 2: форматировать диск в формат exFAT из командной строки Linux (для опытных пользователей)
fdisk – это утилита командной строки, основанная на диалогах, которая создает и управляет таблицами разделов и разделами на жестком диске. На самом деле, она считается одной из лучших инструментов разметки для Linux.
Подключите внешний жесткий диск и введите в терминале следующую команду:
Эта команда перечислит все жесткие диски и разделы на вашем компьютере. Определите раздел, который вы хотите отформатировать на внешнем жестком диске. Размер дисков должен дать вам подсказку. У меня USB-диск был помечен как /dev/sdc.
После того, как вы определили свой USB-диск, отформатируйте его в формат exfat, используя приведенную ниже команду. Замените /dev/sdX идентификатором устройства вашего диска. LABEL – это имя, которое вы хотите дать своему диску, например Data, MyUSB и т. д.
При желании запустите fsck check, чтобы убедиться, что форматирование выполнено правильно.
Вот и все. Наслаждайтесь диском exFAT.
Вам удалось создать диск exFAT?
Надеюсь, вы найдете этот учебник достаточно простым и шагом вперед для создания прочной базы знаний по разделам.
Источник
How to Format a USB Disk as exFAT on Linux [Graphically and Command Line]
Last updated October 29, 2020 By Dimitrios 66 Comments
Brief: This tutorial teaches you how to format a USB disk in exFAT format on Linux systems. Both GUI and command line methods have been discussed.
For a long time FAT has been the default choice of filesystem for formatting disks. It is compatible with pretty much all the major operating systems.
The one major problem with FAT filesystem is that you cannot transfer a file larger than 4 GB. This means even if your USB disk has 32 GB of free space, if you try to transfer a ISO image or some other file greater than 4 GB in size, the transfer will fail.
This creates a problem in situation like when you are creating a bootable USB of Windows in Linux. You cannot use NTFS and FAT filesystem has that 4 GB size restrictions.
To overcome the limitations of FAT filesystem, Microsoft came up with exFAT filesystem. And in this tutorial, I’ll show you how to format a USB disk in exFAT filesystem.
Prerequisite
Starting Linux kernel 5.4, exFAT filesystem support is enabled in Linux kernel itself. Check which Linux kernel version you are running. If it is kernel 5.4 or higher, you should be fine.
Otherwise, you’ll have to enable exFAT support explicitly. In Ubuntu-based distributions, you can use these packages for this purpose:
sudo apt install exfat-fuse exfat-utils
Method 1: Format disk as exFAT using GNOME Disks tool
Formatting a drive using GNOME Disks is a straightforward job. It comes preinstalled in a number of Linux distributions.
Plug in your external USB disk. Now, look for Disks in menu and open the GNOME Disks application. As a first step choose the drive that you want to format and follow the steps with me.
Warning: Pay attention to the disk you are selecting to format. Don’t format your main disk accidentally.
1. Gnome Disks 2
The commonly used file systems like Ext4, NTFS, FAT will appear first. To use exFAT, choose “Other” and then click on “Next“.
Final step: choose exFAT file system on this screen and then click Create. Job done!
See how easy it was to create a exFAT disk in Linux graphically? Now, let me show you the terminal method as well.
Method 2: Format disk as exFAT in Linux command line (for advanced users)
fdisk is a dialogue-driven command-line utility that creates and manipulates partition tables and partitions on a hard disk. In fact, it is considered one of the best partitioning tools for Linux.
Plug in your external hard disk then type the following command in the terminal:
This will list down all the hard disks and partitions in your computer. Identify the partition that you want to format in your external hard disk. Size of the disks should give you a hint. For me, the USB disk was labelled as /dev/sdb1.
Once you have identified your USB disk, format it as exfat using the command below. Replace /dev/sdXn with your disk’s device ID. LABEL is basically the name you want to give to your disk like Data, MyUSB etc.
Optionally, run fsck check to make sure the formatting has been done properly.
That’s it. Enjoy the exFAT disk.
Did you succeed to create exFAT disk?
I hope you find this tutorial simple enough, and a step forward to build a solid partitioning knowledge foundation.
Sometimes easy and simple tips and tricks will make you a better Linux in the long term. Our frequent readers know that first hand but if you discovered It’s FOSS recently, you may take the opportunity to explore our handy tutorials.
Don’t forget to subscribe and let me know your questions and suggestions in the comments below.
Like what you read? Please share it with others.
Источник