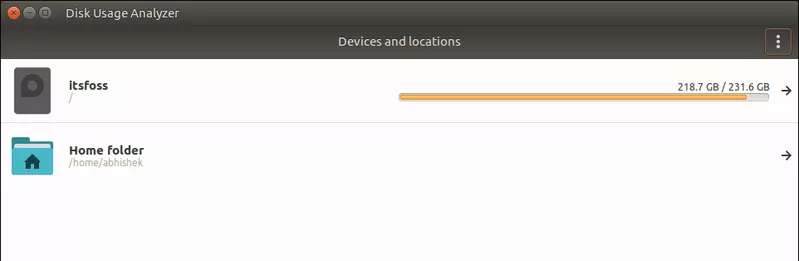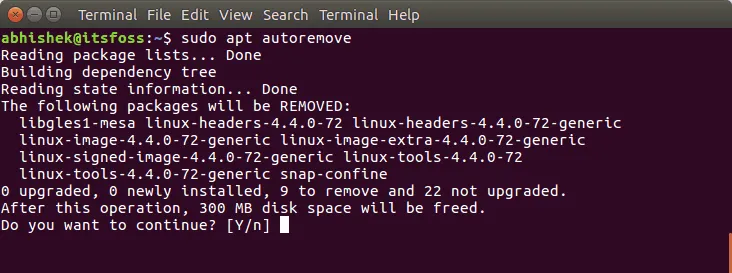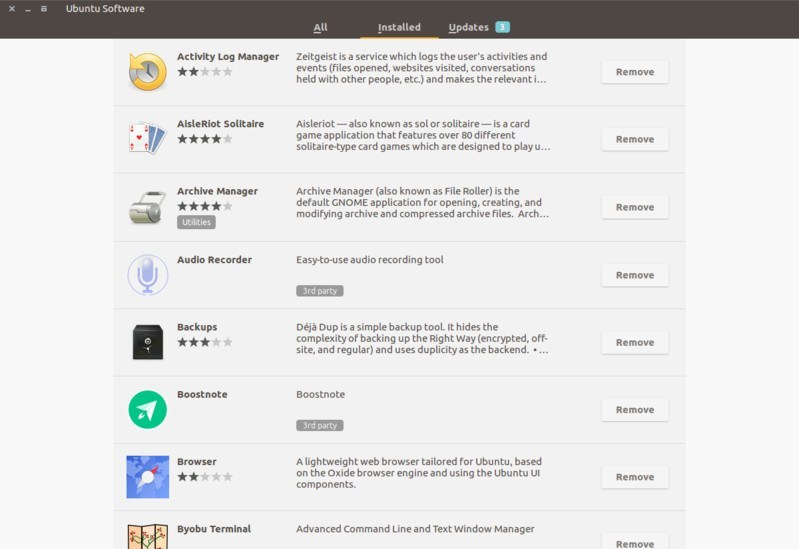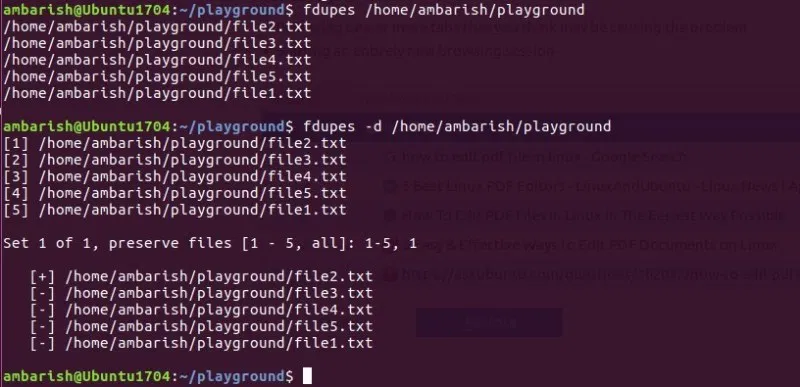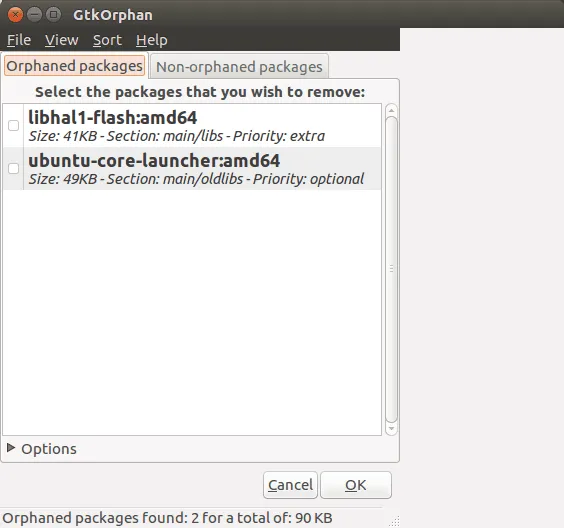- Linux ест вашу оперативную память? Как управлять вашей памятью
- Как просмотреть бесплатную оперативную память в Linux
- Как Linux использует оперативную память
- Разница между свободной и доступной оперативной памятью
- Как очистить кэш и буфер оперативной памяти
- Как просмотреть и закрыть программы
- Повышение производительности системы Linux еще больше
- Нехватка оперативной памяти в Linux на рабочем ПК: оптимизация и действия при зависании
- zram и приоритеты свопов
- Быстро вырубить программу, перегружающую ОЗУ. Запас ОЗУ для SSH
- 7 способов освободить место на диске в Ubuntu и Linux Mint
- Проверьте свободное место на Убунту
- Как освободить дисковое пространство в Ubuntu и Linux Mint
- 1. Избавьтесь от пакетов программ, которые больше не требуются [Рекомендуется]
- 2. Удалите ненужные приложения [Рекомендуется]
- 3. Очистка APT-кэша в Ubuntu
- 4. Очистка логов системных журналов [Средний уровень]
- 5. Удаление старых версии Snap-приложений [Средний уровень]
- 6. Очистка кэша эскизов [Средний уровень]
- 7. Поиск и удаление дубликатов файлов
- Другие методы очистки системы [Для экспертов]
- Бонус: Использование графических инструментов GUI для освобождения пространства в Ubuntu
- Завершение
Linux ест вашу оперативную память? Как управлять вашей памятью
Таким образом, вы установили Linux, обещая, что он требует меньше системных ресурсов, чем Windows. Тогда почему в вашей системе вдруг не хватает оперативной памяти?
Не паникуйте! Linux не ест вашу оперативную память. Чтобы понять, что происходит, нам нужно взглянуть на то, как Linux управляет памятью.
Как просмотреть бесплатную оперативную память в Linux
Как и в любом другом случае в Linux, существует несколько способов проверить, сколько ОЗУ используется. Если вы работаете в коммерческой операционной системе, вам может быть проще открыть приложение, похожее на диспетчер задач Windows или монитор активности macOS. Название этой программы зависит от того, какую среду рабочего стола Linux вы используете.
В GNOME, наиболее широко используемой опции, откройте программу под названием Системный монитор. В KDE, аналогичной полнофункциональной альтернативе, используйте Konsole вместо. В других средах рабочего стола есть похожие инструменты под разными именами.
Для подхода, который работает независимо от среды вашего рабочего стола, вы можете обратиться к командной строке. Откройте Терминал приложение и введите следующую команду.
Вы увидите результаты, которые выглядят примерно так. Числа будут меняться в зависимости от объема оперативной памяти, установленной на вашем компьютере, и количества активных программ.
Для более тщательного изучения вашей оперативной памяти попробуйте следующее:
Приведенная выше команда загружает тот же файл, что свободно Команда использует, чтобы увидеть, сколько памяти доступно на вашем компьютере.
Если ваши цифры кажутся серьезными, может показаться, что Linux съел вашу оперативную память. Допустим, у вас есть 4 ГБ ОЗУ, и используется 3,9 ГБ. Только 0,1 ГБ, кажется, бесплатно для дополнительных приложений! Похоже, что вы находитесь в одной программе от остановки вашего компьютера.
Посмотри снова. На этот раз обратите внимание на колонку «доступно». Там вы можете обнаружить, что у вас есть 1 ГБ данных, открытых для приложений. Но как? Все сводится к тому, как Linux управляет и использует RAM
Как Linux использует оперативную память
То, как Linux использует ОЗУ, не сильно отличается от Windows и других операционных систем. Но разные системы представляют то, что происходит по-разному.
Когда ваш компьютер обнаруживает, что в настоящее время ОЗУ не используется, он выделяет часть этого пространства для кэширования диска. Таким образом, приложения хранят данные в более быстром доступе, благодаря чему система работает быстрее и более плавно. Когда другим приложениям требуется больше памяти, они берут необходимое количество из этого дискового кэша, как если бы он оставался без использования.
Другими словами, Linux хорошо использует это пустое пространство в свободное время. Зачем тратить всю эту свободную память впустую?
Чтобы узнать, сколько места используется таким образом, посмотрите на столбец «buff / cache». Это объем оперативной памяти, выделенной для буферов и кеша во время выполнения команды. Идея, что очистка этого пространства может помочь производительности, является распространенным заблуждением об оперативной памяти.
Разница между свободной и доступной оперативной памятью
Теперь, когда вы все схвачены, все еще легко запутаться. Я понимаю. Вот как Linux просматривает вашу оперативную память.
- Используемый: ОЗУ, которое в данный момент используется приложением.
- Имеется в наличии: ОЗУ, которое может использоваться для кэширования диска, но может быть освобождено для приложений.
- Свободно: ОЗУ, которое не используется приложением или кэшированием диска.
Бесплатные и доступные могут показаться синонимами, но есть техническое отличие. Первое — это память, которая вообще не используется. Последнее — это память, которая используется в данный момент, но при необходимости может легко открыться. Для повседневного использования, последнее действительно важно.
Как очистить кэш и буфер оперативной памяти
Допустим, по какой-то причине вы все еще хотите очистить ОЗУ, которое ядро Linux использует для своих буферов и кеша. Чтобы было ясно, это негативно повлияет на производительность. Если вы хотите, чтобы ваша система работала оптимально, оставьте все как есть.
Вы собираетесь запускать эти команды как системный администратор.
Чтобы очистить кэш страницы, введите следующую команду:
Чтобы очистить зубные протезы и иноды, измените число на 2:
Чтобы очистить кеширование страниц, dentries и inode вместе, измените число на 3:
Если эти команды не улучшают работу вашего ПК, зачем их запускать? Это позволяет сравнить производительность вашего компьютера после внесения изменений без перезагрузки. Если вы не тестируете и не тестируете свой компьютер, нет особых причин для беспокойства.
Как просмотреть и закрыть программы
Означает ли все это, что вам не нужно проверять ОЗУ и управлять памятью в Linux? Не совсем.
Хотя Linux знает, как оптимизировать ОЗУ, это не означает, что ваши приложения это делают. Иногда ваш браузер забирает всю вашу память. Игра может зависнуть, не освобождая системные ресурсы. Средство просмотра изображений может зависнуть при попытке загрузить очень большое изображение.
Чтобы узнать, какие программы доставляют вашему компьютеру затруднения, попробуйте Топ команда:
Результаты будут выглядеть примерно так.
Теперь, когда вы обнаружили проблемную программу, что вы можете с этим поделать? Одним из вариантов является использование убийство команда. Для этого запишите номер PID, который появился рядом с программой при вводе Топ. Вам это понадобится.
Кроме того, вы можете использовать убить всех Команда закрыть программу, используя ее имя.
Повышение производительности системы Linux еще больше
В отличие от многих вещей в жизни, память вашего компьютера более или менее управляет собой. Здесь мы рассмотрели способы увидеть, что происходит, и, когда необходимо принять меры, вступить. Теперь вы знаете, как узнать, сколько памяти используется и какие программы ее используют. Вы также можете предпринять несколько шагов, чтобы остановить деятельность, занимающую много места.
Но вышеперечисленные инструменты вряд ли соответствуют тому, что доступно в наборе инструментов Linux. Смотрите наши статьи по ускорению медленного компьютера с Linux
и обновление ядра Linux для повышения производительности
Источник
Нехватка оперативной памяти в Linux на рабочем ПК: оптимизация и действия при зависании
На любой операционной системе часто не хватает оперативной памяти. Рассмотрим, как и сэкономить на увеличении аппаратных ресурсов машины с Linux, и продолжить более-менее комфортно пользоваться компьютером с Linux в условиях нехватки памяти.
Типична такая ситуация: есть своп (swap, раздел подкачки), который начинает использоваться при нехватке оперативной памяти, и размещен он на HDD, то есть жестком диске с низкой скоростью чтения информации. В таких ситуациях операционная система начинает тормозить, подвисает курсор мыши, сложно переключиться в соседнюю tty и т.д. Почему? Потому что планировщик ядра Linux не может выполнить запрос на какое-то действие в запущенной программе, пока не получит доступ к ее оперативной памяти, выполнить следующее действие тоже не может, образовывается очередь из запросов на чтение с диска, и система «подвисает» именно потому, что обработка очереди происходит гораздо медленнее, чем этого хочет пользователь.
Если в такой момент запустить htop или uptime , то показатель Load Average (LA) будет очень высоким, несмотря на низкую загруженность ядер процессора. Сочетание высокого Load Average и низкой загрузки процессора говорят о забитой очереди процессора.
Часто в интернете советуют изменить параметр ядра Linux vm.swappiness . Узнать его текущее значение на вашей системе можно так:
Ответ будет 60 почти наверняка. Это значит, что ядро Linux начинает свопить редко используемые страницы оперативной памяти, когда использование свободной оперативной памяти достигает 100%-60%=40%. Часто встречаются рекомендации поставить, например, vm.swappiness=10, чтобы своп не начинал использоваться, пока загрузка ОЗу не достигнет 90%. На самом деле не нужно трогать vm.swappiness, вы не умнее разработчиков ядра Linux, которые не просто так поставили 60 по умолчанию. Почему?
Представьте, что у вас всего 4 ГБ оперативной памяти, из них прямо сейчас занято 3 ГБ, vm.swappiness=10, своп на жестком диске (HDD) занят на 0%, и вы открываете тяжелый сайт в браузере, для чего требуется больше, чем имеющийся свободный 1 ГБ, например, 2 ГБ. Операционная система начинает в экстренном порядке отправлять в своп как минимум 0.5 ГБ (а по факту больше), чтобы можно было выделить браузеру необходимое количество оперативной памяти. Эта процедура становится самой приоритетной задачей, и придется пожертвовать даже движениями курсора мыши, чтобы ее выполнить как можно быстрее. Вы ждете. Проходит 5 минут, и система развисает, потому что окончила процедуру 100% загрузки очереди доступа к медленному жесткому диску, на котором размещена оперативная память (своп). При дефолтном vm.swappiness=60 редко используемые страницы памяти сбрасываются в своп заблаговременно, и резкого зависания на 5-10 минут не происходит.
UPD. В комментарии подсказывают, что это не точное описание работы vm.swappiness.
zram и приоритеты свопов
Рекомендую включить zram — прозрачное сжатие содержимого оперативной памяти. В Ubuntu это автоматизировано, достаточно установить пакет:
sudo apt install zram-config
Здесь и далее для дистрибутивов Rosa, Fedora все то же самое, но вместо zram-config —
Сервис systemd zram-config на Ubuntu будет автоматически добавлен в автозагрузку при установке пакета и запущен при перезагрузке системы. Для запуска вручную:
sudo systemctl start zram-config
sudo systemctl stop zram-config
Удаления из автозапуска:
sudo systemctl disable zram-config
Добавление в автозапуск:
sudo systemctl enable zram-config
При запуске zram-config берет число, равное 50% всего объема оперативной памяти, далее делает по одному виртуальному устройству /dev/zramN, где N начинается с 0, для каждого ядра процессора, а объем каждого /dev/zramN равен 50% всей оперативной памяти, деленному на количество ядер процессора. Так делалается для распараллеливания сжатия содержимого оперативной памяти по ядрам процессора; насколько я знаю, на современных ядрах Linux достаточно одного устройства /dev/zramN, а распараллелится оно само, но меня полностью устраивает искоробочная работа zram-config, и предпочитаю не лезть в нее руками.
Команда swapon -s выведет список всех задействованных свопов с указанием их приоритета. Первым используется тот своп, у которого приоритет выше. Если у вас уже есть дисковый своп и включен zram, то в случае с описанным выше пакетом-автокофигуратором приоритеты из коробки будут правильными. Например, у дискового свопа будет -1, а все /dev/zramN — 5. Таким образом, сначала используется zram, и только потом — диск.
Кстати, zram часто применяется на смартфонах, какую-либо на глаз заметную нагрузку на процессор при дефолтном методе сжатия lz4 он не создает.
Также приоритет свопа можно указать в /etc/fstab . Покажу на примере, как это сделано на моем рабочем компьютере с 6 ГБ ОЗУ.
Опцией монтирования pri=X заданы приоритеты свопов. Если еще включить zram, то картинка будет такой:
В первую очередь будет свопиться в zram, то есть сжиматься внутри оперативной памяти без использования внешнего устройства для свопа, во вторую — использовать небольшой своп на SSD. Почти никогда не будет использоваться 6 ГБ свопа на HDD, однако они понадобятся, если я захочу отправить компьютер в спящий режим в условиях большой загрузки оперативной памяти. (На самом деле у меня отключен zram).
На офисных ПК с 4 ГБ ОЗУ (Xubuntu 16.04, 17.10) всегда ставлю пакет zram-config . Chromium, по наблюдениям, на глаз, очень хорошо сжимается в оперативной памяти, в результате чего zram позволяет сделать работу намного более комфортной без модернизации железа.
Быстро вырубить программу, перегружающую ОЗУ. Запас ОЗУ для SSH
Бывает такое, что даже при vm.swappiness=60 какому-то черту, как правило, браузеру, требуется очень много оперативной памяти, и система подвисает. Решается очень просто: сочетание клавиш Alt+SysRq(PrintScreen)+F заставляет oom_killer принудительно включиться и вырубить процесс, который на момент вызова занимает больше всего памяти. Строго 1 процесс на 1 вызов, и строго обязательно что-то будет убито. Если много раз подряд нажмете, то, скорее всего, перезапустится графическая сессия. Событие убиения процесса отражается в dmesg красным цветом.
Однако эта штука, называющаяся Magic SysRq, из коробки отключена в большинстве дистрибутивов, потому что непривилегированный пользователь может убить абсолютно любой процесс. За это отчечает параметр ядра kernel.sysrq , узнать его текущее значение можно так:
Для работы Alt+SysRq+F нужно kernel.sysrq=1. Для этого отредатируем параметры ядра, расположенные в файлах /etc/sysctl.conf (обычно симлинк на /etc/sysctl.d/99-sysctl.conf) и /etc/sysctl.d/*.conf. Лучше всего создать отдельный файл:
sudo nano /etc/sysctl.d/99-dumalogiya.conf
Нажмем Ctrl+O, Enter для сохранения.
В случае с браузером Chromium Alt+SysRq(PrintScreen)+F будет вырубать по одной вкладке, не закрывая сам браузер, что очень удобно.
Сочетания клавиш Magic SysRq перехватываются напрямую ядром Linux, поэтому работают даже когда из-за очереди процессора подвисает X-сервер.
Источник
7 способов освободить место на диске в Ubuntu и Linux Mint
Со временем любая операционная система может засоряться по мере установки и удаления программ. Если ваш диск более 1 Тб, вы можете не утруждать себя очисткой Ubuntu, чтобы освободить место на диске. Но если ваш жесткий диск имеет ограниченное пространство, например, у меня 128 ГБ SSD в ноутбуке, освобождение дискового пространства становится необходимостью.
В этой статье я покажу вам некоторые из самых простых трюков, чтобы очистить вашу систему Ubuntu и получить больше места. Я также поделюсь некоторыми продвинутыми трюками, чтобы у вас был выбор.
Но перед этим давайте посмотрим, как найти свободное место, оставшееся на Ubuntu.
Проверьте свободное место на Убунту
Всегда полезно сначала проверить свободное дисковое пространство в Linux. Сделать это в Ubuntu довольно просто. Просто используйте инструмент Disk Usage Analyzer. Выполните поиск в меню и запустите программу. Здесь вы должны увидеть используемое дисковое пространство, а также оставшееся свободное место:
Как только вы узнали о состоянии свободного места на диске, пришло время очистить систему и освободить здесь еще немного свободного места.
Как освободить дисковое пространство в Ubuntu и Linux Mint
Существует несколько способов очистки дискового пространства в Ubuntu и других системах на базе Ubuntu. Здесь я покажу несколько трюков из командной строки, а также некоторые опции GUI.
Хоть я и упомянул несколько способов здесь, если вы новичок, избегайте тех, которые помечены как «для экспертов». Не то, чтобы вы не можете их использовать, но лучше избегать, если вы не знаете, что делаете.
Я использую Ubuntu 16.04 во время написания этой статьи, но вы можете использовать те же шаги для Ubuntu 18.04 и других версий Ubuntu, Linux Mint, Elementary OS и других дистрибутивов Linux на основе Ubuntu.
Вы также можете посмотреть видео, если не хотите читать.
1. Избавьтесь от пакетов программ, которые больше не требуются [Рекомендуется]
Если вы читали руководство по командам apt-get, вы могли наткнуться на опцию apt-get command ‘autoremove’.
Эта опция удаляет библиотеки и пакеты, которые были установлены автоматически для создания зависимостей устанавливаемого пакета. Если пакет был удален, то эти автоматически установленные пакеты бесполезны в системе.
Эта команда также удаляет старые ядра Linux, которые были автоматически установлены при обновлении системы.
Это простая команда, которую вы можете запускать время от времени, чтобы освободить место в системе Ubuntu:
Как видите, эта она освободила 300 Мб свободного пространства в моей системе.
2. Удалите ненужные приложения [Рекомендуется]
У всех нас есть несколько игр и/или приложений, которые мы почти не используем. Думаете, это не так? Попробуйте найти всё установленное программное обеспечение в вашей системе Ubuntu.
Скорее всего, у вас установлено несколько приложений, которые вы редко используете. Может быть, вы установили их после просмотра какого-либо крутого обзора, из любопытства или для выполнения определенной задачи.
Если вам нужно больше места, избавиться от неиспользуемых или менее часто используемых приложений — это всегда хорошая идея.
Вы можете удалить программы в Ubuntu прямо в центре программного обеспечения или с помощью приведенной ниже команды, если знаете правильное название приложения:
3. Очистка APT-кэша в Ubuntu
Ubuntu использует APT (Advanced Package Tool) для установки, удаления и управления программным обеспечением в системе, при этом он сохраняет кэш ранее загруженных и установленных пакетов даже после их удаления.
Система управления пакетами APT хранит кэш DEB пакетов в /var/cache/apt/archives. Со временем этот кэш может увеличиваться и содержать множество пакетов, которые вам не нужны.
Вы можете увидеть размер этого кэша с помощью команды du ниже:
Как видите, у меня более 500 Мб кэш-памяти. Когда у вас почти нет места, эти 500 Мб могут быть очень полезными.
Теперь у вас есть два способа очистить APT кэш.
Либо удалить только устаревшие пакеты, как те, которые были заменены недавним обновлением, что делает их совершенно ненужными.
Либо удалить кэш apt целиком (освобождает больше дискового пространства):
4. Очистка логов системных журналов [Средний уровень]
Каждый дистрибутив Linux имеет механизм протоколирования, который поможет Вам исследовать, что происходит в Вашей системе. В Ubuntu у вас будут данные журнала ядра, сообщения системного журнала, стандартный вывод и ошибки в различных службах.
Проблема в том, что с течением времени эти журналы занимают значительное место на диске. Вы можете проверить размер журнала с помощью этой команды:
Есть способы очистить системные журналы. Самый простой для вас — это очистить журналы, которые старше определенного дня.
5. Удаление старых версии Snap-приложений [Средний уровень]
Вы, наверное, уже знаете, что Snap-пакеты больше по размеру. Кроме того, в Snap хранятся как минимум две старые версии приложения (в случае, если вы хотите вернуться к предыдущей версии). Это съедает огромную часть пространства. В моем случае эта часть составляла более 5 GB.
Алан Поуп (Alan Pope), член команды Snapcraft в Canonical, создал небольшой скрипт, который вы можете использовать и запускать для очистки всех старых версий ваших snap приложений.
Здесь вам нужно создать новый shell скрипт и использовать следующие строки в нем:
Дайте ему разрешение на выполнение, запустите скрипт оболочки с помощью sudo и увидите магию. Скрипт удалил старые пакеты Snap и освободил более 2,5 ГБ пространства, используемого Snap.
6. Очистка кэша эскизов [Средний уровень]
Ubuntu автоматически создает эскизы для просмотра в файловом менеджере. Эти эскизы хранятся в скрытом каталоге в вашем аккаунте пользователя в каталоге
Со временем количество эскизов будет резко возрастать. Более того, кэш эскизов со временем будет содержать множество лишних элементов, которые больше не существуют.
Вы можете проверить размер кэша эскизов с помощью следующей команды:
В моей системе кэш эскизов размером более 300 Мб.
Так что это хорошая практика — очищать кэш эскизов каждые несколько месяцев или около того. Самый быстрый способ — использовать терминал (во избежание ошибок просто скопируйте команду):
7. Поиск и удаление дубликатов файлов
Иногда у вас могут быть дубликаты файлов в разных местах вашей системы. Избавление от дубликатов, безусловно, освободит некоторое пространство и очистит вашу систему Ubuntu.
Для этой задачи можно использовать графический интерфейс, такой как FSlint, или инструмент командной строки, такой как FDUPES.
Другие методы очистки системы [Для экспертов]
Удаление старых ядер Linux, которые были установлены вручную [Для экспертов].
Команда, рассмотренная в пункте 1, удаляет старое ядро Linux. Но она не сработает, если вручную установить ядро в Ubuntu. Но удаление старого, неиспользуемого ядра Linux все равно сэкономит Вам много места.
Поэтому, если Вы вручную установили ядро Linux, возможно, Вы сможете вручную и удалить его.
Сначала перечислите все установленные ядра Linux:
Удаление старых ядер — то же самое, что и удаление любого другого пакета. Я использую shell для набора номеров версий, чтобы немного сэкономить время на перепечатывании. Это подскажет вам список пакетов, которые будут удалены, так что вы можете дважды проверить этот список перед тем, как продолжить.
Замечание: Замените VERSION на версию ядра, которую хотите удалить.
Я рекомендую хранить как минимум два или, желательно, три ядра, включая самые последние. Таким образом, у вас будет по крайней мере одно/два других ядра для загрузки, если по какой-то причине последнее ядро не может быть загружено.
Удаление осиротевших пакетов [Для экспертов]
Этого шага лучше всего избегать, если вы новичок. Я не являюсь поклонником этого метода и советую вам избегать его.
Во-первых, давайте посмотрим, что такое осиротевший пакет в Ubuntu.
Предположим, вы установили пакет «myprogram». Но у этого пакета есть зависимость от библиотеки ‘mylib’. Эта библиотека обычно устанавливается автоматически с помощью ‘myprogram’. Когда вы удаляете ‘myprogram’, mylib может остаться в системе. Таким образом, mylib, в данном случае, становится сиротским пакетом.
Теперь команда, перечисленная в пункте 1, удаляет такие осиротевшие пакеты. Но представьте себе случай, когда вы вручную установили mylib перед установкой myprogram. Команда ‘apt autoremove’ в данном случае может не удалить осиротевший пакет. Следовательно, вам придется удалить его вручную.
Сначала вы должны найти все осиротевшие пакеты, а затем удалить их. К счастью, у нас есть GUI-инструмент для этого: gtkorphan, графическая оболочка для deborphan.
Установите gtkorphan через терминал:
А чтобы удалить осиротевшие пакеты, найдите инструмент Removed Orphaned Package и запустите его:
Честно говоря, я бы не рекомендовал этот вариант, если конечно тебе действительно не нужен каждый Мб свободного пространства.
Бонус: Использование графических инструментов GUI для освобождения пространства в Ubuntu
Мы видели несколько вариантов работы с командной строкой, чтобы освободить место в системе Linux, но я пойму, если вы не хотите использовать команды.
Запоминать все команды или использовать их все по очереди может быть неудобно. И именно поэтому у нас есть ряд GUI инструментов, которые помогут вам сделать это за несколько кликов с помощью простого в использовании интерфейса.
Stacer — это один из таких инструментов, который вы можете использовать.
Завершение
Итак, вы видели несколько способов очистки системы Ubuntu. Лично я использую apt-get autoremove чаще, чем любые другие команды, показанные здесь. Регулярное использование этой команды освобождает систему от лишних файлов.
Надеюсь, эта статья помогла Вам освободить место в Ubuntu, Linux Mint и других подобных дистрибутивах. Дайте мне знать, сработало ли это для Вас, или у Вас есть другой совет, которым Вы можете поделиться.
Источник