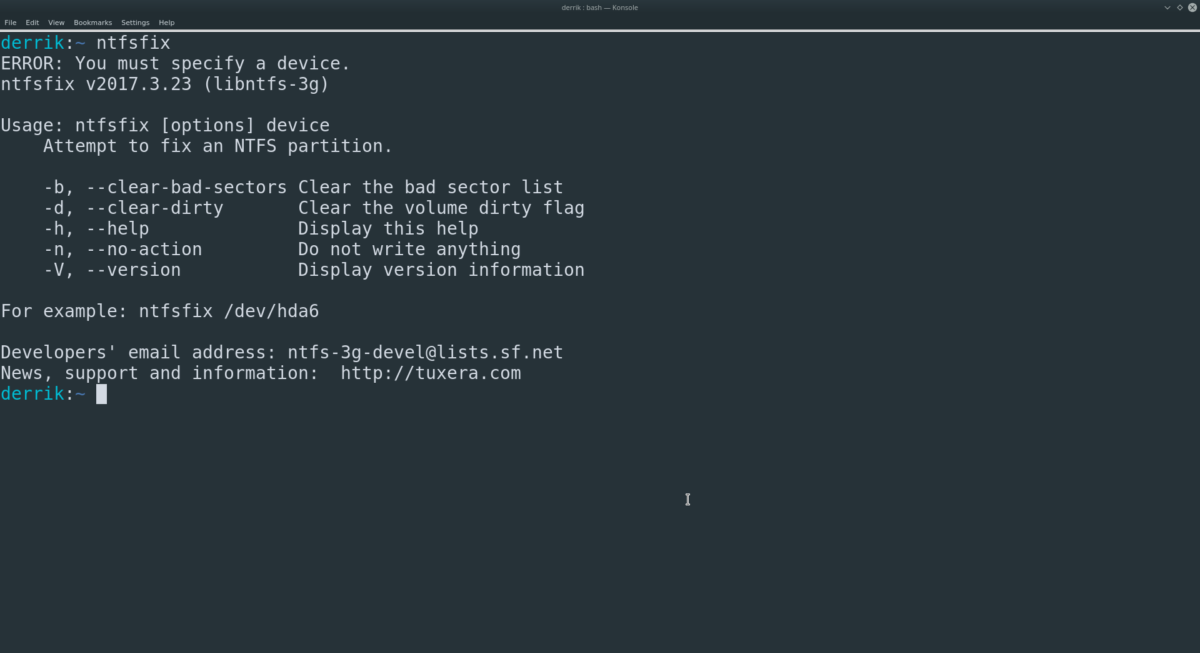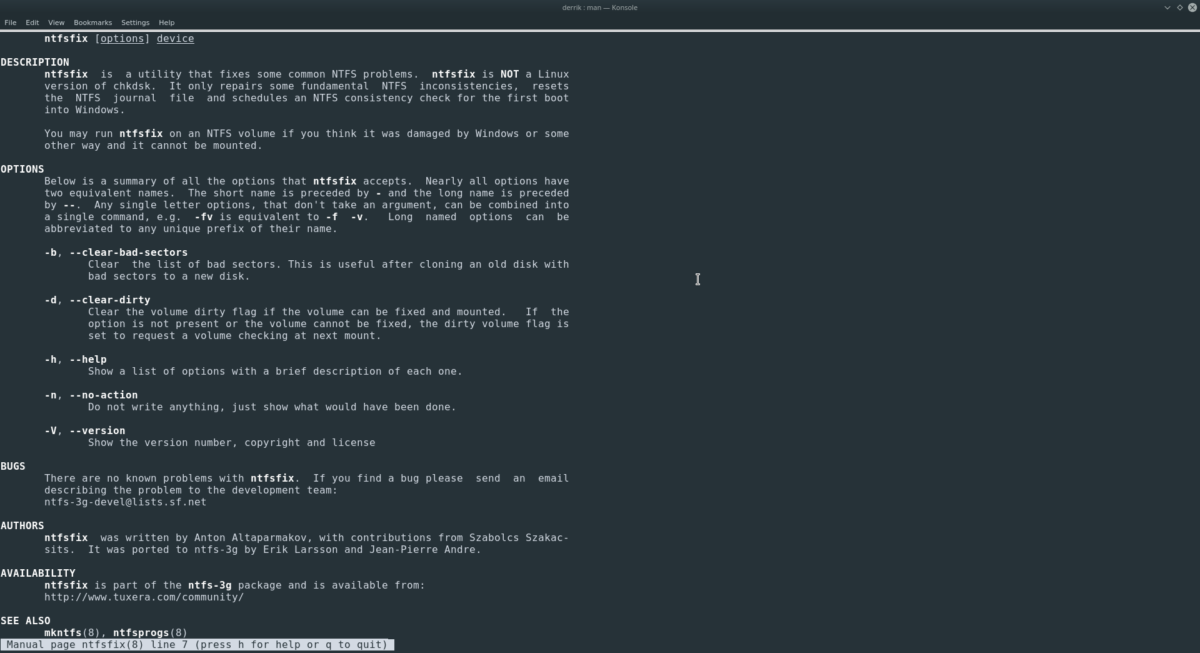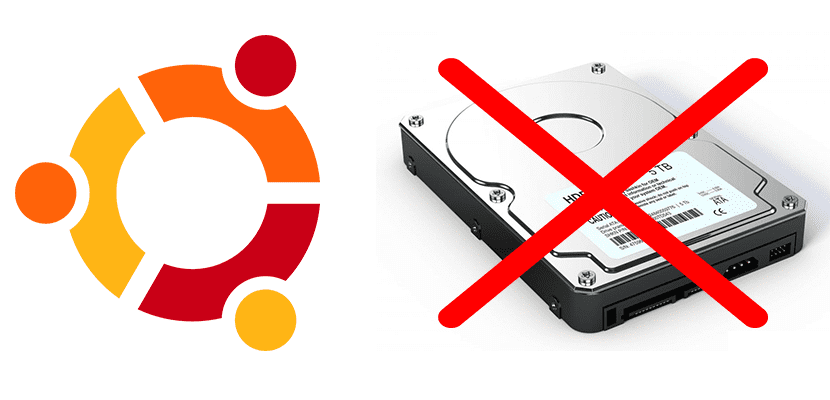- 🇨🇫 Как исправить неработающий жесткий диск Windows в Linux
- Установить NTFS fix
- Ubuntu
- Debian
- Arch Linux
- Fedora
- OpenSUSE
- Использование NTFS Fix
- Очистить плохие сектора
- Очистить грязные флаги
- Чайник для Линуксов
- пятница, 3 октября 2008 г.
- Linux. Работаем с NTFS или Куда делись мои жесткие диски
- Не открываются диски
- Linux не могу открыть ntfs диск
- Полный доступ к NTFS из Linux
- Что делать, если Ubuntu не читает внешний жесткий диск или флешку
- Как прочитать жесткий диск, отформатированный в NTFS или exFAT
🇨🇫 Как исправить неработающий жесткий диск Windows в Linux
У вас есть грязный жесткий диск Windows с файловой системой NTFS, у вас возникают проблемы с ним, и вы не можете перезагрузиться в Windows?
Если так, не волнуйтесь!
Можно починить нерабочий жесткий диск Windows, на котором работает файловая система Microsoft NTFS, прямо из терминала, и инструмент называется NTFS-fix.
Установить NTFS fix
Средство исправления NTFS fix не предустановлено в Linux.
Кроме того, большинство дистрибутивов Linux не могут напрямую взаимодействовать с файловыми системами NTFS.
Итак, прежде чем мы сможем разобраться с тем, как очистить жесткий диск с файловой системой Windows, мы должны узнать, как настроить ОС Linux для взаимодействия с жестким диском, установив Ntfs-3g и некоторые другие пакеты.
Чтобы начать установку NTFS fix, откройте окно терминала, нажав клавиши Ctrl + Shift + T или Ctrl + Alt + T на клавиатуре.
Затем следуйте инструкциям командной строки, которые соответствуют вашей операционной системе Linux ниже.
Ubuntu
В Ubuntu Linux приложение NTFSFix не устанавливается вместе с его конкретным пакетом.
Вместо этого нужен пакет Ntfs-3g, который добавляет поддержку файловой системы Microsoft Windows NTFS, также предоставляет приложение NTFS fix.
Чтобы установить пакет Ntfs-3g в вашей системе Ubuntu, используйте следующую команду Apt:
Debian
Debian Linux очень похож на Ubuntu, когда дело касается NTFS Fix, поскольку он не распространяет приложение как уникальный пакет, а скорее как небольшой фрагмент пакета Ntfs-3g (который обеспечивает поддержку NTFS для Linux).
Если вы работаете в Linux и вам нужен этот пакет, перейдите в окно терминала и используйте команду Apt-get:
Arch Linux
Чтобы получить доступ к утилите NTFS fix в Arch Linux, вы должны загрузить пакет NTFS-3g.
Однако вы должны знать, что пакет NTFS-3g доступен только в программном репозитории «Extra», который необходимо включить.
Включите Extra, открыв файл конфигурации Pacman с помощью текстового редактора Nano.
Прокрутите вниз, чтобы найти «Extra» и удалите символ «#» из строки «Extra», чтобы включить его.
Затем удалите символы # из всех строк непосредственно под ним.
Сохраните изменения в файле конфигурации в Nano, нажав Ctrl + O, выйдите с помощью Ctrl + X и установите пакет с помощью:
Fedora
В Fedora Linux поддержка NTFS и приложения NTFS Fix разделена на два пакета.
Пакет Ntfs-3g и пакет Ntfsprogs.
Чтобы установить оба в вашей системе Fedora, введите команду Dnf:
OpenSUSE
OpenSUSE обрабатывает NTFS Fix, как и проект Fedora.
Драйвер пространства пользователя NTFS находится в пакете Ntfs-3g, а утилита NTFS Fix и все остальное – в пакете ntfsprogs.
Чтобы все заработало, введите команду Zypper:
Использование NTFS Fix
Инструмент NTFS fix очень прост в использовании в Linux, поскольку синтаксис и параметры команды очень хорошо объяснены в области «справки» команды.
Примечание: чтобы получить доступ к разделу «Помощь», запустите ntfsfix –help.
Чтобы очистить жесткий диск файловой системы NTFS в Linux с помощью исправления NTFS, начните с определения метки диска в терминале.
Самый быстрый способ определить метку жесткого диска в Linux – использовать команду lsblk. В терминале выполните следующую команду:
Посмотрите дерево дисков, которое выводит на экран команда lsblk, и сделайте все возможное, чтобы определить метку и раздел жесткого диска Windows / NTFS.
Не знаете, как искать?
Ознакомьтесь с нашим подробным руководством о том, как найти информацию о жестких дисках в Linux:
Получив метку жесткого диска Windows / NTFS и раздела, который вы хотите сканировать, передайте его в приведенную ниже команду для запуска исправления NTFS.
В этом примере метка диска – /dev/sdX1.
Обязательно замените его фактической меткой диска.
Примечание: имейте в виду, что запуск этого инструмента не работает 100% времени. Иногда, если исправление NTFS не может решить проблему, вы должны загрузиться в Windows и запустить chkdsk.
Позвольте команде идти своим чередом. Когда все готово, все на вашем NTFS диске должно быть в рабочем состоянии!
Очистить плохие сектора
Нужно очистить некоторые плохие сектора на вашем жестком диске NTFS?
NTFS fix может позаботиться об этом!
Просто используйте ключ командной строки «clear-bad -ectors».
Очистить грязные флаги
Средство исправления NTFS может очистить любые «грязные флаги» на диске NTFS, если используется параметр командной строки «clear-dirty».
Источник
Чайник для Линуксов
пятница, 3 октября 2008 г.
Linux. Работаем с NTFS или Куда делись мои жесткие диски
Проблема довольно распространенная. Вы устанавливаете дистрибутив, загружаете, а он не видит ваши NTFS-диски. Делаете то же самое в другом дистрибутиве — там все отлично.
Как вариант — можно остаться работать в том дистрибутиве, где они видны. Но гораздо правильнее будет попытаться подключить их вручную, чем менять дистрибутив.
На каждом дистрибутиве насколько я заметил есть свои заморочки. Заключаются они в параметрах, которые надо указывать. Но более менее суть одна и подойдет к любому дистрибутиву. К тому же некоторые вещи можно либо прочесть в справке, либо дополнительно спросить на форумах.
Для начала просто откроем нужные разделы на чтение.
Информация о монтируемых в системе дисках лежит в файле «/etc/fstab»
Вот что, например, написано в моём:
/dev/hda6 / ext3 noatime 1 1
none /proc proc defaults 0 0
/dev/hda7 swap swap defaults 0 0
hda6 — основной Linux раздел
hda7 — Linux swap-раздел
Для того чтобы добавить свои NTFS диски необходимо указать:
Что — Куда — Тип файловой системы — Параметры — 0 0
Здесь «0 0» в конце это тоже параметры, но их можно оставить нулями.
Итак, у меня есть NTFS-раздел hda1. Чтобы добавить его в файл надо написать такую строку:
/dev/hda1 /mnt/win_c ntfs umask=0022,nls=utf8,ro 0 0
Итак, мы монтируем «hda1» в папку «/mnt/win_c» с параметрами «umask=0022,nls=utf8,ro».
umask=0022 — маска доступа к файлам и каталогам. Разрешает всем доступ только на чтение и выполнение, кроме root’a (впрочем неважно, все равно диск на чтение, и даже root ничего не запишет)
nls=utf8 — кодировка, чтобы нормально отображались файлы с русскими буквами в названии. Если с этим возникли проблемы можете указать вместо «nls=utf8» параметр «locale=ru_RU.UTF-8»
ro — ReadOnly, т.е. доступ только на чтение
Важно отметить, что параметры, которые вы задаете, это параметры команды mount, и подробнее о них вы соответственно можете узнать из «man mount»
Для того чтобы открыть доступ к NTFS на запись необходимо установить в систему пакет ntfs-3g, который позволит вам записывать информацию на NTFS.
В файл «/etc/fstab» в этом случае необходимо будет добавить такую строку:
/dev/hda1 /mnt/win_c ntfs-3g defaults,umask=0,locale=ru_RU.UTF-8 0 0
Итак. Вместо «ntfs» указали «ntfs-3g».
Параметр «umask=0» разрешает делать с NTFS-диском всё что угодно всем желающим. Не очень верно с точки зрения безопасности, и у многих вместо «umask=0» присутствуют 2 таких параметра: «umask=007,gid=46». В любом случае, один из вариантов, скорее всего должен сработать.
Таким образом после перезагрузки системы Linux должна увидеть и подхватить NTFS-диски на запись или чтение, в зависимости от того, что вы указали в файле.
Если что-то не работает — экспериментируйте с параметрами!
P.S. (добавлено спустя много месяцев):
На самом деле всё проще. Сейчас у меня Дебиан и строка параметров как для NTFS-диска на чтение, так и для NTFS-диска на запись — одинаковая:
defaults,umask=007,gid=46,nls=utf8
— umask разрешает всё владельцу (root надо полагать) и группе; остальным доступ запрещён, ибо нефиг
— группа выставляется номер 46; заметьте, это не имя, а номер. Всех пользователей, которым вы хотите предоставить доступ к NTFS дискам нужно не забыть включить в эту группу в файле «/etc/group». Например, командой:
useradd -G groupname username
Если вам помогла эта статья — оставьте комментарий! Они доступны даже не зарегистрированным пользователям.
За помощь в вопросе спасибо GrayCat , Noki .
Источник
Не открываются диски

Привет всем! У меня такая проблема: файл autorun.vbs на дисках C и D был удален антивирусом и.
Не открываются диски С и Д
перешманал мне весь комп,и теперь не открывает диски С и Д,(антивирус AVG.7.5) ЧТО.

Здравствуйте!У меня проблема с жёсткими дисками — не открываются. При открытии пишет с помощью.
Не открываются локальные диски
не очень то разбираюсь в хард дисках, у меня есть 2 харда, 4 локалльных(С и D вроде бы от 1 харда.
Это тоже не помогает
Добавлено через 3 минуты
При изменении прав на диск пишет:
Помощь в написании контрольных, курсовых и дипломных работ здесь.
Не открываются лог. диски
Как устранить проблему и сохранить данные на дисках?при открытии лог. дисков винда предлагает.
Оптические диски в ноутбуке не открываются
Почему в ноутбуке не открываются диски, а появляется диалоговое окно «Подготовка диска для записи»
Не открываются диски в Мой компьютер
Добрый день. Такая проблема. Открываешь Мой компьютер, диски все видны, но открываются только через.
Не открываются диски и зависает компьютер
Всем привет, сегодня запустил как обычно компьютер и ничего нового не происходило. Как только он.
Не открываются Локальные диски и папки / Windows
ОС-Windows 7 При попытке зайти в какой либо локальный диск или в любую папку вылазит окно с.
Не открываются локальные диски через Мой компьютер
У меня следующая проблема: после того как друг дал некие патчи,и после того как я их установил.
Источник
Linux не могу открыть ntfs диск
28 май 2017, 11:44
# / was on /dev/sda1 during installation
UUID=e5de675e-6b6b-4ce9-8629-542d07732060 / ext4 errors=remount-ro 0 1
# /home was on /dev/sda2 during installation
UUID=edf07ea4-bd06-42c3-9b9b-b7da414f377e /home ext4 defaults 0 2
# /dev/sdb1: LABEL=»hardD» UUID=»1F7F76C938CF4113″ TYPE=»ntfs»
UUID=1F7F76C938CF4113 /media/hardD ntfs-3g uid=1000,gid=1000,dmask=022,fmask=133,locale=ru_RU.UTF-8 0 0
# Binds
/media/hardD/dja/Documents /home/dja/Документы none bind 0 0
/media/hardD/dja/Music /home/dja/Музыка none bind 0 0
/media/hardD/dja/Downloads /home/dja/Загрузки none bind 0 0
/media/hardD/dja/Pictures /home/dja/Изображения none bind 0 0
/media/hardD/dja/clouds/MailRu /home/dja/Clouds/MailRu none bind 0 0
/media/hardD/dja/clouds/YaDisk /home/dja/Clouds/YaDisk none bind 0 0
# /media/hardD/dja/clouds/Gdrive /home/dja/Clouds/Gdrive none bind 0 0
/media/hardD/dja/Video /home/dja/Видео none bind 0 0
#tmpfs
tmpfs /tmp tmpfs defaults 0 0
tmpfs /home/dja/.cache tmpfs defaults 0 0
tmpfs /home/soul/.cache tmpfs defaults 0 0
Полный доступ к NTFS из Linux
28 май 2017, 12:12
# / was on /dev/sda1 during installation
UUID=e5de675e-6b6b-4ce9-8629-542d07732060 / ext4 errors=remount-ro 0 1
# /home was on /dev/sda2 during installation
UUID=edf07ea4-bd06-42c3-9b9b-b7da414f377e /home ext4 defaults 0 2
# /dev/sdb1: LABEL=»hardD» UUID=»1F7F76C938CF4113″ TYPE=»ntfs»
UUID=1F7F76C938CF4113 /media/hardD ntfs-3g uid=1000,gid=1000,dmask=022,fmask=133,locale=ru_RU.UTF-8 0 0
# Binds
/media/hardD/dja/Documents /home/dja/Документы none bind 0 0
/media/hardD/dja/Music /home/dja/Музыка none bind 0 0
/media/hardD/dja/Downloads /home/dja/Загрузки none bind 0 0
/media/hardD/dja/Pictures /home/dja/Изображения none bind 0 0
/media/hardD/dja/clouds/MailRu /home/dja/Clouds/MailRu none bind 0 0
/media/hardD/dja/clouds/YaDisk /home/dja/Clouds/YaDisk none bind 0 0
# /media/hardD/dja/clouds/Gdrive /home/dja/Clouds/Gdrive none bind 0 0
/media/hardD/dja/Video /home/dja/Видео none bind 0 0
#tmpfs
tmpfs /tmp tmpfs defaults 0 0
tmpfs /home/dja/.cache tmpfs defaults 0 0
tmpfs /home/soul/.cache tmpfs defaults 0 0
Источник
Что делать, если Ubuntu не читает внешний жесткий диск или флешку
Должен признаться, я был немного удивлен, когда узнал, что некоторые пользователи хотели знать, что делать в этом случае, потому что Ubuntu обычно не дает проблем при чтении внешних дисков, но все может случиться. ¿Что нам делать, если наш компьютер с Ubuntu решил не читать внешний жесткий диск или флешка? Скорее всего, нам придется использовать командную строку для установки пакета, который позволяет нам читать практически любой внешний диск.
Как правило, внешние жесткие диски или флэш-накопители отформатированы в NTFS, FAT32 или exFAT. Ядро Linux уже позволяет нам читать FAT32 изначально, а также другие более распространенные форматы в Linux, такие как ext3 или ext4. Проблемы могут возникнуть, когда мы пытаемся читать диск, отформатированный в NTFS или exFAT. Ниже мы объясним, как установить необходимые пакеты, чтобы иметь доступ к дискам, отформатированным в этих форматах.
Как прочитать жесткий диск, отформатированный в NTFS или exFAT
Прежде чем комментировать, что установить, чтобы иметь возможность читать этот тип модулей, я хотел бы сделать рекомендацию: первое, что нам нужно сделать, это проверьте, что агрегат работает, и это мы можем сделать используя его на другом компьютере, особенно если на этом компьютере используется Windows. Я объясняю это, потому что мы не можем исключить, что блок не работает, «умер», и мы должны использовать другие методы для его восстановления.
В большинстве случаев Ubuntu у него не должно быть проблем с чтением диска, отформатированного в NTFS потому что по умолчанию в нем уже установлен необходимый пакет. Около NTFS-3G, пакет, который, если мы его удалили или его что-то беспокоит, мы можем установить / переустановить, открыв терминал и набрав команду:
Тот, кто не установлен по умолчанию пакет необходим для свободного управления содержимым диск отформатирован в exFAT. Это о пакете exfat-fuse и мы установим его, открыв терминал и набрав команду:
Вы уже успели прочитать тот жесткий диск, который вам сопротивлялся?
Содержание статьи соответствует нашим принципам редакционная этика. Чтобы сообщить об ошибке, нажмите здесь.
Полный путь к статье: Убунлог » Ubuntu » Что делать, если Ubuntu не читает внешний жесткий диск или флешку
Источник