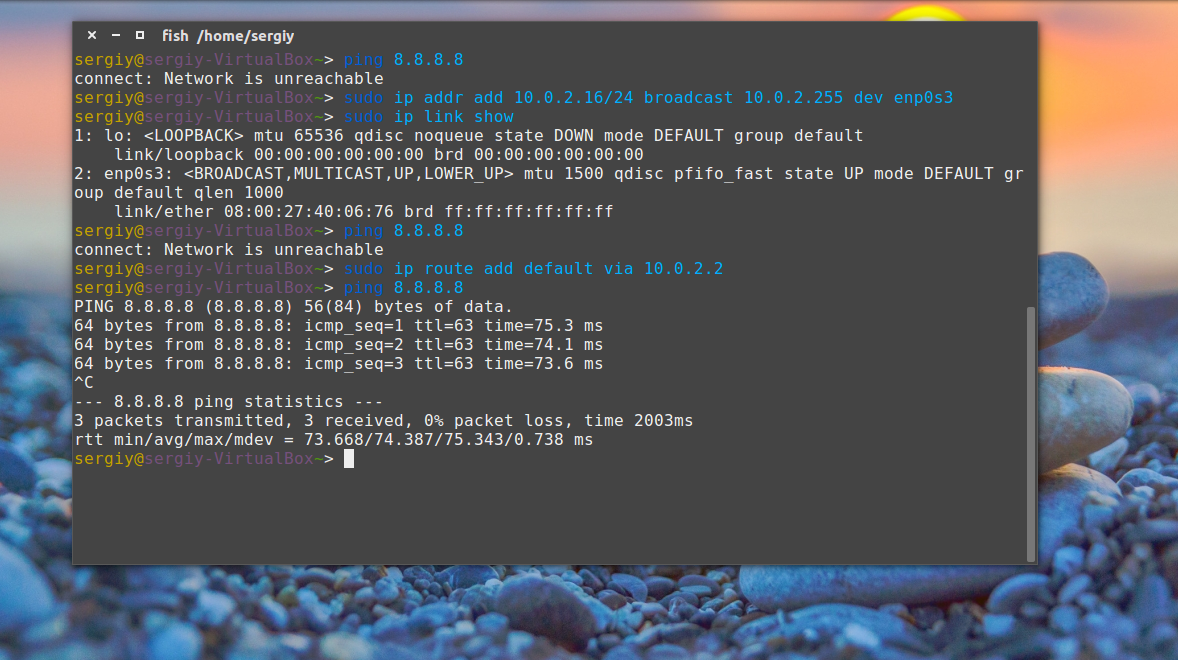- Проблема с получением IP-адреса через DHCP-сервер
- Не могу получить ip по dhcp. Не приходит DHCPOFFER
- Настройка сети из консоли в Ubuntu
- Как работает сеть?
- Настройка сети через терминал в Ubuntu
- Настройка динамического получения IP-адреса
- Настройка статического адреса Ubuntu
- Ручная настройка сети в Ubuntu
- Получение IP-адреса по DHCP
- Настройка статического IP
- Настройка DNS
- Выводы
Проблема с получением IP-адреса через DHCP-сервер
Линуксоид из меня никакой. Поэтому здесь и оказался.
Странная ситуация происходит с системой. Ubuntu 18.04 LTS со всеми обновлениями, виртуальная машина под Hyper-V.
При загрузке Ubuntu ip адрес получает не тот что прописано в резерве на DHCP-сервере. При выполнении команд:
Система получает правильный IP-адрес. (Скрин https://ibb.co/9sKGRds)
При этом на DHCP-сервере по старому ip-адресу светится какой-то левый мак-адрес (Скрин https://ibb.co/s2SsH2n)
Можно это безобразие исправить и главное как?
Я бы начал думать над настройками сервера DHCP.
Не думаю что это настройка сервера, проблема только с этой машиной, и решается перезапуском клиента.
Без изменения настроек клиента и сервера.
Подразумевался DHCP-клиент UBUNTU.
Если Ubuntu клиент это Desktop с DE и всеми плюшками, то возможно я бы подумал, что это конфликт встроенного в NetworkManager DHCP клиента и внешнего dhclient.
Нет, это сервер, без десктопа.
В первую очередь я бы смотрел на настройки сети в Hyper-V. Там есть куча возможностей дать системе не тот vSwich, поставить не ту галку в настройках этого vSwich и так далее, вплоть до странных настроек через cmdlets, а сами интерфейсы ещё могут быть в ненужных VLAN.
Когда это всё будет проверено и точно настроено, только тогда бы смотрел саму виртуалку. Потому, что убунта отлично работает в Hyper-V не первый год и такого не происходило.
В том-то и дело, что данная проблема возникла впервые, предыдущие виртуалки с UBUNTU так себя не вели.
Проверил ВСЕ параметры виртуальной машины — все в норме.
Ошибиться в виртуальном свитче не могу физически — он один. МАК адрес выдаваемый ifconfig и прописанный в Hyper-V совпадает.
На хосте работает суммарно 10 виртуальных машин через этот свитч, проблемы только с этой виртуалкой.
Тогда сравнивай настройки DHCP клиента с другими виртуальными машинами с Ubuntu.
Настройки DHCP клиента использовались по умолчанию, как инсталятор поставил. И ни на одной машине не правились, включая эту.
Погуглил по словам «36-character MAC», как у вас на картинке.
Источник
Не могу получить ip по dhcp. Не приходит DHCPOFFER
Ubuntu 14.04 (та же проблема при загрузке с live usb ubuntu 15, arch и calculate), dhclient 4.2.4, NetworkManager 0.9.8.8.
Дома, на своем роутере, спокойно получаю ip. Но на работе ни на одной linux системе не удалось этого сделать. На той же машине на винде все работает отлично, правда мне уже выдали рабочую, сам я ничего не настраивал.
DHCPDISCOVER отсылаются, но DHCPOFFER не приходят. Пробовал также добавить в dhclient.conf
но не помогло. На работе админы могут помочь в настройках только с виндой, может и сетка как-то под нее заточена?
Подскажите, чем это может быть вызвано? Как настроить dhclient?
в /etc/dhcp3/dhclient.conf добавь
а если у меня нет этого файла, то создать? И я ведь добавлял его в /etc/dhclient.conf уже — не помогло, почему это должно сработать?
хз сделай find /etc/ -name dhclient.conf
Есть только этот /etc/dhcp/dhclient.conf
ну в него и пиши
Я писал туда вот это:
попробовал, результат тот же.
что за сеть, езернет или вайфай, какое шифрование в вайфае?
Что-то в последнее время часто такая проблема стала возникать.
тогда я хз, пусть админы логи смотрят что пишет ДХЦП сервак, ты глянь свои логи чо клиент пишет. И да ты делал килл клиента?
Важное дополнение: у коллеги стоит arch и более новый NetworkManager у которого есть internal dhcp. Так вот это internal dhcp работает, а другие dhcp клиенты тоже не работают у него. Себе поставить не могу этот пакет — там уже зависимости на systemd либы. Не хочу переустанавливать убунту на 15 версию. Хочу настроить свой dhcp клиент. Может кто-то подскажет разницу в настройках/dhcp-options между internal-dhcp в NetworkManager и dhclient?
А фильтров по MAC никаких нет на сервере?
Админы говорят, что нет. С левого ноута с винды коннектились.
Ну сдампите пакет DHCPDISCOVER от internal dhcp и разберите его на опции.
так и сделал. Походу дело в том, что клиент шлет unicast и это походу никак нельзя сконфигурить в тех версиях клиентов доступных для ubuntu 14.04. Вот такая же проблема:
если в конфигурациях dhcpcd указать broadcast, то все работает. На arch dhcpcd 6 версии, но на убунте 3.2.3 и broadcast нельзя указать. Печаль(
Если я правильно понял, то тот пакет, что в Arch’е называется dhcpcd, в Убунте называется dhcpcd5 (http://roy.marples.name/projects/dhcpcd/). А то, что в убунте называется dhcpd это isc-dhcp (http://www.isc.org). Сравнивать их версии не корректно.
Поищите, может найдёте dhcpcd5 достаточно свежей версии.
Та я уже arch поставил, в понедельник проверю, о результатах доложу.
Как и ожидалось, NetworkManager internal dhcp работает. Проблема была решена переустановкой системы =). Всем спасибо.
Источник
Настройка сети из консоли в Ubuntu
В Ubuntu подключение к сети настраивается с помощью сервиса Network Manager. Чтобы подключиться к сети, достаточно пару раз кликнуть мышкой, выбрать соединение — и готово. То же самое, и даже ещё проще, при использовании проводного соединения — тут интернет подключается автоматически, как только загрузился апплет.
Но не всегда доступен графический интерфейс: после неудачной установки драйвера или очередного обновления не запускается графическая оболочка, а на серверах она и вовсе не используется. В этой небольшой инструкции будет разобрана настройка сети Ubuntu из консоли. Мы поговорим о том, как настроить получение IP-адреса по DHCP, а также настроить работу DNS. Рассмотрим ручную и автоматическую настройку, также попробуем сделать это через системные конфигурационные файлы.
Как работает сеть?
Перед тем, как перейти к самим командам, давайте немного разберёмся в теории работы сети. Это нужно, чтобы вы не просто выполнили какие-то непонятные команды, а поняли всю суть того, что мы будем делать и как выполняется настройка локальной сети Ubuntu.
Компьютеры обмениваются между собой информацией с помощью пакетов. Все данные в сети интернет передаются с помощью пакетов небольшого размера. Если не углубляться в подробности, то каждый пакет содержит адрес отправителя, адрес получателя и сами данные. Эти адреса есть не что иное, как привычные нам IP-адреса. Кроме IP, у компьютера есть физический адрес, который используется для общения между компьютерами в локальной сети. Это MAC-адрес? и задается он производителем сетевой карты.
Как только компьютер подключился к сети, независимо от того проводное это соединение или беспроводное, он может общаться только с компьютерами в локальной сети и только по физическим адресам. Для того, чтобы получить доступ в Глобальную сеть, машине в ней нужно получить IP-адрес. Для этого используется протокол DHCP. Если кратко: наш компьютер спрашивает все компьютеры в локальной сети, кто здесь DHCP-сервер, DHCP ему отвечает и выдаёт IP-адрес. Таким же образом компьютер узнаёт IP маршрутизатора, через который он может получить доступ к Сети, а затем пытается найти DNS-серверы или узнать стандартные у маршрутизатора. С теорией разобрались, перейдем к практике.
Настройка сети через терминал в Ubuntu
Тут мы рассмотрим автоматическую настройку сети для Ubuntu 16.04 без Network Manager с помощью стандартных скриптов системы, которые остались от Upstart и пока всё ещё используются. Давайте сначала определим, какие шаги нам нужно предпринять, чтобы всё заработало:
- Включаем сетевой интерфейс и подключаемся к сети;
- Устанавливаем IP-адрес;
- Получаем адреса DNS-серверов.
Собственно, готово. Эти шаги очень символичны, потом что система всё сделает за нас сама. Нам нужно только выполнить нужные настройки. Но сначала давайте посмотрим, какие сетевые интерфейсы подключены к системе. Мне нравится команда:
Но если хотите, можете использовать ifconfig:
В нашей системе только один интерфейс — это enp0s3, есть еще lo, но он виртуальный и указывает на эту машину.
Настройки сети находятся в файле /etc/network/interfaces.
Нас будут интересовать в этом файле строчки auto и iface. Первая указывает, что нужно активировать интерфейс при загрузке, вторая же определяет настройки самого интерфейса.
Настройка динамического получения IP-адреса
Добавьте в этот файл такие строки, чтобы запускать интерфейс при загрузке и получать IP-адрес автоматически по DHCP:
auto enp0s3
iface enp0s3 inet dhcp
Синтаксис строки auto прост. Он состоит из самой команды и имени сетевого интерфейса. Рассмотрим подробнее:
$ iface интерфейс inet тип
Тип получения IP-адреса может иметь несколько значений, но нас в этой статье будут интересовать только два: dhcp и static.
После завершения настройки сохраните файл и перезапустите сетевой сервис:
sudo service networking restart
Всё, если сетевой кабель подключён, и вы всё сделали правильно, Сеть будет работать.
Настройка статического адреса Ubuntu
При настройке статического IP-адреса компьютер не будет связываться с DHCP-сервером, поэтому здесь придётся указать намного больше параметров.
Содержимое нашего конфигурационного файла будет выглядеть вот так:
auto eth0
iface eth0 inet static
address 192.168.1.7
gateway 192.168.1.1
netmask 255.255.255.0
network 192.168.1.0
broadcast 192.168.1.255
С первыми двумя строчками все понятно, а следующие задают параметры настройки интерфейса:
- address — наш IP-адрес;
- gateway — шлюз, через который будем получать доступ в интернет;
- netmask — маска сети;
- network — адрес сети, имеет тот же адрес, что и шлюз, только с нулем вместо единицы;
- broadcast — широковещательный адрес сети, отправленный на него пакет придет всем компьютерам локальной сети.
Как видите, network и broadcast — это первый и последний IP-адреса сети. Теперь сохраните файл и перезапустите сеть:
sudo service networking restart
Если все параметры были указаны правильно, всё будет работать. Но если допущена хоть одна ошибка, доступ к сети вы не получите.
Это была автоматическая настройка локальной сети Гbuntu, но я ещё расскажу, как всё сделать вручную, без конфигурационных файлов.
Ручная настройка сети в Ubuntu
Предыдущий вариант хорош, если вы собираетесь его использовать постоянно, но если нужно только один раз настроить сеть через терминал, то редактировать конфигурационные файлы необязательно. Мы можем всё сделать с помощью команды ip. Дальше будет рассмотрена настройка сети вручную Ubuntu.
Эта команда используется для управления сетью и входит во все дистрибутивы по умолчанию.
Как и в предыдущем примере, смотрим сетевые интерфейсы:
После того, как мы узнали интерфейс, можно переходить к настройке.
Получение IP-адреса по DHCP
Сначала включаем интерфейс:
sudo ip link set enp0s3 up
Затем с помощью команды dhclient запрашиваем ip:
sudo dhclient enp0s3
Всё, настройка сети Ubuntu 16.04 завершена, у нас есть IP-адрес, и осталось только настроить DNS, но это мы рассмотрим ниже.
Настройка статического IP
sudo ip link set enp0s3 up
Устанавливаем IP-адрес, маску сети и broadcast-адрес для нашего интерфейса:
sudo ip addr add 192.168.1.7/255.255.255.0 broadcast 192.168.1.255 dev enp0s3
Указываем IP-адрес шлюза:
sudo ip route add default via 192.168.1.1
Здесь 192.168.1.7 — наш IP-адрес, 255.255.255.0 — маска сети, 192.168.1.255 — широковещательный адрес. Замените эти значения на свои.
Как видите, сеть работает. Если хотите поэкспериментировать на машине с рабочей сетью, её можно сбросить командой:
sudo ip -4 addr flush dev enp0s3
Настройка DNS
Служба DNS используется для преобразования доменных имен сайтов в IP-адреса. При получении IP-адреса автоматически через DHCP мы используем правильные DNS-серверы, но если мы выбрали статический IP, то DNS можно и не получить, поэтому придётся сделать всё вручную.
Если вам нужно настроить DNS так, чтобы он не сбивался после перезагрузки, необходимо использовать систему настройки сети Ubuntu. Для этого откройте файл /etc/network/interfaces и добавьте в него строчку после директив для нужного интерфейса:
dns-nameservers 8.8.8.8 4.4.4.4
Здесь 8.8.8.8 и 4.4.4.4 это IP-адреса DNS серверов, можете заменить их на свои. И можно использовать один, а не два. Дальше сохраните файл и перезапустите сеть:
sudo service networking restart
Если же вам нужно настроить DNS только для этого сеанса, то добавьте строчку в /etc/resolv.conf
sudo vi /etc/resolv.conf
nameserver 8.8.8.8
nameserver 4.4.4.4
После сохранения файла сеть будет работать полностью так, как нужно. Но последний способ пригоден только до перезагрузки, поскольку файл /etc/resolv.conf генерируется автоматически.
Выводы
В этой статье была рассмотрена настройка сети Ubuntu из консоли. Я пытался не просто показать команды, с помощью которых это можно сделать, но и объяснить, как это работает. Теперь вы будете знать, что нужно делать, если у вас нет доступа к графическому интерфейсу, но срочно нужно попасть в сеть. Если остались вопросы, пишите в комментариях!
Источник