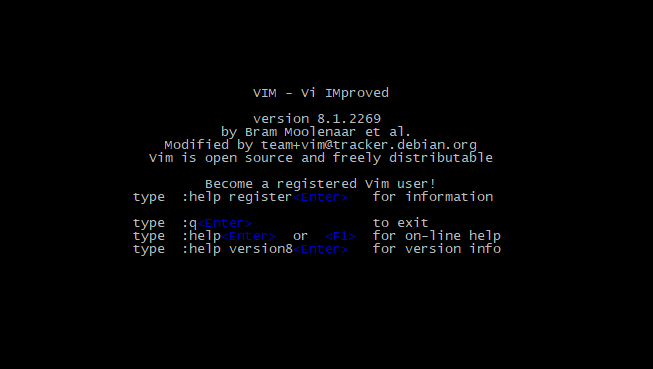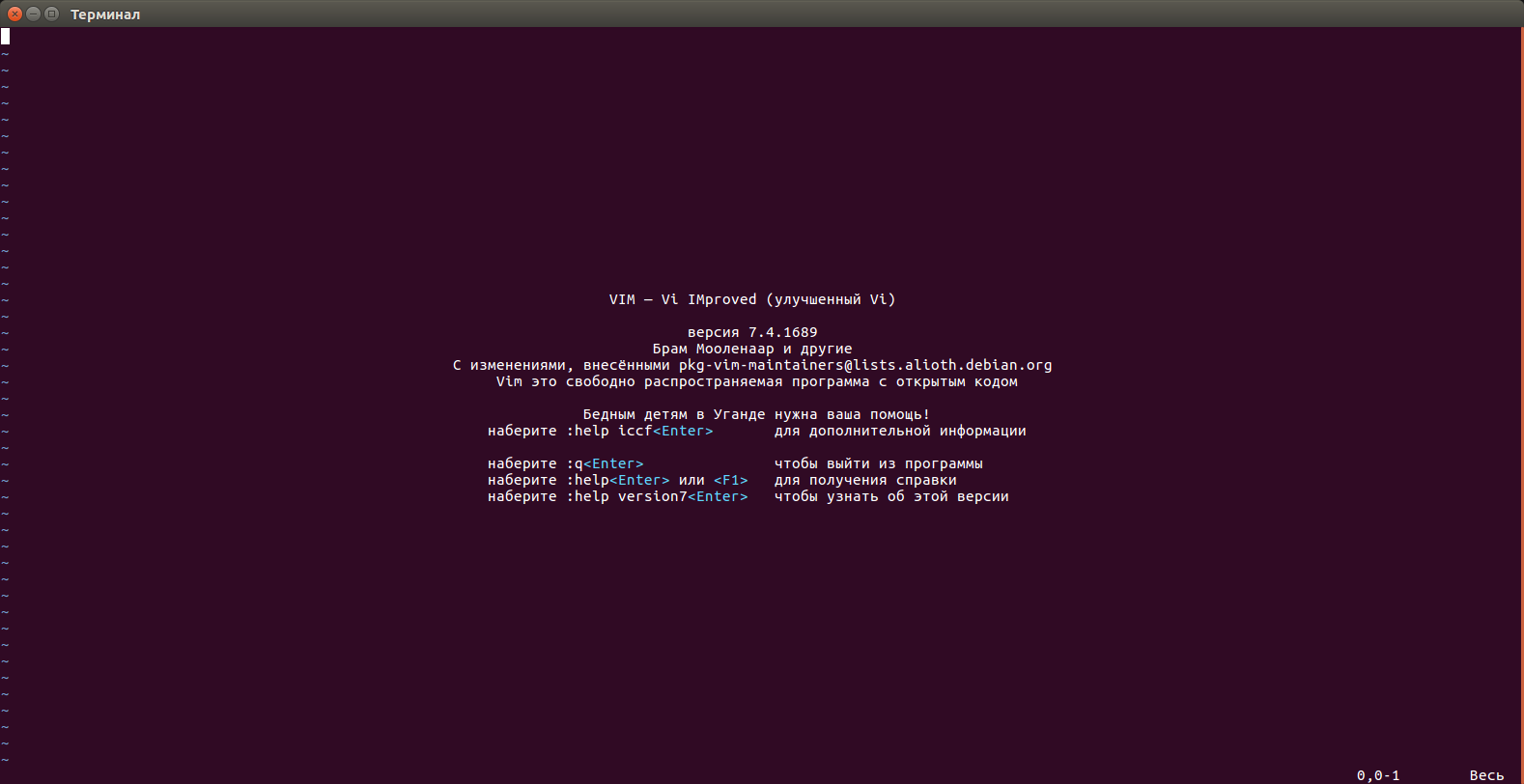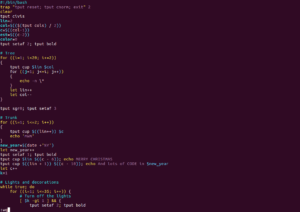- 🐧 Как сохранить файл в Vi / Vim и выйти
- Как сохранить изменения в Vim
- Как сохранить файл и выйти из Vim
- Другие команды сохранения и выхода в Vi / Vim
- Заключение
- Linux не могу сохранить файл
- Не копируются файлы из раздела Linux на раздел ntfs
- Не копируются файлы из раздела Linux на раздел ntfs
- Не копируются файлы из раздела Linux на раздел ntfs
- Не копируются файлы из раздела Linux на раздел ntfs
- Не копируются файлы из раздела Linux на раздел ntfs
- Не копируются файлы из раздела Linux на раздел ntfs
- Не копируются файлы из раздела Linux на раздел ntfs
- Не копируются файлы из раздела Linux на раздел ntfs
- Не копируются файлы из раздела Linux на раздел ntfs
- Не копируются файлы из раздела Linux на раздел ntfs
- Не копируются файлы из раздела Linux на раздел ntfs
- Не копируются файлы из раздела Linux на раздел ntfs
- Не копируются файлы из раздела Linux на раздел ntfs
- Не копируются файлы из раздела Linux на раздел ntfs
- Не копируются файлы из раздела Linux на раздел ntfs
- Не копируются файлы из раздела Linux на раздел ntfs
- Как сохранить файл в текстовом редакторе Vi / Vim
- Команды сохранения файла в vi в режиме ex
- Общие команды, связанные с сохранением файлов Vi / Vim (ex mode)
- Работа с файлами и каталогами в Linux
- Введение
- Требования
- Расположение каталогов в файловой системе
- Просмотр содержимого каталогов
- Перемещение между каталогами
- Операции с файлами и каталогами
- Создание
- Удаление
- Перемещение
- Копирование
- Редактирование файлов
- Заключение
🐧 Как сохранить файл в Vi / Vim и выйти
Vi – это текстовый редактор командной строки для систем на базе Unix / Linux.
Vim (Vi IMproved) – многофункциональный преемник текстового редактора Vi с множеством улучшений и удобств для пользователя.
Как сохранить изменения в Vim
В этой части вы узнаете, как сохранить изменения в Vim, не выходя из редактора.
- Нажмите ESC, чтобы перейти в командный режим.
- Введите: (двоеточие), чтобы запустить командную строку в нижнем левом углу редактора.
- Введите w сразу после символа двоеточия и нажмите Enter.
Вышеупомянутый процесс сохранит изменения в текущем редакторе vi / vim.
Ваш файл останется открытым в редакторе для дальнейших изменений.
Как сохранить файл и выйти из Vim
В этой части вы узнаете, как сохранить изменения в Vim, и выйти из редактора.
- Нажмите ESC, чтобы перейти в командный режим.
- Введите: (двоеточие), чтобы запустить командную строку в нижнем левом углу редактора.
- Введите wq сразу после символа двоеточия и нажмите Enter.
Другие команды сохранения и выхода в Vi / Vim
В приведенных выше методах вы узнали о сохранении файла и выходе из редактора vim.
Есть и другие методы.
Первые два шага останутся такими же, как указано выше:
- Нажмите ESC, чтобы перейти в командный режим.
- Введите: (двоеточие), чтобы запустить командную строку в нижнем левом углу редактора.
Теперь используйте одну из следующих команд в соответствии с вашими требованиями.
| КОМАНДа | значение |
|---|---|
| :w | |
| :wq | Записать изменения в файл и закрыть редактор |
| :wq! | Принудительно записать изменения в файл и выйти, даже если у файла есть только разрешение на чтение |
| :q | |
| :q! | Закрыть редактор, сохранив все изменения, внесенные в файл . |
| :w new-name | |
| Закрыть файл с сохранением изменений. |
Заключение
Это руководство поможет вам понять, как сохранить файл и выйти из него в редакторе vi / vim.
Источник
Linux не могу сохранить файл
02 сен 2018, 08:55
Не копируются файлы из раздела Linux на раздел ntfs
02 сен 2018, 09:02
Не копируются файлы из раздела Linux на раздел ntfs
02 сен 2018, 10:42
Не копируются файлы из раздела Linux на раздел ntfs
02 сен 2018, 12:25
Не копируются файлы из раздела Linux на раздел ntfs
02 сен 2018, 13:08
Не копируются файлы из раздела Linux на раздел ntfs
02 сен 2018, 13:10
Не копируются файлы из раздела Linux на раздел ntfs
02 сен 2018, 13:16
Не копируются файлы из раздела Linux на раздел ntfs
02 сен 2018, 13:28
Не копируются файлы из раздела Linux на раздел ntfs
02 сен 2018, 13:45
Чтобы пробовать. Делал ли ты следующие вещи:
1) Отмонтировать требуемый диск
2) При монтировании задать требуемые тебе условия монтирования (чтение, запись и т.д.)
И да. Была и есть такая вещь, что если не получается примонтировать нормально раздел с ntfs, то выключил ли ты правильно винду? То есть. Надо опять зайти в винду и сделать завершение работы. Не перезагрузка, не спящий режим, а именно завершение работы с полным отключением, чтобы головки дисков запорковались. И только потом опять запустить Линукс и вручную через консоль примонтировать необходимый диск. ЭТО РАБОТАЕТ. ПРОВЕРЕНО МНОГОЕ КОЛИЧЕСТВО РАЗ.
Не копируются файлы из раздела Linux на раздел ntfs
02 сен 2018, 14:23
На Винде играл внук. А потом вырубили электричество. Когда свет дали за комп сел я и включил LM , ну видимо и произошёл такой сбой, при котором нарушилось копирование и создание папок на разделах NTFS. Я сейчас комп перезагрузил на Винду, правильно выключил, запустил LM и всё заработало. Диски (разделы) автоматически примонтировались. Копирование и создание папок работает.
Всем спасибо. Проблема решена
Не копируются файлы из раздела Linux на раздел ntfs
02 сен 2018, 14:36
Не копируются файлы из раздела Linux на раздел ntfs
02 сен 2018, 17:22
Не копируются файлы из раздела Linux на раздел ntfs
05 сен 2018, 17:36
Не копируются файлы из раздела Linux на раздел ntfs
06 сен 2018, 05:58
Не копируются файлы из раздела Linux на раздел ntfs
06 сен 2018, 06:00
Не копируются файлы из раздела Linux на раздел ntfs
06 сен 2018, 07:50
Не копируются файлы из раздела Linux на раздел ntfs
02 мар 2020, 11:17
Если у вас установлен Windows 10 второй операционной системой, то блокировать запись на диск может именно Windows, даже если права доступа в Linux у вас выданы корректно. Чтобы такого не происходило нужно отключить гибернацию в системе Windows:
Чтобы сделать гибернацию недоступной, выполните следующие действия:
Источник
Как сохранить файл в текстовом редакторе Vi / Vim
Я новичок в Linux или UNIX, как операционной системы.
Я просто хотел создать файл с именем demo.txt и сохранить и закрыть его с помощью текстового редактора vi.
Как сохранить файл с помощью vi?
Vi или vim – это текстовый редактор, который имеет три режима: командный режим, режим ввода и режим ex.
Чтобы создать новый файл, откройте терминал и введите:
vi / vim всегда начинается в командном режиме.
Вы можете в любое время нажать клавишу [Esc], чтобы вернуться в командный режим.
Нажмите i, чтобы вставить текст.
Чтобы сохранить и выйти из vi / vim, нажмите клавишу [Esc] и введите ZZ:
Чтобы увидеть список сохраненных файлов, введите:
Чтобы просто сохранить файл, а не выйти из командной строки, нажмите клавишу [Esc] и введите w
Команды сохранения файла в vi в режиме ex
Чтобы войти в режим ex, нажмите клавишу [Esc] и затем: (двоеточие).
Например, чтобы выйти из сохранения изменений vi, нажмите [Esc],: (двоеточие) и введите wq:
Вы также можете выйти, отменить все изменения, нажав [Esc],: (двоеточие) и q!.
Общие команды, связанные с сохранением файлов Vi / Vim (ex mode)
Вам нужно нажать клавишу [Esc], а затем двоеточие (:), прежде чем вводить следующие команды:
Источник
Работа с файлами и каталогами в Linux
Введение
В этом руководстве для начинающих пользователей мы ознакомимся с основными командами для работы с файлами и каталогами (иногда их еще называют директориями) в Linux-системах.
Требования
Cервер с Ubuntu 20.04
Все команды, описанные ниже, будут работать и в других дистрибутивах Linux.
Расположение каталогов в файловой системе
При входе на сервер, вы, как правило, попадаете в домашний каталог вашей учетной записи, отведенный для хранения файлов и создания директорий.
Для того чтобы узнать, где располагается каталог, в котором мы сейчас находимся, используется команда:
Результат выполнения команды выглядит следующим образом:
Домашний каталог располагается после имени учетной записи пользователя, в приведенном примере он называется /demo. Этот каталог находится в каталоге с именем /home и в каталоге верхнего уровня, который называется root или корневой каталог, поэтому представлен одной косой чертой /.
Просмотр содержимого каталогов
Для просмотра содержимого каталога используется команда ls. Название этой команды является сокращением слов list files.
Просмотреть содержимое любой директории можно следующими способами:
Либо введя команду:
В результате выполнения команды отображаются файлы и каталоги, находящиеся внутри данного каталога:
К команде ls можно добавлять дополнительные флаги, например, чтобы показать детализированное представление (права, список владельцев файлов или папок, размер, дату последнего модифицирования) файлов и директорий в текущей директории, можно использовать флаг -l:
Результат выполнения команды:
Для просмотра списка всех файлов, включая скрытые файлы и каталоги, вы можете добавить флаг -a:
Результат выполнения команды:
Отобразить содержимое текущей директории с добавлением к именам символов, характеризующих тип, можно с помощью команды:
Результат выполнения команды:
Перемещение между каталогами
Для перехода в домашний каталог используется команда cd. Название этой команды является сокращением слов change directory.
Для перехода в домашний каталог пользователя user используется команда:
Для перехода в предыдущую директорию, в которой мы находились до перехода в текущую директорию также используется команда cd.
В Linux-системах каждый файл и каталог находятся в самой верхней директории, которая называется «корневой» и обозначается одним символом слэш /.
Абсолютный путь указывает на расположение каталога по отношению к этой директории верхнего уровня. Это позволяет обращаться к справочникам однозначным образом из любого места в файловой системе.
Каждый абсолютный путь должен начинаться с косой черты — символа слэш /.
Для перехода в директорию уровнем выше используется команда:
Для перехода в директорию двумя уровнями выше:
Операции с файлами и каталогами
У каждой команды имеется множество параметров, чтобы узнать их, наберите команду и параметр —help, например:
Далее приведен список основных команд навигации в консоли Linux.
Создание
Создание файлов производится с помощью команды:
Создание каталогов выполняется с помощью команды вида:
Название этой команды является сокращением слов make directory.
Создание двух каталогов одновременно выполняется с помощью команды:
Для создания дерева каталогов используется команда следующего вида:
Удаление
Для удаления директорий используется команда rmdir имя_директории. Название этой команды является сокращением слов remove directory.
Для удаления файлов используется команда rm. Например, для удаления файла с именем file1 используется команда:
Команда rm также позволяет удалять не только файлы, но и каталоги.
Для удаления директории с именем dir1 со всеми подкаталогами и файлами используется опция -r (от слова recursive):
Можно удалить одновременно две директории со всем их содержимым:
Также можно использовать параметр -f, который означает, что при удалении не будет запрашиваться подтверждение.
Команда для удаления файла будет выглядеть так:
Команда для удаления каталога:
Перемещение
Для перемещения и переименования файлов и каталогов используется команда mv. Название этой команды является сокращением слова move.
Переименовать файл можно с помощью команды:
Для того чтобы переместить файл, используется команда:
Копирование
Для копирования используется команда cp. Название этой команды является сокращением слова copy.
Чтобы скопировать файл file1 и назвать его file2, используется команда:
Для того чтобы копировать директорию dir1 в директорию dir2, используется команда:
Скопировать файл с именем file1 в директорию с именем dir1, можно с помощью команды:
Редактирование файлов
Мы ознакомились с основными командами для работы с каталогами и файлами.
Далее мы изучим, как редактировать файлы и добавлять в них содержание.
Команда nano позволяет работать в одном из самых простых текстовых редакторов командной строки Linux, который занимает весь терминал в течение всего срока его использования.
В результате ввода в терминал команды nano будет открыт чистый файл.
Интерфейс выглядит следующим образом:
В верхней части открывшегося редактора отображается имя приложения и имя файла, который мы редактируем.
В середине должно располагаться содержимое файла, в настоящее время оно пустое.
В нижней части интерфейса расположен ряд комбинаций клавиш, которые указывают с основными элементами управления текстового редактора. Для каждого из них символ ^ означает клавишу CTRL.
Для того чтобы открыть справку используйте сочетание клавиш CTRL-G.
Закрывается справка с помощью сочетания клавиш CTRL-X. После закрытия справки мы возвращаемся к редактированию.
Вводить и редактировать можно любой текст, например, можно ввести: “Hello World!”
Для сохранения внесенных изменений следует нажать сочетание клавиш CTRL-O. Внимание! Это буква О, а не ноль.
Далее система попросит вас ввести либо подтвердить имя файла, который вы хотите сохранить:
Как вы можете видеть, параметры в нижней части окна редактирования также изменились. Они являются контекстными, то есть будут меняться в зависимости от того, что вы пытаетесь сделать.
После ввода имени файла нажмите клавишу ENTER.
Для того чтобы выйти из тестового редактора нажмите сочетание клавиш CTRL-X.
Если вы внесли изменения и не сохранили файл, вам будет предложено сохранить сделанные вами изменения:
Вы можете нажать клавишу Y, чтобы сохранить изменения, клавишу N для отмены изменений и выхода, или сочетание клавиш CTRL-C, чтобы отменить операцию выхода из режима редактирования файла.
Если вы решили сохранить изменения, вам будет предложено сохранить их в том же файле, который был отредактирован.
Нажмите клавишу ENTER, чтобы сохранить файл и выйти из редактора.
Заключение
Мы ознакомились с возможностями просмотра доступных файлов и каталогов, с основными командами для работы с файлами, которые позволяют просматривать, копировать, перемещать и удалять файлы, а также с основами редактирования в текстовом редакторе nano.
Источник