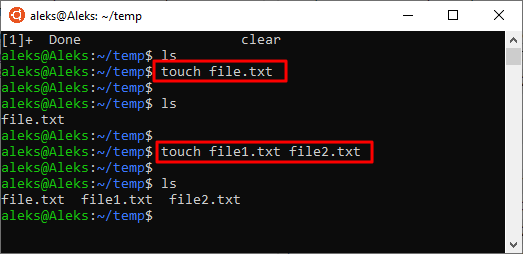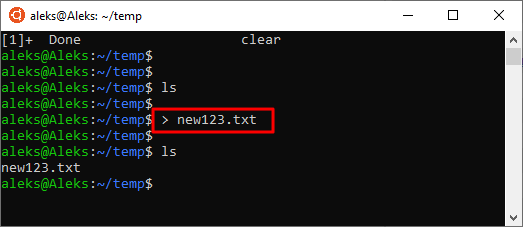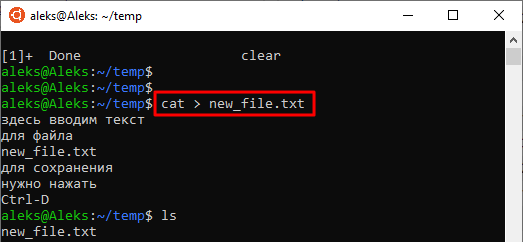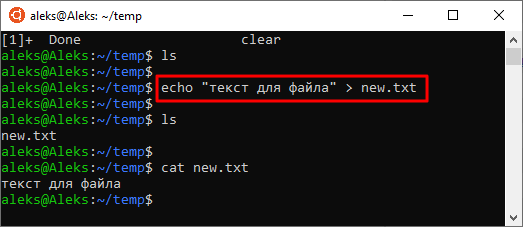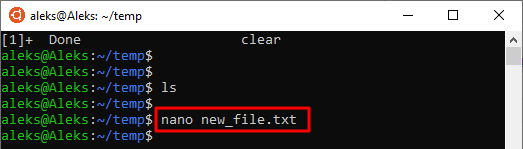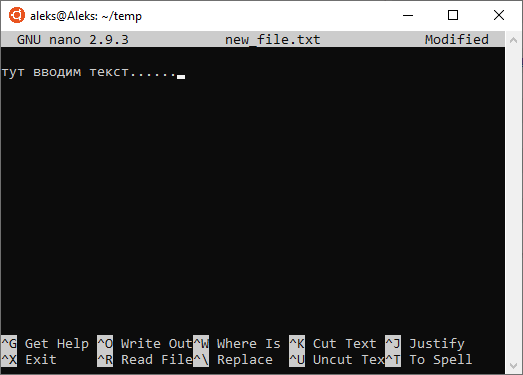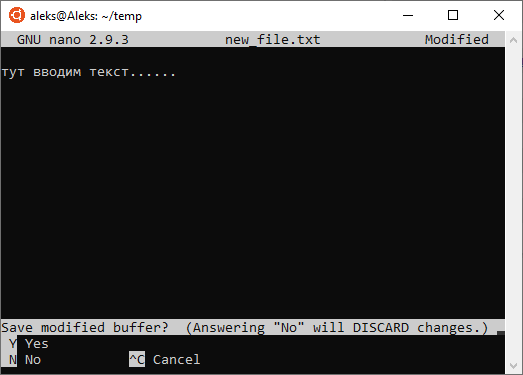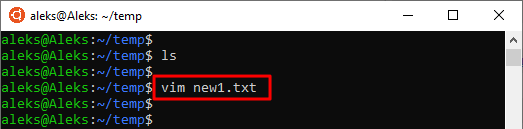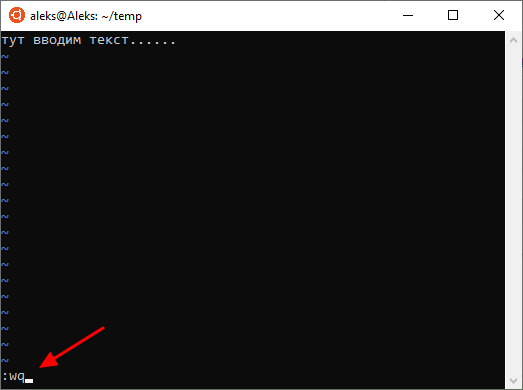- Как создать файл в Linux через терминал
- Команда touch
- Перенаправления вывода ( > )
- Команда cat
- Команда echo
- Текстовые редакторы
- Как создать файл в Linux через терминал
- Команда touch
- Перенаправления вывода (>)
- Команда cat
- Команда echo
- Текстовые редакторы
- Linux команда mkdir и команды создания файлов.
- Способы создания файла в Linux
Как создать файл в Linux через терминал
В Linux для хранения настроек операционной системы и установленных программ используются обычные текстовые файлы. Поэтому при настройке системы очень часто приходится работать именно с такими файлами. Одна из частых задач – создание новых файлов через терминал.
В этой инструкции мы рассмотрим именно этот вопрос. Здесь вы узнаете несколько наиболее простых и удобных способов создания текстовых файлов в Linux через терминал.
Команда touch
Если вам нужно создать пустой файл в Linux через терминал, то для этого проще всего использовать команду « touch ». Команда « touch » является стандартной командой, которая используется в операционной системе Linux для создания и изменения временных меток файла.
Также с ее помощью можно создавать новые файлы. Для этого достаточно просто ввести команду « touch » и через пробел указать название файла, который необходимо создать. Если такого файла не существует, то команда создаст новый, если же файл уже есть, то команда « touch » обновит его временные метки.
При необходимости с помощью « touch » можно создать сразу несколько документов. В этом случае через пробел нужно ввести несколько имен. В терминале Linux это выглядит это примерно так:
В дальнейшем, созданный документ можно отредактировать в любом текстовом редакторе. Например, можно использовать редактор Nano или Vim .
Нужно отметить, что у команды « touch » есть много дополнительных параметров для управления временными метками. Например, параметр « -c » позволяет отменить обновление временных меток, если файл уже существует. Чтобы узнать больше введите в терминал команду « man touch ».
Перенаправления вывода ( > )
Также для создания пустого файла можно использовать оператор перенаправления вывода ( > ). Для этого нужно ввести знак « больше » и указать имя. В терминале Linux это выглядит вот так:
Но, в данном случае нужно быть осторожным. Поскольку если файл уже существует, то он будет перезаписан.
Команда cat
Для создания небольшого текстового файла через терминал Linux можно использовать команду « cat » и уже упомянутый оператор перенаправления вывода.
Для этого нужно ввести команду « cat », знак « больше » (>) и название файла. После этого прямо в терминале можно ввести текст, который нужно сохранить в указанный документ. Для завершения ввода текста и сохранения нажимаем комбинацию клавиш Ctrl-D .
В терминале Linux данная команда выглядит примерно так:
Команда echo
Также с оператором перенаправления можно использовать и другие команды. Например, это может быть команда « echo », которая выводит текст. Если перенаправить ее вывод в файл, то система создаст указанный файл и сохранит в него текст.
При создании файлов с помощью оператора перенаправления нужно помнить, что вы можете перезаписать существующий документ. Также нужно отметить, что воспользоваться sudo не получится, поскольку в этом случае с правами суперпользователя будет выполняться команда « echo », а не запись.
Текстовые редакторы
Если вам нужно не просто создать файл, но также ввести в него много текста, то в этом случае удобнее всего будет использовать текстовые редакторы. Существует большое количество текстовых редакторов, которые запускаются прямо в терминале Linux и позволяют редактировать большие и сложные текстовые документы. Например, это такие редакторы как Nano , Vim и другие.
Текстовый редактор Nano установлен по умолчанию во многих дистрибутивах, а частности он есть в Ubuntu Linux. С Nano вы можете создать новый файл, сразу его отредактировать и сохранить. Для создания нового файла и перехода в редактор введите вот такую команду:
После ввода такой команды появится интерфейс редактора Nano . В верхней части экрана будет информация о версии программы и название файла, а в нижней панель со списком горячих клавиш.
Для сохранения нажмите Ctrl-X и потом введите букву «Y» для подтверждения.
Если в системе нет Nano, то возможно там будет предустановлен Vim. Чтобы создать файл с помощью Vim просто вводим команду « vim » и через пробел название файла. В терминале Linux это выглядит вот так:
Vim намного функциональней Nano, но при этом и намного сложнее. Одной из первых проблем, с которой сталкиваются новички, это выход из Vim. Для этого нужно нажать клавишу Esc, ввести вот такую команду и нажать Enter.
Если что-то не получается, то возможно проблема в раскладке клавиатуры. Переключитесь на английскую и попробуйте еще раз.
Источник
Как создать файл в Linux через терминал
В Linux для хранения настроек операционной системы и установленных программ используются обычные текстовые файлы. Поэтому при настройке системы очень часто приходится работать именно с такими файлами.
Одна из частых задач – создание новых файлов через терминал.
В этой инструкции мы рассмотрим именно этот вопрос. Здесь вы узнаете несколько наиболее простых и удобных способов создания текстовых файлов в Linux через терминал.
Команда touch
Если вам нужно создать пустой файл в Linux через терминал, то для этого проще всего использовать команду «touch». Команда «touch» является стандартной командой, которая используется в операционной системе Linux для создания и изменения временных меток файла.
Также с ее помощью можно создавать новые файлы. Для этого достаточно просто ввести команду «touch» и через пробел указать название файла, который необходимо создать. Если такого файла не существует, то команда создаст новый, если же файл уже есть, то команда «touch» обновит его временные метки.
При необходимости с помощью «touch» можно создать сразу несколько документов. В этом случае через пробел нужно ввести несколько имен. В терминале Linux это выглядит это примерно так:
touch file.txt touch file1.txt file2.txt
В дальнейшем, созданный документможно отредактировать в любом текстовом редакторе. Например, можно использовать редактор Nano или Vim.
Нужно отметить, что у команды «touch» есть много дополнительных параметров для управления временными метками. Например, параметр «-c» позволяет отменить обновление временных меток, если файл уже существует. Чтобы узнать больше введите в терминал команду «man touch».
Перенаправления вывода (>)
Также для создания пустого файла можно использовать оператор перенаправления вывода (>). Для этого нужно ввести знак «больше» и указать имя. В терминале Linux это выглядит вот так:
Но, в данном случае нужно быть осторожным. Поскольку если файл уже существует, то он будет перезаписан.
Команда cat
Для создания небольшого текстового файла через терминал Linux можно использовать команду «cat» и уже упомянутый оператор перенаправления вывода.
Для этого нужно ввести команду «cat», знак «больше» (>) и название файла. После этого прямо в терминале можно ввести текст, который нужно сохранить в указанный документ. Для завершения ввода текста и сохранения нажимаем комбинацию клавиш Ctrl-D.
В терминале Linux данная команда выглядит примерно так:
Команда echo
Также с оператором перенаправления можно использовать и другие команды. Например, это может быть команда «echo», которая выводит текст. Если перенаправить ее вывод в файл, то система создаст указанный файл и сохранит в него текст.
При создании файлов с помощью оператора перенаправления нужно помнить, что вы можете перезаписать существующий документ. Также нужно отметить, что воспользоваться sudo не получится, поскольку в этом случае с правами суперпользователя будет выполняться команда «echo», а не запись.
Текстовые редакторы
Если вам нужно не просто создать файл, но также ввести в него много текста, то в этом случае удобнее всего будет использовать текстовые редакторы. Существует большое количество текстовых редакторов, которые запускаются прямо в терминале Linux и позволяют редактировать большие и сложные текстовые документы. Например, это такие редакторы как Nano, Vim и другие.
Текстовый редактор Nano установлен по умолчанию во многих дистрибутивах, а частности он есть в Ubuntu Linux. С Nano вы можете создать новый файл, сразу его отредактировать и сохранить. Для создания нового файла и перехода в редактор введите вот такую команду:
После ввода такой команды появится интерфейс редактора Nano. В верхней части экрана будет информация о версии программы и название файла, а в нижней панель со списком горячих клавиш.
Для сохранения нажмите Ctrl-X и потом введите букву «Y» для подтверждения.
Если в системе нет Nano, то возможно там будет предустановлен Vim. Чтобы создать файл с помощью Vim просто вводим команду «vim» и через пробел название файла. В терминале Linux это выглядит вот так:
Vim намного функциональней Nano, но при этом и намного сложнее. Одной из первых проблем, с которой сталкиваются новички, это выход из Vim. Для этого нужно нажать клавишу Esc, ввести вот такую команду и нажать Enter.
Если что-то не получается, то возможно проблема в раскладке клавиатуры. Переключитесь на английскую и попробуйте еще раз.
Linux команда mkdir и команды создания файлов.
Источник
Способы создания файла в Linux

Способ 1: при помощи графического интерфейса
Первый способ является очень простым и очевидным. Впрочем, кому-то он может показаться медленным и неудобным, ведь подразумевает щелчки кнопками мыши.
При создании потребуется указать имя файла.
Способ 2: команда touch
Здесь и далее речь пойдёт о консольных командах. Одной из самых известных является команда touch . Пример:
Командой выше мы создали файл file_test в текущей директории. Если указать полный путь, файл будет создан в указанной директории (при условии, что у создающего пользователя есть на то права).
Можно создать одновременной несколько файлов, указав их имена через пробелы:
На самом деле, создание файлов — побочный эффект от использование команды touch (такое характерно и для многих других команд). Основное предназначение команды touch — смена времени последнего изменения файла или доступа к нему. Но, если файл не существует, он будет создан.
Способ 3: через оператор >
Очень простой способ:
Такая команда тоже создаст пустой файл file_test в текущем каталоге. Команду можно писать и без пробела:
Это характерно и для других команд с оператором >, которые мы будем рассматривать далее.
И тоже можно создать несколько файлов:
Способ 4: утилита date
Создать пустой файл можно и через утилиту date , которая предназначена для вывода даты и времени, а также их настройки. Команда
создаст пустой файл с именем file_test в текущем каталоге. Если хотите создать несколько пустых файлов при помощи команды date , то нужно быть осторожнее с пробелами. Например, два пустых файла создаст такая команда:
Способ 5: утилита tail
Утилита tail выводит последние строки файла (по умолчанию 10). Чтобы создать пустой файл нужно, ввести довольно монструозную команду, но способ рабочий.
Можно создать и несколько файлов:
Способ 6: с помощью команды echo
Команда echo предназначена для отображения строки текста. При вводе
будет создан файл, но он будет не совсем пустым (в отличие от предыдущих способов), а будет содержать перевод строки. Видно это и по размеру файла — 1 байт вместо 0. Создание нескольких файлов выглядит следующим образом:
При этом, в таком случае только последний файл будет содержать перевод строки (размеров в 1 байт), остальные будут пустыми.
Способ 7: при помощи : >
Очень похоже на способ 3 из этой статьи.
С созданием нескольких файлов также нет никаких проблем.
Далее поговорим о создании файлов с текстом.
Способ 8: echo и текст
Конечно, бывают ситуации, что нужно создать файл с определённым текстом. Зачем разбивать это на несколько операций, если можно сделать в одной?
Обратите внимание, что в терминале Linux допустимо вводить текст не только латиницей. Кроме того, если быть совсем уж дотошными, обратим внимание, что данная команда запишет не только указанный текст, но и добавит в файл один перевод строки.
Создать несколько файлов с одинаковым текстом таким образом нельзя.
Пример выше создаст два пустых файла и третий файл (file3) с указанным текстом и переводом строки.
Как можете убедиться, даже текст с пробелами в этом случае можно вводить без кавычек. Но, если их указать (можно «, а можно и ‘), отображаться в тексте файла они не будут. Вывод: проще всего, конечно, без кавычек, но и с ними результат будет идентичным.
Способ 9: при помощи команды cat
Команда cat (точнее утилита) является весьма удобной для создания файлов с текстом, хотя предназначение её совсем не в этом. Смысл данной утилиты заключается в объединении (лат. concatenatio — «присоединение цепями; сцепление») содержимого файлов (или устройств) для вывода их в единый поток. Но, кроме этого, cat позволяет перенаправить поток со стандартного устройства ввода (клавиатуры) в файл. Выглядит это следующим образом:
Данная команда создаст пустой файл в текущей директории, который тут же предложит отредактировать. Если вам нужен пустой файл, нажмите Ctrl + D или Ctrl + C.
Предположим, нам нужно записать в file_test одну строку текста без перевода строки, вводим:
после чего сперва Ctrl + D, затем Ctrl + C. Если же после ввода строки текста вы нажмете Enter, после чего Ctrl + D или Ctrl + C, тогда будет создан файл с одной строкой текста и переводом строки.
Как вы уже, наверное, поняли, cat может создавать «на лету» файлы с несколькими строками:
После ввода каждой строки необходимо нажимать Enter. Если после этого нажать сперва Ctrl + D, затем Ctrl + C, все строки запишутся в файл. Если после ввода последней строки вы не нажмете ни Ctrl + D, ни Enter, а сразу Ctrl + C, то последняя строка в файл не запишется.
cat может создавать и несколько файлов, но текст будет записан только в последний.
В этом примере текст будет записан только в file3.
Способ 10: с помощью текстовых редакторов в терминале
Еще более продвинутый способ, если вам недостаточно cat . К примеру, как создать файл при помощи редактора nano можно следующим образом:
Команда выше откроет редактор nano, но ещё не создаст файл как таковой. Введите в редакторе текст.
После чего нажмите Ctrl + O для записи файла. Программа спросит подтверждения сохранения, если дать согласие, то именно после этого будет создан новый файл. Для выхода из редактора nano используйте Ctrl + X. Обратите внимание, что кроме введенного текста, в файл будет записан один перевод строки.
Другим крайне популярным редактором является vi. Откроем редактор командой
Открытый файл будет выглядеть так:
Строки с тильдами (символами
) являются пустыми. Сейчас vi находится в командном режиме, чтобы перейти в режим ввода текста, нужно нажать клавишу i. После этого можно ввести текст.
Для выхода из режима ввода текста нажмите Esc. Для сохранения текста и закрытия файла введите команду :wq.
В vi также можно создать несколько файлов и наполнить их текстом.
-o используется для открытия каждого файла в отдельном окне. Выглядеть это будет так:

Последовательно введите текст в каждый из файлов, сохраняя и закрывая их командой :wq.
На самом деле, даже эти десять способов — это ещё далеко не всё. Делитесь своими любимыми способами в комментариях.
Источник