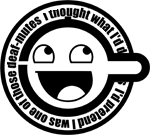- Способы распаковки архивов формата ZIP в Linux
- Распаковываем архивы формата ZIP в Linux
- Способ 1: Unzip
- Способ 2: 7z
- Как открыть запароленный архив 7-zip в убунту
- Как распаковать Zip-архив в Linux
- How to Unzip Files in Linux
- В этом руководстве мы объясним, как разархивировать файлы в системах Linux через командную строку с помощью unzip команды.
- Установка unzip
- Установить unzip на Ubuntu и Debian
- Установить unzip на CentOS и Fedora
- Как распаковать ZIP файл
- Подавить вывод unzip команды
- Распакуйте ZIP-файл в другой каталог
- Распакуйте ZIP-файл, защищенный паролем
- Исключить файлы при распаковке ZIP-файла
- Перезаписать существующие файлы
- Распакуйте ZIP-файл без перезаписи существующих файлов
- Распакуйте несколько ZIP-файлов
- Перечислите содержимое файла Zip
- Вывод
Способы распаковки архивов формата ZIP в Linux
Хранить программы, директории и файлы иногда проще в виде архива, поскольку так они занимают меньше места на компьютере, а также могут свободно перемещаться через съемные носители на разные компьютеры. Одним из самых популярных форматов архивов считается ZIP. Сегодня мы бы хотели рассказать о том, как работать с таким типом данных в операционных системах на базе ядра Линукс, поскольку для той же распаковки или просмотра содержимого придется применять дополнительные утилиты.
Распаковываем архивы формата ZIP в Linux
Далее мы затронем две свободных популярных утилиты, управление которыми осуществляется через консоль, то есть пользователю придется вводить встроенные и дополнительные команды для управления всеми файлами и инструментами. Примером сегодня выступит дистрибутив Ubuntu, а для обладателей других сборок мы сделаем акценты на каких-либо несовпадениях.
Отдельно хочется отметить, если вы заинтересованы в дальнейшей установке программы из архива, сначала проверьте, нет ли ее в официальных хранилищах или отдельных пакетах под ваш дистрибутив, ведь осуществить такую инсталляцию гораздо проще.
Читайте также: Установка RPM-пакетов / DEB-пакетов в Ubuntu
Способ 1: Unzip
Хоть в Ubuntu Unzip и является встроенной утилитой, позволяющей управлять архивами необходимого нам типа, однако в других сборках Линукс этот полезный инструмент может отсутствовать, поэтому давайте начнем с его установки, а потом уже разберемся с взаимодействием.
- Для начала запустите «Терминал» любым удобным методом, например, через меню.
Укажите пароль для активации рут-доступа, поскольку мы используем команду sudo, выполняя все шаги от имени суперпользователя.
Теперь остается ждать, пока все файлы будут добавлены в операционную систему. В случае наличия Unzip на компьютере вы получите соответствующее уведомление.
Далее потребуется узнать расположение нужного архива, если вы этого еще не сделали заранее. Для этого откройте папку хранения объекта, нажмите на нем ПКМ и выберите пункт «Свойства».
Вернитесь в «Терминал» и перейдите в родительскую папку с помощью cd /home/user/folder , где user — имя пользователя, а folder — название папки, где хранится архив.
Чтобы запустить процесс распаковки, достаточно написать unzip folder , где folder — название архива, .zip при этом дописывать необязательно, утилита сама определит формат.
Дождитесь появления новой строки для ввода. Если не вылезло никаких ошибок, значит все прошло успешно и можно переходить в родительскую папку архива, чтобы найти там уже распакованный вариант.
Если же вы хотите поместить распакованные файлы в другую папку, придется применить дополнительный аргумент. Теперь вам требуется прописать unzip folder.zip -d /way , где /way — название папки, куда следует сохранить файлы.
Дождитесь завершения обработки всех объектов.
Просмотреть содержимое архива можно командой unzip -l folder.zip , находясь в родительской папке. Перед вами сразу отобразятся все найденные файлы.
Что касается дополнительных аргументов, применяемых в утилите Unzip, то здесь следует отметить несколько самых важных:
- -u — обновление существующих файлов в директории;
- -v — отображение всей доступной информации об объекте;
- -P — установка пароля для получения разрешения на распаковку архива (в случае наличия шифрования);
- -n — не перезаписывать уже существующие файлы в месте распаковки;
- -j — игнорирование структуры архива.
Как видите, ничего сложного в управлении утилитой под названием Unzip нет, но подходит она не всем пользователям, поэтому советуем ознакомиться со вторым методом, где будет применяться более распространенное решение.
Способ 2: 7z
Многофункциональная утилита 7z по работе с архивами предназначена не только для взаимодействия с одноименным типом файлов, но и поддерживает другие популярные форматы, в том числе и ZIP. Для операционных систем на Linux тоже есть версия этого инструмента, поэтому предлагаем с ней ознакомиться.
- Откройте консоль и загрузите последнюю версию 7z с официального репозитория, введя команду sudo apt install p7zip-full , а обладателям Red Hat и CentOS потребуется указать sudo yum install p7zip .
Подтвердите добавление новых файлов в систему, выбрав утвердительный вариант.
Переместитесь в папку, где хранится архив, как это было показано в предыдущем способе с использованием команды cd . Здесь просмотрите содержимое объекта перед распаковкой, написав в консоли 7z l folder.zip , где folder.zip — название необходимого архива.
Процесс распаковки в текущую папку осуществляется через 7z x folder.zip .
Если какие-то файлы с таким же названием там уже присутствуют, их предложат заменить или пропустить. Выбирайте вариант, исходя из собственных предпочтений.
Как и в случае с Unzip, в 7z есть ряд своих дополнительных аргументов, советуем тоже ознакомиться с основными из них:
- e — извлечение файлов с указанием пути (при использовании x путь сохраняется прежний);
- t — проверка архива на целостность;
- -p — указание пароля от архива;
- -x + перечень файлов — не распаковывать заданные объекты;
- -y — положительные ответы на все поставленные вопросы во время распаковки.
Вы получили инструкции по использованию двух популярных утилит для распаковки ZIP в Linux. Особое внимание обратите на дополнительные аргументы и не забывайте применять их в случае надобности.
Помимо этой статьи, на сайте еще 12315 инструкций.
Добавьте сайт Lumpics.ru в закладки (CTRL+D) и мы точно еще пригодимся вам.
Отблагодарите автора, поделитесь статьей в социальных сетях.
Источник
Как открыть запароленный архив 7-zip в убунту
Собственно вопрос в теме. Пытаюсь через наутилус — архив показывает пустым. Через консоль(p7zip) —
Буду благодарен за помощь.
Его кто-то запОрол.
и ничё уже не поможет?
Вот ещё одна ошибка вылезает:
поставь виндовый архиватор в wine
пакет p7zip стоит?
Что странно, если не указать mhe=on, то при распаковке пароль не спросит.
Хотя не, все в порядке.
Если запаковать пустой файл, то пароль не спросит. Если же записать в него хоть один байт, то все ок.
Так как проблему-то решить, если не прибегать к вайнам и виртуалке?
Ты уверен, что он запаролен?
Однажды сделал архив 7zip с максимальным сжатием под офтопиком, принес домой, а он мне точно такую же лабуду выдает.
И под офтопиком он тоже больше не открывается 🙁
Так не надо альфа версии 7zip устанавливать.
На офсайте не зря стабильная версия годичной давности.
А свежая версия до сих пор имеет статус альфы, не беты даже.
Источник
Как распаковать Zip-архив в Linux
How to Unzip Files in Linux
В этом руководстве мы объясним, как разархивировать файлы в системах Linux через командную строку с помощью unzip команды.
ZIP является наиболее широко используемым форматом архивных файлов, который поддерживает сжатие данных без потерь. ZIP-файл — это контейнер данных, содержащий один или несколько сжатых файлов или каталогов.
Установка unzip
unzip не устанавливается по умолчанию в большинстве дистрибутивов Linux, но вы можете легко установить его, используя менеджер пакетов вашего дистрибутива.
Установить unzip на Ubuntu и Debian
Установить unzip на CentOS и Fedora
Как распаковать ZIP файл
В простейшем случае unzip команда без каких-либо параметров извлекает все файлы из указанного ZIP-архива в текущий каталог.
В качестве примера, скажем, вы загрузили установочный ZIP-файл WordPress . Чтобы разархивировать этот файл в текущий каталог, вам нужно просто выполнить следующую команду:
ZIP-файлы не поддерживают информацию о владельце в стиле Linux. Извлеченные файлы принадлежат пользователю, который запускает команду.
У вас должны быть права на запись в каталог, в который вы распаковываете ZIP-архив.
Подавить вывод unzip команды
По умолчанию unzip печатает имена всех извлекаемых файлов и сводные данные, когда извлечение завершено.
Используйте -q переключатель, чтобы подавить печать этих сообщений.
Распакуйте ZIP-файл в другой каталог
Чтобы разархивировать ZIP-файл в каталог, отличный от текущего, используйте -d переключатель:
Например, чтобы разархивировать архив WordPress latest.zip в /var/www/ каталог, вы должны использовать следующую команду:
В приведенной выше команде мы используем, sudo потому что обычно пользователь, в который мы вошли, не имеет разрешения на запись в /var/www каталог. Когда файлы ZIP распаковываются с использованием sudo , извлеченные файлы и каталоги принадлежат пользователю root.
Распакуйте ZIP-файл, защищенный паролем
Чтобы разархивировать файл, защищенный паролем, вызовите unzip команду с -P параметром, за которым следует пароль:
Ввод пароля в командной строке небезопасен и его следует избегать. Более безопасным вариантом является обычное извлечение файла без указания пароля. Если файл ZIP зашифрован, unzip вам будет предложено ввести пароль:
unzip будет использовать один и тот же пароль для всех зашифрованных файлов, если он правильный.
Исключить файлы при распаковке ZIP-файла
Чтобы исключить извлечение определенных файлов или каталогов, используйте -x параметр, за которым следует разделенный пробелами список архивных файлов, которые вы хотите исключить из извлечения:
В следующем примере мы извлекаем все файлы и каталоги из архива ZIP, кроме .git каталога:
Перезаписать существующие файлы
Допустим, вы уже распаковали ZIP-файл и снова запускаете ту же команду:
По умолчанию unzip вас спросят, хотите ли вы перезаписать только текущий файл, перезаписать все файлы, пропустить извлечение текущего файла, пропустить извлечение всех файлов или переименовать текущий файл.
Если вы хотите перезаписать существующие файлы без запроса, используйте -o параметр:
Используйте эту опцию с осторожностью. Если вы внесли какие-либо изменения в файлы, изменения будут потеряны.
Распакуйте ZIP-файл без перезаписи существующих файлов
Допустим, вы уже распаковали ZIP-файл и внесли изменения в некоторые файлы, но случайно удалили несколько файлов. Вы хотите сохранить изменения и восстановить удаленные файлы из архива ZIP.
В этом случае используйте -n параметр, который заставляет unzip пропустить извлечение файла, который уже существует:
Распакуйте несколько ZIP-файлов
Вы можете использовать регулярные выражения для сопоставления нескольких архивов.
Например, если у вас есть несколько ZIP-файлов в вашем текущем рабочем каталоге, вы можете разархивировать все файлы, используя только одну команду:
Обратите внимание на одинарные кавычки *.zip . Если вы забыли процитировать аргумент, оболочка расширит символ подстановки, и вы получите ошибку.
Перечислите содержимое файла Zip
Чтобы просмотреть содержимое файла ZIP, используйте -l параметр:
В приведенном ниже примере мы перечисляем все установочные файлы WordPress:
Вывод будет выглядеть так:
Вывод
unzip это утилита, которая помогает вам составлять список, тестировать и извлекать сжатые ZIP-архивы.
Чтобы создать ZIP-архив в системе Linux, вам нужно использовать команду zip .
В этом руководстве мы объясним, как разархивировать файлы в системах Linux через командную строку с помощью unzip команды.
Источник