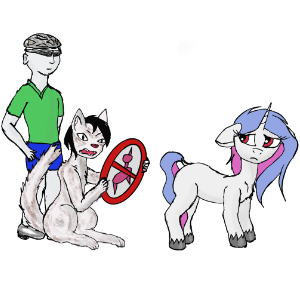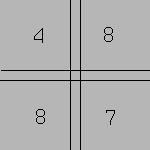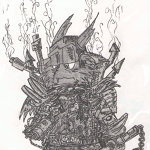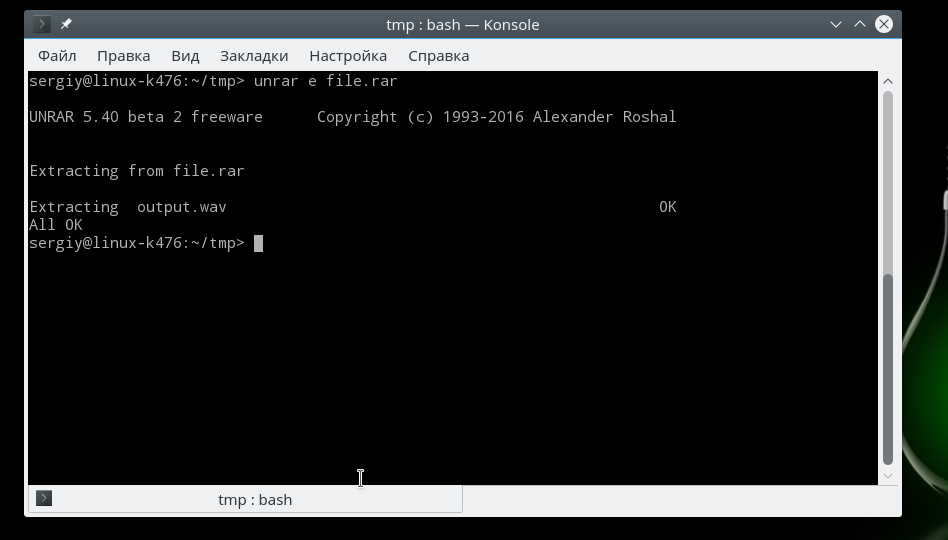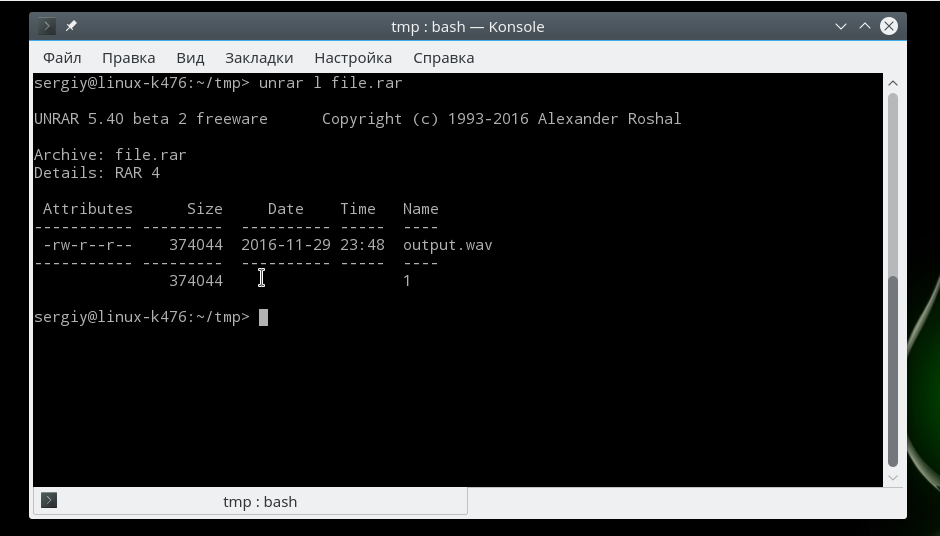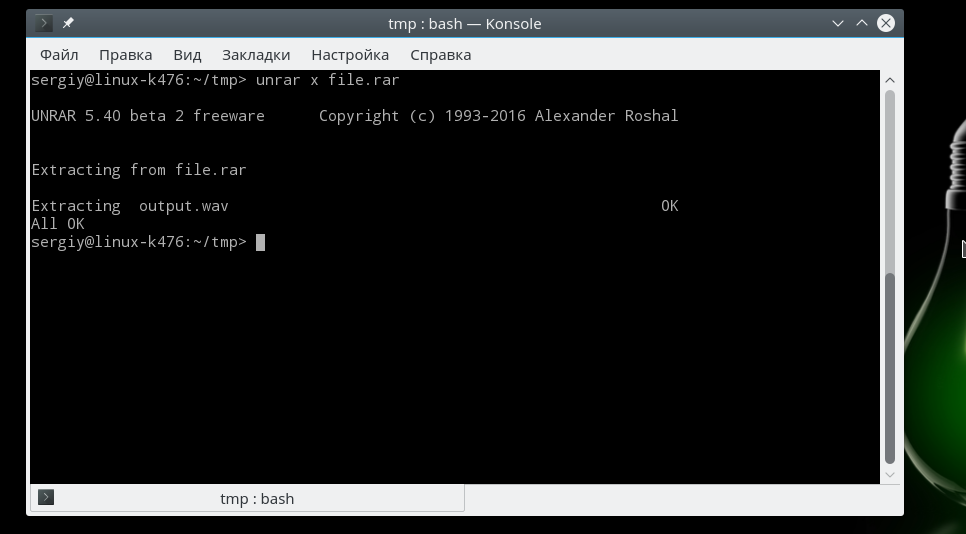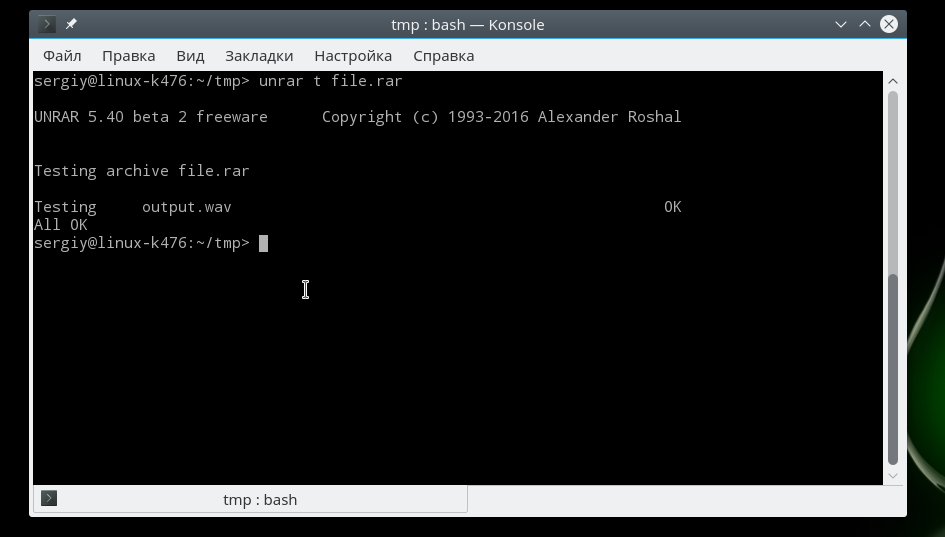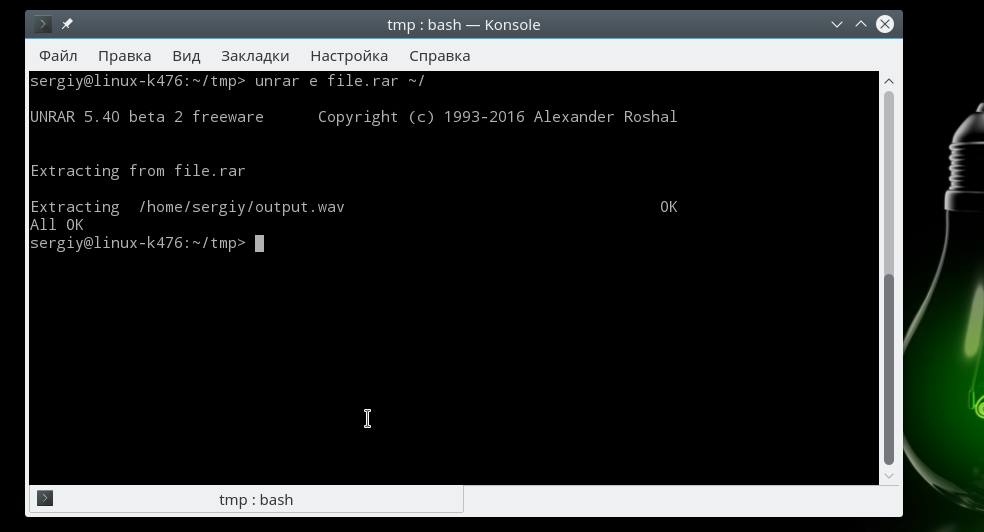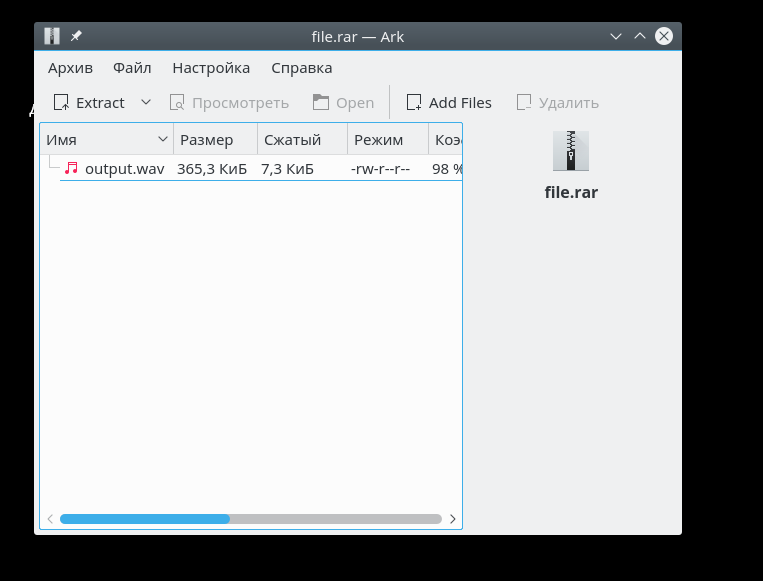Проблемы с архивом в линукс
Приветствую , в windows7 был создан rar архив с паролем. Далее я изменил расширение с rar на blkn(рандомное) чтоб не догадались что это rar архив. Установил линукс минт, нашел этот архив, расширение изменил на rar, открыл , но файлов не оказалось. Зашел через windows сам архив он вообще не видит. Как достать файлы?
Всё ты профукал данные
Можешь в принципе из-под линукса проверить, используя магию 🌈
Смена расширения не влияет на тип файла.
А ты чем распаковывал, unrar-nonfree или школоподелкой?
Зашел через windows сам архив он вообще не видит.
Так и в виндоус же проблема. Что-то ты сделал с файлом о чём умалчиваешь.
испать ты умный!
С file или по заголовку всё равно бы узнали.
// Архив не открывается, так как повреждён.
Архив не открывается, так как повреждён.
fixed: Архив не открывается, так как не архив.
А Linux переименование бы даже и не заметил, он смотрит по содержимому (обычно).
Ну нет, конечно. Есть куча форматом, которые попробуй разузнай что это.
Взял rar архив. Переименовал расширение в .odt.
Иконка в nautilus сменилась на LibreOffice. При двойном щелчке мышью открывается он же.
ЗЫ: но иногда работает.
Йопт а если дописать в конец другого файла cat top_porn.7z >> masha.jpg
unrar x ciberfil.rar
у ark проблемы с запароленными архивами, например он не скажет если пароль неправильный. или версия unrar старая
Скор набиваешь, или в чём смысл таких пустых комментариев?
У Xarchiver тоже. File-Roller работает нормально, хоть и на GTK3. Но нужно поставить пакеты (на убунте) unrar (не unrar-free) и p7zip + p7zip-full (не p7zip-rar).
p7zip-rar и unrar оба могут обслуживать rar архивы. Но p7zip-rar это делает хуже (новые 5 версии может не открыть). Причем забавно, если они установлены оба, File-Roller использует какой-то один, а если нарвется на неудачу, то переключится на другой и так на нем и останется! А еще могут быть проблемы с неправильным расширением. В отличии от WinRAR, линуксовые архиваторы могут работать по примитивному пути. Например, 7z архив с расширением rar будет скормлен rar модулю, который его не поймет. Нужно посмотреть в двоичном редакторе (например wxhexeditor) какой настоящий заголовок архива. С этими запароленными архивами я уже собаку съел.
ТС что-то недоговаривает, 100%.
Файл должен начинаться с Rar! тогда будет приниматься за rar даже при переименовании и даже если больше ничего другого, кроме символов Rar! в файле нет. Rar без ! (или, например, Ra) принимается за rar только с верным расширением, то есть на расширение тоже смотрит (Xubuntu), если не удается угадать по содержимому.
Наверное файл на ntfs, и она битая, поэтому файлик не отобразился в винде после переименования.
Подтверждается комментарий: zvezdochiot (17.05.19 11:49:32), это не архив. Разберись в своей помойке.
Ни разу, всё как раз наоборот. Потому что libmagic, которая смотрит на содержимое, очень медленная, и используется по минимуму. Зависит от софта, если софт хреновый, то он будет открывать независимо от имени. А так только когда расширения нет. Ark, кстати, угадывает переименованный архив, если открывать им.
Источник
Как открыть архив RAR в Linux?
Так или иначе каждый из нас постоянно сталкивается с архивами файлов, ведь сегодня это такое же обычное явление, как и сам компьютер. Но вот порой с этими самыми архивами возникают проблемы.
Самый распространённый вопрос в отношении архивов, это вопрос о том, как открыть запароленный архив. Возможно, позже я напишу и об этом, но сейчас немного о другом.
Как открыть архив RAR в Linux?
Для открытия архивов rar в linux есть специальные пакеты, установка которых позволяет открыть любой rar архив. Во многих дистрибутивах Linux уже стоит один из таких пакетов: rar, unrar, unrar-free, p7zip-rar. Если они не стоят, то их легко установить из репозитория:
Установив эти пакеты, вы с лёгкостью откроете любой rar архив. НО. Если бы не было этого но, то я не писал бы эту статью. А это но выглядит так:
Видите, что происходит? Вместо названий файлов крякозябры. Как это исправить? Я заметил, что это происходит только с архивами rar, которые созданы в Windows.
Как открыть архив RAR в Linux?
Раньше я читал, что для исправления этого косяка, нужно удалить лишние из перечисленных пакетов и оставить какой-то один, который корректно открывает такие архивы. Ну что же, проведём эксперимент, так ли это на самом деле, и какой архиватор откроет корректно архив rar в Linux?
В итоге был достигнут положительный результат: нужно установить или unrar, или p7zip-rar. Пакеты rar и unrar-free обязательно удалите, и будет вам счастье.
Открою ещё один секрет: в линукс просто отлично работает программа 7zip для windows и она отлично открывает любой виндозный архив — проверено! Это так, на всякий случай.
Это конечно костыль, но он меня уже не раз выручал. Остался у меня ещё один вопрос в отношении архивов: как в Linux встроить в контекстное меню пункты: создать архив, распаковать архив? (Вопрос этот решён в последних дистрибутивах линукс, например, в Linux Mint 17)
Источник
Как распаковать ZIP в Linux
В операционной системе Windows формат архивов ZIP считается чуть ли не стандартным, он даже поддерживается в этой операционной системе, что называется «из коробки». Если вы только перешли с Windows, то у вас, наверное, есть много таких архивов с различными файлами, также ZIP-архивы могут часто попадаться на просторах интернета. Поэтому работать с такими файлами в Linux вам однозначно придётся.
В этой небольшой статье мы рассмотрим, как распаковать ZIP Linux. Разберём несколько способов и воспользуемся несколькими утилитами, которые справятся с этой задачей.
Распаковка ZIP Linux
Формат ZIP был создан в 1989 году на замену очень медленному формату ARC. Здесь используется сжатие deflate, и на то время оно работало намного быстрее чем ARC. Исторически сложилось так, что стандартным форматом для Linux стали TAR и GZ — это усовершенствованные алгоритмы сжатия и архивации. Многие графические распаковки воспринимают и ZIP-файлы. Но они обрабатывают архивы не сами, а дают команду предназначенным для этого формата утилитам.
Утилита для распаковки ZIP называется unzip, она не всегда установлена по умолчанию. Но вы можете очень просто добавить её в свою систему из официальных репозиториев. Для этого в Ubuntu выполните:
sudo apt install unzip
А в системах, использующих формат пакетов Red Hat, команда будет выглядеть немного по-другому:
sudo yum install unzip zip
После установки большинство графических утилит для работы с архивами смогут распаковать архив ZIP Linux. Команда ZIP Linux установлена на случай, если вы захотите создавать ZIP-архивы.
Но этой утилите не нужны дополнительные оболочки для распаковки архива. Вы можете сделать всё прямо из консоли. Давайте рассмотрим синтаксис утилиты:
$ unzip опции файл_архива.zip файлы -x исключить -d папка
- файл архива — это тот файл, с которым нам предстоит работать;
- файлы — здесь вы можете указать файлы, которые нужно извлечь, разделять имена файлов пробелом;
- исключить — файлы, которые извлекать не нужно;
- папка — папка, в которую будет распакован архив.
Теперь рассмотрим опции утилиты, поскольку она позволяет не только распаковывать архивы, но и выполнять с ними определённые действия:
- -l — вывести список файлов в архиве;
- -t — протестировать файл архива на ошибки;
- -u — обновить существующие файлы на диске;
- -z — вывести комментарий к архиву;
- -c — извлекать файлы на стандартный вывод, перед каждым файлом будет выводиться его имя;
- -p — то же самое, только имя выводится не будет;
- -f — извлечь только те файлы, которые уже существуют на диске, и файлы в архиве более новые;
- -v — вывести всю доступную информацию;
- -P — указать пароль для расшифровки архива;
- -n — не перезаписывать существующие файлы;
- -j — игнорировать структуру архива и распаковать всё в текущую папку;
- -q — выводить минимум информации.
Все самые основные опции рассмотрели, теперь давайте рассмотрим несколько примеров работы с программой в терминале. Чтобы распаковать ZIP Linux в текущую папку, достаточно набрать:
Причём расширение указывать не обязательно. Протестировать архив можно с помощью опции -t:
unzip -tq имя_файла.zip
Вы можете протестировать все архивы в текущей папке, выполнив:
Если нужно распаковывать архив не в текущую папку, можно очень просто указать нужную:
unzip имя_файла.zip -d /tmp
Также можно распаковывать не весь архив, а только нужные файлы или файлы нужного формата:
unzip имя_файла.zip \*.txt -d /tmp
С помощью опции -l вы можете посмотреть список файлов в архиве:
unzip -l file.zip
Утилиту unzip разобрали и теперь вы с ней точно справитесь. Но я говорил, что мы рассмотрим несколько способов, как выполняется распаковка ZIP Linux. Поэтому дальше мы поговорим об утилите 7z.
Демонстрация работы утилит zip и unzip в терминале:
Как распаковать ZIP Linux с помощью 7z
7z — это кроссплатформенный набор утилит для работы с архивами. Кроме собственного формата, здесь поддерживается большое количество других, в том числе tar и zip. Плюс этой утилиты — в контекстное меню файлового менеджера будет добавлен пункт, с помощью которого вы сможете распаковывать или создавать архивы.
Для установки утилиты в Ubuntu или Debian выполните:
sudo apt install p7zip-full
А в Red Hat и CentOS:
sudo yum install p7zip
Теперь вы можете использовать контекстное меню вашего файлового менеджера, чтобы распаковать архив ZIP Linux. Также можно использовать программу в консоли. Синтаксис очень похож на unzip:
$ 7z команда опции имя_архива
Команда задаёт нужное действие. Нас будут интересовать только четыре команды:
- e (Extract) — извлечь файлы из архива;
- x eXtract — извлечь файлы из архива, сохраняя полный путь;
- l (List) — список файлов архива;
- t (Test) — проверить архив.
Теперь рассмотрим самые полезные опции:
- -o — указать папку для распаковки;
- -p — указать пароль;
- -x — не извлекать эти файлы;
- -w — указать рабочую директорию;
- -y — отвечать положительно на все вопросы;
Ну и рассмотрим примеры работы с утилитой. Сначала проверим содержимое архива:
Распаковываем архив, сохраняя структуру подкаталогов:
Или распаковываем все файлы в одну папку, игнорируя подкаталоги:
Или вы можете указать папку, в которую нужно распаковать файлы с помощью опции -o:
7z x файл.zip -o /tmp/
Выводы
В этой статье была рассмотрена распаковка ZIP Linux, как видите, это ненамного сложнее, чем распаковка стандартных архивов TAR. Мы рассмотрели два способа ,и теперь вы точно будете знать, что делать, когда столкнетесь с такой ситуацией. Если у вас остались вопросы, спрашивайте в комментариях!
Источник
Как распаковать rar в Linux
В операционной системе Windows часто используются два формата архивов, это ZIP и RAR. Они наиболее часто применяются для сжатия файлов и хранения их на компьютере. Но в Linux немного другая система, здесь для сжатия всех данных используется формат tar.gz. По умолчанию в системе не поставляются инструменты для работы с архивами форматов Linux.
В одной из предыдущих статей мы рассматривали как распаковать zip в Linux. В сегодняшней статье мы сосредоточимся на втором формате и рассмотрим как распаковать rar linux. Рассмотрим несколько способов и утилит, с помощью которых вы сможете решить эту задачу.
Как распаковать RAR в Linux
Формат RAR был разработан российским программистом, Евгением Рошалом, отсюда и название формата — Roshal ARchiver. Изначально формат был разработан для DOS и поддерживал несколько улучшений по сравнению с уже использовавшимся тогда ZIP. Сразу была поддержка большого количества файлов, разбиения архива на части и создания самораспаковывающихся архивов.
Распаковка rar linux выполняется с помощью утилиты unrar. А упаковка архива командой rar. Обычно она не поставляется в системе по умолчанию, но вы можете очень просто установить ее из официальных репозиториев. Для установки утилиты в Ubuntu выполните такую команду:
sudo apt install unrar
В Fedora и других системах, использующих пакеты rpm, имя будет точно таким же, только будет отличаться пакетный менеджер:
sudo yum install unrar
sudo dnf install unrar
Перед тем как перейти к работе с командой и рассмотрению того как распаковать rar linux давайте рассмотрим ее синтаксис:
$ unrar команда опции архив файлы путь_для_расспаковки
Основной смысл работы утилиты уже понятен, но рассмотрим ее параметры подробнее:
- e — распаковать архив;
- l — вывести список файлов внутри архива;
- p — вывести распакованный файл в стандартный вывод;
- t — проверить архив;
- v — вывести подробную информацию про архив;
- x — извлечь файлы, сохраняя полный путь внутри архива.
Опции настраивают поведение утилиты, рассмотрим основные опции, которые могут вам понадобиться:
- -ad — добавить имя архива к пути распаковки;
- -ai — игнорировать атрибуты файлов;
- -inul — не выводить сообщения об ошибках;
- -p — указать пароль архива;
- -sl — распаковывать только файлы, меньше указанного размера;
- -u — обновить уже распакованные файлы;
- -y — отвечать y на все вопросы;
- -x — не распаковывать указанные файлы;
- -ts — сохранять временную метку исходных файлов.
Основные опции, которые вам могут понадобиться мы рассмотрели, теперь давайте приведем несколько примеров как работать с утилитой. Чтобы извлечь файлы из архива в текущую папку достаточно передать утилите имя архива и команду e:
unrar e file.rar
Вы можете вывести содержимое архива, ничего не распаковывая с помощью команды l:
unrar l file.rar
Чтобы сохранять полный путь, который прописан в архиве нужно использовать команду x:
unrar x file.rar
Также вы можете проверить архив на целостность с помощью команды t:
unrar t file.rar
Кроме того, вы можете указать папку, в которую стоит распаковывать файлы:
unrar e file.rar
Это все команды unrar, которые вам могут понадобиться при повседневной работе с архивами, обратите внимание, что после установки утилиты unrar многие менеджеры архивов, например, Arc, теперь тоже поддерживают этот формат:
Но без этой утилиты вы получите ошибку что утилита не знает что это за формат архива. Всем графическим программам нужен этот rar архиватор linux.
Выводы
В этой небольшой статье мы рассмотрели как выполняется распаковка rar linux с помощью утилиты unrar или других графических утилит. Как видите, все делается очень просто, если у вас остались вопросы о том, как разархивировать rar linux, спрашивайте в комментариях!
Источник