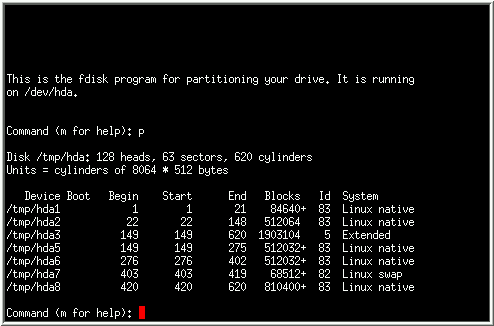- [РЕШЕНО] Не отображаются разделы диска
- 9 команд для просмотра информации о разделах и дисках
- linux-notes.org
- Утилита FDISK в Unix/Linux
- Утилита FDISK в Unix/Linux
- Просмотр разделов в Unix/Linux
- Вывод доступных команд по FDISK
- Вывод всех партиций (разделов) в Unix/Linux
- Создать таблицу разделов ( disklabel) в Unix/Linux
- Создать новый раздел в Unix/Linux
- Форматирование разделов в Unix/Linux
- Проверить размер раздела в Unix/Linux
- Включение/Выключение загрузки флага (*) из раздела в Unix/Linux
- Удалить раздел в Unix/Linux
- Использование fdisk в bash скриптах
- Добавить комментарий Отменить ответ
[РЕШЕНО] Не отображаются разделы диска
| #1 — 4 февраля 2012 в 23:25 |
Я так предполагаю, что дело в неправильной разметке, хотя не знаю.
Пробовала в Disk Utility Check Filesystem, пишет везде filesystem is clean;
ещё прочитала, что может помочь fixparts, как я поняла при запуске он же должен просканировать диск на ошибки и предложить их вылечить, но у меня выдает сразу «MBR command»
sudo fixparts /dev/sda
FixParts 0.8.0
Loading MBR data from /dev/sda
MBR command (? for help): p
** NOTE: Partition numbers do NOT indicate final primary/logical status,
** unlike in most MBR partitioning tools!
** Extended partitions are not displayed, but will be generated as required.
Disk size is 488397168 sectors (232.9 GiB)
MBR disk identifier: 0x576DCC52
MBR partitions:
Can Be Can Be
Number Boot Start Sector End Sector Status Logical Primary Code
1 * 2048 206847 primary Y 0x07
2 206848 159289343 primary Y 0x07
4 352691010 383648264 primary Y 0x12
5 159300604 352691009 logical Y Y 0x07
6 383648328 488392064 omitted 0x07
Disk /dev/sda: 250.1 GB, 250059350016 bytes
255 heads, 63 sectors/track, 30401 cylinders
Units = cylinders of 16065 * 512 = 8225280 bytes
Sector size (logical/physical): 512 bytes / 512 bytes
I/O size (minimum/optimal): 512 bytes / 512 bytes
Disk identifier: 0x576dcc52
Device Boot Start End Blocks Id System
/dev/sda1 * 1 13 102400 7 HPFS/NTFS
Partition 1 does not end on cylinder boundary.
/dev/sda2 13 9916 79541248 7 HPFS/NTFS
/dev/sda3 9917 30401 164545762+ 5 Extended
/dev/sda4 21955 23881 15478627+ 12 Compaq diagnostics
/dev/sda5 9917 21954 96695203 7 HPFS/NTFS
/dev/sda6 23882 30401 52371868+ 7 HPFS/NTFS
| #2 — 4 февраля 2012 в 23:33 |
| #3 — 4 февраля 2012 в 23:54 |
| val: |
| тот же гпартед «видит» только четыре основных раздела а у вас там шесть то есть вам надо иметь четыре основных раздела и все станет в норм |
Может я что-то неправильно понимаю, но основных разделов у меня только 3, два логических, остальное — это не занятное пространство, поправьте меня, если я туплю.
Вот через Acronis
| #4 — 5 февраля 2012 в 01:13 |
| #5 — 5 февраля 2012 в 08:52 |
| kei: |
| Я так предполагаю, что дело в неправильной разметке, хотя не знаю. |
очень правильно предполагаете.
На HDD для нормальной работы должно быть не более 4-х основных разделов (первичный раздел=основной, расширенный раздел=Вторичный=основной раздел)
| kei: | ||
Может я что-то неправильно понимаю, но основных разделов у меня только 3, два логических, остальное — это не занятное пространство, поправьте меня, если я туплю. Вот через Acronis Когда четыре основных раздела — да, все работает, но нужно именно, что больше 4-ых, поэтому и был создан расширенный раздел. Как-нибудь можно извернуться и сделать, чтобы было видно 5 разделов? |
можно
надо сделать разбивку диска так что бы было не более 4-х основных разделов -к примеру 3 первичных и один расширенный, в расширенном же создавайте хоть х-дцать логических и все будут видны.
у вас же как минимум 3 основных первичных раздела — sda1 -зарезервированный(так понимаю загрузочный вин7), sda2-системный с вин7, sda4- Lenovo резерв. , и один основной расширенный sda3, в котором два логических ntfs раздела (sda5 и sda6)
Варианты имеются разные зависит от того что вы хотите сделать, где какие разделы под что иметь?
| #6 — 5 февраля 2012 в 09:53 |
| colonel: |
| Варианты имеются разные зависит от того что вы хотите сделать, где какие разделы под что иметь? |
Планировалось так: раздел под вин7, раздел под данные (чтоб был виден в и вин7, и минт)и раздел под минт, т.е.
sda1 -загрузчик винды,
sda2 — вин7,
sda4- данные с Lenovo,
sda5 — под данные,
а sda6 — под минт.
А не подскажите, что неправильного в моей разметке? Вроде же 3 первичных и один расширенный
| #7 — 5 февраля 2012 в 11:25 |
| kei: | ||
Планировалось так: раздел под вин7, раздел под данные (чтоб был виден в и вин7, и минт)и раздел под минт, т.е. |
Трудно сказать . но похоже глючно разбивка прошла Чем вы делали разбивку , какой программой и что создавали?
а по вашей выложенной информации:
согласно
вроде правильно, только раздел 54гб (вроде как sda6) который должен под установку линукса идти, у вас виндовый раздел ntfs. что есть нонсенс
да и свободное\незанятое место почему то показывается в каких-то 2-х разделах. глюк какой-то
это скрин с дисковой утилиты под линём?
согласно вывода по
вроде тоже правильно, но непонятно почему основной первичный раздел в 16гб\sda4)(тот что Lenovo_PART. \ . Compaq diagnostics) показывается как логический в расширенном разделе, хотя на скрине дисковой утилиты показан как основной первичный раздел .
далее. согласно
у вас сделано ПЯТЬ. основных разделов:
четыре основных первичных
1. sda1 -зарезервированный(скрытый загрузочный раздел вин7)
2. sda2- системный с вин7 он же диск C:
3. sda4- Lenovo_PART\резерв. win7 (скрытый раздел вин7 для восстановления)
4. sda6 — виндовый ntfs раздел в 54гб он же диск L:
и один основной расширенный
5. sda3, в котором один логический ntfs раздел (99гб\sda5, он же диск D:)
раздел 54гб\sda6 он же диск L:, в противоречии с показываемыми разделами на скрине дисковой утилиты находится, в конце HDD после первичного раздела
В общем сплошные глючные непонятки.
Что можно попытаться сделать
если правильно понимаю, то виндовс7 у вас загружается и работает, и занимает разделы:
1. sda1 -зарезервированный(скрытый загрузочный раздел вин7)
2. sda2- системный с вин7 он же диск C:
3. sda4- Lenovo_PART\резерв. win7 (скрытый раздел вин7 для восстановления)
В разделе 99гб для файлов пока ничего нет, а линукс ещё не установлен. Так?
Тогда:
— Загрузите вин7 и в Управлении дисками(ПКМ Мой компьютер- Управление- Управление дисками) удалите все «лишние» разделы кроме трёх (1,2,3 )указанных ранее
— Загрузите с диска/флешки линукс в режиме лайфCD и запустите gparted
( желательно бы посмотреть скрин gparted — что и как он определил и как показывает, чтобы знать где что находится, и чтобы определиться что же сделать далее чтобы было правильно)
| #8 — 6 февраля 2012 в 00:13 |
| colonel: |
| Чем вы делали разбивку , какой программой и что создавали? |
Разбивку делала Acronis’ом, изначально диск D был основным первичным разделом — изменила его на логический и разбила на 2 раздела.
| colonel: |
| согласно вроде правильно, только раздел 54гб (вроде как sda6) который должен под установку линукса идти, у вас виндовый раздел ntfs. что есть нонсенс |
да, с Disk Utility
Вот скрин gparted после удаления лишних разделов
Источник
9 команд для просмотра информации о разделах и дисках

Кроме того, такие команды как FDISK, SFDISK и CFDISK могут не только отображать информацию о разделах, но и вносить какие-либо изменения.
1. FDISK — является часто используемой командой для проверки разделов на диске. Она может отобразить список разделов, а так же дополнительную информацию.
2. Sfdisk — отображает похожую информацию, так же как и FDISK, однако есть и некоторые особенности, к примеру, отображение размера каждого раздела в мегабайтах.
3. cfdisk — является редактором разделов Linux с интерактивным пользовательским интерфейсом Ncurses. Команда может быть использована для отображения списка существующих разделов, а так же внесения каких либо изменений.
4. parted — ещё одна утилита командной строки, которая умеет отображать список разделов, информацию о них, а так же позволяет вносить изменения в разделы при необходимости.
5. DF — не является утилитой для разметки разделов, скорее больше для просмотра информации. Можно отметить то, что утилита DF способна вывести информацию о файловых системах, которые даже не являются реальными разделами диска.
6. Pydf — является в неком роде улучшением версии DF, которая написана на Python. Способна выводить информацию о всех разделах жесткого диска в удобном виде. Но есть и минусы, показываются только смонтированные файловые системы.
7. lsblk — выводит список всех блоков хранения информации, среди которых могут быть дисковые разделы и оптические приводы. Отображается такая информация как общий размер раздела/блока, точка монтирования (если таковая есть). Если нет точки монтирования, то это может значить что файловая система не смонтирована, для CD/DVD привода дисков это означает, что в лотке нету диска.
8. BLKID — выводит информацию о разделах файловой системы, среди них такие атрибуты как UUID, а так же тип файловой системы. Однако эта утилита не сообщает о дисковом пространстве на разделах.
9. HWiNFO — может быть использована для вывода списка оборудования и разделов для хранения данных. В результате вывода нет подробностей о каждом разделе, к примеру, как у команд, о которых шла речь выше.
Попробуйте воспользоваться командами, о которых мы говорили в этой статье, оставляйте свои отзывы и дополнения к ним в комментариях. Так же рекомендую просмотреть пост, в котором опубликован список команд для просмотра информации о системе.
Источник
linux-notes.org
Утилита FDISK в Unix/Linux
fdisk — общее название системных утилит для управления разделами жёсткого диска. Широко распространены и имеются практически в любой операционной системе, но работают по-разному. Используют текстовый интерфейс пользователя.
Предупреждение: Не создавайте, не удаляйте и не изменяйте разделы, если вы не знаете, что вы делаете!
Утилита FDISK в Unix/Linux
С FDISK утилитой можно просматривать, создавать, изменять размер, удалять, копировать и перемещать разделы на жестком диске. И я приведу наглядные примеры по использованию.
Просмотр разделов в Unix/Linux
Начнем с самого легкого — просмотра разделов. Используйте опцию «-l» с командой FDISK, для просмотра доступных разделов в Linux (в Unix системах — данная опция может не сработать. Проверялось на Mac OS X). Все имеющиеся разделы в линукс отображаются по имени их устройства. Например: /dev/sda, /dev/sdb или /dev/sdc.
И так, запустим команду:
Вывод получаем следующий:

Если у Вас есть разные названия устройств, простое имя устройства записи как /dev/sdb или /dev/sdc и так далее.
Вывод доступных команд по FDISK
Если вы хотели бы просмотреть все команды, которые доступны для FDISK, то просто используйте следующую команду, упомянув название жесткого диска, например /dev/sda, как показано ниже:
вывод все доступных команд для FDISK например для /dev/sda
Введите ‘m’, чтобы увидеть список всех доступных команд по FDISK, которые помогут с работой по жесткому диску /dev/sda. После, ввода ‘m’ на экране, вы увидите все доступные параметры для FDISK которые можете использовать для устройства /dev/sda (данное устройство взято как пример):
ПРЕДУПРЕЖДЕНИЕ: DOS-совместимый режим не рекомендуется. Настоятельно рекомендуется
выключить режим (команда ‘c’) и изменить units для сектора (команда ‘u’).
Допустимые опции при работы с fdisk
- a :- Данная опция служит для переключение загрузочного флага.
- b :- Данная опция служит для редактирования BSD метки диска.
- c :- Данная опция служит для переключения флага совместимости дос.
- d :- Данная опция служит для удаления раздела.
- g :- Данная опция служит для создания новой, пустой таблицы разделов GPT.
- G :- Данная опция служит для создание таблицы разделов IRIX (SGI).
- l :- Данная опция служит для вывода известных типов разделов (Linux swap, Linux, GPT, Solaris и так далее).
- m :- Данная опция служит для вывода доступных команд (меню).
- n :- Данная опция служит для добавления нового раздела.
- o :- Данная опция служит для создание новой пустой таблицы разделов DOS.
- p :- Данная опция служит для вывода таблиц разделов.
- q :- Данная опция служит для выхода из меню но без какого-либо сохранения изменений.
- s :- Данная опция служит для создания новой и пустой Sun метки диска (disklabel).
- t :- Данная опция служит для изменения типа «System ID» раздела (взять можно с вывода «l» опции).
- u :- Данная опция служит для изменения блоков отображения/ввода.
- v :- Данная опция служит для проверка таблиц разделов.
- w :- Данная опция служит для записи всего измененного и потом выйти.
- x :- Данная опция служит для вызова дополнительной функциональности (только для экспертов).
Вывод всех партиций (разделов) в Unix/Linux
Чтобы вывести таблицу разделов вашего блочного устройства, используйте:
После чего, вы попадаете в меню ( в нем можно проводить различные операции с разделами), нас интересует только просмотр, по этому — вводим «p» опцию:
Создать таблицу разделов ( disklabel) в Unix/Linux
Если имеется пустое блочное устройство и вы хотите на нем сделать разметку для установки будущей ОС, то для начала, стоит выбрать будущую разметку.
Приеду основные таблицы для разметки:
Чтобы создать таблицу разделов вашего блочного устройства, используйте:
Данным действием было выбрано блочное устройство /dev/sda и чтобы создать на нем новую таблицу разделов, используем одну из опций:
- g — Чтобы создать новую, пустую таблицу GPT разделов.
- o — Чтобы создать новую, пустую таблицу DOS разделов .
И переходим к созданию разделов.
Создать новый раздел в Unix/Linux
И так, допустим у вас есть свободное место на одном из устройств ( у меня это /dev/sda) и вам необходимо создать новый раздел (например для установки ОС). Тогда вы должны запустить утилиту следующим образом (Введите следующую команду, чтобы войти в режим управления конкретного блочного устройства):
После входа в командный режим нажмите «n», чтобы создать новый раздел в /dev/sda с определенным размером.
Как создать новый раздел в Linux fdisk
После нажатия «n», вас просят выбрать тип будущего раздела:
- p — Для « primary», т.е создать первичный раздел.
- e — Для «extended», т.е создать расширенный раздел.
Хочу отметить следующее, что «primary» разделов можно создать до 4-х штук, а все остальные будут «extended» (т.е расширенными разделами). Т.к у меня — это всего лишь 1-й раздел, то я выбираю опцию «p». Как я сказал ранее, это мой первый, первичный раздел и для него, я должен указать номер ( номер партиции), логично указать 1 (Но можно выбрать 1-4, т.к всего 4). Для создания полноценного раздела, необходимо указать сектор ( начало позиции цилиндра для создаваемого раздела), мне подсказывают что это будет — 2048 (выбрал стандартное значение), а так же, нужно указать где будет заканчиваться данный сектор (конец позиции цилиндра для создаваемого раздела) — мне предлагают указать стандартное значение, но оно мне не подходит, т.к оно создаст 1 раздел максимальной длины ( у меня это 21 Гб — тестовая машина). На данном этапе, можно указывать конец сектора в килобайтах ( K), мегабайтах (M), гигабайтах (G). Предположим, я хочу создать 1-й раздел 5Гб, тогда я должен прописать «+5G» (или «+5000M» и так далее).
Можно еще создать несколько разделов. Действия будут какие же.
Пожалуйста, имейте в виду, что после создания нового раздела, вы должны запустить (выполнить) команду ‘w’, чтобы все действия сохранились. Ну а после чего, выполнить перезапуск ОС, чтобы убедиться что создался раздел.
Форматирование разделов в Unix/Linux
После того, как разделы создали, необходимо выполнить форматирование. Но прежде чем перейти к данному действию, нужно определится с файловой системой (ФС).
Я буду использовать утилиту «mkfs для форматирования раздела. Данная утилита поддерживает следующие ФС:
Выбираем тип ФС и переходим к фармотированию.
Проверить размер раздела в Unix/Linux
После форматирования нового раздела, проверить размер раздела можно с помощью флага «s» и команды FDISK. Таким образом, вы можете проверить размер любого конкретного устройства. Например:
Размер отображается в блоках.
Для вывода в гигабайтах (Гб), используйте:
Включение/Выключение загрузки флага (*) из раздела в Unix/Linux
При разметке, я обычно выделяю 100мб для раздела, в котором будет хранится загрузчик. И для этой цели, необходимо указать что именно с него будет выполнятся загрузка. И по этому, нужно указать нужный из разделов. Начнем:
Первым шагом, будет просмотр имеющихся разделов, чтобы увидеть текущую таблицу разделов. Как вы помните — это «p» опция. У меня на скриншоте ниже, видно что загрузочный раздел на / dev/sda1 диске (вы видите, что это флаг загрузки — звездочка ‘*’), как показано ниже:
Затем введите ‘а’ опцию, чтобы отключить флаг загрузки. Нам предлагают выбрать номер раздела где будет убрана загрузка ( я выбираю ‘1 ‘ т.е. / dev/sda1). Это отключит флаг загрузки на разделе / dev/sda1:
Чтобы включить флаг с загрузки, используем «a» опцию. После того как нажали, необходимо будет ввести номер раздела который будет загружаться ( например 1-й) и сново вернули все на места.
Удалить раздел в Unix/Linux
Если вы хотели бы удалить определенный раздел (т.е. /dev/sda4) от конкретного блочного устройства (например — /dev/sda). Вы должны выполнить:
Затем, введите ‘d’ — чтобы войти в меню удаления разделов. После ввода, просят ввести номер раздела, который я хочу удалить. Предположим, мне нужно удалить 4-й раздел, то я ввожу «4». Все, раздел был удален. Вводим ‘w’ для записи всех изменений! Новые изменения будут работать только после следующей перезагрузки системы. Это можно легко понять из приведенного ниже вывода.
Как удалить раздел в Linux fdisk
Предупреждение: Будьте осторожны, выполняя этот шаг, потому что с помощью опции ‘d’ полностью удалит раздел из системы и вы можете потерять все данные с разделе!
Использование fdisk в bash скриптах
Если хорошо знаешь команды, то можно написать небольшой баш-скрипт или просто использовать данную конструкцию в шеле оболочки, который эмулировал бы работу пользователя:
Я не буду объяснять что делает данные буквы, т.к я описывал все опции выше.
Тема «Как использовать команду FDISK на Linux», я старался изо всех сил рассказать почти о всех основных командах fdisk, но все еще FDISK содержит множество других команд вы можете использовать их, введя «х». Для получения более подробной информации, введите команду ‘man Fdisk «в терминала.
Добавить комментарий Отменить ответ
Этот сайт использует Akismet для борьбы со спамом. Узнайте, как обрабатываются ваши данные комментариев.
Источник