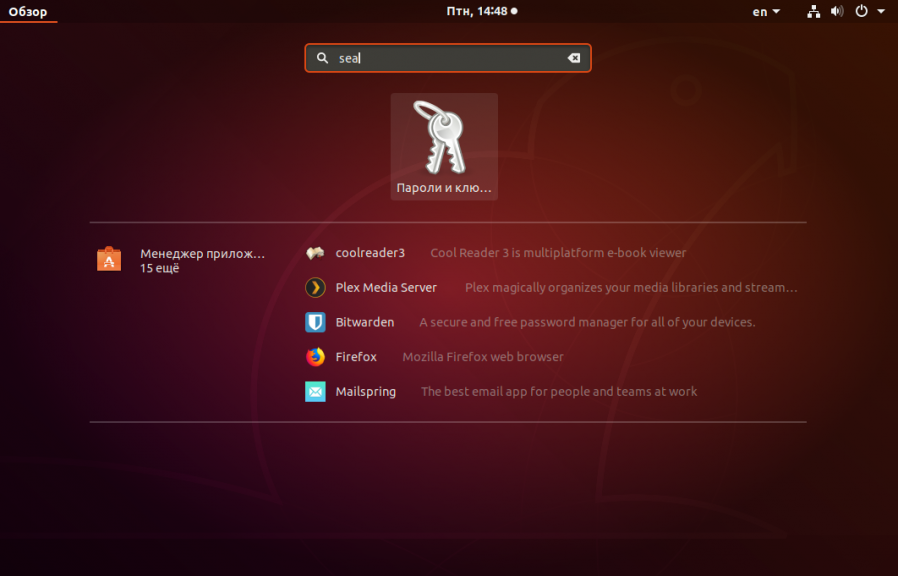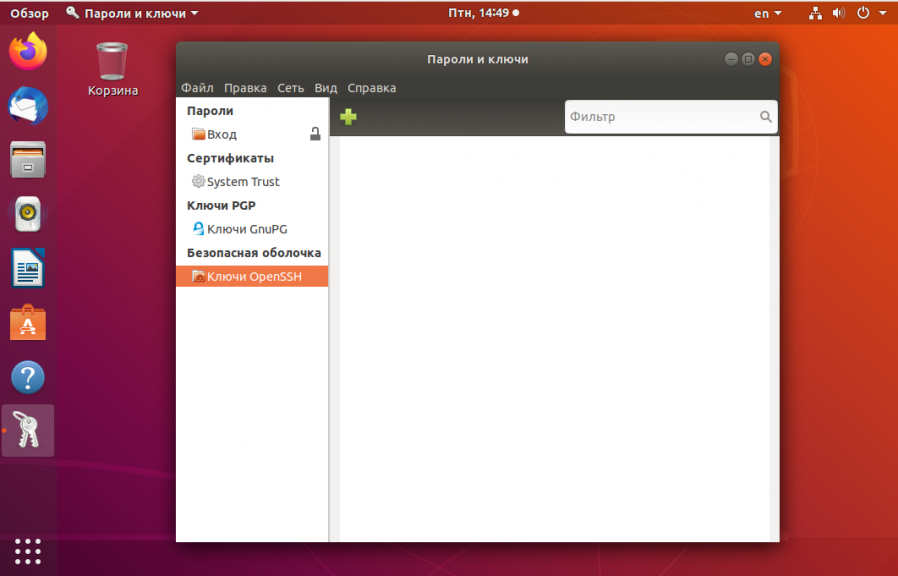- Вход в систему, не сохраняет логин (ранее вводившийся)
- Google Chrome не сохраняет пароли (РЕШЕНО)
- Google Chrome не предлагает сохранить пароли
- Google Chrome не сохраняет пароли, хотя предлагает их сохранить
- [ РЕШЕНО ] Не автовставляются логины-пароли в Chromium
- Где хранятся пароли пользователей Linux
- Как сменить пароль в Linux
- Основы
- Как сменить пароль пользователя
- Как сменить пароль другого пользователя
- Как поменять пароль группы
- Как заставить пользователя поменять пароль
- Как поменять пароль root
- Как вручную поменять пароль
- Выводы
Вход в систему, не сохраняет логин (ранее вводившийся)
Здравствуйте. У меня не очень серьёзная проблема, но дискомфорт причиняет. Во всех дистрибутивах linux, после первого входа в систему, все последующие предлагаются сделать под прежним логином и вводить нужно только пароль. Недавно обновился Sparky Linux 4 (xfce, x64), основанный на Debian test, и такая функция слетела (пропала). Я подтвердил какую-то смену конфига (предлагаемую ведущим пакета) и наверное в этом моя ошибка. Наверняка можно, где то поправить конфиг и вернуть функцию? Я не быстро печатаю и каждый раз вбивать и логин и пароль, раздражает 🙂 Подскажите, кто знает, как исправить?
Т.е. DM мы должны угадать?
Стыдно не узнать с первого взгляда lightdm.
Там всё по английски. Если можно, ткните носом, я может хоть с переводчиком разберусь (картинок то там нету) 🙂
Подскажите пожалуйста, где посмотреть, какой DM?
/usr/lib/lightdm/lightdm-set-defaults —hide-users false
Народ говорит, что это LightDM, видимо, это действительно так.
Вот тут должен быть конфиг: /etc/lightdm/lightdm.conf
В этом конфиге ищите строчки содержащие hide-users. Кстати, есть еще вариант настроить автологин, но он может не подойти по ряду причин, да
Там же должен быть и бекап старого конфига, на который и можно попробовать поменять текущий, чтобы совсем не заморачиваться. Если, конечно, в них не поломали обратную совместимость.
Нет такой команды. Пешком сходил (через проводник sudo), вообще не нашёл ничего с lightdm. Похоже переложили.
Нашёл /etc/lightdm/lightdm.conf, но там всё с «#» то есть комментировано. Про hide-users есть 2 пораметра (точнее в двух местах). В Seat Defaults:
# greeter-hide-users = True to hide the user list
и в SeatDefaults:
пробовал менять, но разумеется не работает. Там есть ещё users.conf (в той же папке) и тоже про скрытие пользователя. И есть вроде что менять но было бы там true/false. не растерялся бы а там вот что:
hidden-users=nobody nobody4 noaccess
Что с этим nobody делать? В закоментированном есть такое:
# hidden-users = Users that are not shown to the user
Источник
Google Chrome не сохраняет пароли (РЕШЕНО)
Данная статья применима как для Google Chrome, так и для Chromium. В этой инструкции мы исправим проблему с сохранением паролей в этих браузерах. Вариантов ошибки может быть два и мы рассмотрим их оба:
- Google Chrome не предлагает сохранить пароли
- Google Chrome не сохраняет пароли, хотя предлагает их сохранить
Важное обновление для пользователей Chromium и сторонних веб-браузеров на основе Chrome: с середины марта 2021 года из этого браузера, а также всех других сторонних браузеров на основе Google Chrome убрана функция синхронизации паролей. Подробности смотрите в статье «Chromium больше не будет синхронизировать пароли — что делать пользователям Linux?».
Google Chrome не предлагает сохранить пароли
Если Google Chrome не предлагает сохранить пароли и не использует автозаполнение, то причина может быть в том, что эти опции отключены в настройках. Для их включения перейдите во вкладку chrome://settings/, либо в меню выберите пункт «Настройки»:

На открывшейся странице в разделе «Автозаполнение» выберите пункт «Пароли»:

В открывшемся окне включите две опции:
- Предлагать сохранение паролей
- Автоматический вход (Автоматически входить на сайты с помощью сохраненного имени пользователя и пароля. Когда функция отключена, эти данные нужно вводить при каждом входе)
После этого автоматический вход и сохранение пароли должны начать работать.
Google Chrome не сохраняет пароли, хотя предлагает их сохранить
Эта ситуация более нестандартная, она может встречаться на различных операционных системах: в моём случае это Chromium на Linux, но сообщали также об аналогичной проблеме для Google Chrome на MacOS.
- После входа на веб-сайт, браузер, как обычно, предлагает сохранить пароль
- Я нажимаю на кнопку «Сохранить»
- Chrome не показывает никакие ошибки
- Но пароль не сохраняется: а) он не вводится автоматически при следующем заходе на сайт; б) пароль не отображается во вкладке chrome://settings/passwords
1. Выйдите из Chrome
2. Перейдите в директорию, где Chrome хранит данные пользователя — внутри домашней папки, в директории, зависящей от операционной системы:
/Library/Application Support/Google/Chrome
Linux (Chrome):
/.config/google-chrome
Linux (Chromium):
/.config/chromium
3. Оттуда перейдите в директорию с именем Default, если вы хотите исправить ваш главный профиль, или в Profile 1 или Profile 2 и т. д. Если вы хотите починить один из дополнительных профилей.
4. Удалите файлы Login Data, Login Data-journal и Login Data 2-journal.
5. Повторите для других профилей, если необходимо.
После этого у меняв вновь включилось сохранение паролей.
Обратите внимание, что если у вас включена автоматическая синхронизация, то вы не потеряете сохранённые ранее пароли. Но если у вас она была отключена, то сохранённые пароли будут утеряны — это печально, но фактически они были утеряны ранее, т. к. файлы были повреждены или недоступны для чтения браузером по другой причине.
Источник
[ РЕШЕНО ] Не автовставляются логины-пароли в Chromium
# 2 года, 2 месяца назад (отредактировано 2 года, 2 месяца назад)
Но что интересно, вчера переустановил Хромиум полностью, подчистил хвосты, кэш — это сработало, поля стали автозаполняться, но. лишь до сегодняшнего утра, теперь опять всё по-новой, ничего не сохраняется. Самое интересное, что на Винде на том же моём аккаунте всё в порядке с сохранением и автозаполнением.
Если что, в «Настройки—Пароли» рычажки «Offer to save passwords» и «Auto Sign-in» включены.
Как это всё исправить?
redix
А освоить какой то менеджер паролей не пробовали?
Ну если дело дойдёт, то и попробую, но пока хочу разобраться с тем, что есть. Тем более, повторю, на Винде всё в порядке.
Смысл же как раз в том, чтобы понять причину появившейся ошибки, ведь месяца 2 назад её не было. Надо ж как раз узнать, баг ли это разработчика, или мои кудрявые руки.
# 2 года, 2 месяца назад (отредактировано 2 года, 2 месяца назад)
# 2 года, 2 месяца назад (отредактировано 2 года, 2 месяца назад)
Aivar
каким-то образом вы удаляете куки, пароли
Так не просто удаляю (если таки удаляю) — а они, которых я типа сохранил, даже не появляются в «Saved Passwords» вслед за сохранением. Ну ладно бы я их как-то удалял — но они ж даже на один раз там не появляются, вот что странно!
Расширения обычные, что стоят годами — AdBlock, Wheel Smooth Scrolling, Hola VPN, bleachbit нет, на Убунте 3 года назад стоял.
Aivar
Если на чистом профиле все работает, а потом перестает — причина есть
vs220
Проверьте не стоит ли в настройках кук ( chrome://settings/content/cookies ) удалять локальные данные
Авторизация в самом chromium(chrome://settings/people) не слетает ?
Ошибок при запуске из консоли chromium нет когда пароли слетели?
Ну и журнал на ошибки
Авторизация не слетает, остаюсь в своём аккаунте.
Источник
Где хранятся пароли пользователей Linux
В Linux нет особого реестра, где бы хранились настройки программ, данные пользователей и другие компоненты системы. Всё хранится в файлах. В этой небольшой статье мы поговорим о том, где хранятся пароли пользователей Linux.
Изначально для хранения паролей использовался файл /etc/passwd. Но этот файл доступен для чтения всем пользователям. Поэтому, из соображений безопасности, пароли пользователей были перенесены в файл /etc/shadow. Этот файл доступен для чтения только пользователю root.
Важно отметить, что пароли в этом файле хранятся не в открытом виде, а в хэшированном. Существует несколько алгоритмов хэширования паролей для Linux. Подробно всё это рассматривалось в статье про смену пароля Linux. Сейчас же давайте посмотрим на общий синтаксис файла /etc/shadow:
sudo cat /etc/shadow
В первой строке представлены следующие данные:
- root — имя пользователя, для которого сохранен пароль;
- $6$yr. — хэш пароля, длина хэша от пароля никак не зависит, в данном случае зашифровано слово password;
- 18376 — дата последнего изменения пароля;
- 0 — количество дней на смену пароля, если его срок действия истёк;
- 999999 — количество дней от момента последней смены пароля до момента, когда надо сменить пароль принудительно;
- 7 — за сколько дней пользователь будет предупреждён о необходимости смены пароля.
- Ещё три поля — задают параметры отключения учётной записи пользователя.
Это всё, что следует знать об этом файле. В Linux есть ещё одно место, где приложения хранят свои пароли, SSH-ключи и другие секретные данные. Это хранилище ключей. В Gnome утилита называется SeaHorce. Вы можете найти её по названию в главном меню:
В самой утилите вы сможете найти и удалить ключи от различных приложений, ключ от хранилища паролей Chromium, токен доступа в Skype, а также все SSH-ключи, добавленные к вашей системе.
Естественно, здесь всё тоже захэшировано и просто прочитать пароль не получиться, если, конечно, какое-нибудь приложение не хранит их в открытом виде. Теперь вы знаете, где хранятся пароли в Linux. На этом всё.
Источник
Как сменить пароль в Linux
Операционная система Linux изначально проектировалась как многопользовательская и безопасная система. Поэтому здесь у каждого пользователя есть пароль. Полномочия пользователей и способ их аутентификации заложен на уровне системы.
Иногда возникает необходимость изменить пароль в Linux. Во-первых, это может произойти, если вы забыли пароль или просто хотите его поменять. Другая же причина — это безопасность. Пароли нужно менять по крайней мере несколько раз в год, и, если вы системный администратор компании, важно заставить ваших пользователей тоже менять пароли время от времени, и у Linux для этого тоже есть инструменты. В этой статье мы рассмотрим, как поменять пароль в Linux.
Основы
В Linux есть несколько утилит с помощью которых может быть выполнена смена пароля Linux. В этой статье мы будем рассматривать только способы сделать это с помощью терминала, с графическими способами, я думаю, вы и так без труда разберётесь, к тому же они не дают нужной нам гибкости.
Список пользователей в Linux хранится в файле /etc/passwd, вы можете без труда открыть его и посмотреть, пароли же выделены в отдельный файл — /etc/shadow. Этот файл можно открыть только с правами суперпользователя, и, более того, пароли здесь хранятся в зашифрованном виде, поэтому узнать пароль Linux не получиться, а поменять вручную будет сложно.
В большинстве случаев смена пароля выполняется с помощью утилиты passwd. Это очень мощная утилита, она позволяет не только менять пароль, но и управлять сроком его жизни. У неё такой синтаксис:
$ passwd опции пользователь
Рассмотрим опции, чтобы лучше ориентироваться в использовании утилиты:
- -d — удалить пароль пользователя, после этого он не сможет войти
- -e — сделать пароль устаревшим
- -i — через сколько дней после того, как пароль устарел, отключить аккаунт, если пользователь не сменил пароль
- -l — запретить пользователю входить в систему
- -n — минимальное количество дней между сменами пароля
- -S — отобразить информацию об аккаунте
- -u — отменяет действие параметра -l
- -x — максимальное количество дней, пока пароль можно использовать.
- -w — количество дней, после которых нужно предупреждать пользователя о том, что надо сменить пароль.
Возможно, сейчас всё выглядит очень непонятно, но на примерах станет проще. Мы рассмотрим, зачем и в каких случаях нужно использовать все эти опции, чтобы сменить пароль в Linux. Переходим к практике.
Если вы забыли пароль и вам его надо не просто сменить, а сбросить, вам будут полезными эти две статьи:
Как сменить пароль пользователя
Вы можете сменить свой пароль, когда захотите. Для этого вам не нужно особых прав суперпользователя, только знать свой текущий пароль. Просто откройте терминал и выполните утилиту passwd без параметров:
Дальше необходимо ввести новый пароль — и готово, теперь он измеён. Он кодируетсятся с помощью необратимого шифрования и сохраняется в файле /etc/shadow Но заметьте, что вы не можете использовать здесь любой пароль. Система Linux заботится о том, чтобы пользователи выбирали достаточно сложные пароли. Если он будет очень коротким или будет содержать только цифры, вы не сможете его установить.
Общие требования для пароля такие: должен содержать от 6 до 8 символов, причём один или несколько из них должны относиться как минимум к двум из таких множеств:
- Буквы нижнего регистра
- Буквы верхнего регистра
- Цифры от нуля до девяти
- Знаки препинания и знак _
Теперь рассмотрим, как изменить пароль Linux для другого пользователя.
Как сменить пароль другого пользователя
Со своим паролем всё понятно, но если вы захотите поменять код для другого пользователя, то придётся вопользоваться правами суперпользователя. А во всём остальном процесс тот же:
sudo passwd user
Здесь user — это пользователь, для которого нужна смена пароля Linux. Требования для пароля такие же: вы не сможете установить слишком простой пароль.
Вы можете удалить пароль Linux для пользователя, тогда он не сможет войти в систему:
sudo passwd -d user
Как поменять пароль группы
Наверное вы видели в своей системе файл /etc/gshadow. Этот файл эквивалентен /etc/shadow, только содержат пароли для групп. Вы не можете войти от имени группы, но зато, зная её пароль, можете получить доступ к предоставляемым ею функциям в отдельной командной оболочке с помощью команды newgrp.
Для установки пароля на группу используется утилита очень похожая на passwd — gpasswd. Естественно, нам нужны права суперпользователя. Например:
sudo gpasswd disk
Теперь попробуем получить полномочия группы:
После ввода пароля мы временно оказываемся в этой группе и можем работать с теми файлами, к которым разрешен доступ этой группе. Чтобы удалить пароль Linux из группы, используется опция -r:
sudo gpasswd -r disk
Как заставить пользователя поменять пароль
Безопасность сервера — это одна из самых важных вещей. Часто причиной проблем с безопасностью становятся сами пользователи, которые недостаточно часто меняют пароли или делают их слишком простыми. Если вы администратор, у вас есть возможность заставить пользователей выполнять смену пароля время от времени, а также автоматически отсылать им предупреждения о том, что пора сменить пароль пользователя Linux.
Всё это позволяет сделать утилита passwd. Сначала давайте рассмотрим, как посмотреть информацию о пароле в passwd. Для этого используется опция -S:
- Первое поле — имя пользователя
- Второе поле показывает одно из значений: P — пароль установлен, L — пользователь заблокирован, NP — пароля нет.
- 07/21/2016 — дата последнего изменения пароля.
- 0 — минимальное время до смены пароля
- 99999 — максимальное время действия пароля
- 7 — за сколько дней нужно предупреждать об истечении срока действия пароля
- -1 — через сколько дней пароль нужно деактивировать.
Например, через тридцать дней после смены, пароль пользователя станет устаревшим:
sudo passwd -x 30 test
За три дня до того, как пароль устареет, предупредим пользователя, что его нужно сменить:
sudo passwd -w 3 test
Если он этого не сделает в течении пяти дней, аккаунт нужно отключить:
sudo passwd -i 3 test
Пароль можно менять не чаще, чем раз в 10 дней:
sudo passwd -n 10 test
Смотрим теперь, что у нас получилось:
sudo passwd -S test
Как поменять пароль root
Изменить пароль Linux для root очень просто, точно так же, как и для любого другого пользователя. Только нужно иметь права суперпользователя. Вот так это будет выглядеть:
sudo passwd root
Всё работает. Таким же способом можно задать пароль root в Ubuntu.
Как вручную поменять пароль
Операционная система Linux не была бы Linux, если бы мы не имели возможность настроить пароль вручную безо всяких утилит. Как я уже говорил, пароли хранятся в файле /etc/shadow. И хранятся они там в зашифрованном виде. Расшифровать пароль невозможно.
Когда система сохраняет пароль, она выполняет шифрование по определённому алгоритму и сохраняет уже зашифрованный результат, а когда пользователю нужно войти в систему, она просто берёт его пароль, опять же шифрует и сверяет с тем, что хранится в /etc/shadow. Если совпадает — пользователь авторизован.
Даже таким способом сменить пароль пользователя Linux не так уж сложно. Итак, сначала нам нужно получить зашифрованный пароль. Это можно сделать несколькими способами, например с помощью openssl:
openssl passwd -1 -salt xyz yourpass
Замените xyz на любую случайную комбинацию символов, чем больше, тем лучше; yourpass — это ваш новый пароль.
Скопируйте полученный результат в буфер обмена, затем откройте файл /etc/shadow и найдите там нужного пользователя. Я хочу сменить пароль Linux для test:
sudo vi /etc/shadow
Синтаксис этого файла такой:
имя_пользователя: пароль: .
Следующее поле указывает на последнее изменение пароля в виде количества дней, прошедших с первого января 1970. Остальные поля нас не интересуют, да и вы с ними очень просто разберётесь, просто сопоставив данные.
Теперь замените пароль на полученный выше и сохраненный в буфер обмена. Сохраните файл и можете пробовать войти под новым паролем:
Всё работает. Как я уже говорил, есть ещё несколько алгоритмов шифрования, с помощью которых вы можете получить пароль, вот они:
makepasswd —clearfrom=- —crypt-md5 mkpasswd -m sha-512 -S salt -s
perl -e ‘print crypt(«YourPass», «salt»),»\n»‘
openssl passwd -crypt -salt XRYourPass
Во всех этих примерах salt — это случайная строка для увеличения надёжности шифрования, а YourPass — ваш пароль. Что делать с полученным данными вы уже знаете.
Выводы
Из этой статьи вы узнали, как сменить пароль Linux. Я рассмотрел все возможные способы и даже не очень стандартные. Если у вас остались вопросы, пишите комментарии!
Источник