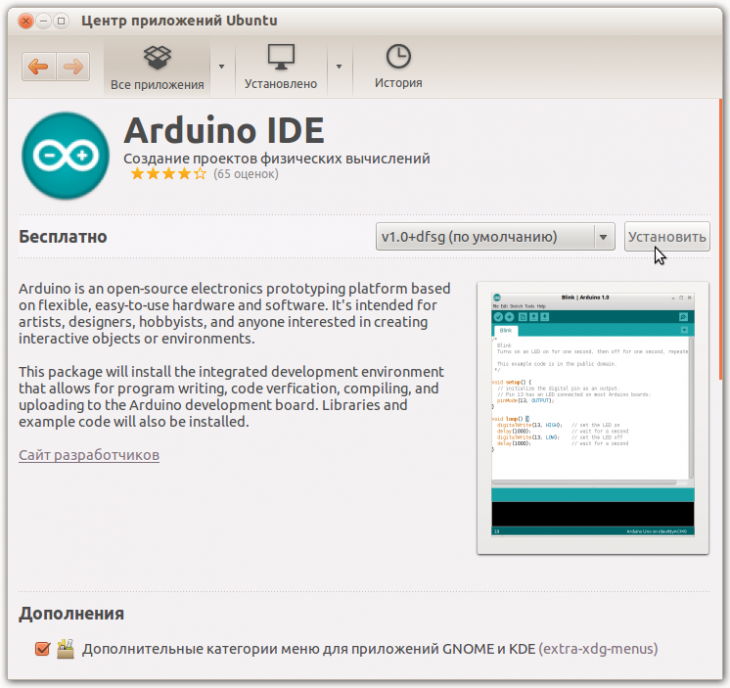- Где найти usb драйвера для Arduino IDE?
- Error opening serial port (Linux)
- Overview
- How to set serial port permissions
- Установка Arduino на Linux
- Скачать Arduino IDE для Линукс
- Установка Arduino на Ubuntu
- Установка и настройка Arduino IDE на Linux Ubuntu
- Установка
- Настройка
- Как установить Arduino IDE в Ubuntu Linux
- Установка Arduino IDE с помощью скрипта
- Шаг 1: Убедитесь, что ваши системные пакеты Ubuntu обновлены:
- Шаг 2: Загрузка Arduino IDE и его извлечение
- Шаг 3: Извлеките файл tar.xz.:
- Шаг 4: Установка Arduino с помощью скрипта установщика
- Добавление пользователя в группу использования порта Arduino
- Запуск Arduino IDE в первый раз
- Установка Arduino IDE с помощью Snap
- Установка Arduino IDE в Linux с помощью Apt
- Заключение
Где найти usb драйвера для Arduino IDE?
Пробовал иде версий 1.0.4, 1.0.5, 1.5.5, во всех в меню «сервис» нельзя выбрать usb порт для загрузки скетчей — соответствующая строчка меню у них серого цвета. Установил наудачу пакет arduino.noarch, правда не перезагружался, эффект — 0. Для оффтопа есть специальные дрова решающие вопрос, а где их найти для линукса?
Для компиляции avr есть avrgcc. А еще есть чем их прошивать. Так что, не надо тут!
Вот именно иде ардуину и прошивает, она как бы есть но не шьёт нихрена.
Установить avrdude, добавить пользователя в группу uucp.
Пакет уже был, в группу добавил, перезагрузился, ничего не заработало. Может для иде необходимо новое ядро? Эх, хорошо придумано в винде — стабильное апи ведра, скачал драйвер и всё заработало.
1. Компилишь свое при помощи avrgcc.
2. Заливаешь полученный бинарник при помощи avrdude.
Как-то так. Я, правда, с AVR никогда не работал, но с STM8 и STM32 так (делаю make && make load для компиляции и загрузки на МК).
Вроде на adruino используется usb-com (/dev/ttyUSBX)?! Вывод команды lsusb при подключенном устройстве.
Компилить и иде умеет (тем более что там основные либы уже подключены по умолчанию а ОЗУ в железяке пока хватает), особенно из под рута:) Вопрос в том каким макаром запихнуть через usb полученный бинарь — иде пытается заливать его через com1 а у меня такого переходника просто нету. Головняка с командной строкой будет выше крыши.
Под рутом появился выбор из двух портов, так понимаю ком1 и ком2 ))))))))))))))))) А процесс прошивки ругается вот так http://itmages.ru/image/view/1568505/9cb34edb В принципе, можешь сам ознакомиться с этим иде. Хотя, можно попробовать его пересобрать из исходников, это идея.
Arduino UNO итальянская, в комплекте шёл усб провод.
Вывод команды lsusb при подключенном устройстве.
Зелёная лампа горит, оранжевая моргает.
Ты включил себя в группы lock, dialout и uucp? Какой командой прошиваешь (почему ругается на программатор usbtiny)? Вывод команд ls -l /dev/ttyUSB* , ls -l /dev/ttyACM* . Что значит нельзя выбрать usb порт, /dev/ttyUSB0 или dev/ttyACM0 есть?
Ты включил себя в группы lock, dialout и uucp?
В uucp включил, про остальные не знал, но пробовал работать и из под рута.
Какой командой прошиваешь (почему ругается на программатор usbtiny)?
Подбирал разные программаторы и кнопки методом научного тыка:) Пытался освоить железяку по виндовому гайду http://arduino.ru/Guide/Windows Насколько я сейчас понял, там предлагаются «волшебные» драйвера с которыми не нужен переходник com—>usb, для винды они есть, а в линуксе выкручивайся каждый как сможешь.
Вывод команд ls -l /dev/ttyUSB*, ls -l /dev/ttyACM*
Что значит нельзя выбрать usb порт, /dev/ttyUSB0 или dev/ttyACM0 есть?
Да вот так выглядит среда разработки из под рута http://itmages.ru/image/view/1568775/432bc288 Кнопка «usb» там не появляется и я не могу сказать точно: её там не должно быть или у меня линукс древний.
Зы, сейчас попробовал из под рута грузить через «последовательный порт /dev/ttyACM0» (хотя всё подключается не к ком а к усб) с программатором AVRISP mkl кнопкой «загрузить» и вроде получилось — оранжевая лампа на плате горит не моргая. До этого грузил кнопкой «загрузить с помощью программатора» и из простого пользователя без необходимых прав и не грузилось.
Источник
Error opening serial port (Linux)
Overview
When uploading a sketch you may get the following error
or, when opening the serial Monitor
Note: The number in ttyACM* may be different.
If this happens, start by ensuring that you are using the correct port:
- Arduino IDE:Tools > Port > [select port]
- Web Editor: Select port using the dropdown.
If the problem persists there may be an issue with permissions for the serial port. See below for step-by-step instructions on how to set the correct permissions.
How to set serial port permissions
Open Terminal and type
Press enter. Terminal will return something like
What we are interested in is the group name, which is probably called dialout .
Note: The number at the end of ttyACM may be different, or multiple entries might be returned.
Now we want to add your user to that group. Input the following command in the terminal, replacing with the group name from above, and with your username, both without brackets.
Press enter. Input password if prompted.
Lastly, for the new permissions to take effect, you need to log out and in to your user account.
You can verify the changes by typing
into the Terminal and pressing Enter. The group you added should appear in the list.
Источник
Установка Arduino на Linux
Скачать Arduino IDE для Линукс
Установка Arduino на Ubuntu
Первый способ достаточно прост, с него и начнем:
- По прямой ссылке с нашего сайта скачиваем дистрибутив программного обеспечения (это безопасно и быстро), выбрав подходящую для себя версию и разрядность. Разархивируем его и переходим в каталог:
$ tar xvf arduino-latest-*.tar.xz $ cd arduino-1.* - Запускаем установку для текущего пользователя:
$ ./install.sh - Добавляем права что бы использовать USB порты: $ sudo usermod -a -G dialout $USER
Запускаем программу. В разделе «Инструменты > Порт» ставим галочку напротив /dev/ttyUSB0.После этого утилита будет готова к работе — соответствующий ярлык добавится в главное меню.
Важно! При наличии ошибки может потребоваться редакция некоторых строк скрипта установки (каких именно, будет зависеть от версии приложения). По сути один пункт будет заменяться на другой, например:
RESOURCE_NAME = cc.arduino-arduinoide
Если вы предпочитаете работать с центром приложений Ubuntu, для вас будет предпочтительным иной вариант инсталляции. Пробуем установить Arduino IDE на Linux по-другому. В строке поиска вводим слово «Ардуино» (латиницей), кликаем «Установить»:
Нас попросят добавиться в группу dialout для доступа к USB-интерфейсу, потому выбираем «Add» и дожидаемся завершения процесса. Тут важен один момент – отсутствие русифицированного интерфейса, потому учитывайте свои предпочтения.
Не забываем — для нормального функционирования среды потребуется скачать и положить в папку с утилитой специализированные библиотеки:
sudo apt-get install gcc-avr avr-libc openjdk-6-jre
Они существуют как в авторском исполнении, так и стандартные (первые ищем в Инете).
О других важнейших этапах настройки мы расскажем в отдельной статье.
Источник
Установка и настройка Arduino IDE на Linux Ubuntu
ОкМне очень часто поступают вопросы по поводу установки и настройки Arduino IDE под Ubuntu. И когда мне в сотый раз задали этот вопрос, я решил таки написать заметку по этому поводу, дабы в следующий раз просто кидать ссылкой в вопрошающего. По сути в установке и настройке IDE нет ничего сложного, все довольно элементарно, но видимо так думаю только я.
Установка
Для установки нам необходимо скачать собственно саму IDE, это можно сделать на этой странице.
Нам нужно скачать программу по ссылке Linux 64 bits если у Вас 64-битная система, и Linux 32 bits если у Вас 32битная система. Но скачивания не произойдет, поскольку мы просто попадем на другую страницу. Нам надо кликнуть по ссылке «JUST DOWNLOAD».
И только после этого начнется скачивание. Проходим в полученную папку и запускаем файл «arduino». Вот и все, программа запущена, нам осталось внести некоторые изменения. При желании после запуска можно закрепить ярлык программы для быстрого доступа.
Настройка
К сожалению свежеустановленная IDE не начнет работать с платой Arduino. Для того, чтобы IDE смогла работать с нашим контроллером, нам необходимо произвести ряд не хитрых действий как с IDE, так и с системой. Первым делом настроим IDE, для этого кликаем «Инструменты» и выбираем модель нашей платы, модель контроллера и порт, на котором висит наш контроллер.
Вроде бы все хорошо, можно приступать к написанию скетча, но проблемы начнутся когда мы захотим загрузить скетч в плату. Выскочит ошибка доступа к COM-порту. И это не удивительно, ведь у порта права суперпользователя. Просто поменяв права командой chmod, мы изменим сутуацию ненадолго, до следующего подключения платы.
Для устранения проблемы нам надо внести коррективы в правила монтирования порта. В этом нет ничего сложного, для этого нам потребуется всего лишь создать файл с правилом в папке /etc/udev/rules.d. Но прежде нам необдхимо узнать некоторую информацию, это пара цифробуквенных значений. Их можно узнать выполнив команду lsusb. После выполнения мы увидим список устройств подключенных к компьютеру. В моем случае моя плата отобразилась как:
Bus 002 Device 009: ID 1a86:7523 QinHeng Electronics HL-340 USB-Serial adapter
Определить как именно называется наша плата можно простым способом, выполнив команду не подключая плату и выполнив команду после подключения.
Теперь нам необходимо создать файл с правилами, для этого нам потребуется выполнить следующую команду:
sudo nano /etc/udev/rules.d/10-arduino.rules
Добавим в него следующий текст:
SUBSYSTEMS==»usb», ATTRS
MODE:=»0666″, GROUP:=»users»
Я отметил красным места, куда необходимо воткнуть значения, не забудьте поменять эти значения на свои и поменять GROUP:=»users», где «users» нужно заменить на свое, как правило группа соответствует имени пользователя в системе. Если сомневаетесь, то можете выполнить команду groups и самой первой будет та, которая нам нужна. Сохраняем изменения и выполняем ещё одну команду:
sudo udevadm control —reload-rules
Этим самым мы перезагружаем правила. На этом собственно и все, теперь при подключении нашей платы, её COM-порт будет доступен нам для записи. До того как я перешел на Ubuntu 17.10, я просто запускал IDE под sudo, но в 17.10 у меня вылезла ошибка «Can’t connect to X11 window server using ‘:0’ as the value of the DISPLAY variable» и я решил таки заморочиться с правилами монтирования порта.
Источник
Как установить Arduino IDE в Ubuntu Linux
Arduino IDE — это приложение с открытым исходным кодом предназначена для написания и загрузки кода на платы Arduino. Так же это кросс-платформенное приложение, которое работает на Windows, macOS и Linux. Arduino — это аппаратный язык программирования, в основном написанный на C и C++.
Эта статья покажет вам, как установить Arduino IDE на Ubuntu 20.04. Существует три различных способа установки Arduino на Ubuntu – с помощью официального сценария установки, с помощью пакета snap и apt.
Установка Arduino IDE с помощью скрипта
Это самый простой и рекомендуемый способ установки Arduino IDE в Ubuntu Linux.
Шаг 1: Убедитесь, что ваши системные пакеты Ubuntu обновлены:
$ sudo apt-get update
$ sudo apt-get upgrade
Шаг 2: Загрузка Arduino IDE и его извлечение
Загрузите последнюю версию Arduino IDE для Linux 64bit со страницы загрузки. Очень важно, чтобы вы выбрали правильную версию для своего дистрибутива Linux, которым в нашем случае является Ubuntu Linux 64bit.
Следующие команды загружают файл Arduino IDE версии 1.8.15 tar.xz во временный каталог с именем ‘arduino’:
$ mkdir arduino
$ cd arduino/
$ wget https://downloads.arduino.cc/arduino-1.8.15-linux64.tar.xz
Шаг 3: Извлеките файл tar.xz.:
Делается это командой
Шаг 4: Установка Arduino с помощью скрипта установщика
Измените каталог, а затем запустите установленный скрипт:
По умолчанию Arduino устанавливается в /usr/local/bin/arduino.
Вы должны найти новый значок на рабочем столе и в списке приложений:
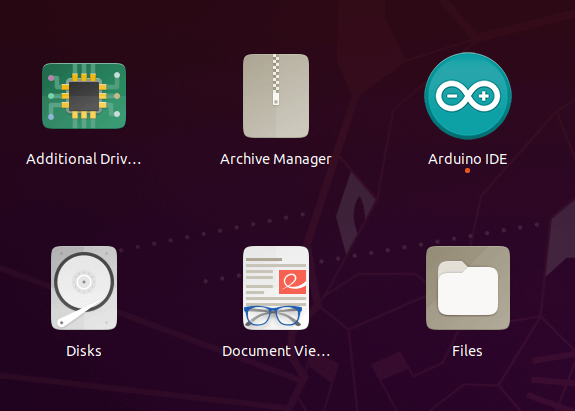
Добавление пользователя в группу использования порта Arduino
Чтобы избежать возможных проблем при использовании Arduino IDE, добавьте системного пользователя в группу dialout.
Это процедура доступа к последовательному порту из программного обеспечения Arduino (IDE), если вы получаете ошибку.
Может случиться так, что при загрузке эскиза вы получите следующую ошибку:
“Error opening serial port …” (Ошибка открытия последовательного порта …)
Если вы получаете эту ошибку, вам необходимо установить разрешения последовательного порта.
Введите в терминале следующую команду:
вы получите что-то вроде:
crw-rw— – 1 root dialout 188, 0 5 apr 23.01 ttyACM0
Данные, которые нам нужны, — это “dialout” (это владелец группы файла).
Теперь нам просто нужно добавить нашего системного пользователя в группу:
где ваше имя пользователя Linux. Вам нужно будет выйти из системы и снова войти в систему, чтобы это вступило в силу.
В моем случае это так:
$ sudo usermod -a -G dialout smilojkovic
После этой команды вы сможете нормально запустить IDE и загрузить код на свою плату или использовать последовательный монитор.
Запуск Arduino IDE в первый раз
Перед запуском IDE подключите плату Arduino к компьютеру с помощью USB-кабеля.
Arduino должен быть доступен в списке приложений – если нет, то его можно запустить из командной строки, написав команду arduino .
Если все было установлено и настроено правильно, мы должны увидеть главное окно редактора IDE.
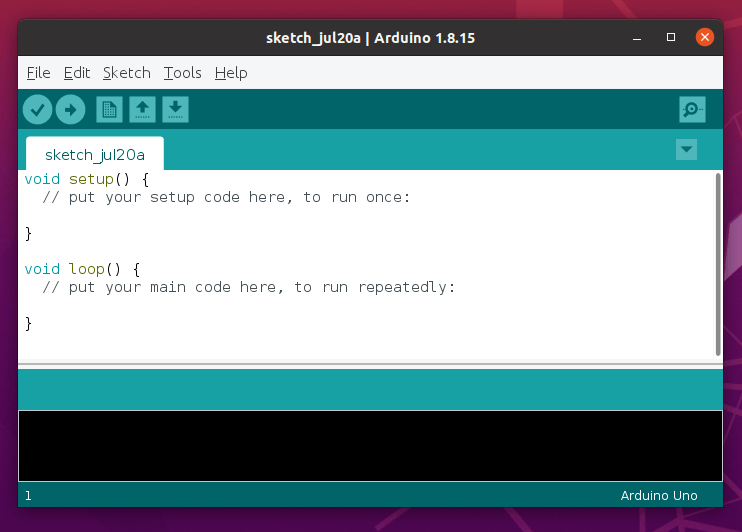
Установка Arduino IDE с помощью Snap
Arduino IDE также доступна из пакетов Snap. Мы можем установить его с помощью следующей команды:
Ответ в терминале:
arduino 1.8.15 from Merlijn Sebrechts installed
Из этого мы видим, что пакет Snap — имеет самую последнюю версию Arduino IDE.
Установка Arduino IDE в Linux с помощью Apt
Arduino IDE доступен в репозиториях Ubuntu, вы можете установить его с помощью apt.
Репозиторию может потребоваться некоторое время, чтобы получить последнюю версию. Поэтому проверьте версию, доступную перед установкой.
arduino/focal,focal 2:1.0.5+dfsg2-4.1 all
AVR development board IDE and built-in libraries
Заключение
Из этой статьи вы узнали, как установить Arduino IDE на Ubuntu 20.04 LTS.
Для получения дополнительной помощи или полезной информации, мы рекомендуем вам проверить официальный сайт Arduino.
Источник