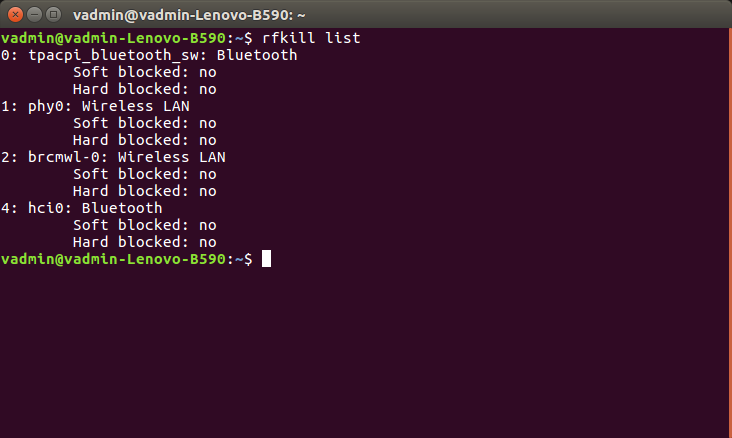- Как в Linux установить пакет (драйвер) если нет Интернет-подключения
- 1. Использование проводного соединения
- 2.Подключить USB адаптер для которого драйвера присутствуют в ядре Linux
- 3. Офлайн установка пакетов
- 4. Установка пакетов с Live или установочного диска
- Linux не видит дискретную видеокарту
- Как установить драйвер для сетевого адаптера в Ubuntu?
- Установка драйвера Nvidia в Ubuntu 18.04
- Установка драйверов Nvidia
- 1. Узнаем необходимую версию драйвера
- 2. Установка драйвера из официальных репозиториев
- 2. Установка из PPA репозитория
- 3. Установка драйверов Nvidia с помощью GUI
- 4. Установка из официального сайта
- Проверка правильности установки
- Утилита настройки Nvidia
- Удаление драйверов Nvidia
- Дополнительно
- Выводы
Как в Linux установить пакет (драйвер) если нет Интернет-подключения
В настоящее время при работе с операционными системами подразумевается, что она всегда подключена к Интернету. Поэтому диски с драйверами сетевых карт больше не входят в комплект при продаже. И может возникнуть ситуация, что невозможно установить драйвер устройства, поскольку нет сетевого соединения, а сетевого соединения нет, потому что невозможно установить драйвер устройства. Рассмотрим несколько способов, как вырваться из этого замкнутого круга.
1. Использование проводного соединения
Если вы не можете настроить Wi-Fi подключение, то соедините компьютер с роутером проводом. Обычно Ethernet кабели уже входят в комплект роутеров. Есть высокий шанс, что ваш Linux поддерживает чипсет Ethernet гнезда и он работает без дополнительных пакетов. Обычно проводные соединения не требуют особой настройки.
2.Подключить USB адаптер для которого драйвера присутствуют в ядре Linux
Подойдёт практически любой USB адаптер кроме самых экзотических — в ядре Linux есть драйвера практически для всего. То есть вы получите Интернет и сможете сделать обычную установку.
3. Офлайн установка пакетов
На Linux с Интернетом вы можете скачать пакеты вручную:
А затем установить их на компьютере без Интернета:
В теории это всего две команды, но на практике возможны следующие проблемы:
Чтобы пакеты подошли, дистрибутив, на котором вы скачиваете должен быть таким же и такой же версии, где вы затем будете устанавливать пакеты. Иначе вам нужно искать ссылки для каждого пакета для вашего дистрибутива и скачивать вручную
У каждого из этих пакетов могут быть зависимости, а у тех зависимостей могут быть другие зависимости…
В общем, посмотреть зависимости можно командой:
Или вариант попроще, запустите команду (делать установку необязательно):
и посмотрите, какие пакеты будут предложены для установки. Скопируйте названия этих пакетов и загрузите с помощью «apt download».
4. Установка пакетов с Live или установочного диска
В репозиториях в качестве источника пакетов нужно прописать CD диск.
Для этого выполните команду:
Если, например, вы добавляете образ Wheezy, будет сгенерирован следующий результат:
Источник
Linux не видит дискретную видеокарту
Проблема в заголовке, если не в том разделе, извиняюсь. Стоит сказать, что в linux я новичок.
Пробовал следующее: lspci | grep VGA 00:02.0 VGA compatible controller: Intel Corporation 3rd Gen Core processor Graphics Controller (rev 09)
xrandr —listproviders Providers: number : 1 Provider 0: id: 0x48 cap: 0x9, Source Output, Sink Offload crtcs: 4 outputs: 5 associated providers: 0 name:Intel
lshw *-generic описание: Unassigned class продукт: Illegal Vendor ID производитель: Illegal Vendor ID физический ID: 0 сведения о шине: pci@0000:01:00.0 версия: ff разрядность: 32 bits частота: 66MHz возможности: bus_master vga_palette cap_list rom кофигурация: driver=radeon latency=255 maxlatency=255 mingnt=255 ресурсы: IRQ:44 память:d0000000-d7ffffff память:d8600000-d863ffff ioport:3000(размер=256) память:d8640000-d865ffff *-display описание: VGA compatible controller продукт: 3rd Gen Core processor Graphics Controller производитель: Intel Corporation физический ID: 2 сведения о шине: pci@0000:00:02.0 версия: 09 разрядность: 64 bits частота: 33MHz возможности: vga_controller bus_master cap_list rom кофигурация: driver=i915 latency=0 ресурсы: IRQ:43 память:d8000000-d83fffff память:c0000000-cfffffff ioport:4000(размер=64)
На борту стоит интегрированная intel 400 + дискретная ati radeon hd8750. Моя проблема, изначально, заключалась в том, что не получалось включить дискретную видеокарту, драйвера свободные стоят, если ставлю проприетарные, то не запускается Х-сервер. Через биос невозможно отключить интегрированную, можно лишь дискретку (сейчас включена, но все равно не видно)
Собственно вопрос, что сделать, чтобы ее наконец заметил linux? =================================================== UPD: теперь такая картина xrandr —listproviders Providers: number : 3 Provider 0: id: 0x68 cap: 0x9, Source Output, Sink Offload crtcs: 4 outputs: 5 associated providers: 2 name:Intel Provider 1: id: 0x3f cap: 0x6, Sink Output, Source Offload crtcs: 0 outputs: 0 associated providers: 2 name:radeon Provider 2: id: 0x3f cap: 0x6, Sink Output, Source Offload crtcs: 0 outputs: 0 a
Дистрибутив какой? Версия ядра и иксов, а также драйвера интел. Драйвер amd в системе установлен? Какой драйвер предпочитаешь использовать — catalyst или опенсорс?
И да, у тебя случаем каталист не установлен?
Linux mint 17.2 64bit Ядро линукс: 3.16.0-38 generic X.Org X Server 1.15.1 По поводу драйвера не очень понял, но в менеджере драйверов написано, что проприетарный не используется, а стоит рекомендованный xserver-xorg-video-ati
Вроде как не установлен, но если подскажете как проверить, скажу более точно
Хм. Видимо не установлен, но попробуй в терминале выполнить:
dmesg | grep fglrx
lsmod | grep fglrx
Если ничего не выдаст — значит так и есть.
В таком случае странно, что у тебя не видит карту.
Ноутбук? Какая модель?
Посмотрел немного информации. Вот ссылка на вики арча.
В общем, получается так, что на данный момент не работает динамическое переключение между интел и амд на опенсорс драйвере, нужно допиливать X-ы под это.
Таким образом есть 3 варианта: пробовать проект бамблби для амд (ссылки после ATI Dynamic Switchable Graphics), пробовать проприетарный драйвер (в арче предлагается нестандартный драйвер, по всей видимости с какими-то патчами) или забыть про дискретную карту и пользоваться интегрированной, пока не появится нормальная поддержка такой схемы.
Если бы были обе карты amd — никаких проблем.
В общем, получается так, что на данный момент не работает динамическое переключение между интел и амд на опенсорс драйвере, нужно допиливать X-ы под это.
А люди не знают, и запускают софт/игры на дискретке через DRI_PRIME=1.
Вот это — правильная картина, у меня типа того же:
Хорошо, тогда у меня, вероятно, очень глупый вопрос: как мне запустить любую из игр стим такой командой? Ведь не сам же стим нужно запустить так DRI_PRIME=1 steam
Вот со стимом я точно не помощник, не пользуюсь. Позовём специалиста, может он в курсе: sudo cast 
И еще есть пару вопросов: 1) Теперь всегда если запускаю какое-то приложение через дискретку, будь то стим или еще что-то, нужно прописывать DRI_PRIME=1? 2) При запуске того же стима через DRI_PRIME=1, он теряет свой главный интерфейс, словно становится прозрачным, но если свернуть ту программу, что под ним открыта, то видно, что он словно ее сфотографировал и использовал в качестве фона, но при всем этом кнопки на память могу найти и все нажимать так же могу, потому эта проблема не критична
3) При запуске приложения получаю ошибку CheckGlExtension: Requered Open GL Extension «GL_ARB_separate_shader_objects» is not supported. Please update your Open GL Driver. Пытался загуглить как обновить этот драйвер, не нашел адекватной статьи
Заранее спасибо за помощь, уже очень помогли 🙂
запускай стим на интеле а в свойствах нужной тебе игры уже прописывай DRI_PRIME=1 %command%
если не включен dri3 то дучше использовать какой-то композитный менеджер типа kwin, xcompmgr, compton
твоя дискретка может быть не vga-compatible. попробуй lspci | grep -i amd . по крайней мере, у меня именно так.
Вот что мне ответило lspci | grep -i amd 01:00.0 Display controller: Advanced Micro Devices, Inc. [AMD/ATI] Sun PRO [Radeon HD 8570A/8570M] (rev ff)
Источник
Как установить драйвер для сетевого адаптера в Ubuntu?
Есть ноутбук Lenovo B590, родной сетевой адаптер (драйвера установлены и все работает). Решил для некоторых экспериментов подключить другой сетевой адаптер (рядом с родным сетевым адаптерам был слот и я подключил второй туда, не вынимаю первый) , перевоткнул на новый провода для wifi которые (белый и черный). Думал сетевуха сама определится и драйвера скачаются сами, но нет. WIFI сети она не видит ! Вот и вопрос : как это сделать ?
P.S. model: 512AG_MMW
Вывод команды ifconfig -a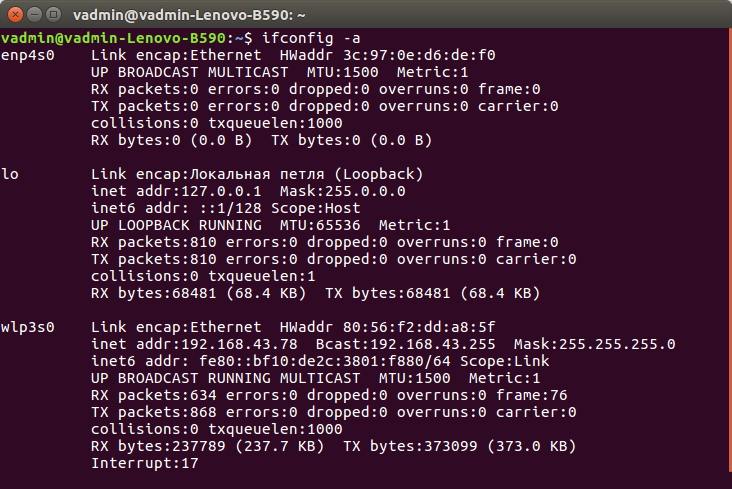
Вывод команды rfkill list
- Вопрос задан более трёх лет назад
- 11994 просмотра
Опубликуйте, пожалуйста, вывод команды `rfkill list`.
Можете почитать мануал и наверняка сами поймёте что делать дальше: www.oldnix.org/rfkill
Добавлю, что там много странностей и непонятных затупов то ли ОС, то ли BIOS/EFI, то ли у вендора (производителя). Hard block-состояние устройства иногда помогает сбросить только полный сброс CMOS (или что там сбрасывается при помощи передёргивания часовой батарейки?), у меня так было минимум дважды.
UPD: сейчас убедился — именно с B590 мне только обесточивание CMOS и помогло.
Источник
Установка драйвера Nvidia в Ubuntu 18.04
Если в вашем компьютере установлена видеокарта от компании Nvidia, лучше использовать официальные закрытые драйвера. Несмотря на то что за несколько последних лет качество стандартных драйверов стало в разы лучше, они практически не уступают проприетарным по производительности, вы не сможете использовать такие технологии, как Vulkan, CUDA и другие без проприетарного драйвера Nvidia.
Первое и самое заметное это, конечно, производительность, проприетарные драйвера от производителя разработаны с учетом различных технических тонкостей аппаратного обеспечения, что позволяет использовать возможности видеокарты по максимуму. К тому же поддерживается намного больше режимов работы карты и управление оборотами кулера, для правильного охлаждения.
В этой инструкции будет рассмотрена установка драйверов Nvidia в Ubuntu 18.04 из официального сайта и с помощью репозитория. Хотя статья ориентирована в первую очередь на Ubuntu 18.04, все ниже перечисленные действия будут прекрасно работать и в других редакциях и версиях этой операционной системы. Важно заметить, что данный способ работает на системах, в которых используется только одна видеокарта Nvidia, если нужно установить драйвер Nvidia в Ubuntu для гибридной графики, например, Nvidia и Intel, используйте Bamblebee.
Установка драйверов Nvidia
1. Узнаем необходимую версию драйвера
Первым делом нужно узнать номер модели вашей видеокарты, для того чтобы выбрать совместимую версию драйвера. Дело в том, что в новых версиях драйверов была отключена поддержка старых видеокарт, если у вас современная видеокарта, то беспокоится нет о чем, но проверить все же стоит.
Чтобы узнать номер модели используйте команду lspci:
sudo lspci -vnn | grep -i VGA -A 12
Как вы видите, в этом примере видеокарта Nvidia GeForce GTX 780. Дальше идем на страницу загрузки драйверов Nvidia и заполняем данные вашей видеокарты:
По сути, выбрать нужно серию, модель и операционную систему, язык по желанию. Далее нажмите кнопку Search. На открывшейся странице вы увидите рекомендуемую версию драйвера:
Для GeForce 780 — это 410.93 — то есть самая последняя на данный момент версия драйвера. Для более старых видеокарт, версия драйвера может отличаться, например, для GeForce 440:
Теперь мы знаем какой драйвер, нужен, уже на этом этапе можно скачать установочный пакет и переходить к установке, но мы поступим по-другому. Дальше будет рассмотрена установка драйвера Nvidia в Ubuntu 18.04 из репозитория PPA.
2. Установка драйвера из официальных репозиториев
В Ubuntu 18.04 для управления драйверами оборудования используется утилита ubuntu-drivers. Конечно, мы можем как и раньше использовать apt, но я думаю, что так намного удобнее. Смотрим какую версию драйвера посоветует нам установить утилита:
Программа предлагает версию 390. Но мы уже знаем, что для этой видеокарты есть версия 410. Если вас устраивает эта версия, ее можно установить командой:
sudo ubuntu-drivers autoinstall
Также можно установить эту же версию с помощью apt:
sudo apt install nvidia-driver-390
Но если вы хотите самую новую версию, надо использовать PPA.
2. Установка из PPA репозитория
Репозиторий graphics-drivers содержит самые последние версии драйверов nvidia. Его мы и будем использовать для установки. Для добавления graphics-drivers в систему, выполните команды
sudo add-apt-repository ppa:graphics-drivers/ppa
Теперь PPA репозиторий добавлен и списки пакетов обновлены, можно переходить к установке. Запустите еще раз утилиту ubuntu-drivers:
Теперь утилита видит самую новую версию драйвера — 415, а также 410, которую нам советовали установить на официальном сайте. Версия 415 на момент написания статьи еще в состоянии бета, поэтому лучше устанавливать 410. Для этого используйте команду apt:
sudo apt install nvidia-driver-410
После завершения установки перезагрузите компьютер.
3. Установка драйверов Nvidia с помощью GUI
Если не хотите пользоваться консолью, можете включить драйвер с помощью утилиты Программы и обновления. Откройте главное меню Gnome и наберите в поиске Программы:
Запустите утилиту и перейдите на вкладку Дополнительные драйверы:
Утилита видит те же самые драйвера из репозиториев, что и ubuntu-drivers. Просто выберите нужную версию драйвера и нажмите кнопку Применить изменения.
После завершения установки обязательно перезагрузите компьютер. В меню появиться ярлык утилиты Nvidia Settings, с помощью нее вы можете посмотреть характеристики видеокарты, а также настроить кое-какие параметры.
4. Установка из официального сайта
Это самый сложный вариант установки, поэтому если вы новичок, вам лучше использовать репозитории. Сначала загрузите официальный бинарный файл с драйвер со страницы на шаге 1. Там есть кнопка Загрузить сейчас.
В итоге, в вашей папке загрузок должен появится такой файл:
/Загрузки | grep NVIDIA
Теперь необходимо добавить поддержку архитектуры i386 и установить библиотеку libc6 чтобы не получить проблем во время установки:
sudo dpkg —add-architecture i386
sudo apt update
sudo apt install build-essential libc6:i386
Устанавливать драйвер можно только из консоли. Если в момент установки будет запущен графический сервер, то ничего хорошего из этого не получится, вы просто не сможете потом загрузится в систему. Поэтому переключитесь во второй терминал сочетанием клавиш Ctrl+Alt+F2 и введите там свой логин и пароль. Затем выполните такую команду для остановки графического сервера:
sudo systemctl stop display-manager
Теперь можно переходить к установке. Запустите установочный скрипт командой:
Затем вам нужно будет принять лицензию и дождаться завершения установки. После чего можно перезагрузить компьютер такой командой:
Если установка nvidia ubuntu 18.04 прошла успешно, вы загрузитесь уже с новым драйвером.
Проверка правильности установки
После того как установка драйвера Ubuntu завершится, необходимо проверить правильно ли он установлен и настроен. Для этого выполните команду lspci и посмотрите какой модуль ядра используется для видеокарты, обратите внимание на сточку kernel driver in use:
sudo lspci -vnn | grep -i VGA -A 18
Далее проверим поддержку аппаратного ускорения утилитой glxinfo:
glxinfo | grep OpenGL | grep renderer
Значение параметра OpenGL renderer должно соответствовать модели вашей видеокарты. Если там находиться слово MESA — это значит, что для аппаратного ускорения используются все еще стандартные драйвера.
Утилита настройки Nvidia
Вместе с драйверами в системе устанавливается графическая утилита настройки Nvidia X Server Settings, которую можно запустить из меню, или из консоли выполнив:
Эта утилита позволяет посмотреть информацию о видеокарте, подключенном мониторе, а также настроить различные параметры. Например, расширение монитора, или совместное использование двух мониторов. Настройка видеокарты nvidia ubuntu с помощью этой утилиты не так уж сложно.
Удаление драйверов Nvidia
Если во время установки что-то пошло не так попробуйте удалить драйвер Nvidia Ubuntu в режиме восстановления. Для открытия этого режима в меню загрузчика Grub выберите Дополнительные параметры Ubuntu, а затем пункт recovery mode или режим восстановления.
Перемонтируем файловую систему для записи:
mount -o remount,rw /
Удаляем все пакеты nvidia:
apt-get purge nvidia*
Дополнительно
Для просмотра информации о драйвере используйте утилиты lsmod, modprobe или modinfo:
lsmod | grep nvidia
Выводы
Вот и все, установка драйвера Nvidia в Ubuntu 18.04 или 18.10 завершена. Теперь вы можете играть игры или использовать сложные эффекты в своей системе. Но будьте осторожны, теперь нельзя обновлять ядро выше поддерживаемой версии, потому что иначе система не загрузится. Если у вас остались вопросы, пишите в комментариях!
Источник